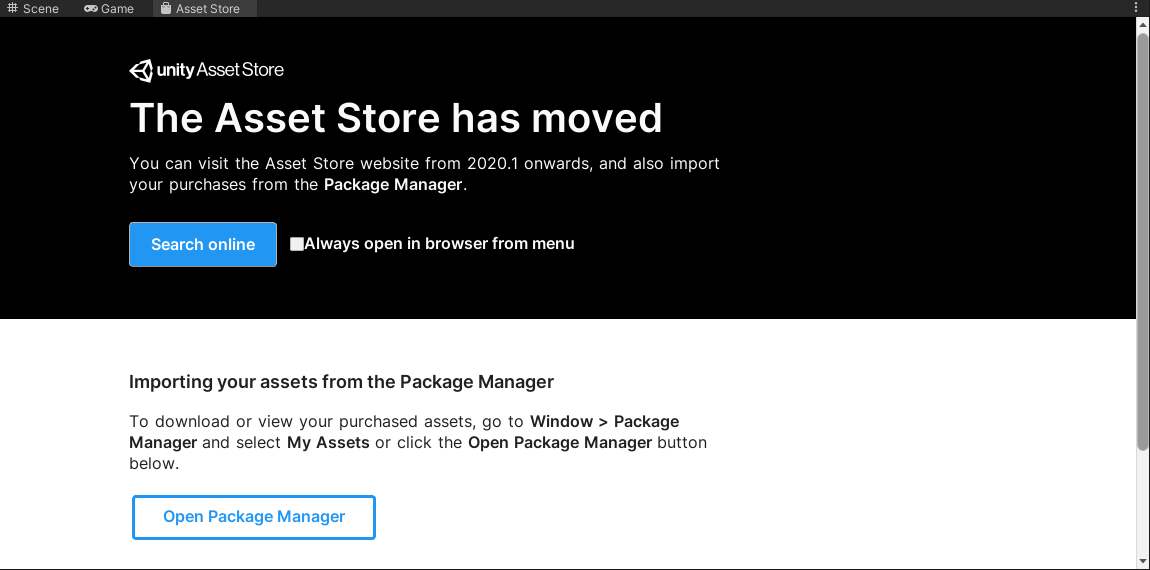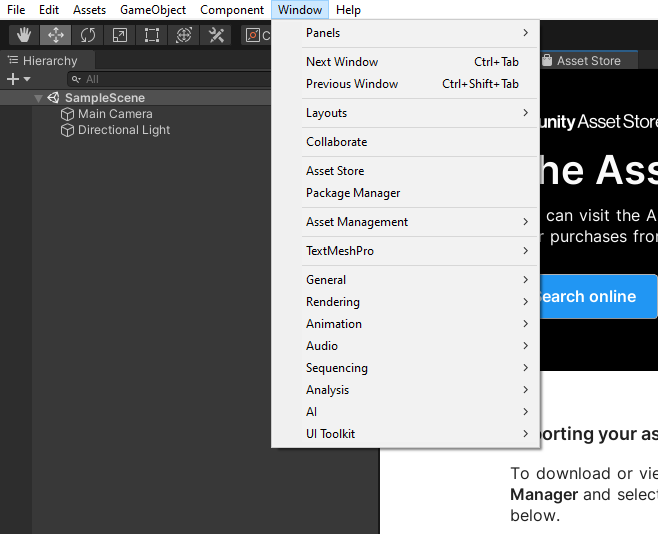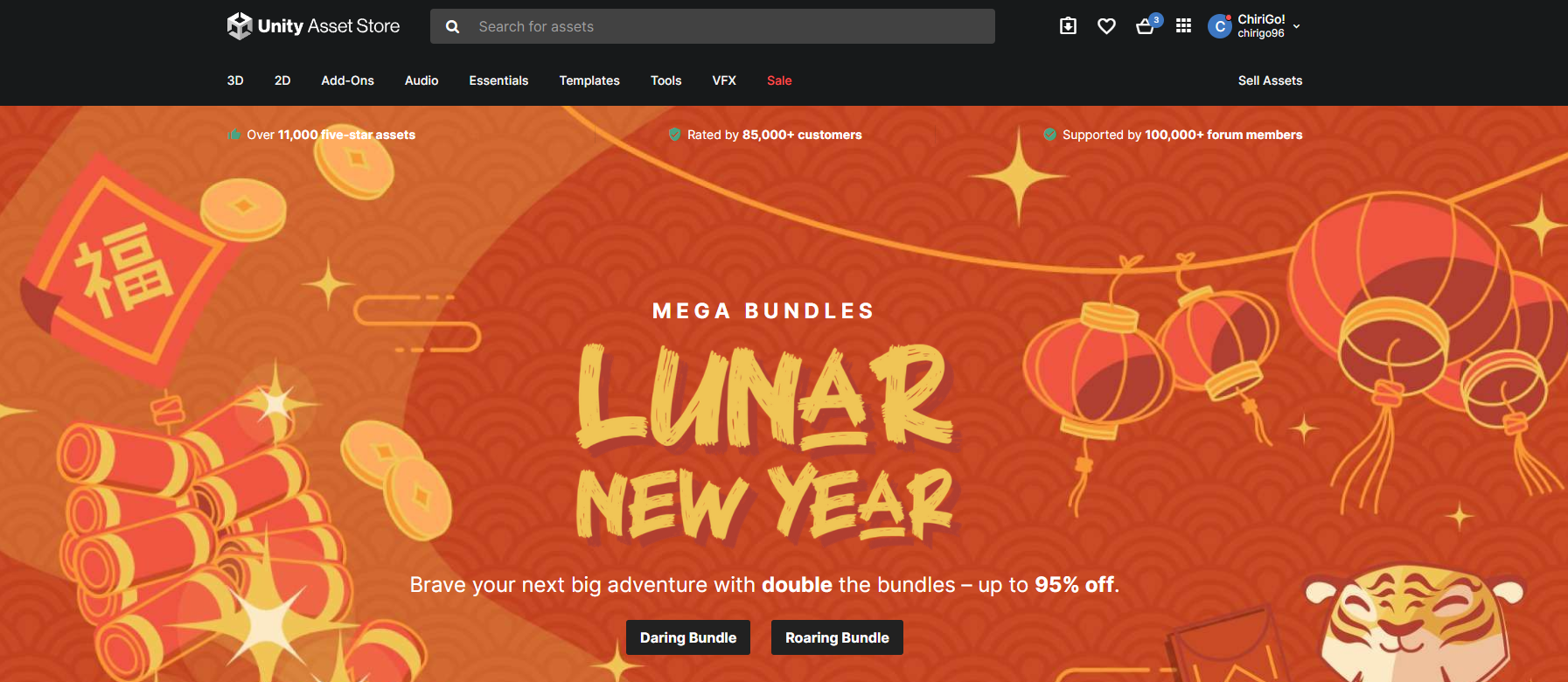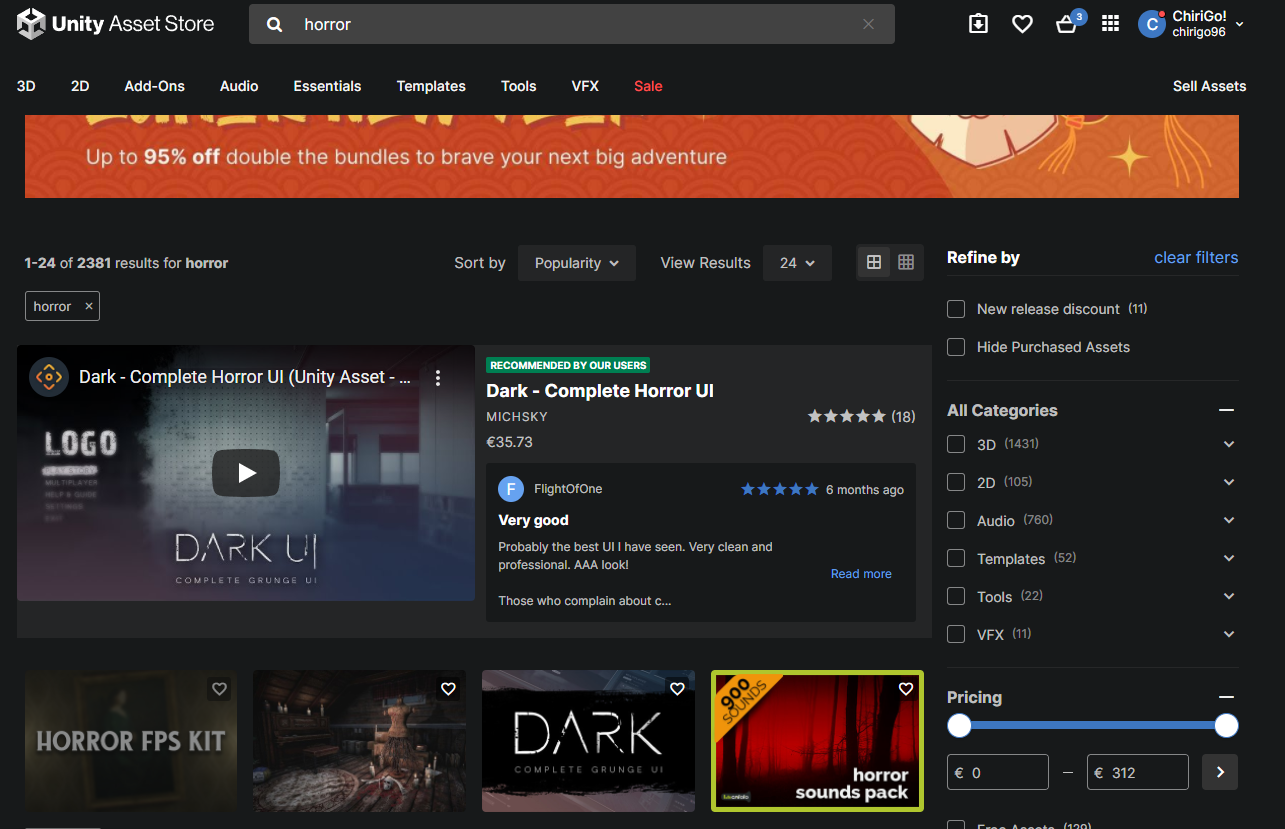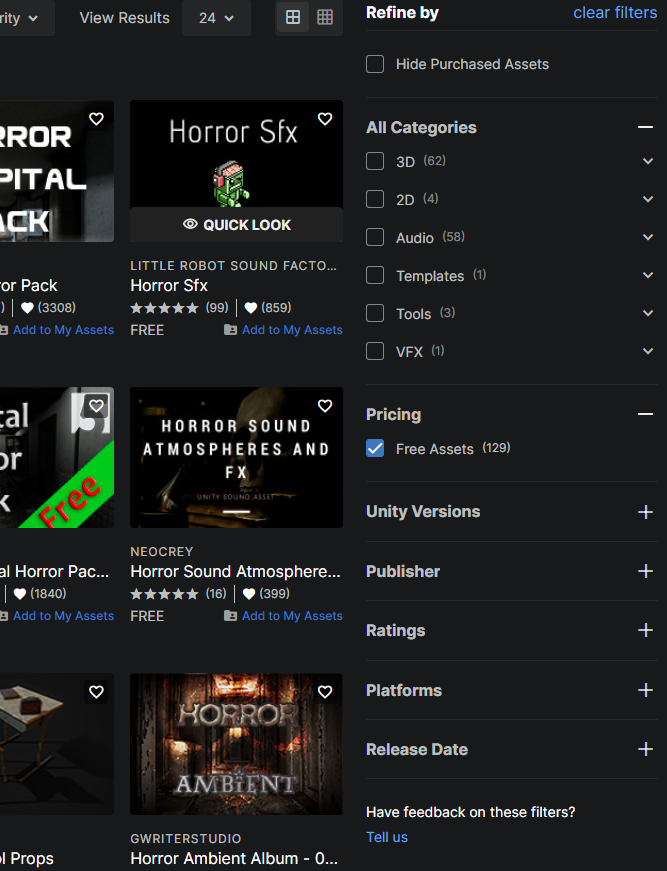En este artículo veremos cómo funciona la Unity Asset Store, para qué se utiliza y quién la puede usar. Además, veremos de una forma muy rápida que es Unity, el motor de gráficos más utilizado por los usuarios. Si estás interesado o interesada en conocer más, te invito a que sigas leyendo este artículo, porque empezamos ya.
Índice de contenidos
Todo sobre la Unity Asset Store
Ahora vayamos a lo interesante de este artículo que es conocer cómo funciona la Unity Asset Store. Estate pendiente a lo que te voy a contar, porque gracias a este lugar, podrás hacer que tus proyectos de Unity sean increíbles. He de decir, que para poder descargar los objetos de la tienda, es necesario iniciar sesión con la misma cuenta que usamos en Unity 3D.
Cómo acceder a la tienda
En primer lugar veamos las dos formas que tenemos para acceder a la tienda. Una de las formas es a través de la página web, tan solo yendo a un navegador y pulsando en el enlace de la tienda o bien escribiendo “Unity Asset Store”. Tenemos otra opción de entrar a la tienda de Unity de una manera rápida a través del motor gráfico. Para ello haremos lo siguiente:
En primer lugar, tendremos que tener Unity abierto. Una vez que esté el motor gráfico abierto, veremos una ventana con una escena. Si vemos arriba de la escena, podemos ver diferentes pestañas, estas pestañas se llaman, Scene, Game y Asset Store. Para acceder a la tienda iremos a la tercera ventana.
Si presionamos en la ventana de Asset Store, veremos que la escena ha cambiado. Ahora veremos diferentes botones y el que nos interesa es de color azul, este se llama “Search online”.
Si le damos ahí, se abrirá una nueva ventana en el navegador, con la tienda de Unity. En caso, de que la primera opción no te haya salido ya que no te sale la ventana de Asset Store, no te preocupes porque hay otra forma de acceder a la tienda desde el motor de gráficos.
Para poder acceder, iremos a la barra de herramientas que encontramos arriba, en esta barra encontramos opciones como File, Edit, Assets, GameObject, Component, Windows y Help. La opción que nos interesa es la de Windows. Si hacemos clic en esta función, nos desplegará un menú y en este, podemos ver una opción llamada Asset Store. Si pinchamos sobre este se abrirá la pestaña de Assets Store y tan solo tendremos que hacer el método anterior para acceder a la tienda.
Qué podemos encontrar en la Unity Assets Store
Dentro de la tienda, podemos encontrar una gran cantidad de elementos que podemos usar para nuestro proyecto de Unity 3D. Entre estos objetos, podemos encontrar 3D, 2D, Audios, Efectos de Sonido, Assets, Entornos, Demos, entre otros muchos más elementos.
Tenemos que tener en cuenta, que no todos los elementos son gratis, también existen elementos que se deben de pagar por ellos para poder usarlo en nuestro proyecto de Unity 3D. Pero no te preocupes por eso, porque te enseñaré cómo filtrar todos los elementos gratis.
Si quieres tener más información de los elementos que has encontrado, al hacer clic en alguno de ellos, puedes acceder a más información. Esta información son más fotos y detalles de lo que incorporan.
Cómo encontrar assets en la tienda de Unity 3D
Podemos encontrar los elementos que buscamos para nuestro proyecto gracias a un buscador que tiene la página web. Te recomendamos, que cuando vayas a hacer la búsqueda, pongas el elemento en cuestión en inglés. En mi caso, he buscado “Horror” para después enseñarte cómo filtrar los elementos ya que cuando le damos a buscar, salen todos los de pago en primer lugar.
«Te recomendamos Unity añade compatibilidad para la tecnología DLSS 2.0«
Cómo filtrar los elementos que hemos buscado
Para poder filtrar los elementos que hemos buscado dentro del buscador que nos ofrece la página web, encontramos en la parte derecha unas opciones. Dentro de estas opción podemos filtrar por descuentos, por categorías como puede ser 3D, 2D, Audio, Plantillas, Instrumentos y efectos visuales. Justo debajo de las categorías, encontramos el filtro que más nos interesa, el del precio. Si presionamos la casilla de Assets gratuitos, solo nos mostrará todos aquellos elementos que no tendremos que pagar para usarlos en Unity 3D.
Otro de los filtros que podemos hacer es según de las versiones que estamos usando el motor gráfico, sus editores, calificaciones plataformas y la fecha de lanzamiento.
Con todo esto, ya sabes manejarte dentro de la tienda del programa de Unity 3D. Además de saber cómo manejarte dentro y saber cómo filtrar los elementos conoces las dos formas que hay para poder acceder a la tienda. Tanto del navegador como del mismo motor gráfico.