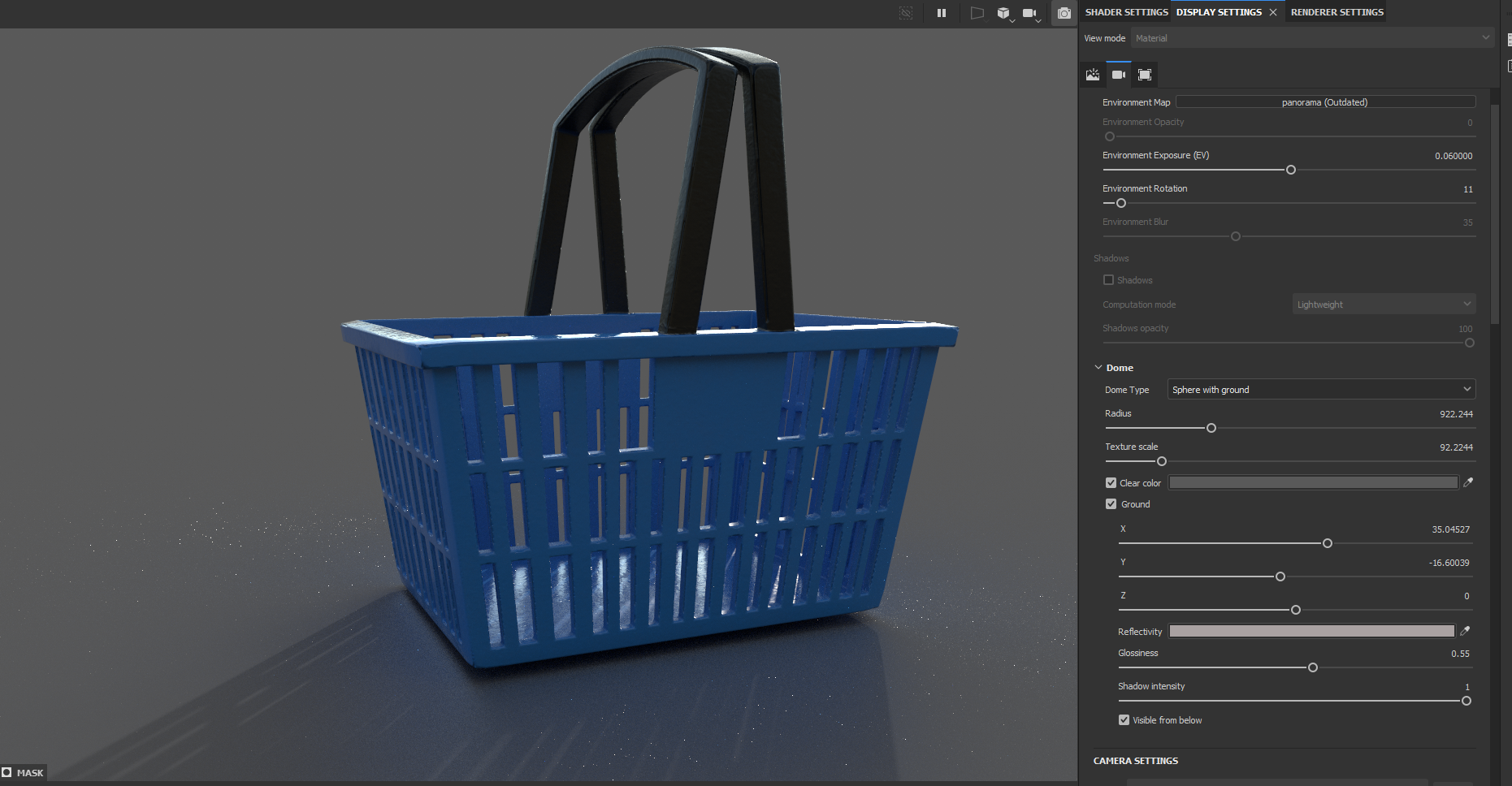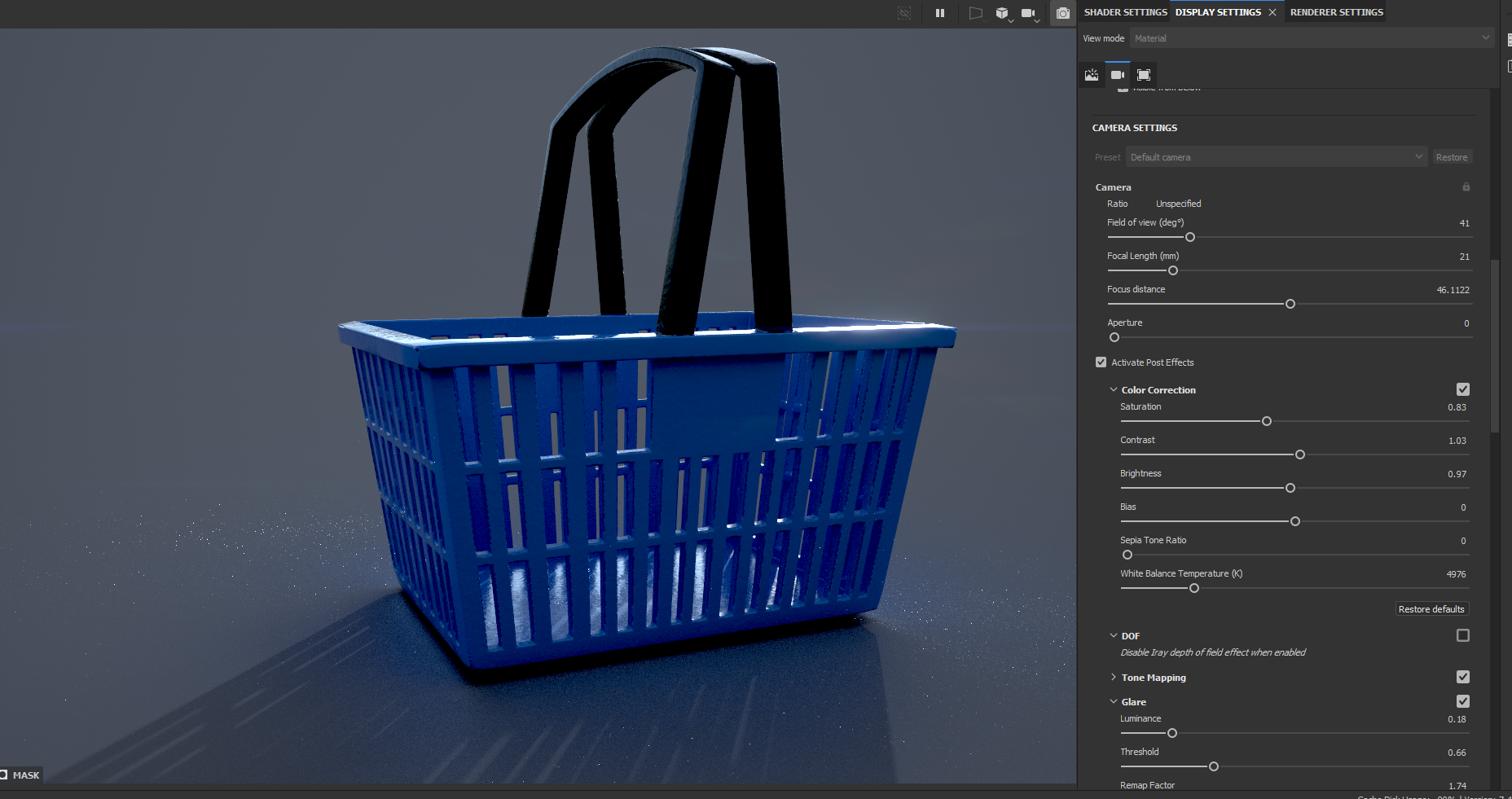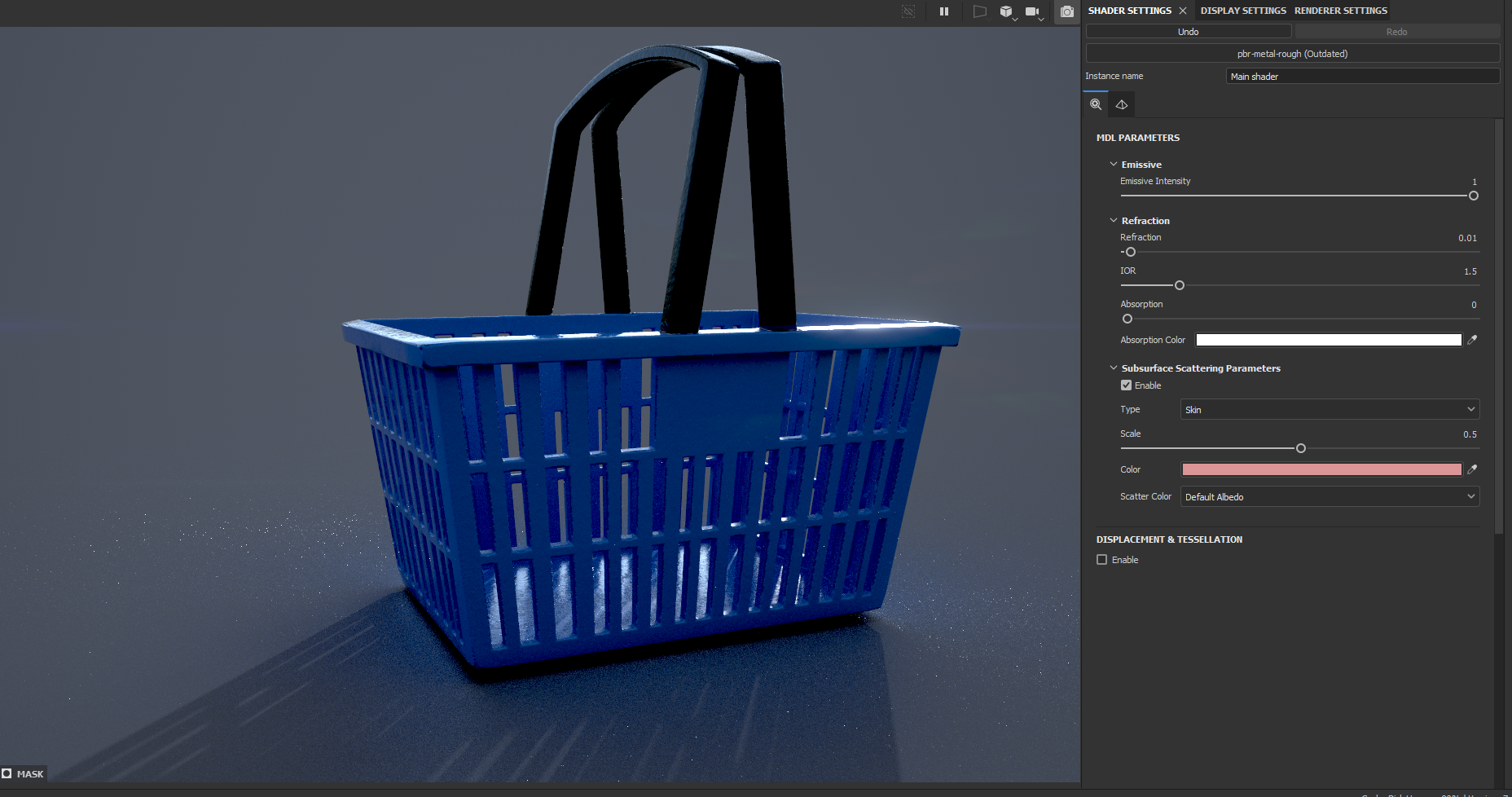En este artículo veremos paso a paso cómo renderizar en Substance Painter una vez que hayamos finalizado con la textura. Renderizar en este programa es muy sencillo y estoy segura que una vez te lo explique le cogerás el truco enseguida. Si estás interesado o interesada en cómo renderizar en Substance Painter sigue leyendo este artículo.
Seguramente cuando termines de modelar y después de texturizar la pieza con el programa de Substance Painter, quieras sacar una imagen de este con una alta calidad. Para después poder mostrarla en tus redes sociales o colocarla en el portfolio.
En el programa de Substance Painter, tiene muchas opciones, que si no controlas lo suficiente o acabas de empezar a usarlo no sepas bien cómo hacer un render al proyecto. No te preocupes, y no te vuelvas loco o loca aprendan opciones de Substance Painter para averiguar cómo sacar el render a tu modelado, por que te voy a enseñar cómo hacerlo.
Índice de contenidos
Cómo renderizar con el programa de Substance Painter
Vayamos a lo importante de este artículo y es cómo renderizar en Substance Painter. En este tutorial, voy a usar un modelo que hice para un proyecto de una cesta de la compra, pero tu puedes usar el que tu quieras.
Cómo abrir el panel de renderizado en Substance Painter
Para empezar con el renderizado del proyecto que tengamos abierto en el programa de Substance Painter. Tenemos que ir a la barra de herramientas que encontramos en la parte superior del programa. En esta barra de herramientas, es donde encontramos el pincel, el tamaño del pincel, el espaciado, la distancia y si vamos a la parte derecha encontraremos un icono de una cámara de fotos. En el icono de la cámara de fotos, tendremos que hacer clic derecho con el ratón para poder entrar en el panel de renderizado de Substance Painter.
Panel de renderizado, configuración del render
Una vez que hemos entrado en el icono de la cámara de fotos, nos llevará a una ventana donde podemos ver el modelo 3D con una mejor calidad. Si vemos en la parte derecha de esta ventana podemos encontrar diferentes pestañas. Una de las más importantes, se llama configuración del render. En esta pestaña podemos cambiar la calidad de la imagen, el tamaño que queremos que tenga, podemos guardar la imagen una vez que haya terminado el render entre otras opciones más.
Si vemos bien, tenemos tres palancas que podemos mover, esto significa la calidad de la imagen digital. Contra más alto sea el valor y los segundos, más tardará en hacer el render, pero la imagen saldrá con muy buena calidad. Por lo general, no hace falta que esté al máximo para que la imagen tenga muy buena calidad.
Justo abajo, vemos dos opciones que nos permiten cambiar un poco la imagen, es decir añadirle como unos efectos de luz.
Abajo de estas dos opciones, podemos cambiar la resolución que queremos la imagen, podemos ponerla a mano si pulsamos la opción de “Override viewport resolution”.
Por último, encontramos la opción de guardar la imagen cuando se haya terminado de renderizar, sabremos que habrá terminado porque en la parte superior veremos en verde “Done”.
Panel de renderizado, Display Settings
En el panel de renderizado, encontramos otra pestaña llamada Display Setting. En la siguiente pestaña podemos cambiar cómo se verá el render final, es decir los efectos y el entorno. Aquí podemos encontrar muchas de las opciones que podemos tocar iremos por partes.
«Te recomendamos Cómo instalar Substance 3D Painter PASO a PASO«
Environment settings
En esta parte de configuraciones, podemos cambiar el panorama. Esto nos hará que el render se vea de una forma u otra por las luces y las sombras que nos ofrece cada uno. Más abajo, encontramos la exposición del entorno, la cual podemos subir o bajar, además de si queremos rotar el entorno para personalizar aún más el render. Esta parte es probar y tocarla para dejarla completamente a tu gusto.
En done, podemos cambiar el fondo del render, o bien ponerlo con una imagen de fondo o tan solo dejarlo de un color sólido, que podemos elegir.
También podemos elegir si queremos que se refleje el objeto 3D o si queremos que tenga brillo, además de poner la intensidad de la sombra que proyecta.
Camera Setting
Dentro de estas configuraciones, podemos colocar la cámara donde queramos para poder tomar el render. Además de que también nos ofrece unos filtros básicos de retoque de fotografía para colocarle a la imagen para después que salga en el render final. Aquí, encontrarás efectos como de iluminación, lente de desenfoque entre otros. Te recomiendo que toques todos en tu imagen para darle un toque que a ti te guste.
Panel de renderizado Shader Settings
En esta parte de configuración, nos permite poder controlar la luz y las sombras. Por ejemplo, podemos controlar la emisión, el reflejo y el color de la absorción del objeto. Por lo general, no se suele usar esta pestaña mucho, ya que se usan las otras dos más.
Con todo esto ya puedes sacar un render del objeto que quieras con el que hayas trabajado. Tan solo debes de ponerlo a tu gusto para después presentarlo en tus redes sociales o portfolio.