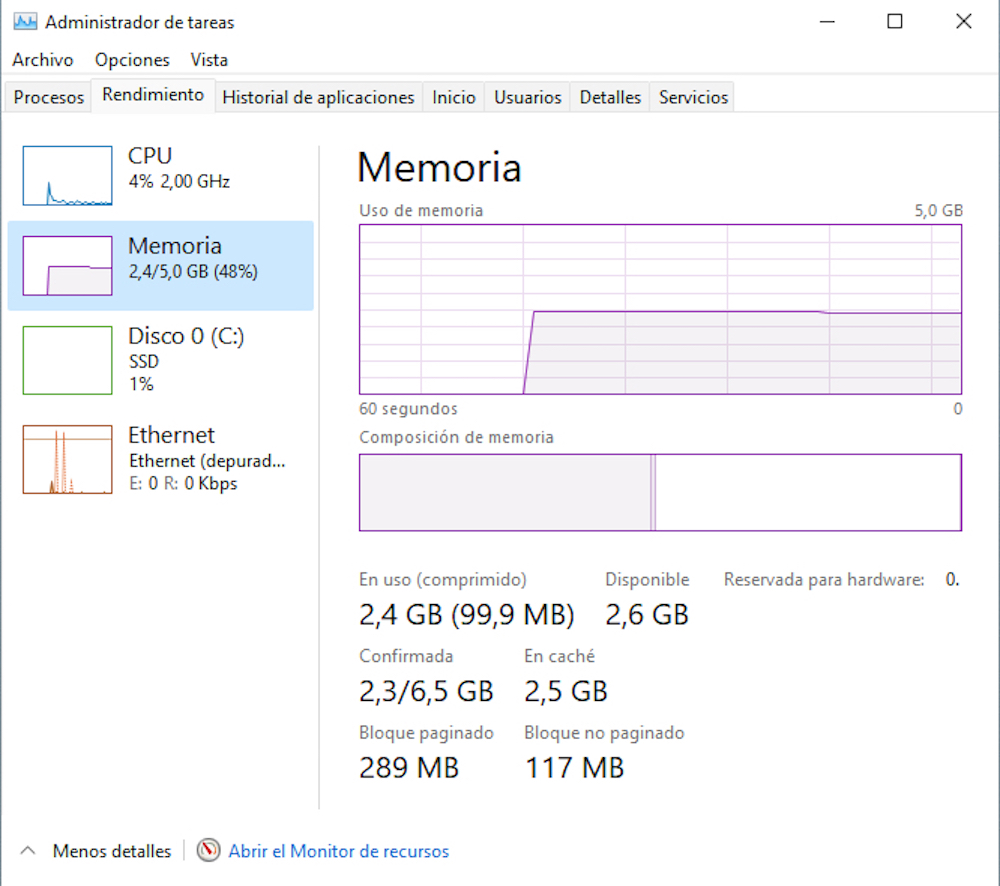La memoria RAM es uno de los componentes esenciales de cualquier equipo informático. Windows 11 marca unos requisitos mínimos en cuanto a este componente. Sin embargo, eso no significa que siempre consuma la misma cantidad de RAM.
En este artículo te vamos a explicar cuáles son esos requisitos mínimos que pide el sistema operativo de Microsoft, no solo en cuanto a memoria RAM, sino en procesador, tarjeta gráfica y otros apartados. Asimismo, te explicaremos cuánta RAM suele consumir Windows 11 y qué hacer para reducir al máximo esa cifra.
Índice de contenidos
Cuáles son los requisitos mínimos de Windows 11 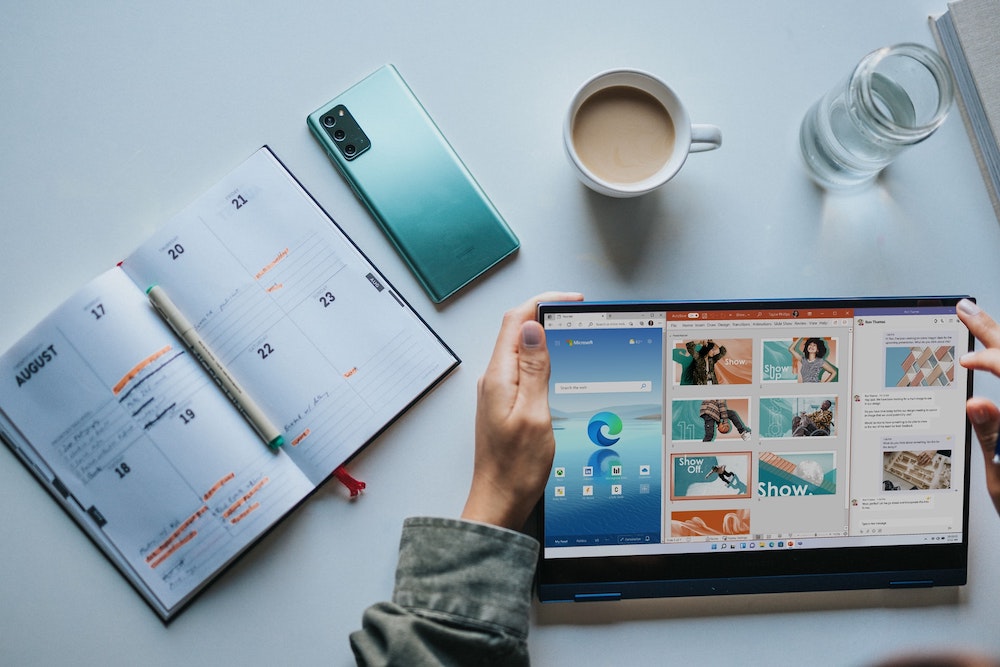
Los requisitos de Windows 11 son los siguientes:
- Procesador: CPU de 1 GHz o más rápido con 2 o más núcleos en un procesador de 64 bits compatible o sistema en un chip (SoC).
- Memoria: 4 GB de RAM.
- Almacenamiento: Dispositivo de almacenamiento de 64 GB o más.
- Tarjeta gráfica: Gráficos compatibles con DirectX 12 / WDDM 2.x.
- Pantalla: Panel de 9 pulgadas como mínimo con resolución HD (720p).
- Firmware del sistema: UEFI, compatible con Arranque seguro.
- TPM: Módulo de plataforma segura (TPM) versión 2.0.
- Conexión a Internet: Para Windows 11 Home se requiere una cuenta de Microsoft y conectividad a Internet.
Tal y como has podido comprobar, el sistema operativo de Microsoft pide, al menos, 4 GB de memoria RAM en los equipos donde va a ser instalado. No obstante, eso no quiere decir que siempre consuma 4 GB, sino que requiere ese mínimo para compartirlo con los componentes del SO y el resto de las aplicaciones. Si deseas conocer la compatibilidad exacta de tu ordenador con Windows 11, echa un vistazo al este artículo.
Cuánta memoria RAM necesita Windows 11
Sin ningún programa abierto, Windows 11 suele consumir unos 2,3 GB de memoria RAM aproximadamente. Por lo tanto, en un equipo de 4 GB de RAM, el mínimo establecido por la compañía, el sistema operativo ya estaría solicitando al menos el 50 % de la memoria RAM instalada en el equipo. Por eso, aunque el mínimo se establece en 4 GB, nosotros te recomendamos que cuentes con al menos 6 u 8 GB de memoria instalada en tu ordenador.
Evidentemente, dependiendo de tu configuración, el sistema puede consumir más o menos memoria. Por ejemplo, algunos usuarios habilitan funciones adicionales de Windows 11 que les son necesarias en su trabajo. Es posible que algunos de esos programas aumenten la cantidad de memoria que el sistema operativo consume. La cifra que hemos mencionado en el párrafo anterior es orientativa.
Cómo saber la memoria RAM libre en un PC
Si deseas saber cómo de saturada se encuentra la memoria RAM de tu equipo, la opción más accesible para todo tipo de usuarios es el administrador de tareas. Hace algunos meses te explicamos todas los métodos existentes de acceder a él.
Una vez lo hayas ejecutado y haya aparecido en pantalla, haz clic en la pestaña Rendimiento. Tiene un aspecto similar al que ves en la imagen superior. En el listado de apartados lateral, selecciona Memoria para ver un gráfico en tiempo real del estado de la RAM. En la zona inferior podrás ver la cantidad disponible. En el caso de que quieras saber cuánta memoria consume Windows 11 sin tener en cuenta el resto de los programas, cierra todas las tareas que no sean estrictamente necesarias. Por ejemplo, en nuestro caso estaban trabajando en segundo plano programas como Microsoft Edge, OneDrive o Teams, aunque no las configuramos. Cerrándolas podrás obtener una cifra más real del consumo del RAM de Windows 11.
Mejores trucos para liberar memoria RAM
Hay algunos trucos que te servirán para liberar memoria RAM. Con ellos podrás mejorar el rendimiento de tu equipo y trabajar con él de manera más veloz, especialmente si sus especificaciones son más modestas. Debes saber que ninguno de ellos reduce la cantidad de memoria RAM que Windows 11 consume, ya que la mayoría de los procesos propios del sistema no pueden finalizarse. Con todo, te van a resultar muy prácticos para minimizar el impacto de tus programas en la memoria.
Cierra pestañas del navegador
Muchos usuarios tienden a acumular una larga lista de pestañas en el navegador. Todas esas páginas abiertas ocupan memoria RAM, además de consumir otros recursos. Nuestro consejo es que te acostumbres a cerrar todo aquello que has dejado de necesitar. Pero, si no lo logras, usa extensiones como The Great Suspender (disponible para navegadores Chromium) que suspenden automáticamente las pestañas que se han dejado de usar.
Finaliza tareas que no sean necesarias
Poner fin a todas aquellas tareas que no te hacen falta es una buena idea si se trata de reducir el uso de la memoria RAM en tu equipo. Como ya te hemos dicho, no es posible detener los procesos del propio sistema. Pero sí que puedes poner fin a la ejecución de OneDrive, Microsoft Edge, Chrome, Teams y muchas otras herramientas que se ejecutan en segundo plano.
El método para hacerlo es muy simple:
- Abre el administrador de tareas de la misma manera que antes.
- Ahora, dirígete a la pestaña Procesos.
- Selecciona el programa que deseas detener y haz clic en el botón Finalizar tarea.
Ten cuidado de no finalizar servicios o ejecuciones propias de Windows 11. Es posible que el sistema te permita detenerlos y que haya consecuencias graves, como el cierre de la sesión o que el sistema deje de funcionar.
Desactiva las aplicaciones de inicio
Otra manera de reducir el impacto en la memoria RAM, especialmente durante el inicio del sistema, es limitar las aplicaciones que se ejecutan al encender el equipo. Debes seguir estos pasos para hacerlo tú mismo:
- Entra en la configuración del sistema.
- Haz clic en el apartado Aplicaciones y, seguidamente, en Inicio.
- Desactiva todas las aplicaciones que no necesites.
Amplía la memoria RAM si es posible
Por último, la mejor manera de aumentar la cantidad de memoria RAM disponible en tu ordenador es aplicando una ampliación, siempre que sea posible. Aunque lo más habitual es que este proceso se lleve a cabo en equipos de sobremesa, algunos portátiles permiten aumentar la cantidad total de RAM. En cualquier caso, asegúrate de que esto es posible en tu caso y echa un vistazo a la guía sobre memoria RAM que hemos publicado en este sitio.
Y tú, ¿cuánta memoria RAM consideras necesaria para que Windows 11 funcione correctamente? ¿Has tenido que hacer ampliaciones para disfrutar del último sistema de Microsoft? Cuéntanos tu experiencia en los comentarios.
Te aconsejamos la lectura de los siguientes tutoriales sobre Windows 11: