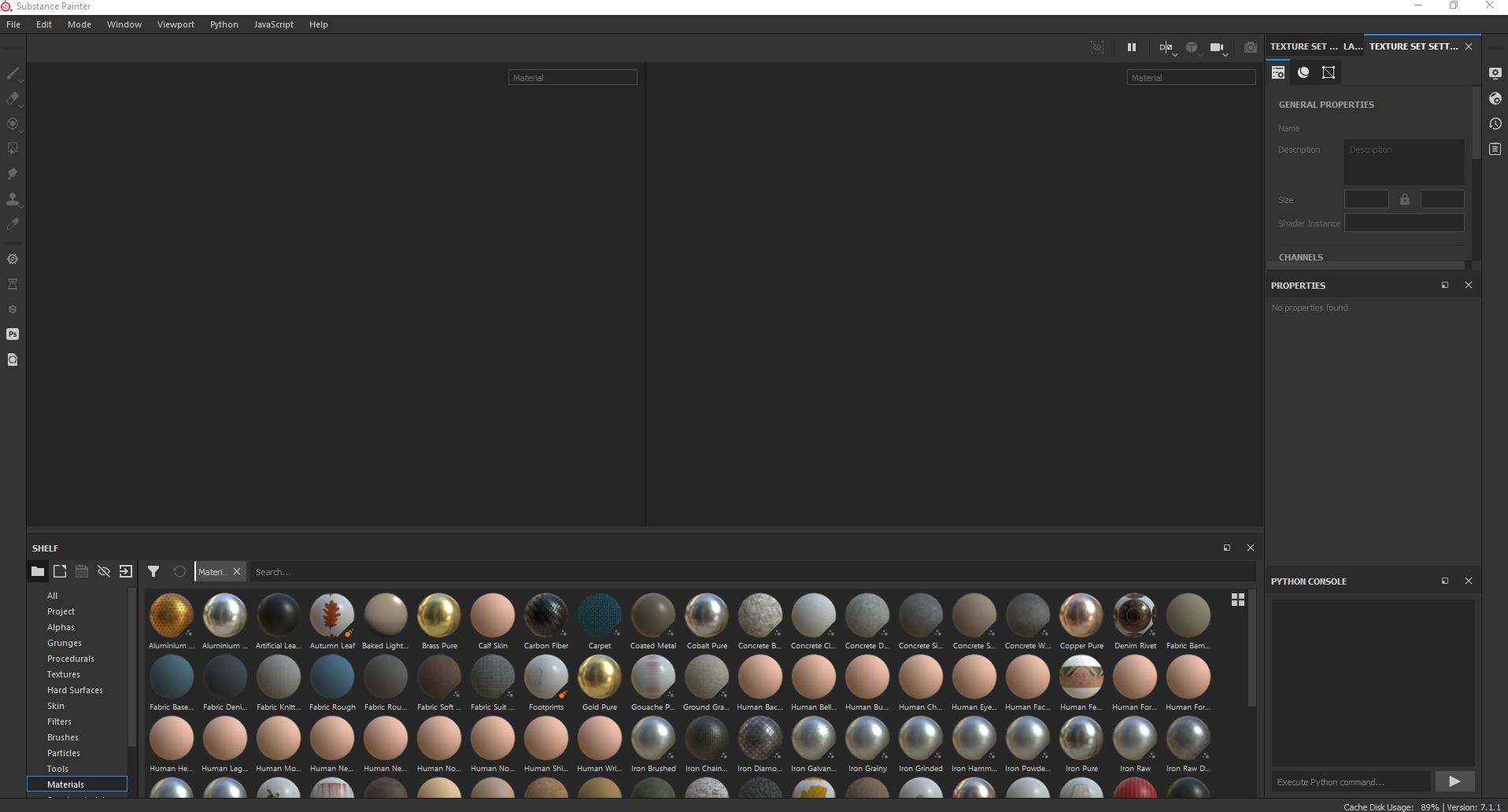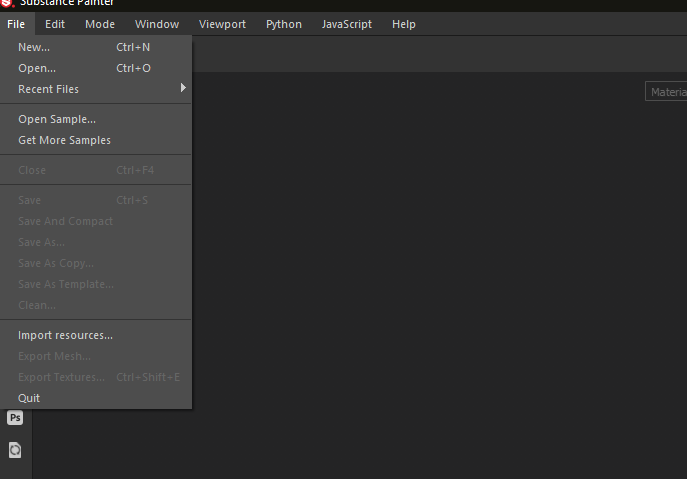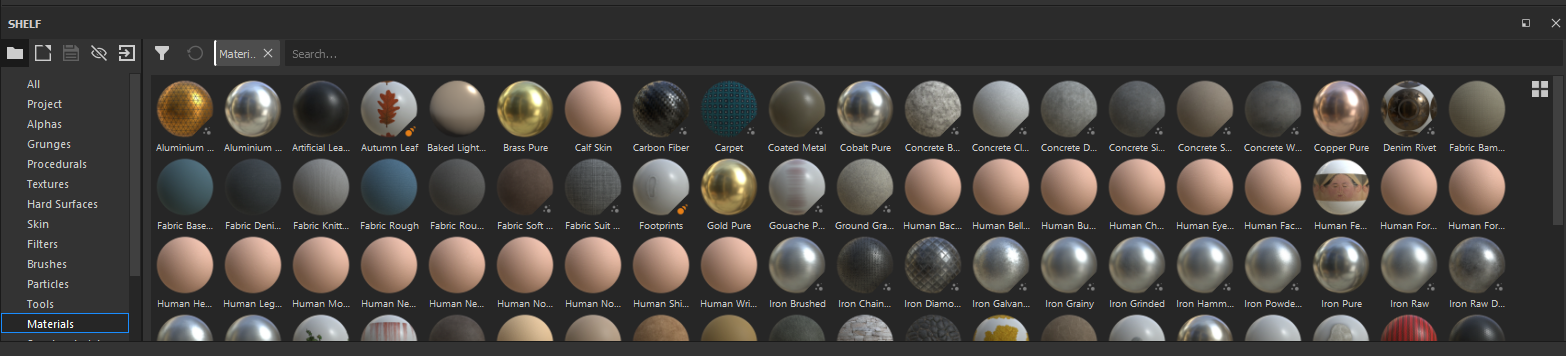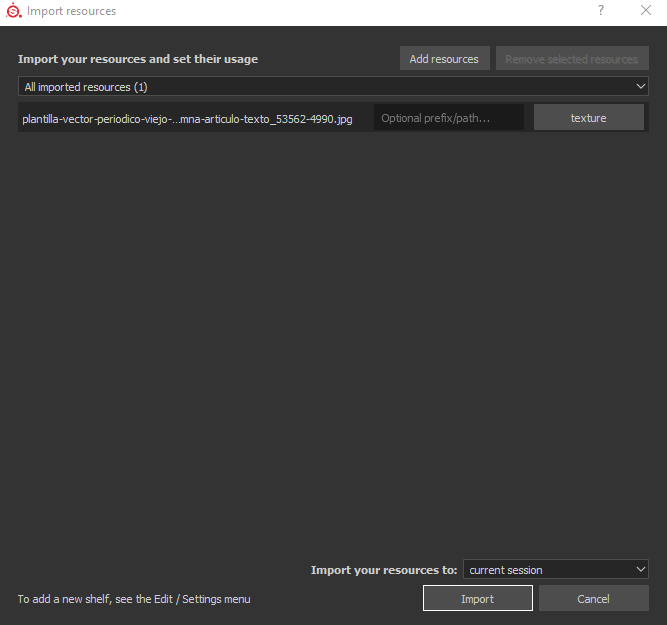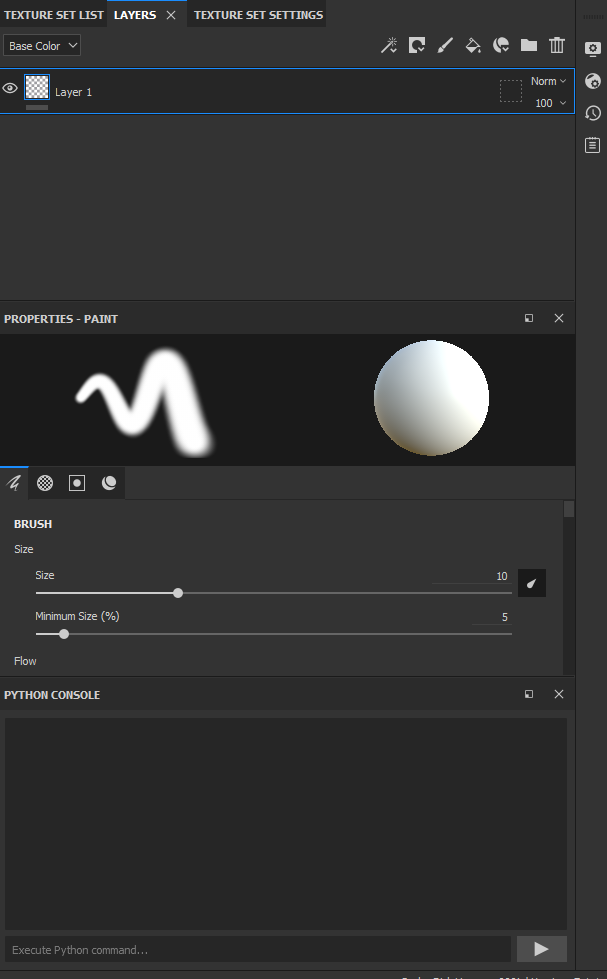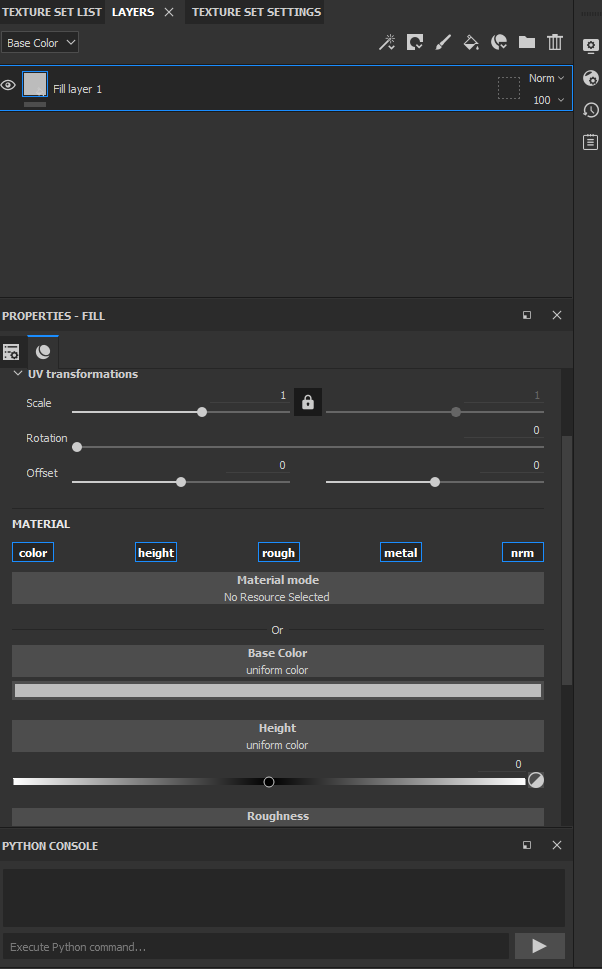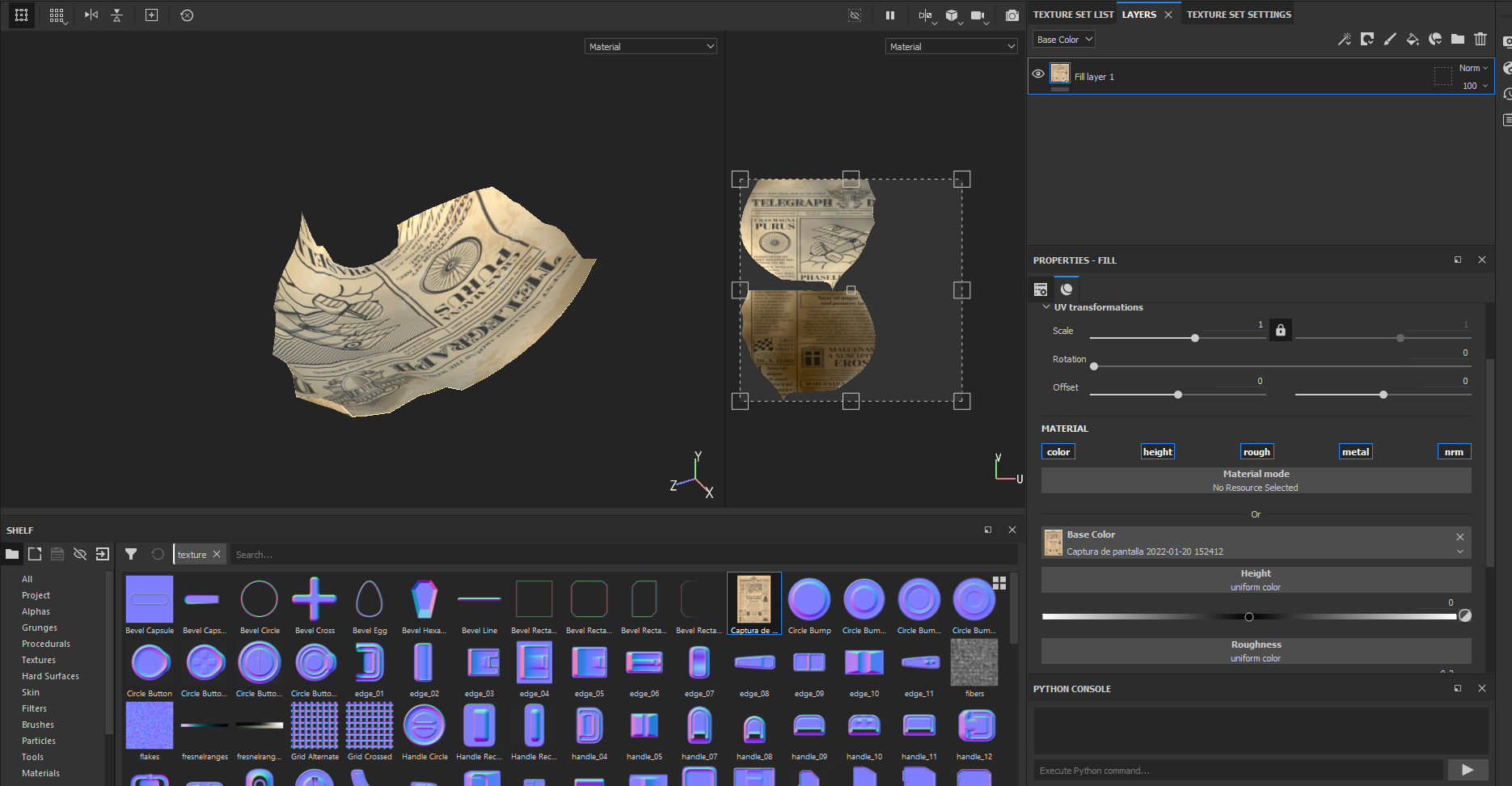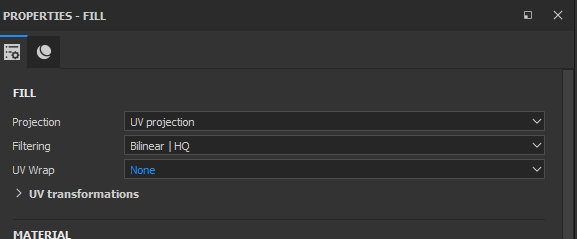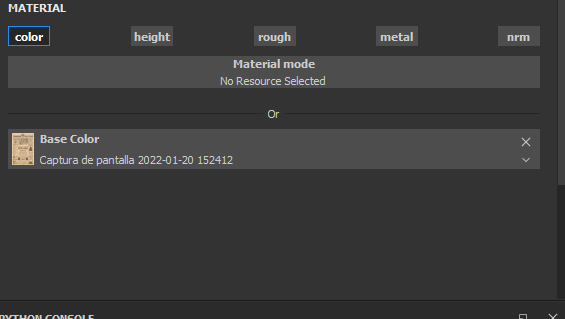En este artículo podrás conocer cómo puedes importar imágenes en Substance Painter para colocarlas en tus modelos 3D que estés texturizando en el programa de Substance Painter. Si estás interesado en saber más y dejar tus modelos texturizados de una forma increíble, te invito a que sigas leyendo este tutorial de importar imágenes en Substance Painter
Es común que cuando estamos texturizando un modelo 3D en Substance Painter ya sea un modelo creado por nosotros o por otra persona, necesitemos alguna imagen. Estas imágenes puede que sean descargadas a través de internet o que nosotros mismos las hayamos creado en Photoshop para incorporar después en el modelo 3D.
Estas imágenes, nos pueden aportar mucha calidad visual a la textura que estamos realizando de la pieza. También puede ocultar ciertos elementos que no están modelados pero queremos incorporarlos con la textura.
Es por eso, que he decidido crear este tutorial de como podemos importar imágenes en Substance Painter de una forma sencilla y que quede genial en nuestras piezas 3D.
Antes de comenzar a importar las imágenes en Substance Painter, veamos primero qué es el programa.
Índice de contenidos
Qué es Substance Painter y para qué se utiliza
Substance Painter nos permite alcanzar con las texturas niveles de hiperrealismo en los modelados 3D. El programa nos permite poder pintar 3D directamente sobre el modelo y en tiempo real.
No solamente podemos pintar sino que también nos permite crear detalles, personalizar pinceles y crear materiales para después poder pintarlos.
Encontramos también materiales inteligentes donde podemos desgastar zonas que de normal se desgastan más en determinados objetos.
En Substance Painter nos permite aplicar efectos y partículas, como pueden ser salpicaduras de agua, rozaduras, grietas o polvo.
Además de pintar los modelos 3D, también permite la opción de render, para poder sacar imágenes digitales de una forma sencilla y que quede muy presentable.
Importar imágenes en el programa de texturizado Substance Painter
Vamos a empezar con el tutorial para enseñarte a importar imágenes en Substance Painter, para que así tus texturas queden increíbles. Antes de nada, empezaremos importando el modelo en cuestión.
Cómo importar un archivo 3D a Substance Painter
En mi caso, he creado una hoja de papel arrugada en el programa de 3ds Max, pero tu puedes importar el que quieras.
En primer lugar cuando tengamos abierto el programa iremos a la parte superior donde encontramos las funciones: File, Edit, Model, Windows, Viewport, Python, JavaScript y Help.
Haremos clic izquierdo en el ratón a la primera opción llamada File. Al hacerlo, se desplegará una ventana con diferentes opciones. Para poder buscar el archivo que queremos meter, le daremos a la opción de New.
Una vez que le hayamos dado a la opción de New, nos saldrá una nueva ventana emergente con múltiples opciones. Para poder abrir el archivo presionaremos la opción de “Select” en el buscaremos donde hayamos guardado el archivo 3D y a continuación pulsaremos la opción de abrir. Si vemos más abajo, podemos ver la calidad con la que queremos trabajar, pero no te preocupes mucho por ella, ya que eso después se puede cambiar.
Cuando lo tengas todo, pulsa en la opción que encontramos en la parte inferior de “Ok”. Una vez que hayas presionado la opción de Ok, verás el modelo aparecer en el programa de Substance Painter.
Cómo importar las imágenes
Ahora iremos a la parte que nos interesa de este tutorial, como podemos importar imágenes en Substance Painter.
Para ello, buscaremos abriendo el explorador de archivos el lugar donde encontramos la imagen que hemos descargado o guardado. Cuando la hayas localizado, arrastra la imagen donde aparecen todos los materiales del programa de creación de texturas.
Cuando lo hayas arrastrado, te aparecerá una nueva ventana. En esta ventana encontraremos en la parte derecha superior de la pantalla una opción llamada “undefined”. Presionaremos encima de esta opción. Al hacerlo, se desplegará un menú con diferentes opciones, nosotros tenemos que darle a la opción llamada texture.
si vemos justo debajo de donde hemos seleccionado texture, veremos otro menú desplegable, En este menú desplegable podemos decidir si queremos guardar la imagen que hemos exportado solamente para esta sesión o si queremos que se guarde para otras sesiones. Es decir, siempre que abramos el programa se encontrará importada.
En mi caso, seleccioné que solamente se guardará la imagen para esta sesión.
Una vez que hayas puesto todos los cambios, dale a la opción de “Import” que encontrarás abajo del todo de la ventana.
Cómo poner la imagen a la pieza 3D
Cuando importamos la imagen, la veremos dentro de los materiales de Substance Painter. Para poder pasar ahora a colocar esta imagen que hemos exportado al modelo que tenemos, tenemos que seleccionar en las pestañas que encontramos en la parte derecha superior, la pestaña que se llama “Layers”.
Si vemos en la parte donde encontramos todas las herramientas, veremos una que parece un bote de pintura. Este bote de pintura se llama Fill layer, y esta la tenemos que presionar para poder seguir poniendo la imagen en el modelo.
Al crearlo, abajo, veremos diferentes opciones pero tenemos que encontrar una opción que pone “Base Color”. Aquí podemos cambiar el color base del modelo, pero nosotros lo usaremos para otra cosa.
Ahora tenemos que buscar la imagen que hemos metido en el programa, una vez que la hayas encontrado tendrás que arrastrarla a la opción de Base Color. Al hacerlo, verás que la imagen se ha puesto en el modelo 3D. Ahora te enseñaré cómo puedes colocarlo mejor.
Ajustes para colocar la imagen en el modelado 3D
Si nos dirigimos a la parte derecha de la ventana donde encontramos todas las opciones y subimos todas estas arribas. Podemos cambiar si queremos que la imagen que hemos puesto sea tileable o no. Por defecto está puesto para que esta se repita, pero yo lo cambiare a que no quiero que sea tileable.
«Te recomendamos Cómo instalar Substance 3D Painter PASO a PASO«
Justo debajo de la opción de que si queremos que sea tileable o no, tenemos diferentes opciones de material. En estas depende mucho que es lo que quieras hacer o si quieres que la imagen tenga diferentes materiales. El mío, al ser un papel solo dejaré el color. Para deseleccionarlo, tan solo tendremos que hacer clic con el ratón y veremos que no aparece en azul.
Si ahora nos dirigimos a las uvs del modelo, vemos que podemos mover la imagen. Esto es muy útil para poder ubicarla en el lugar que nosotros queramos del modelo. También, podemos escalar la imagen para hacerla más pequeña o grande, según lo que nos interese.
Con esto ya tienes la imagen colocada en el modelo que quieras. Ahora puedes ponerle más materiales encima o pintarla para darle otro toque más realista a tus piezas.