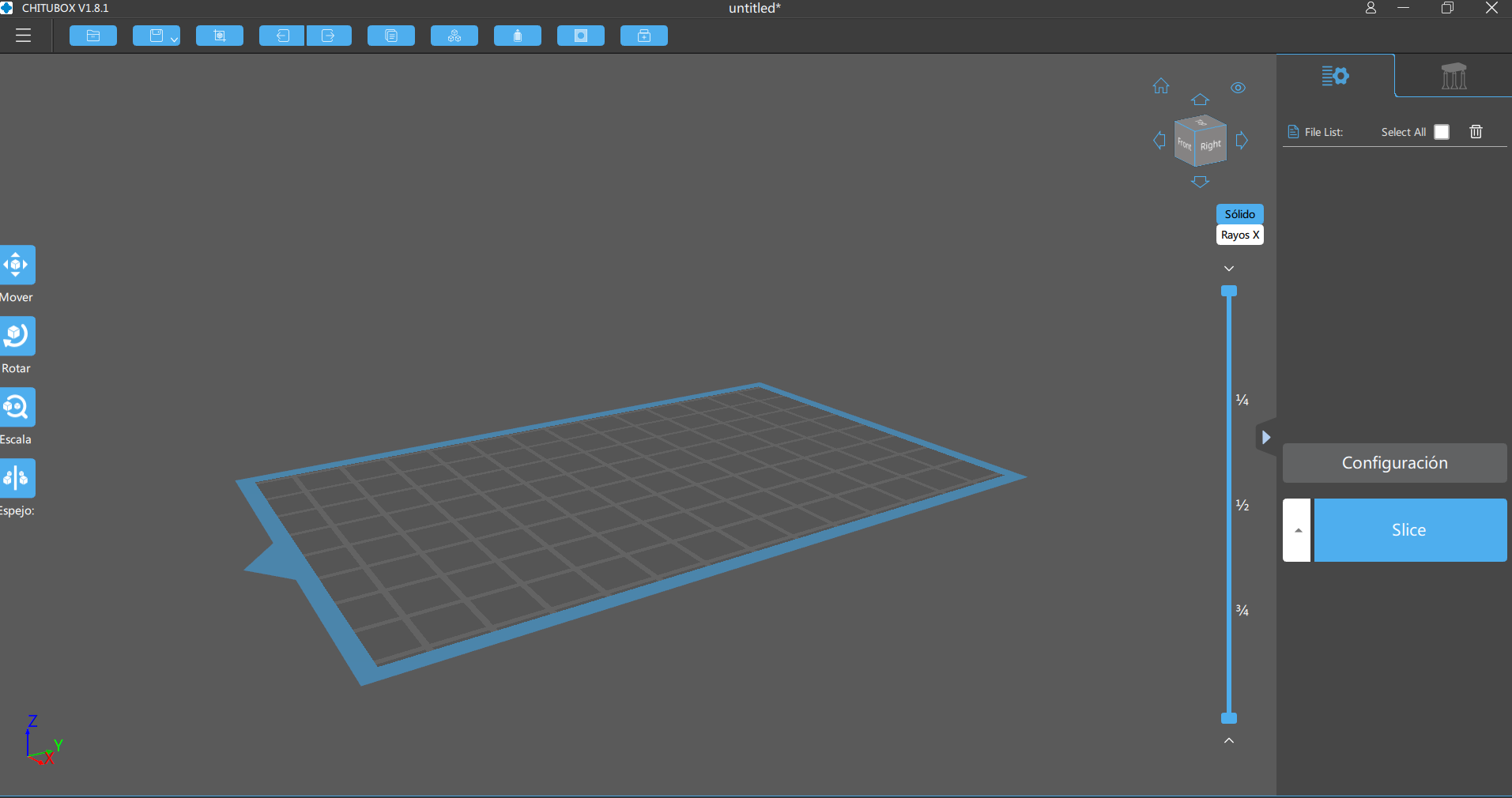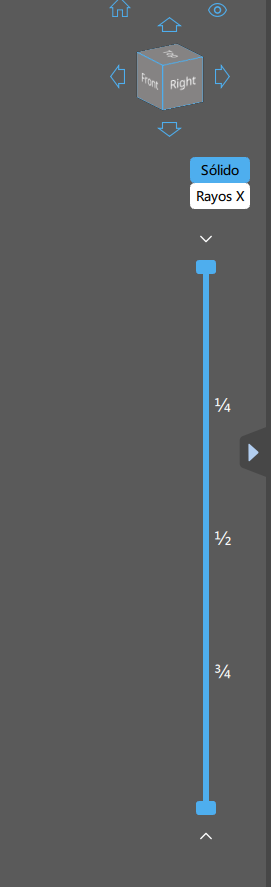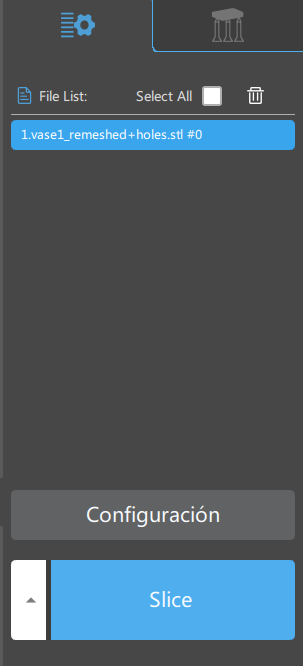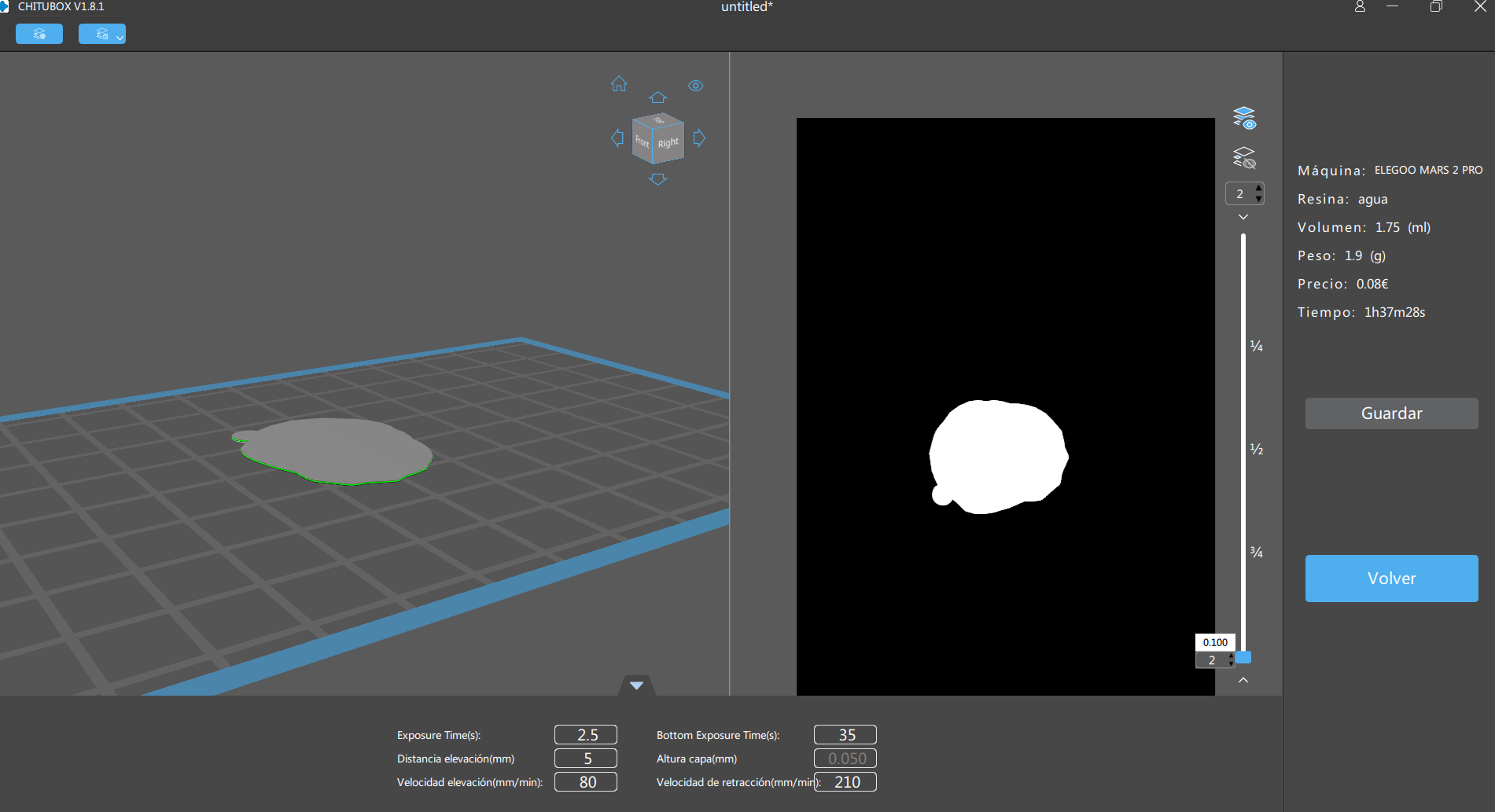En este artículo veremos qué es y cómo funciona el programa más utilizado y conocido por los usuarios de impresión 3D Chitubox 64 Si quieres meterte en el mundo de la impresión 3D o ya estas metido con tu primera impresora 3D. Seguramente te haya sonado el nombre del programa Chitubox 64, ya que este es muy usado entre los usuarios gracias a su sencillez y fácil de aprender. Así que vamos a pasar a la parte que nos interesa de este artículo y es qué es y cómo funciona el programa de impresión 3D Chitubox 6.
Índice de contenidos
Qué es el programa de impresión 3D Chitubox 64
El programa de Chitubox 64, es un software para cortar los modelos 3D para su posterior impresión con una impresora 3D de resina. Este programa es de fácil acceso para todos los usuarios, ya que es gratuito. El programa se utiliza para las impresoras 3D con tecnología SLA o Estereolitografía. Este programa cuenta con unas características similares a las de impresoras 3D FDM pero generado en un entorno para impresión SLA.
El software está diseñado para una alta gama de impresoras SLA sobre todo de bajo coste, que nos podemos permitir cualquier usuario. Entre esas impresoras 3D, podemos encontrar Elegoo Mars, AnyCubic Photon, AnyCubic Photon 5, phrozen shuffle y shuffle XL entre otras marcas de impresoras 3D
Razones por qué usar el programa de impresión 3D Chitubox 64
A continuación te voy a decir algunas de las razones por la cual es recomendable usar este programa de impresión en vez de otros software.
En este programa podemos encontrar una gran velocidad a la hora de cortar las piezas en comparación con otros programas de este estilo. También, tenemos una función automática de soportes en las piezas que funciona bastante bien. Dispone también de un buena función de soportes también para los manuales.
Nos permite la opción de crear las piezas huecas o añadiendo un porcentaje añadiendo los agujeros donde nosotros queramos en la pieza, para así que la resina se vaya del interior del objeto a través de este. Una de las ventajas al usar este programa, es que nos permite una gran variedad de formatos de guardado y de exportación. Encontramos también una opción de posicionamiento automático disponible, donde este se posiciona en el centro o en algunos de los ejes X e Y. Es un programa fácil de usar para todos los niveles, ya que su interfaz es bastante intuitiva. Disponemos también de una función de previsualización de Slicer a tiempo real donde podremos ver las capas de nuestro modelo. El programa es compatible actualmente con todos los sistemas operativos, además de ofrecer actualizaciones gratuitas para los usuarios.
Dónde puedo descargar Chitubox 64
Si te ha llamado la atención el programa de impresión 3D Chitubox 64, y quieres descargarlo en tu ordenador para tus piezas te cuento donde puedes hacerte con este programa. Puedes acceder a él a través de la página web oficial de Chitubox 64. Para poder descargarlo, es necesario tener un registro. Hay que tener en cuenta, que la página es en Inglés.
Cómo funciona el programa de impresión 3D Chitubox 64
El programa de impresión Chitubox 64, es un programa sencillo de usar. En primer lugar arrastramos el archivo que queramos imprimir para poder abrirlo en el programa. Cuando tenemos el archivo dentro del programa saldrá en unas celdas de color azul.
Modificación básica de la pieza
En la parte izquierda del programa vemos diferentes opciones llamadas mover, escalar, rotar y espejo. Estas opciones nos permiten modificar el objeto 3D para su colocación y el tamaño para colocarlo después en la base de la impresora y el tamaño final de la pieza.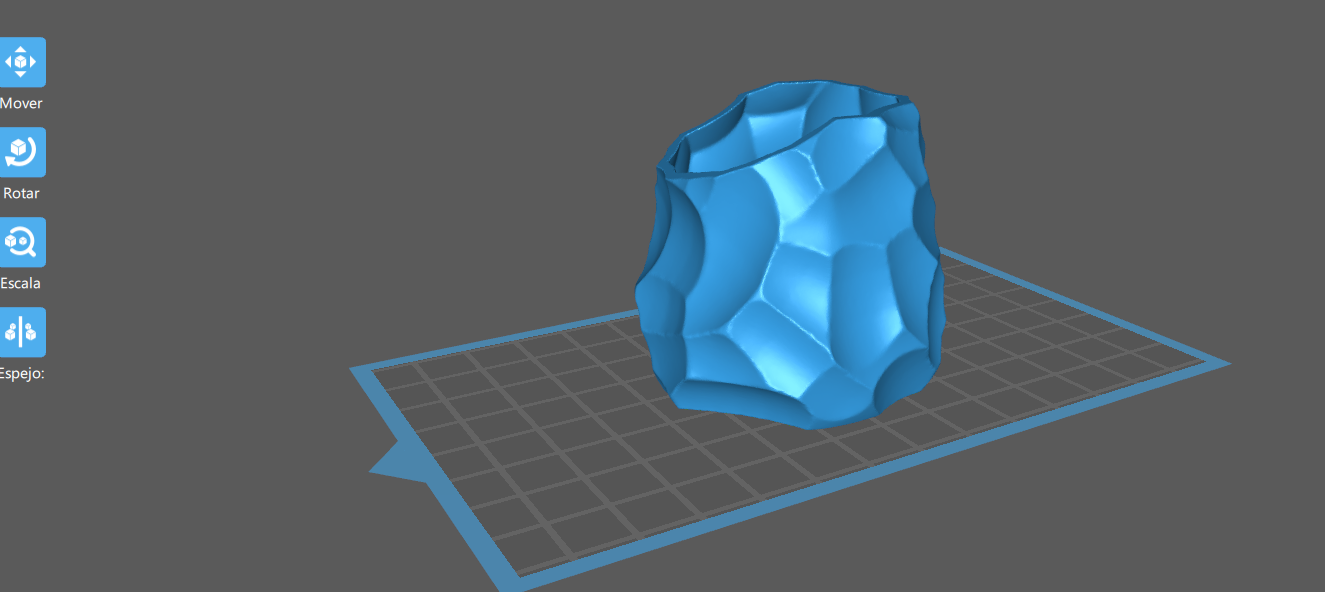
Barra de herramientas
En la parte superior del programa, encontramos diferentes herramientas que podemos utilizar en el programa. Encontramos para poder guardar el archivo, encontramos un posicionamiento automático. Podemos deshacer y rehacer las acciones que hemos realizado gracias a dos opciones que encontramos en la barra de herramientas. Podemos reparar la pieza además de colocar los agujeros donde nosotros queramos para elegir el vaciado con su porcentaje.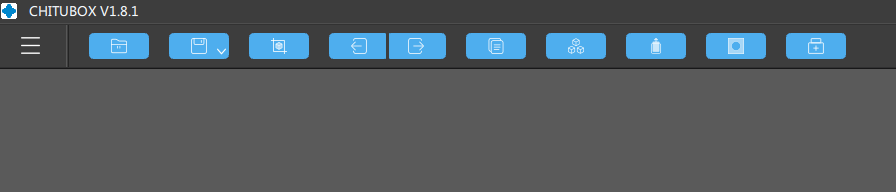
línea de capas
Al lado del modelo que vamos a imprimir, podemos ver una línea de color azul. Esta línea si la movemos hacia arriba o abajo podemos ver como el modelo 3D va desapareciendo o apareciendo. Esta línea nos indica las capas de nuestra pieza 3D. Si presionamos esta línea ya sea hacía arriba o abajo vemos un número, este número son las capas que tiene la pieza 3D.
Archivos que hay en el proyecto
En la parte derecha del programa, podemos encontrar todos los archivos que tenemos metidos en el programa Chitu Box 64. Aquí, podemos seleccionarlos y deseleccionamos para después poder modificarlos para poder imprimirlo en 3D. Es importante saber que puedes hacer más de una pieza a la vez si cabe dentro de la base, y si los modelos no sobrepasan el límite azul de la maya. Si damos a la opción de Configuración encontramos detalles de la impresora, de la resina y de la pieza 3D que vamos a imprimir.
Soportes para el modelo 3D
Justo al lado de los archivos que tenemos, encontramos una pestaña con un icono de soportes. Esta pestaña nos permite colocar los soportes a la pieza. Los soportes pueden ser de diferentes tipos, fino, medio y gruesos. Para poder añadir los soportes, podemos hacerlo por dos métodos diferentes. El primer método es de forma manual, poniendo soporte por soporte. El segundo método es poner los soportes de forma automática. La forma automática funciona bastante bien, personalmente siempre uso esta forma. 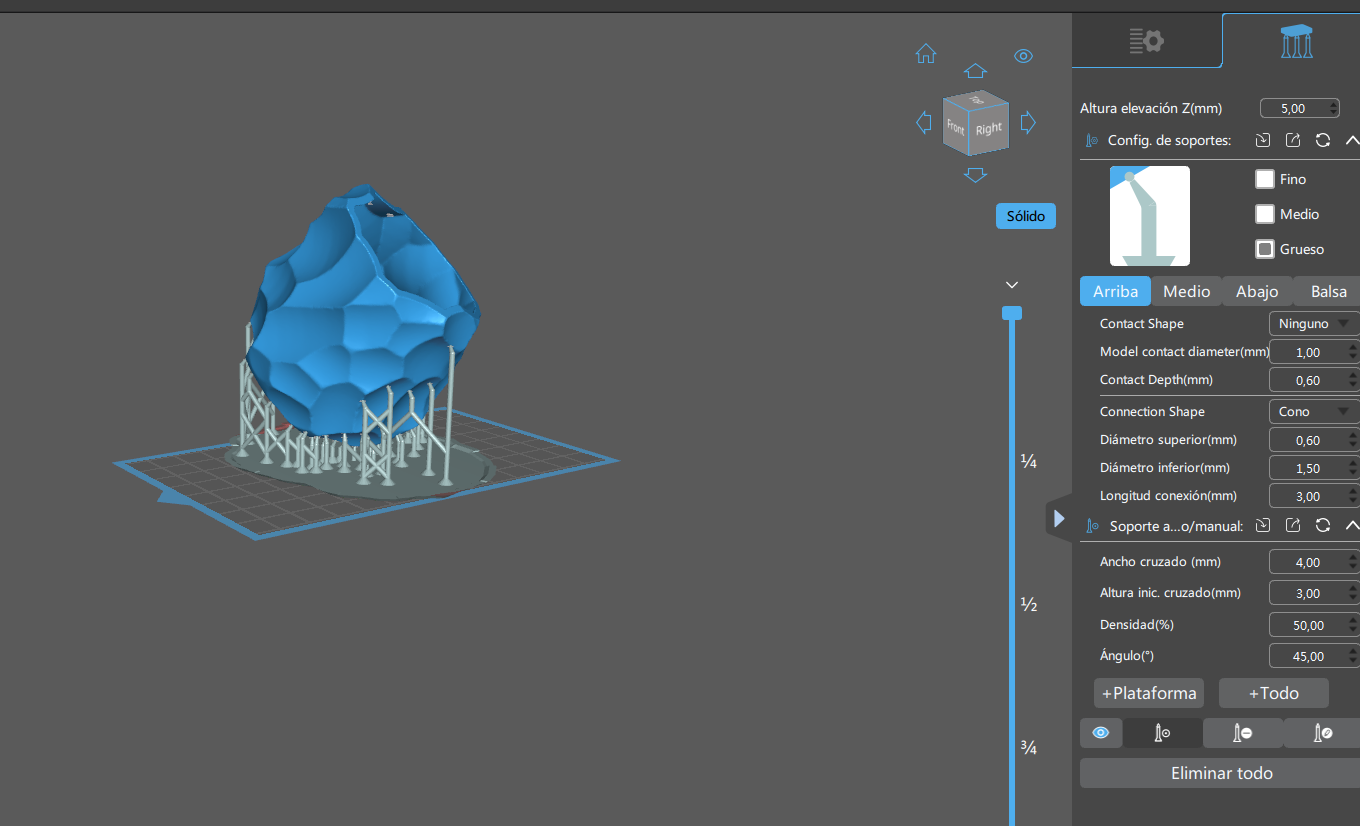
Comprobar pieza con Slice
Debajo de la parte de los archivos, encontramos un botón azul con el nombre de Slice. Este botón nos comprueba posibles errores de impresión. Si presionamos el segundo botón con icono de capas que no está en azul que encontramos encima de la línea de las capas hará una detección de posibles errores que tenga la pieza. En la parte inferior podremos ver un avance de una barra azul, cuando esta termine nos indica que el análisis ha terminado. Una vez que haya terminado en la línea azul encontraremos en caso de que haya algún error líneas rojas. Estas líneas rojas nos indica que hay alguna isla flotante, por lo que no se va a imprimir bien. Para evitar eso, tendremos que colocar un soporte donde nos marca el error y volver a analizarlo, así hasta que no salga ningún error.
«Te recomendamos el articulo de Los mejores atajos de 3DS Max«
Guardar la pieza para imprimirla
Una vez que esté comprobada para que no tenga ningún error de impresión debemos de guardar la pieza en un pen para poder llevarla a la impresora. Para guardar la pieza tan solo tendremos que pulsar la opción de guardar que encontramos en el apartado de análisis de la pieza y después elegir el lugar donde queremos ubicar el archivo.
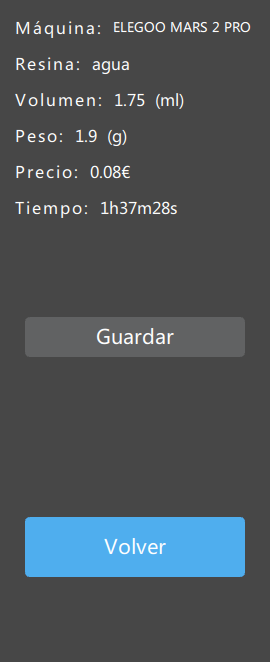
Con todo esto ya sabes manejarte de la forma más básica en el programa de corte. Ahora, ya puedes usarlo para imprimir lo que quieras en tu impresora 3D. Si te ha gustado este articulo, te recomendamos el de Los mejores programas para impresión 3D.