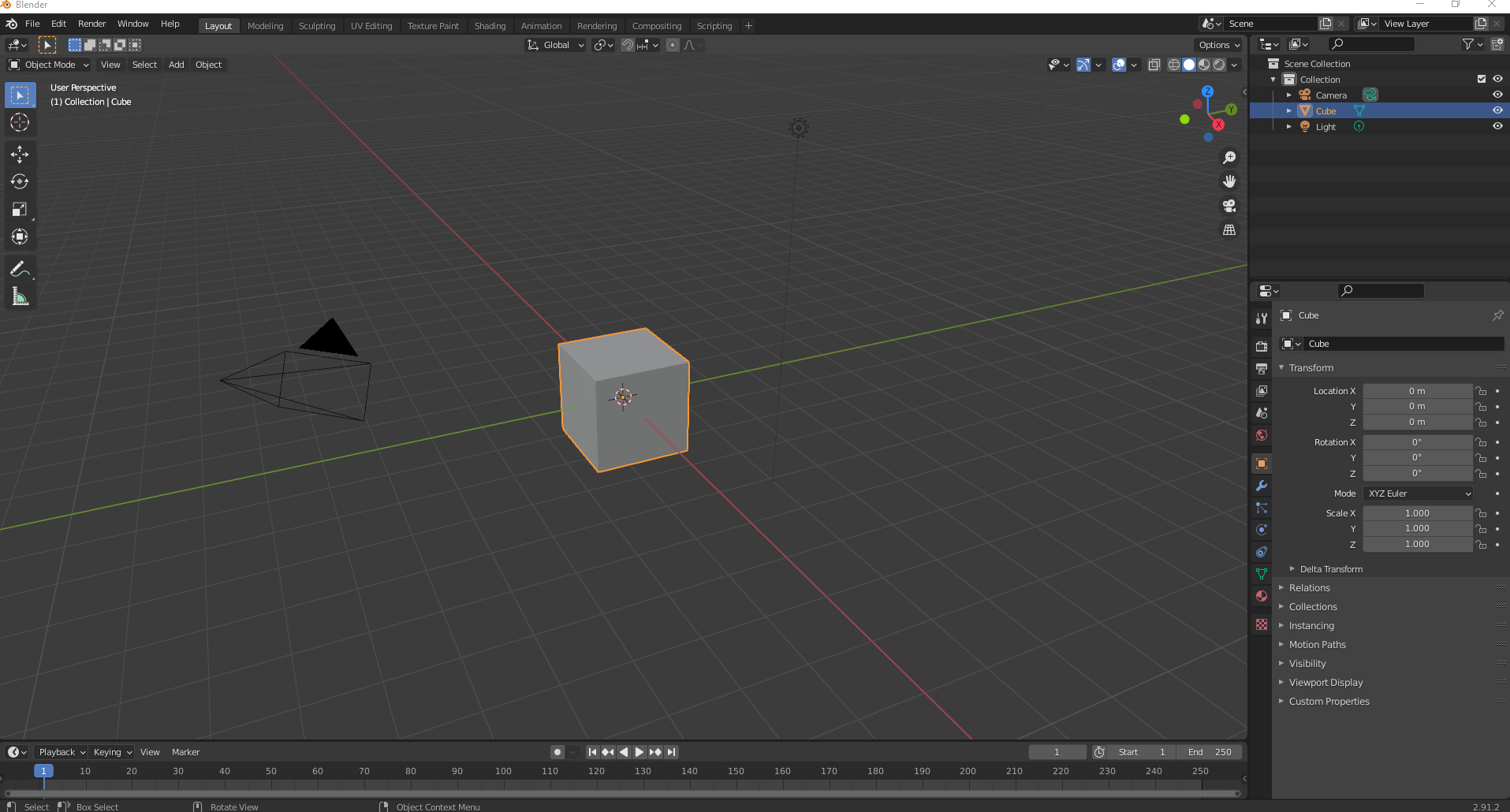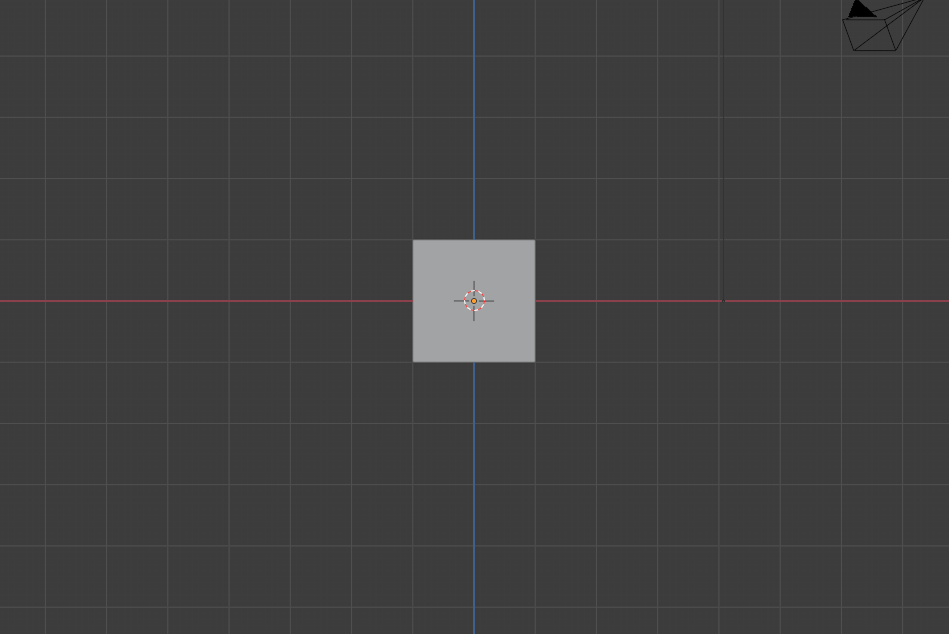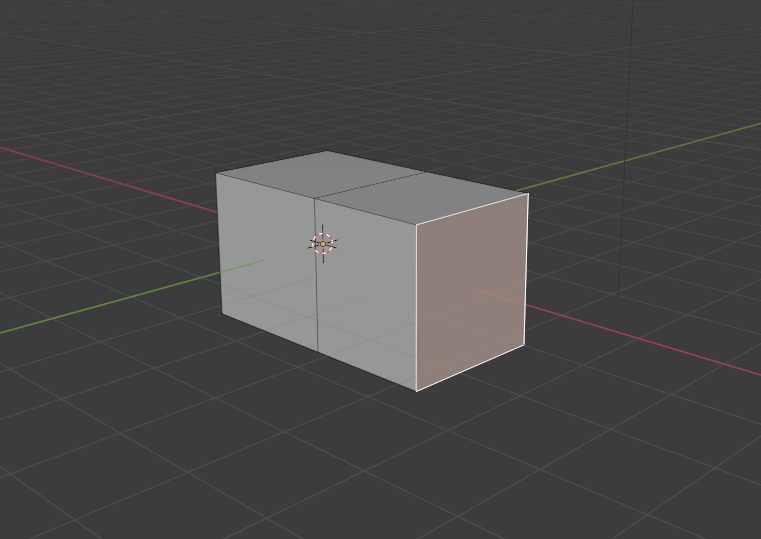En este artículo te voy hacer un experto o experta con los mejores atajos de Blender que debes de conocer para dominar el programa de modelado 3D.
Si estás buscando un artículo donde te enseñen todos los mejores atajos de Blender que debes de aprender para hacer un trabajo más rápido mientras usas la herramienta, sigue leyendo, porque has encontrado el sitio adecuado.
Es normal que cuando empecemos con un programa, nos cueste entenderlo y más si se usa mayormente con atajos de teclado ya que cuestan acordarnos de ellos. Blender nos ofrece muchos atajos de teclado que pueden volvernos locos al principio, pero no te preocupes ya que con la práctica te acordarás de ellos y los harás sin pensar en qué teclas debes de pulsar para ciertas acciones.
Índice de contenidos
Qué es y para qué se utiliza Blender
Antes de empezar con los atajos de teclado, quiero hacer una breve descripción de lo que es Blender. Este es un programa multiplataforma dedicado al modelado 3D, iluminación, renderizado, animación y la creación de gráficos. Este programa es gratuito y de código abierto, por lo que cualquier usuario puede acceder a él sin ningún problema.
Este programa es usado especialmente por las industrias de creación de videojuegos, películas y anuncios comerciales gracias a toda la potencia que ofrece este programa.
Atajos de teclado de Blender
Ahora que ya sabes qué es y para que se utiliza este programa, pasamos a lo importante y es conocer los mejores atajos de Blender que te ayudarán a un trabajo más fluido en tus proyectos.
Navegación
Para poder navegar en el programa de Blender tenemos diferentes atajos estos son los siguientes: Con el botón central del ratón podemos rotar la vista. Si utilizamos el botón central del ratón + shift podemos mover la vista. Con el Scroll del ratón podemos hacer zoom, tanto hacia delante como hacia atrás en el mundo. También tenemos atajos de teclado de Blender con los números de nuestro teclado.
Con la tecla “1” pasaremos a tener una vista frontal. La tecla “3” hace que pasemos a una vista lateral. En la tecla “7” podemos ver la vista superior. En la tecla “0” tenemos la vista de cámara y por último con la tecla “5” podemos cambiar de perspectiva a ortográfica. Podemos hacer navegación vuelo / a pie con las teclas “Shift + F”. Con “Alt + F” podemos tener vista del cursor.
Selección
Existen también atajos de Blender para la selección de los objetos que tenemos en escena. Los atajos que debes de conocer para la selección son los siguientes:
Con el botón derecho del ratón podemos seleccionar los objetos o cancelar acciones.
Si queremos confirmar alguna acción, podemos hacerlo con el botón izquierdo del ratón.
Si lo que buscamos es seleccionar más de un objeto que tengamos en la escena, podemos hacerlo con el atajo de teclado “Shift + botón izquierdo del ratón”.
Para seleccionar o eliminar todo lo que tengamos en la escena podemos pulsar la tecla “A”.
También podemos invertir la selección con el atajo de teclado “Ctrl + I”.
Transformación
Tenemos atajos de teclado de Blender con los cuales podemos transformar los objetos estos atajos son:
Con la tecla “G” podemos mover los objetos.
Podemos girar el objeto con la tecla “R”.
Con la “S” podemos escalar el objeto que queramos, cuando lo tengamos seleccionado.
Dentro de la transformación y sus atajos de teclado, encontramos atajos que nos permiten limitar el eje del objeto que queramos.
Si pulsamos “G + (X, Y o Z)” podemos limitar el movimiento del eje que hayamos seleccionado.
Con “R + (X, Y, o Z)” limitamos la rotación al eje.
Si queremos limitar la escala al eje podemos hacer con el atajo “S + (X, Y, o Z)”
Atajos de teclado generales
Estos atajos de teclado de Blender son generales, entre ellos podemos eliminar los movimientos con las teclas “Alt + G”. También podemos eliminar la rotación del objeto 3D con las teclas de nuestro teclado “Alt + R”. La escala, también la podemos eliminar de nuestro objeto con el atajo de teclado “Alt + S”.
Para rehacer la última acción que hemos realizado en el programa, podemos hacerlo con el atajo de teclado “Shift + R”. En cambio, si queremos cancelar la acción que hemos realizado podemos hacerlo con la tecla del teclado “Esc”.
Con las teclas del teclado si las pulsamos simultáneamente “Ctrl + Shift + Tab”. Podemos tener el menú snap element. También podemos tener el menú para aplicar transformación por defecto con las teclas del teclado “Alt + A”.
Gestión de trabajo
Disponemos de atajos de teclado para poder gestionar mejor el trabajo que estamos haciendo en Blender.
Para acceder al Menú Snap, podemos hacerlo presionando las teclas “Shift + S”. También podemos centrar el cursor en el panel viewport con “Shift + C”.
Cómo en la gran mayoría de los programas, podemos deshacer la acción con el atajo de teclado, bastante conocido de “Ctrl + Z”. Si queremos rehacer la acción pulsaremos “Ctrl + Shift + Z”.
Podemos movernos entre capa y capa con la tecla “M”. También podemos aislar una selección para así trabajar mejor con el objeto con las teclas “Alt + B”. Podemos también centrar la vista de los objetos de la escena con la tecla “Inicio”.
Si vemos que tenemos demasiados objetos en la escena, podemos ocultarlos de una manera bastante rápida con la tecla “H”. Para deshacer la opción de los objetos que tenemos ocultos, podemos presionar “Alt + H” para que estos vuelvan aparecer en la escena.
Herramientas del modo edición
Pasemos a los atajos de teclado más importantes de Blender, estos son los que nos permiten modificar los objetos que tengamos en escena.
Con la tecla “E” podemos extruir el objeto y si seleccionamos a la vez las teclas “Alt + E” podemos tener a la vista el menú de extrusión.
Con “Ctrl + tabulador” accedemos al método de selección de malla y con “Ctrl + R” tenemos el loopcut.
Si tenemos un elemento que ya no queremos tener en la escena, podemos pulsar la tecla “Delete” para así borrarlo de nuestro espacio de trabajo.
Vista
A continuación te mostraré todos los atajos de teclado que hay para la vista de Blender.
Podemos añadir más objetos a nuestra escena con las teclas “Shift + A”. Con la tecla “N” podemos abrir el panel de herramientas, mientras que con la “T” accedemos al panel de propiedades.
Para guardar el proyecto, es diferente a los atajos de teclado que hay para otros programas, este atajo para Blender es “Ctrl + W”.
Si queremos unir varios objetos que tenemos en escena podemos hacerlo con “Ctrl + J”.
Podemos también duplicar los objetos que tengamos con las teclas “Shift + D”.
Estos son los atajos más comunes y que más se usan cuando trabajamos en el programa de Blender. Gracias a todos estos atajos, te ayudarán a tener un flujo de trabajo mucho más eficaz.