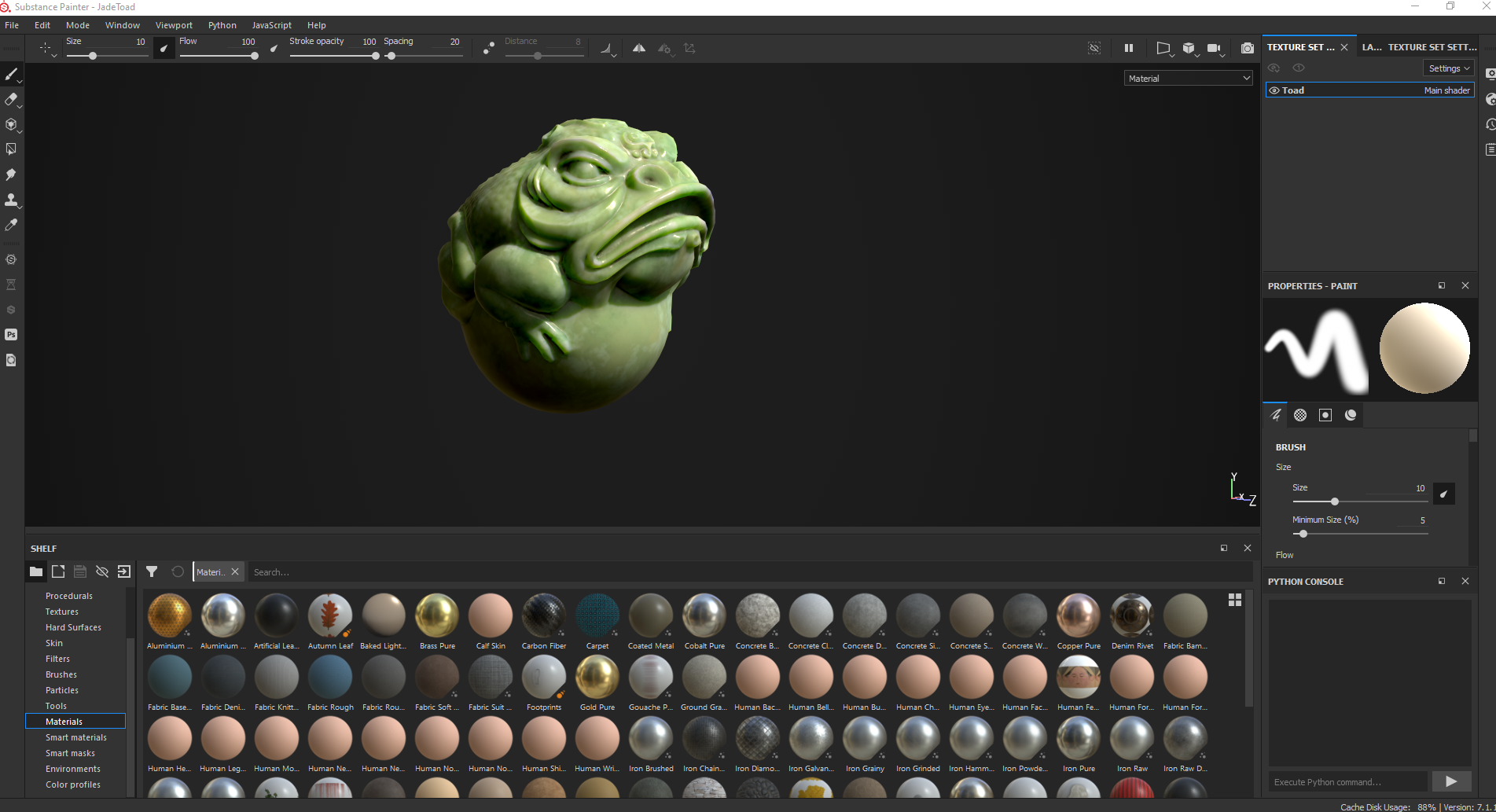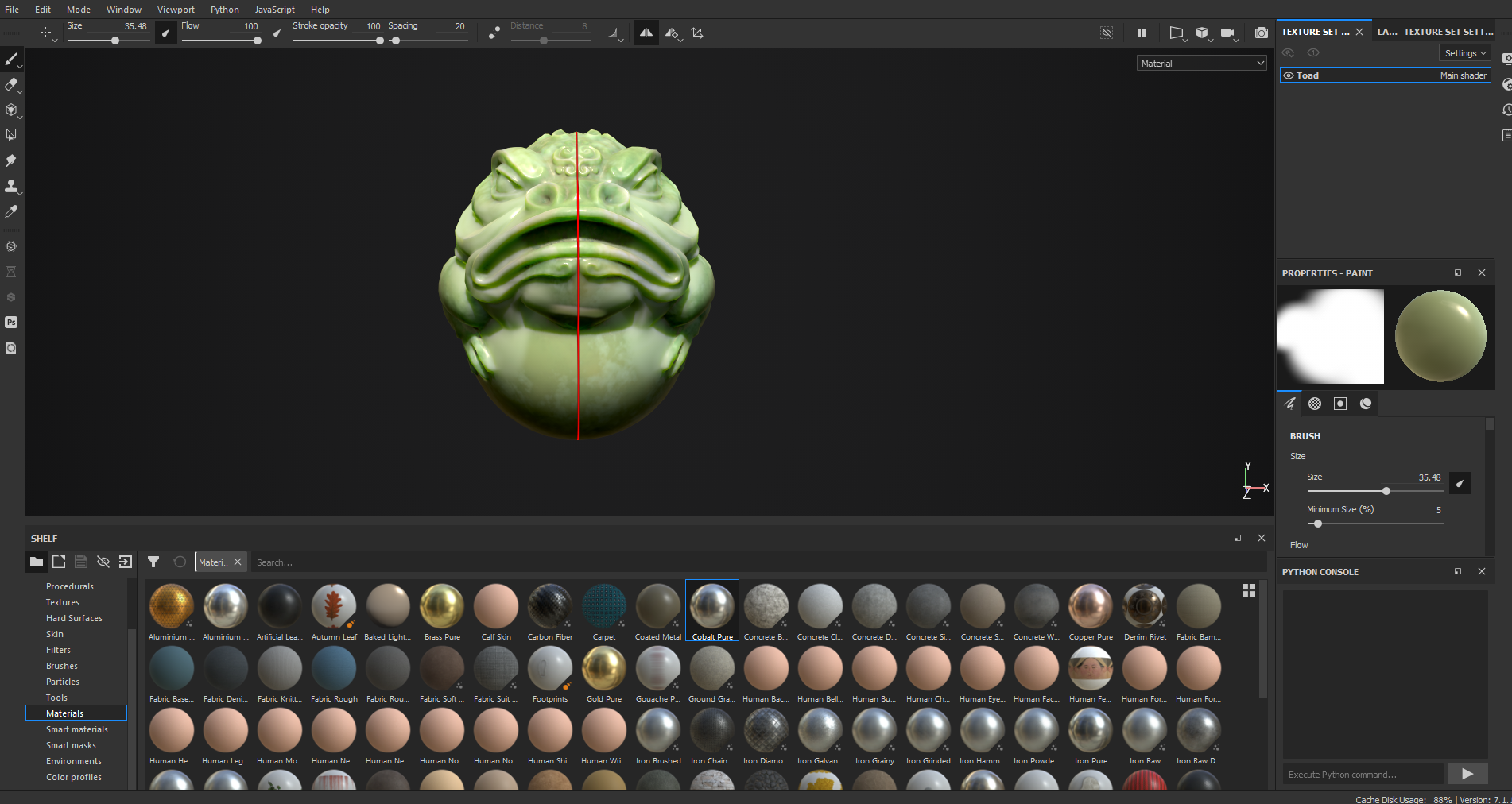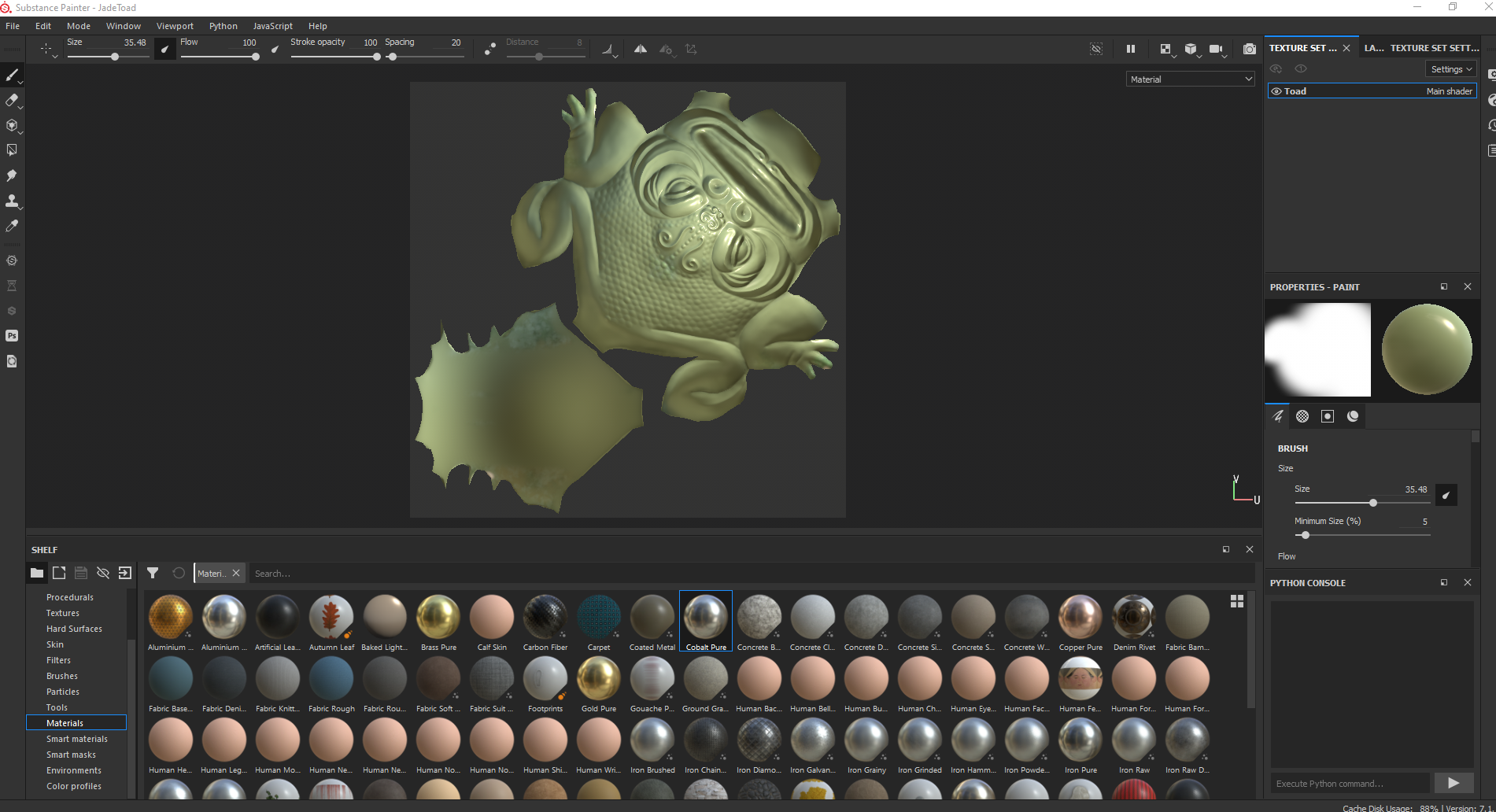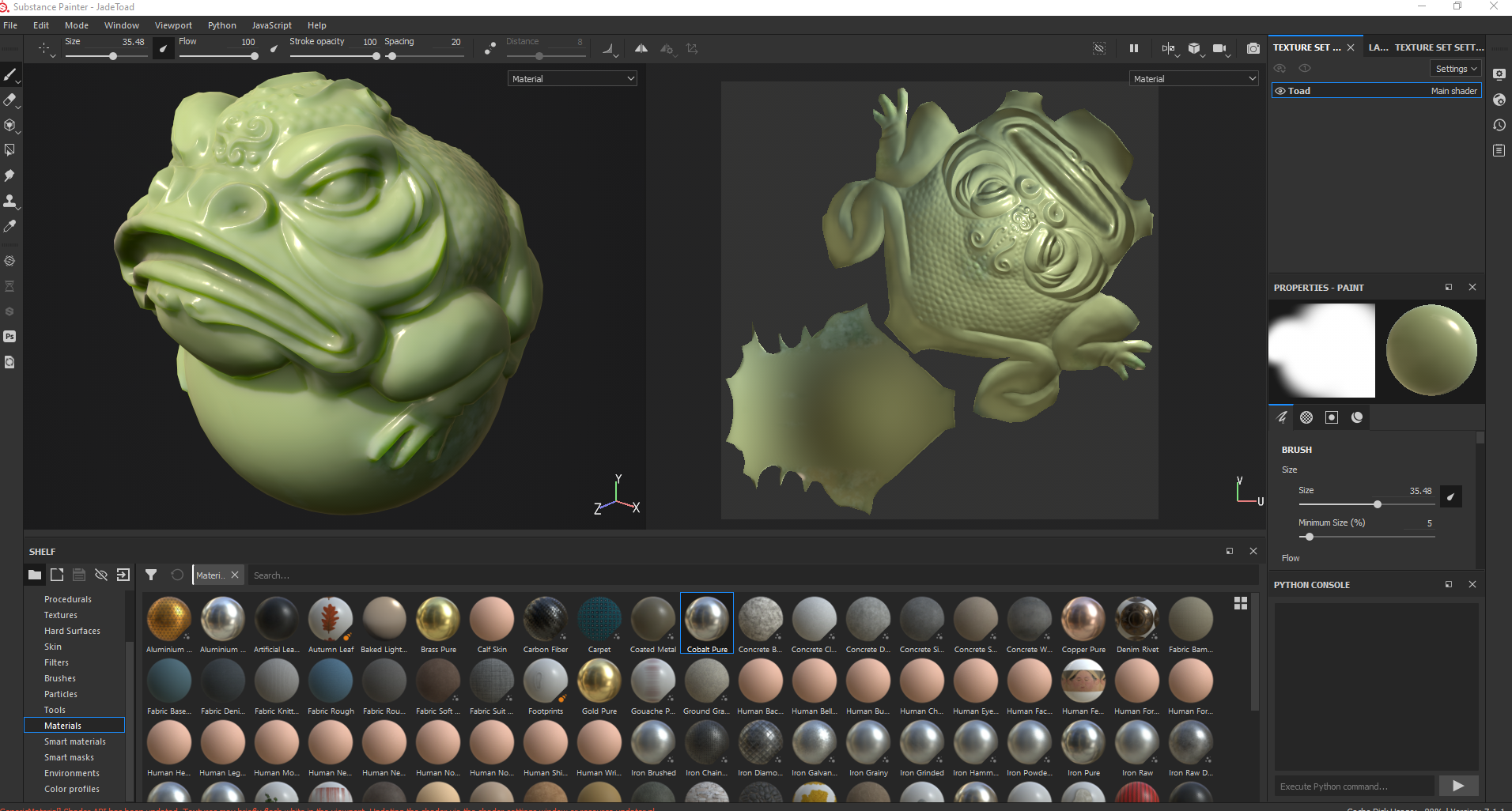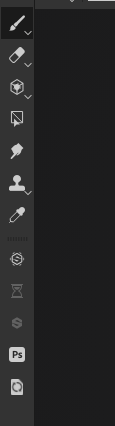En este tutorial te voy a enseñar los mejores atajos de Substance Painter que debes de conocer para usar esta aplicación.
Los atajos de teclado son muy importantes ya que nos ahorra tiempo de trabajo mientras estamos usando el programa. Es por ello que te quiero enseñar los mejores atajos de Substance Painter que debes de conocer. Pero antes de ponernos con los mejores atajos de Substance Painter, te explicaré de forma muy breve que es esta aplicación.
Índice de contenidos
Qué es y para qué sirve el programa de Substance Painter
El programa de Substance Painter es una aplicación para la creación de objetos 3D. Se utiliza tanto para videojuegos, cine o comerciales. Esta aplicación es usada por todo el mundo ya que permite llegar a alcanzar un nivel artístico de hiperrealismo. Substance Painter, nos permite pintar directamente sobre los modelos 3D teniendo múltiples opciones para la creación de las texturas.
Además, esta aplicación nos permite poder crear detalles y personalizar pinceles. No solamente podremos esto, sino que también podemos crear materiales o variaciones del mismo material. Substance Painter permite además aplicar efectos y partículas como puede ser salpicaduras de agua, rozaduras, grietas o polvo. Esta herramienta nos permite hacer render de nuestros modelos como en otros softwares que se usan en la industria.
Atajos de teclado de Substance Painter
Ahora que ya conoces qué es y para que se utiliza la aplicación de Substance Painter, iremos directamente a los mejores atajos de Substance Painter que debes de conocer para así, trabajar de una manera mucho más rápida sin tener que perder tiempo en buscar las diferentes herramientas.
Mostrar o esconder interfaz, deshacer o rehacer cambios
Cuando iniciamos el programa de Substance Painter, vemos un interfaz que puede ocupar bastante espacio en la pantalla. Es por eso que existe un atajo de teclado para poder ocultarlo o mostrarlo de una forma rápida. Para ello tendremos que pulsar la tecla de nuestro teclado “tab”.
Si quieres deshacer algún cambio que no te haya gustado, puedes hacerlo gracias al atajo de teclado “ctrl + Z”. Este atajo es común en casi todos los programas y Substance Painter no es menos. Si nos hemos pasando deshaciendo los cambios y queremos volver a tener ciertos cambios en nuestro modelo 3D, podremos hacerlo con el atajo de teclado “Ctrl + Y”.
Renderizado, cerrar proyecto, guardar proyecto y nuevo proyecto
Existe una manera fácil de poder hacer renderizado de nuestro modelo 3D una vez que lo hayamos terminado. Para ello, tenemos un atajo de teclado pulsando la tecla “F10”. Si la pulsamos nos llevará a la ventana de renderizado.
Si queremos cerrar el proyecto que tenemos abierto actualmente, podremos hacerlo con el atajo de teclado pulsando simultáneamente las teclas “Ctrl + F4”.
Podemos guardar el proyecto de una manera rápida para no perder nada de nuestro trabajo en caso de error del programa o apagón en el lugar que estamos con el atajo de teclado “Ctrl + S”.
Una vez que queramos empezar con un proyecto nuevo, no hace falta que vayamos pulsando con nuestro ratón a las diferentes opciones para poder hacerlo. Tenemos un atajo de teclado, que nos ahorra mucho tiempo para poder abrir un nuevo proyecto. Para ello pulsaremos las teclas “Ctrl + N”.
Aumentar o disminuir el tamaño de la herramienta, copiar color, simetría
Es común si estamos usando un pincel, querer aumentar o disminuir el tamaño en ciertas zonas del modelo 3D con el que estamos trabajando. Es por eso, que existen atajos de teclado para aumentar o disminuir el tamaño de la herramienta de una manera sencilla y rápida. Para ello pulsaremos la tecla “]” para aumentar el tamaño de la herramienta. Si queremos disminuir el tamaño, pulsaremos la tecla “[“.
Seguro que en más de una ocasión, has querido escoger un color que tenemos en el modelo. Pero si lo hacemos de forma manual, es complicado coger el mismo. Es por eso que existe este atajo de teclado, que nos permite escoger exactamente el mismo color. Para ello pulsaremos la tecla de nuestro teclado “P”.
Un truco a la hora de pintar es hacer solamente la mitad del modelo, ya que podemos activar la simetría para que lo que pintemos en un lado, se cree exactamente igual en la otra mitad del modelo 3D. Para poder activar la simetría y así trabajar mejor tan solo tendremos que pulsar la tecla de nuestro teclado “L” donde podremos activarla o desactivarla cuando más la necesitemos.
Intercambiar vista de 2D a 3D, Perspectiva y ortográfica de la cámara, visualizar diferentes canales y material
En muchas ocasiones queremos tener una vista 2D para poder trabajar mejor con el modelo. Es por ello que podemos pasar de 2D a 3D de una forma sencilla gracias al atajo del teclado pulsando la tecla “F4”.
También existen atajos de teclado para la vista de la cámara. Si pulsamos la tecla “F5” tendremos la perspectiva de la cámara. En cambio, si pulsamos la tecla “F6” tenemos la cámara ortográfica.
Unas de las ventajas que tenemos al trabajar Substance Painter es poder trabajar con los diferentes mapas. Estos mapas los podemos ver reflejados en el modelo 3D que estamos trabajando gracias al atajo de teclado “C”. Si queremos volver al mapa de material, tan solo tendremos que presionar la tecla del teclado “M” que nos permitirá ver el material de nuestro proyecto 3D.
Si queremos ver los siguientes mapas adicionales podemos pulsar la tecla del teclado “B” y así sale reflejado estos mapas en el modelo 3D.
Exportar texturas, centrar modelo, máscara transparente y mostrar Uvs
En la aplicación de Substance Painter nos permite exportar texturas que hagamos o descarguemos de otros lugares externos. Para poder exportar estas texturas, tenemos un atajo de teclado “Ctrl + Mayús + Y” donde nos abrirá una ventana para poder exportar las texturas que queramos.
En muchas ocasiones queremos centrar el modelo 3D con el que estamos trabajando en la pantalla de una forma rápida. Es por ello que si pulsamos la tecla de nuestro teclado “F” podremos centrar toda la malla.
Con la tecla “Y” tenemos un atajo de teclado, que nos permite ver la máscara transparente del modelo con el que estamos trabajando.
Seguramente si acabas de iniciar en Substance Painter puedes ver que no salen las Uvs de tu modelo en la parte derecha, pero estas pueden aparecer si apretamos las teclas “F1”.
Moverse entre las herramientas de pincel, dedo, borrador, relleno, clonar de Substance Painter
Si vemos en la parte izquierda de Substance Painter, encontramos una serie de herramientas que podemos utilizar para nuestro modelado 3D. Podemos viajar por estas herramientas de una forma sencilla y rápida gracias a los atajos de teclado. Si pulsamos la tecla “1” podemos acceder al pincel. Si pulsamos el teclado “2”, iremos a la herramienta del borrador. En la tecla “3” iremos a la herramienta de proyección. A la herramienta de selección de relleno de polígonos podemos acceder pulsando “4”. Si queremos utilizar la herramienta dedo pulsaremos la “5”. Por último, podemos seleccionar la herramienta de clonar con la tecla de nuestro teclado “6”.
Estos son algunos de los mejores atajos de Substance Painter que debes de conocer para controlar de una forma más sencilla y rápida la herramienta. Además, de conocer qué es y para qué sirve esta aplicación de 3D.