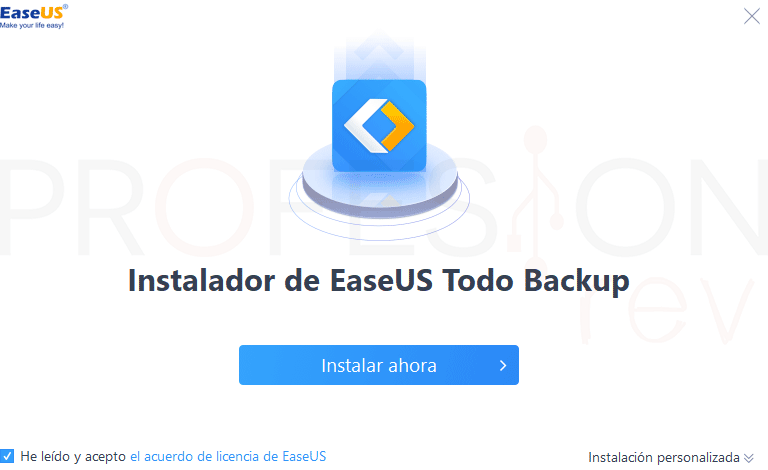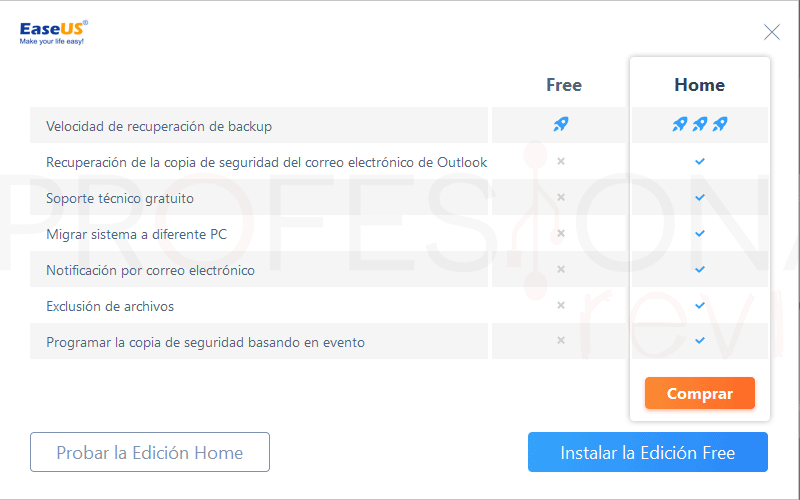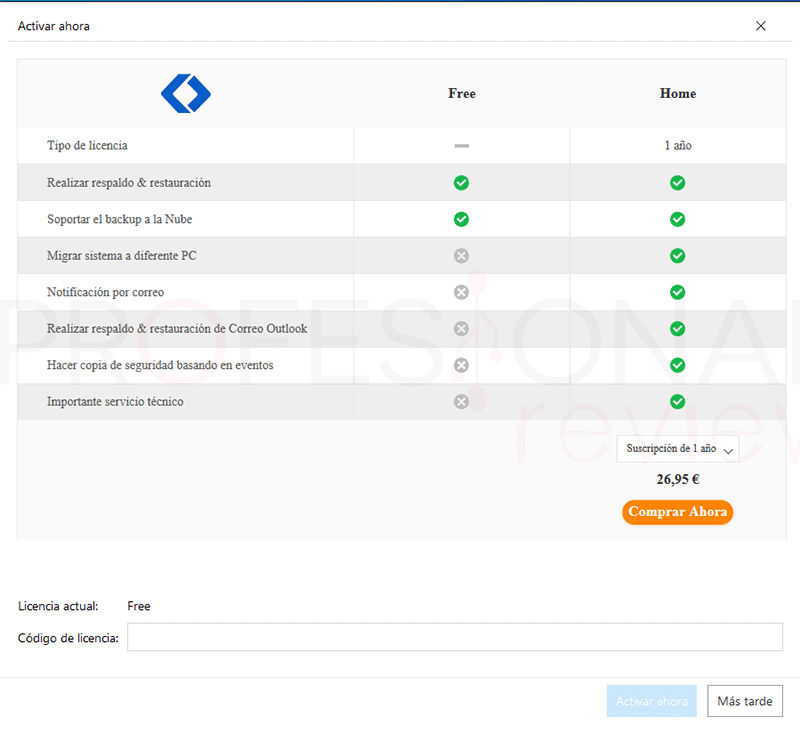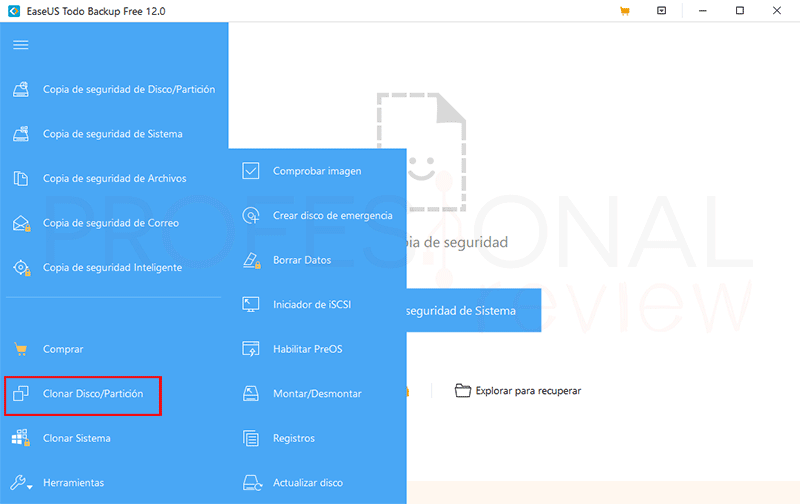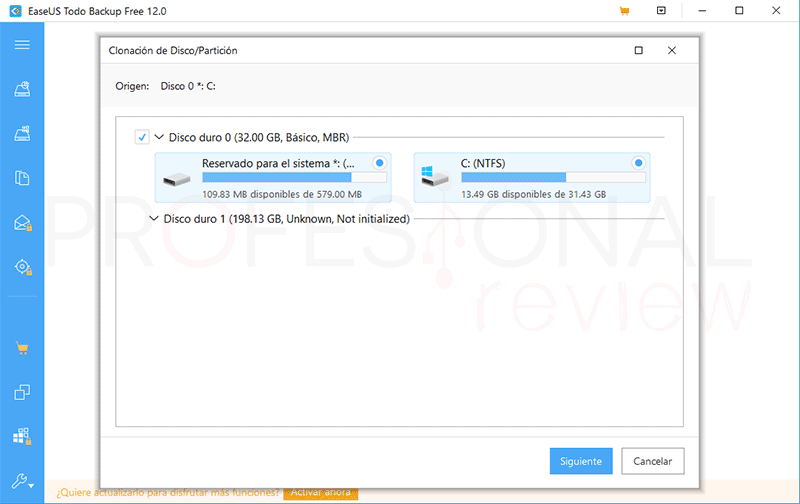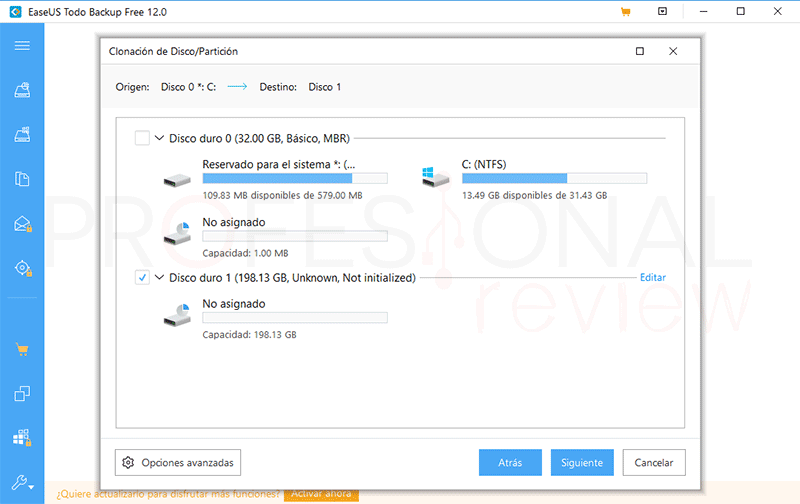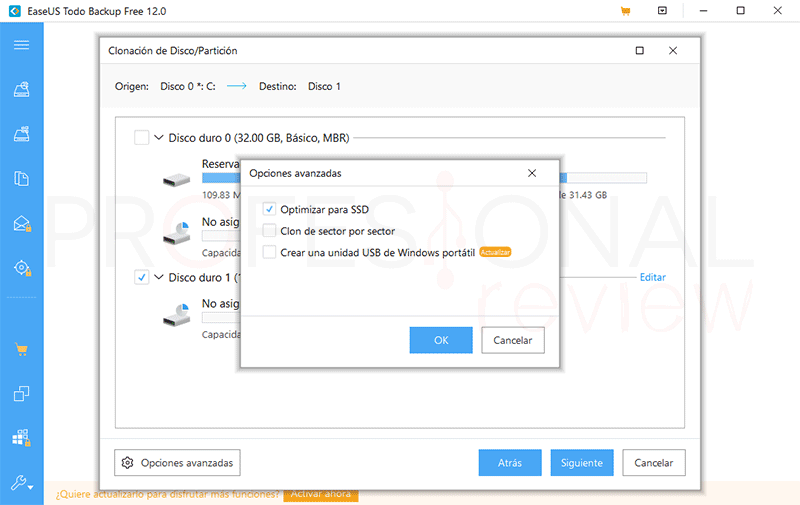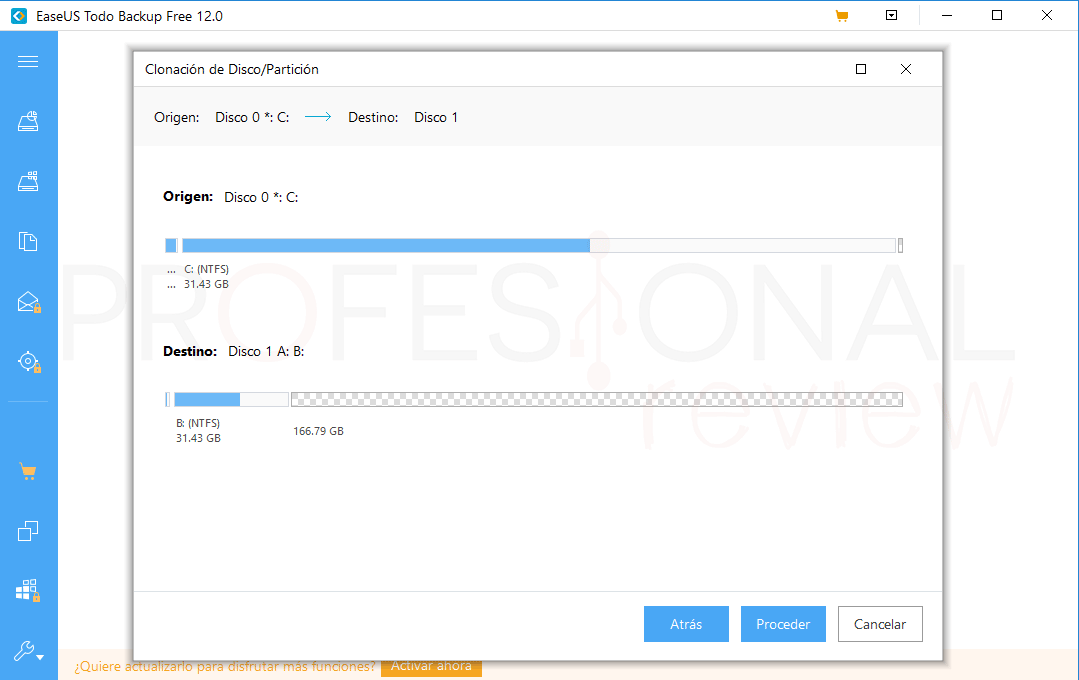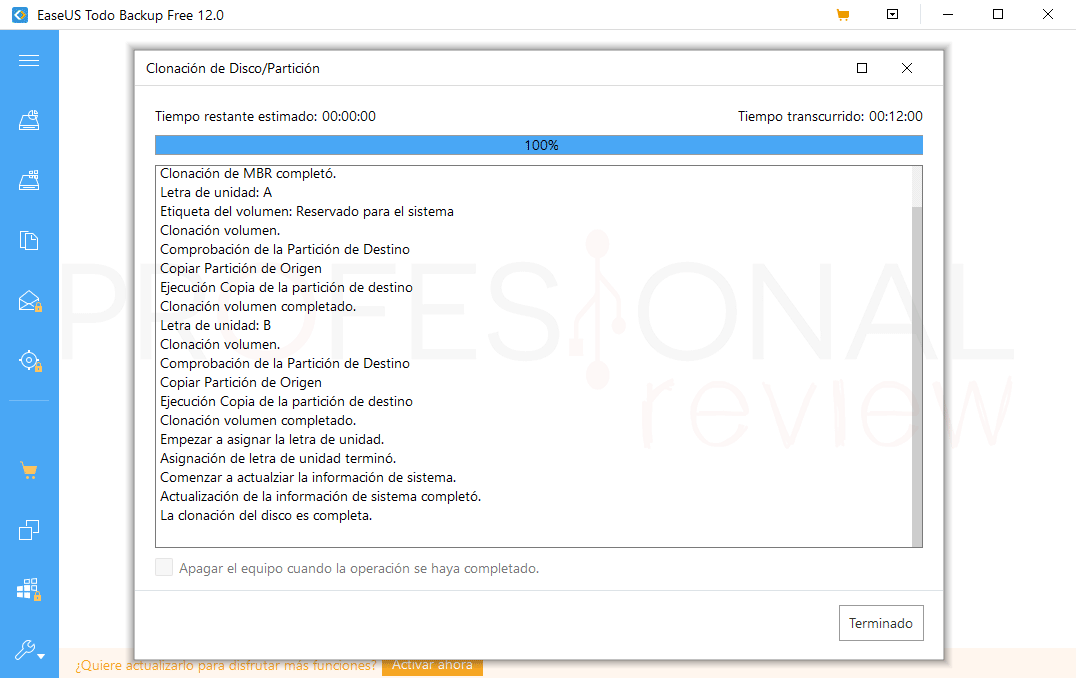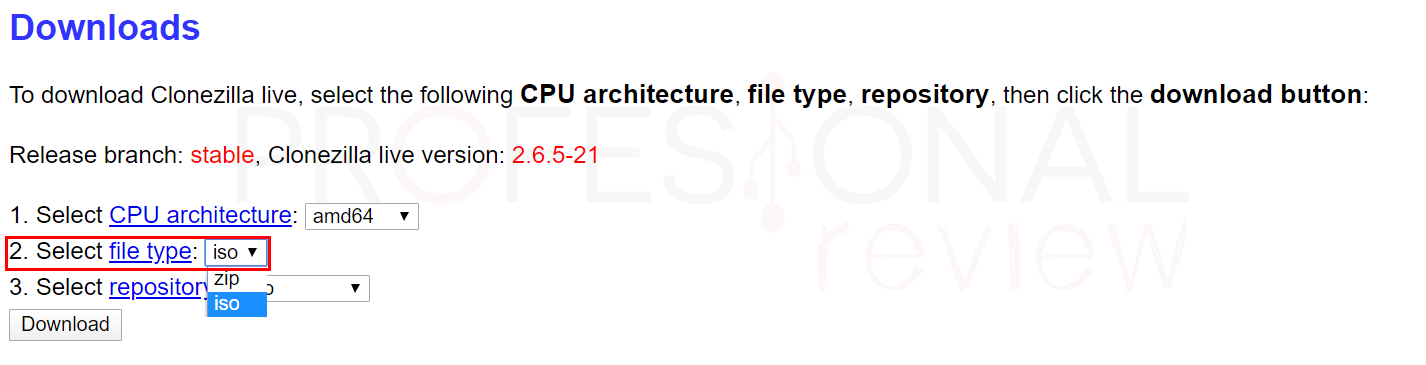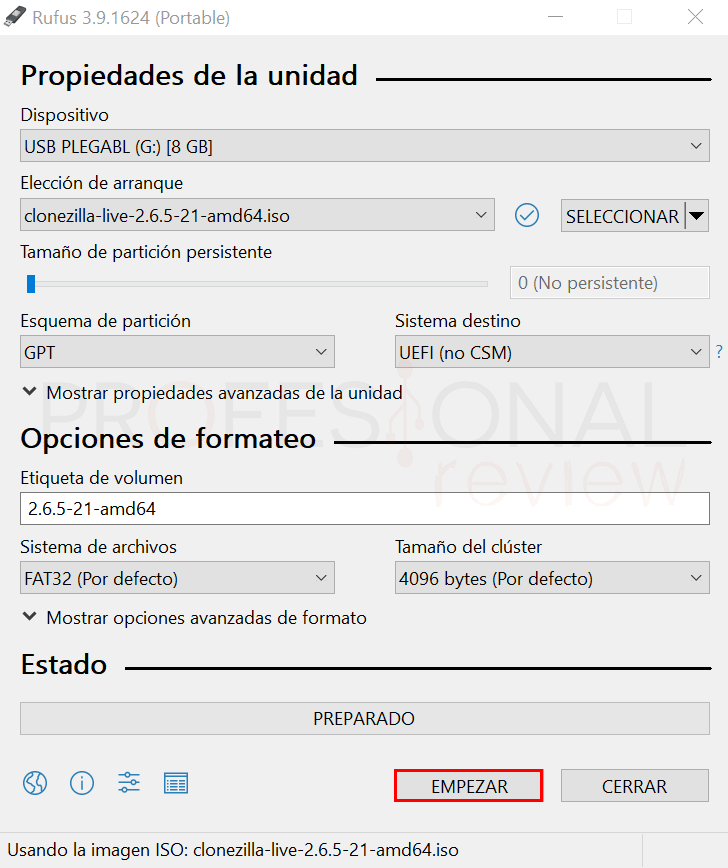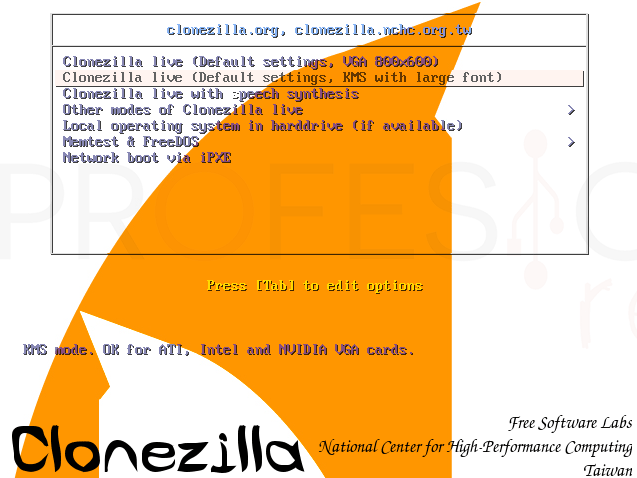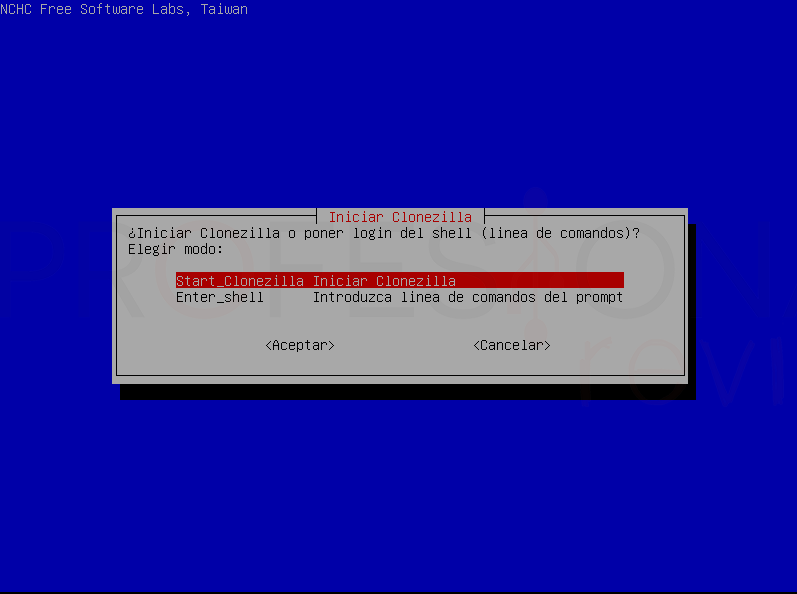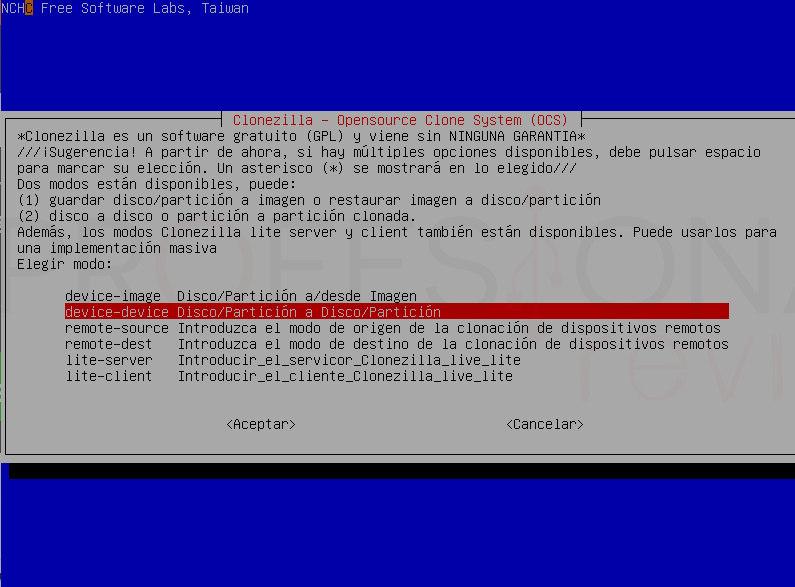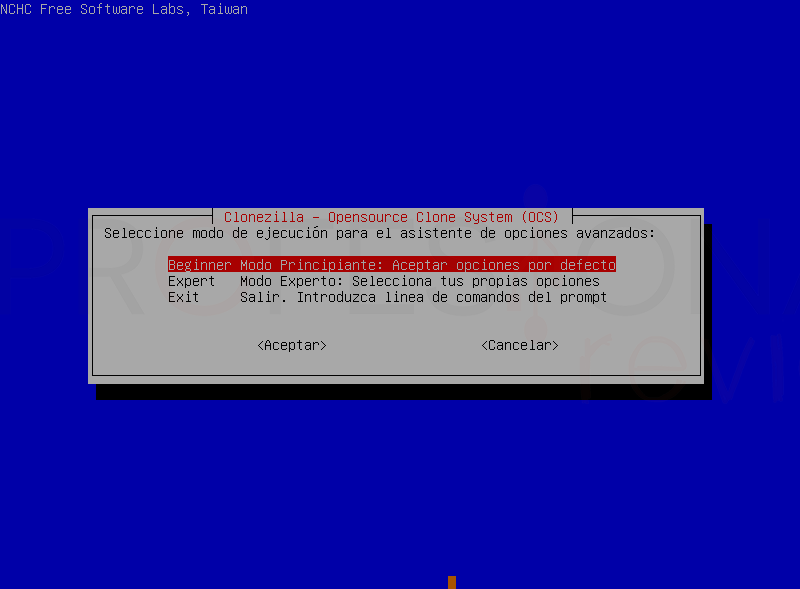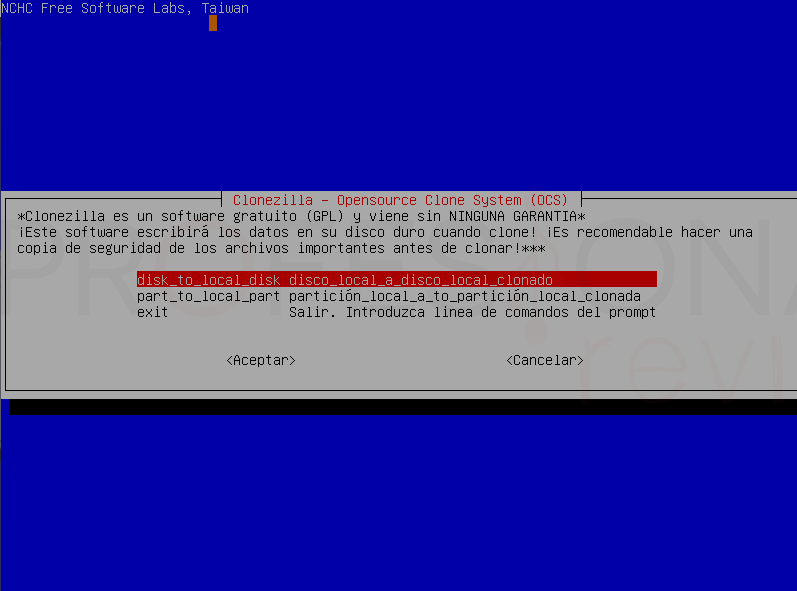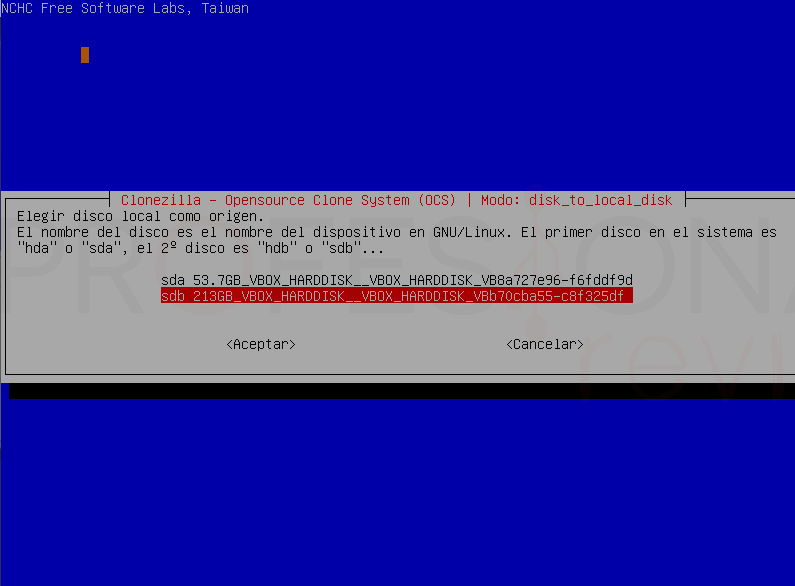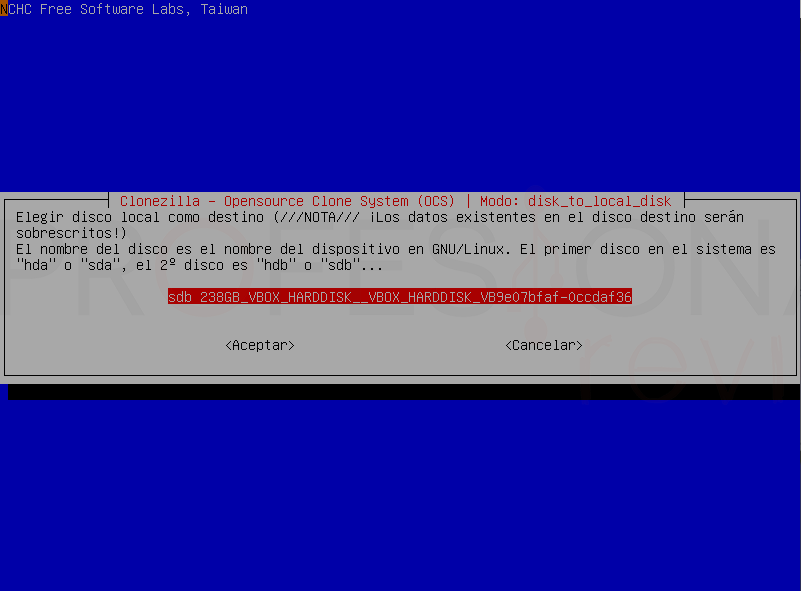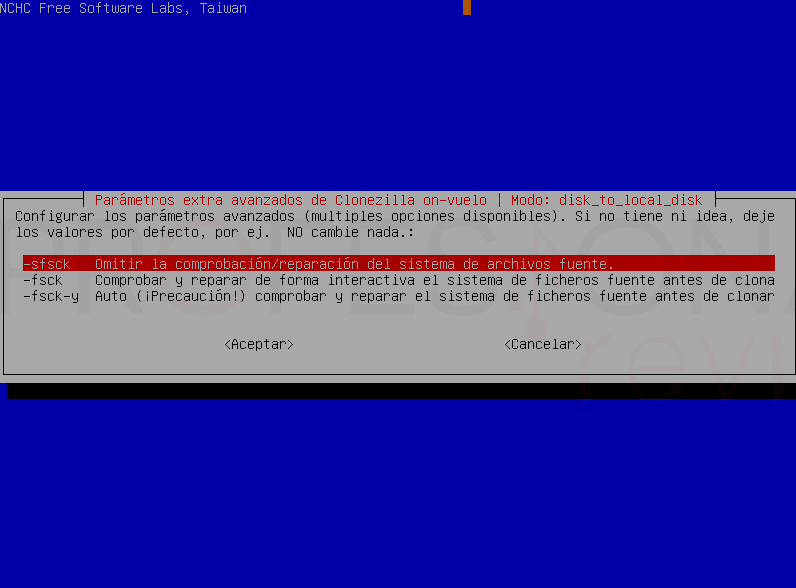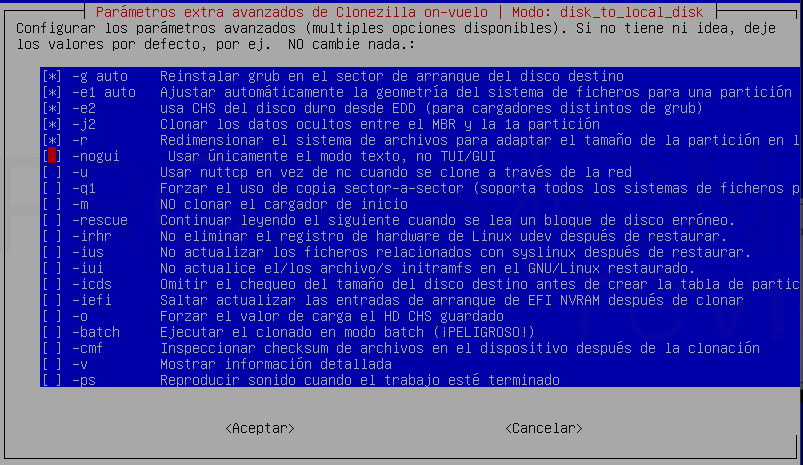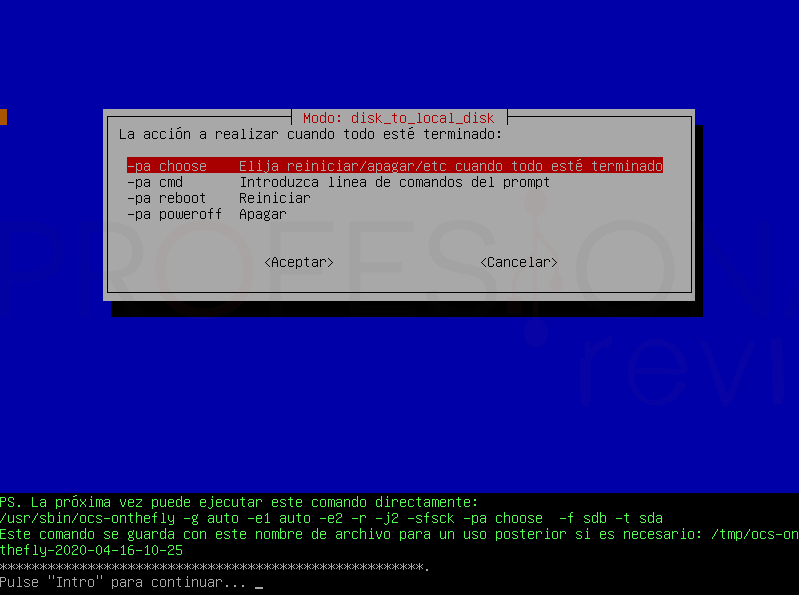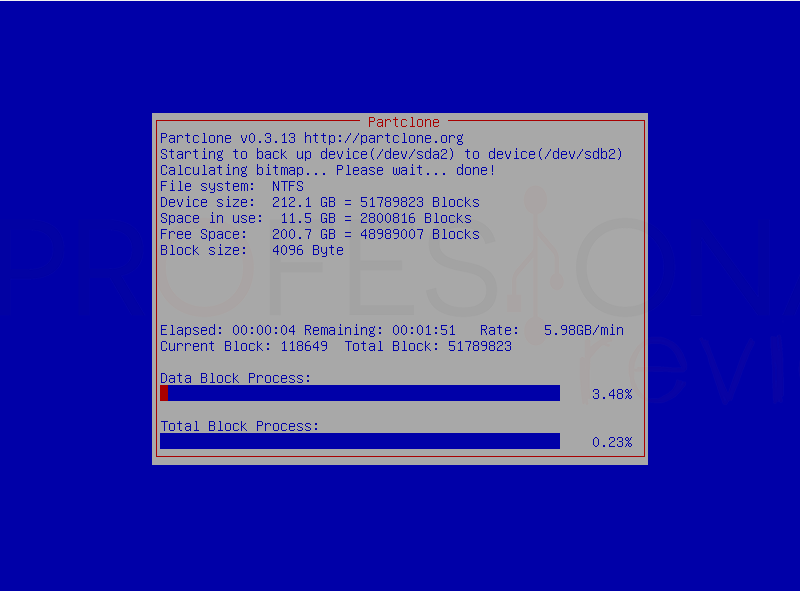Clonar un disco duro en Windows 11 te puede resultar útil por diversos motivos. Por ejemplo, quizá desees crear una copia de seguridad de todo el contenido de tu ordenador. También es probable que quieras cambiar tu actual disco mecánico por un SSD. O hasta es posible estés pensando en usar ese segundo disco como un punto de restauración.
Pero, sin importar cuál sea el objetivo, en este artículo te contamos cómo puedes llevar a cabo este proceso de forma segura con dos magníficas herramientas gratuitas. Aprende a clonar un disco duro en Windows 11 con nosotros.
Índice de contenidos
Clonar un disco duro en Windows 11: ¿qué tipo de unidades puede clonar?
Antes de entrar en materia, permítenos que hagamos algunas aclaraciones previas. En primer lugar, este proceso es compatible con todo tipo de unidades. Es decir, puedes seguir los pasos mencionados aquí para clonar un HDD en otro HDD, un HDD en un SSD, o viceversa, o un SSD en un SSD. En este sentido, no vas a tener ningún problema por las características propias de los discos que se empleen en el proceso.
Sin embargo, hay algunas consideraciones y recomendaciones que debemos darte:
- Asegúrate de que la unidad de destino tiene un tamaño igual o superior.
- Limpia la unidad antes de clonarla. Utiliza el programa para liberar espacio de Windows, vacía la papelera de reciclaje y borra manualmente todos los archivos pesados que ya no necesites. Así el proceso de clonación será mucho más rápido y efectivo.
- Si vas a clonar un HDD, usa la herramienta de desfragmentación de Windows para compactar al máximo los archivos.
- No está de más que realices una copia de seguridad de los ficheros más importantes. Es cierto que uno de los objetivos que persiguen los usuarios al clonar un disco duro es, precisamente, el de mantener a salvo sus documentos. No obstante, si algo marchara mal durante el proceso podrías perder toda tu información. Por eso, como mínimo, guarda en una tercera unidad o en la nube aquellos archivos más valiosos.
Cómo clonar un disco duro en Windows 11 con EaseUS Todo Backup
Comenzamos explicándote el proceso con EaseUS Todo Backup, una herramienta que puedes descargar de manera gratuita desde su página oficial. Cuando dispongas de su ejecutable, ábrelo y presiona en Instalar ahora.
Haz clic en el botón Instalar la Edición Free.
En la ventana de activación, haz clic en la cruz superior derecha para salir.
Aunque esta aplicación viene con diversas opciones interesantes, la que debes localizar en este caso es Clonar Disco/Partición
Selecciona el disco de origen, es decir, la unidad que deseas clonar al completo. Debes saber que, al seleccionar la unidad con la casilla superior, esta se clonará respetando las particiones creadas. De igual modo, es posible marcar una partición concreta para proceder a su clonación.
Tras pulsar en Siguiente, selecciona el disco duro de destino. Si vas a clonar una unidad de disco mecánico a una en estado sólido, haz clic en Opciones avanzadas.
Cuando se abra la ventana emergente, marca la casilla Optimizar para SSD.
En el último paso se mostrará en pantalla un resumen de los cambios que EaseUS Todo Backup realizará en las distintas unidades de almacenamiento. Haz clic en Proceder para que se apliquen los cambios.
Dependiendo de la cantidad de datos que se vayan a copiar y del rendimiento del equipo, es posible que el proceso se demore algunos minutos.
Toca esperar pacientemente hasta que aparezca el botón Terminado. Pincha en él para salir. Si te diriges al explorador de archivos, verás que el contenido de ambas unidades es exactamente el mismo. Incluso se han replicado las particiones. Por otro lado, si tu intención es usar el nuevo disco como unidad de arranque, dirígete a la BIOS para modificar el orden de los dispositivos de inicio.
Cómo clonar un disco duro en Windows 11 con Clonezilla
Otro método alternativo que tienes a tu alcance es el que propone Clonezilla. A diferencia del anterior, este software se ejecuta fuera de Windows, desde un USB, de un modo similar a las distribuciones Linux que funcionan sin instalación.
El primer paso es acceder a su página oficial y descargar Clonezilla en formato ISO.
Después, sírvete de una herramienta como Rufus para crear un USB de arranque. Entra en su página oficial y obtén la versión portable para evitar instalaciones. En Dispositivo elige la unidad USB que vas a utilizar y en Elección de arranque presiona en Seleccionar para indicar la ruta de la ISO de Clonezilla que has descargado. Haz clic en Empezar para iniciar la creación del USB de arranque.
Cuando Rufus haya terminado, reinicia el ordenador y asegúrate de que el inicio se realiza desde el USB que acabas de generar. En el selector de inicio de Clonezilla, selecciona la primera opción.
Primeramente, será necesario que elijas el idioma y la distribución del teclado. Después, selecciona la opción Iniciar Clonezilla.
En el listado de opciones, desplázate hasta marcar Disco/Partición a Disco/Partición. Pulsa en Intro para continuar.
Clonezilla cuenta con dos modos de funcionamiento: uno para usuarios principiantes y otro para usuarios expertos. Por lo que a nosotros respecta, vamos a explicarte los pasos empleando la segunda modalidad. De esta manera, podremos mostrarte todas las opciones que ofrece Clonezilla. Con todo, los pasos a seguir tanto en el Modo Principiante y el Experto son muy similares.
Como la intención es clonar todo el disco, selecciona la entrada disco_local_a_dico_local_clonado. La segunda opción se recomienda en el caso de que la premisa sea clonar una sola partición.
En el siguiente paso, selecciona la unidad de origen.
Inmediatamente después, marca la unidad de destino.
En este punto aparecen las opciones propias del Modo Experto. Si seleccionaste la modalidad para principiantes, es posible que la clonación ya haya comenzado en tu caso. Clonezilla nos preguntará si deseamos comprobar y reparar la unidad antes de la clonación. En la mayoría de los casos, elegir esta opción es aconsejable.
El listado de parámetros que están disponibles en el modo experto son los siguientes:
Lo más habitual es que no necesites cambiar nada en este listado de opciones.
A continuación, selecciona Usar la tabla de particiones del disco origen en el caso de que quieras que Windows 11 se inicie desde el disco de destino. En el caso de que lo único que quieras sea crear una copia de seguridad, esta opción no es necesaria.
¿Qué debe suceder después de que Clonezilla termine? Eso es lo que hay que determinar en la última ventana de opciones.
Finalmente, Clonezilla comenzará su labor de clonación de unidades.
Una vez el proceso finalice, contarás con dos unidades idénticas en tu ordenador que en su interior albergarán exactamente el mismo contenido.
Y tú, ¿has necesitado clonar un disco duro en Windows 11? ¿Qué método te ha resultado más convincente? Déjanos tu opinión en los comentarios.
Te aconsejamos la lectura de los siguientes tutoriales sobre Windows 11: