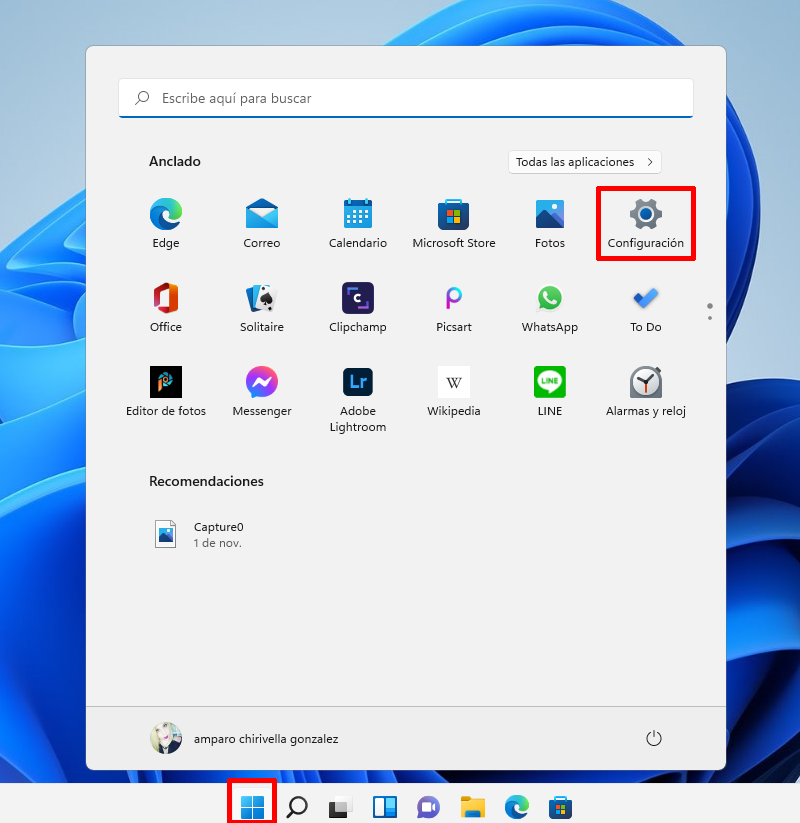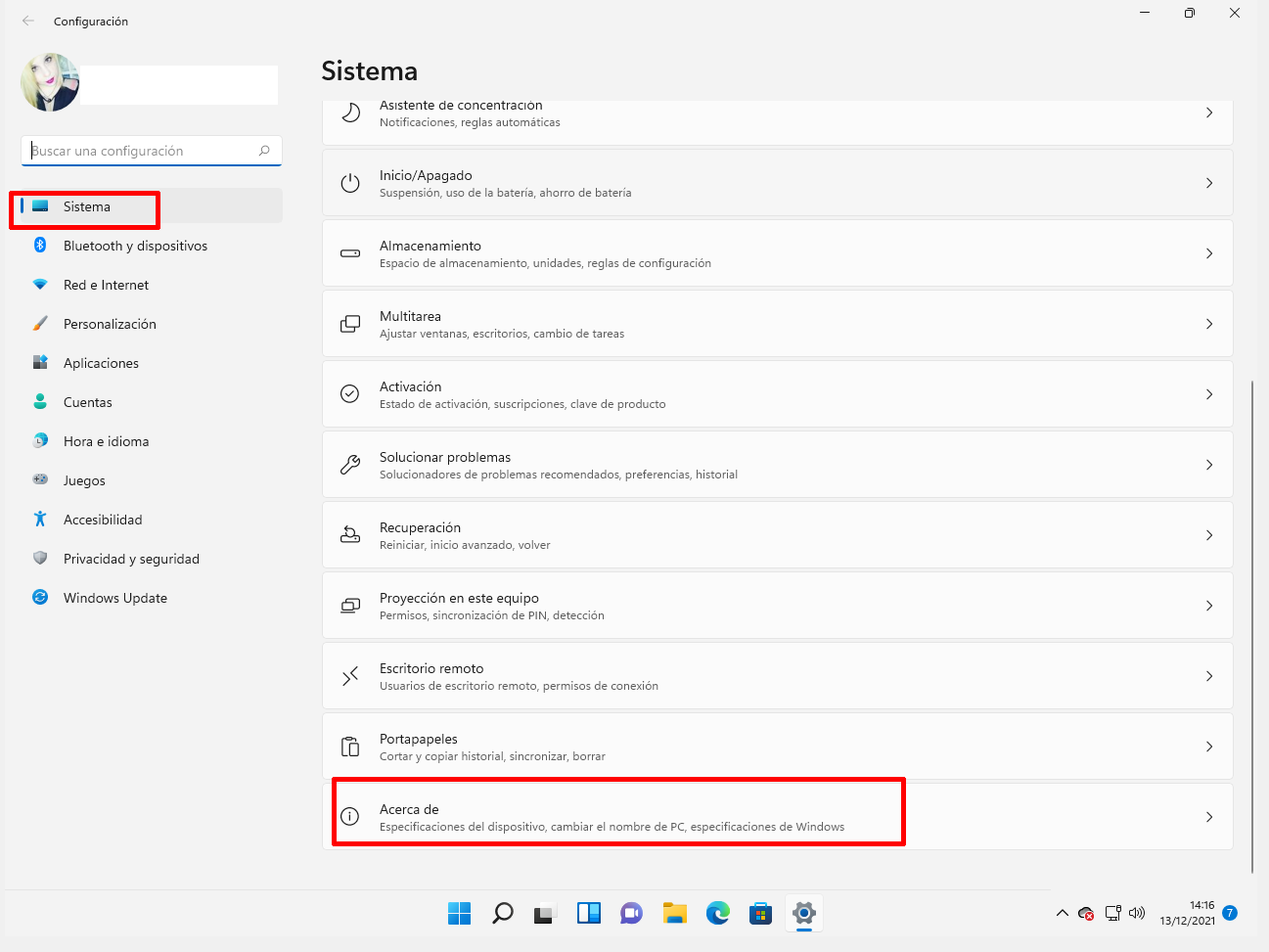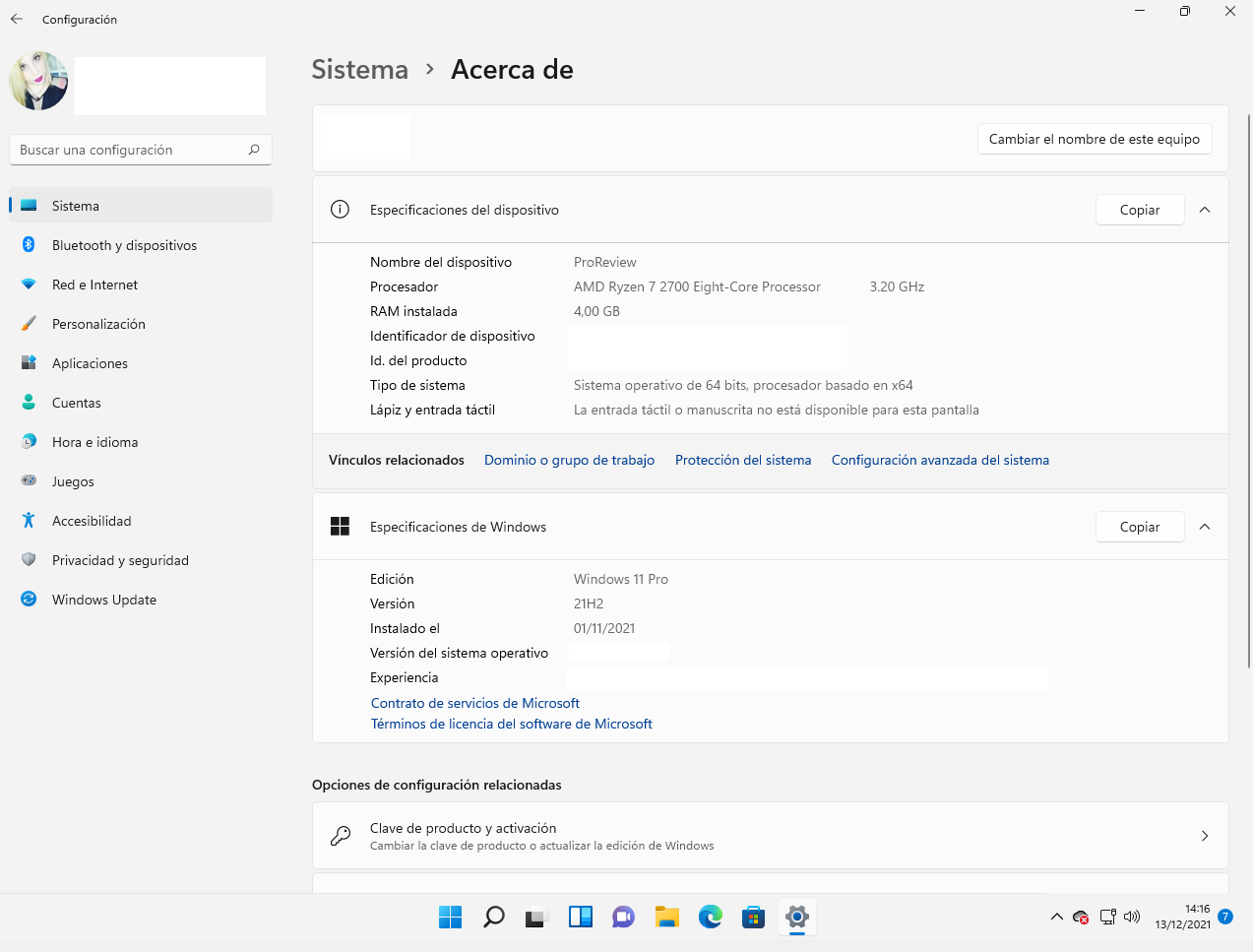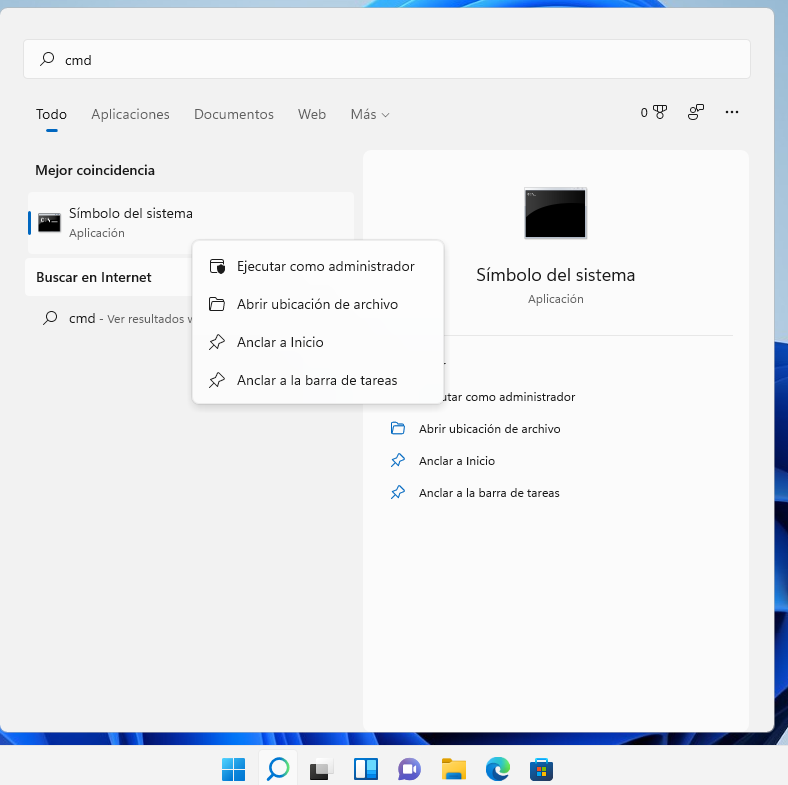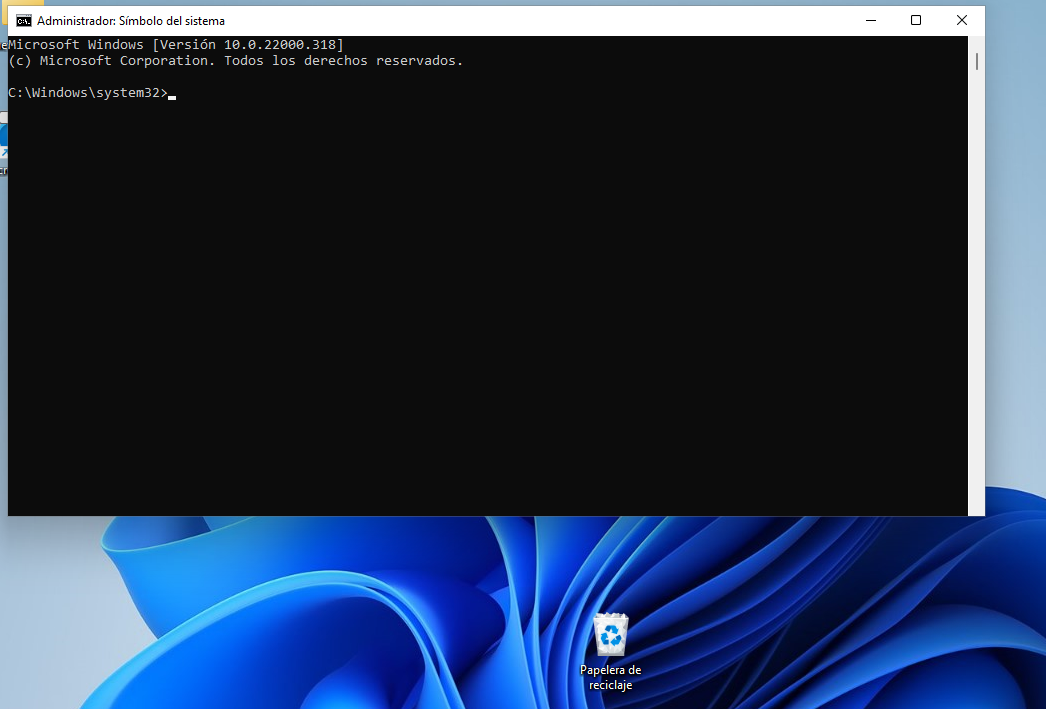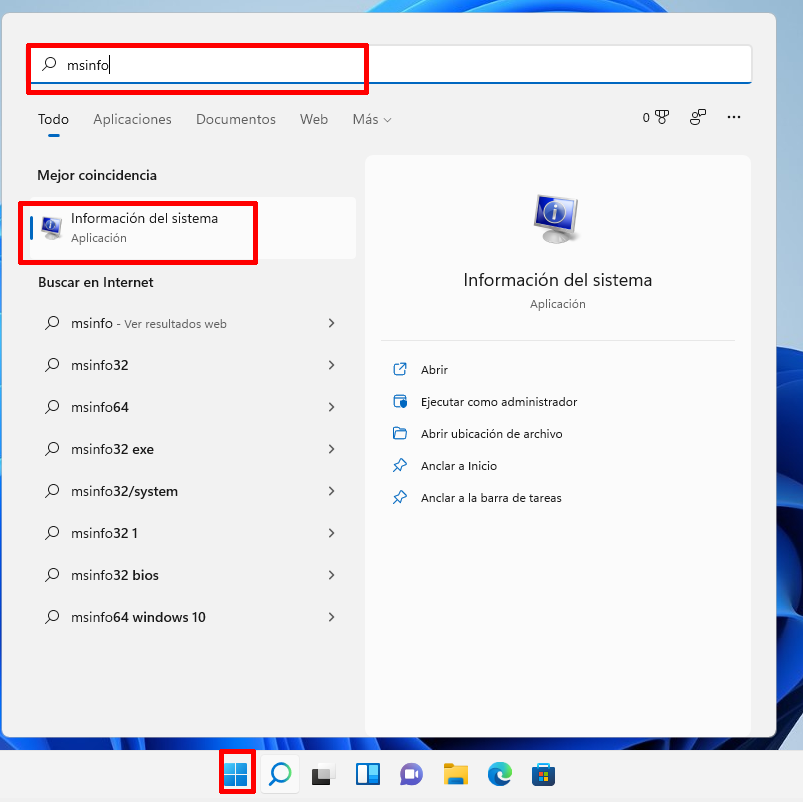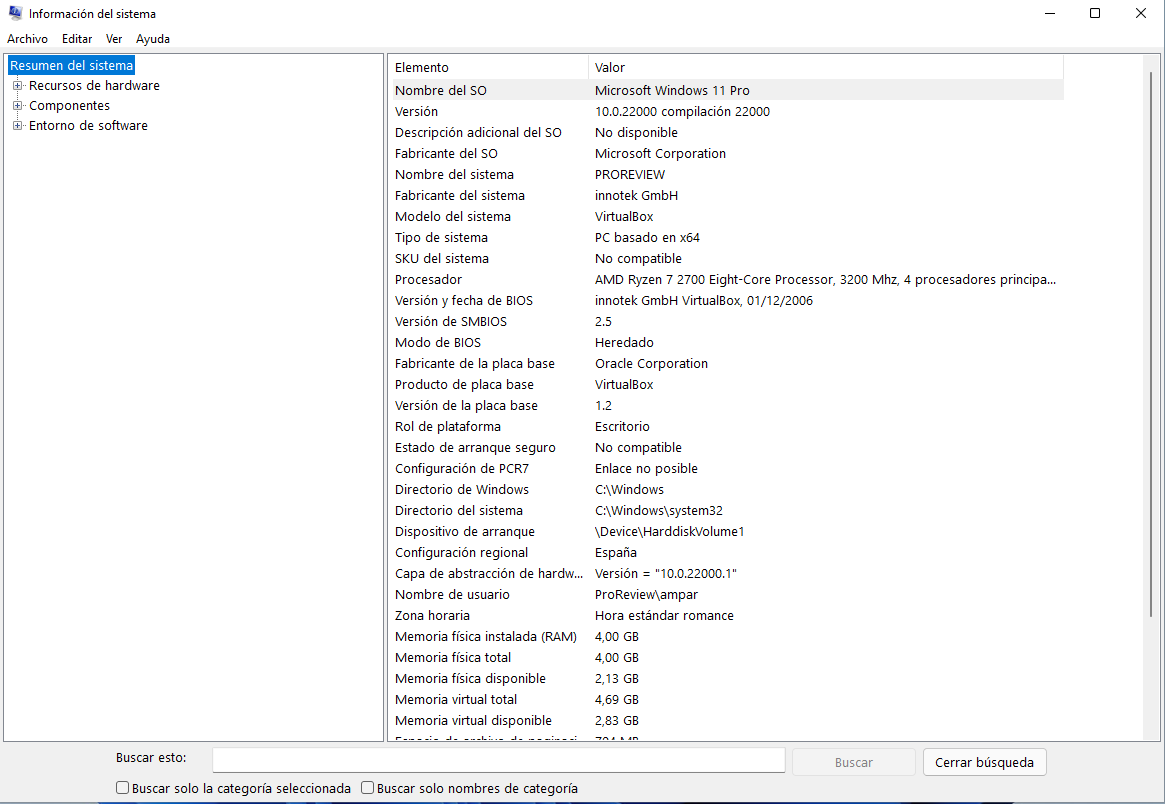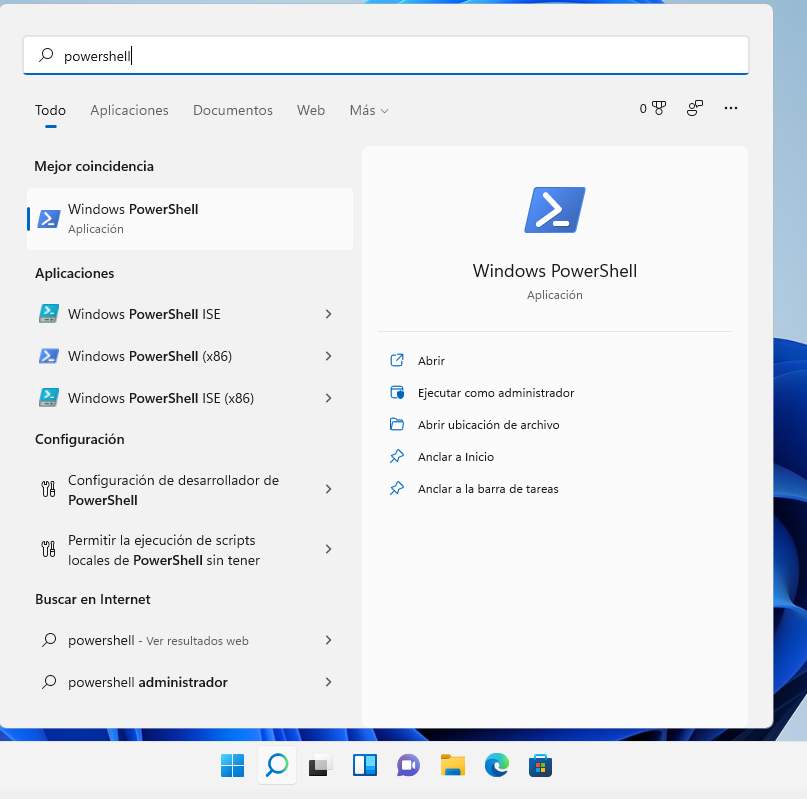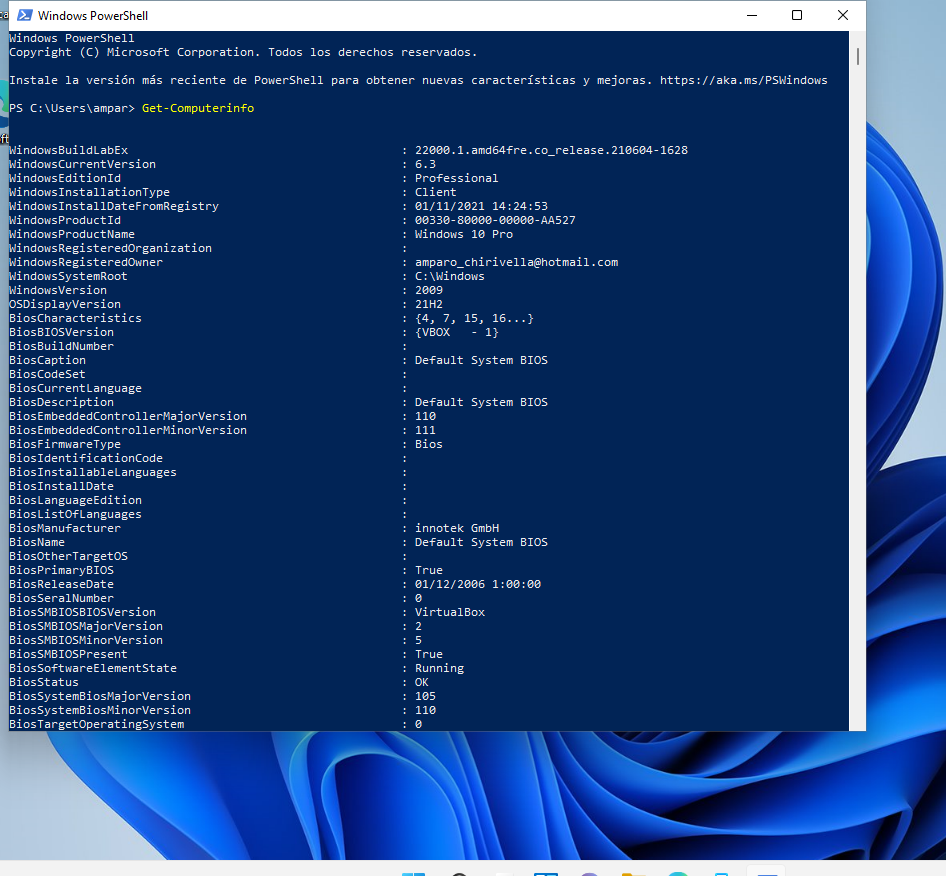Si estás buscando como saber las características de mi pc en el nuevo sistema operativo de Windows 11. Sigue leyendo para enterarte de cómo hacerlo.
Seguramente si hace poco te cambiaste el ordenador, conocerás las características de tu ordenador. Pero con el paso del tiempo, vamos tomando otras cosas más importantes y vamos olvidando poco a poco de las características que compramos para nuestro ordenador. Es por eso, que conocer el método que te voy a enseñar a continuación es muy útil. sobre todo, es muy útil cuando vamos a instalar alguna cosa en nuestro ordenador y no sabemos si esta aplicación o juego podrá soportarlo. Así que, una vez dada esta introducción te mostraré cómo saber las características de mi pc en Windows 11 con diferentes métodos de una forma muy sencilla. ¡Muy atentos!
Índice de contenidos
Cómo ver las características de mi pc desde configuración en Windows 11
En primer lugar, para empezar con la configuración para ver las características de nuestro ordenador iremos al “Menú de Inicio” de Windows desde la barra de tareas. Una vez que entremos en el menú de inicio iremos a la aplicación de “Configuración”.
Cuando estamos dentro de la aplicación de configuración, iremos a “Sistemas”. Esta clasificación la podemos encontrar en la parte izquierda de nuestra pantalla en una barra vertical. Es la primera opción que nos aparece. Si vemos el menú del centro, una vez que hemos realizado un clic con nuestro ratón en Sistemas, ha cambiado con otras opciones diferentes. Para ir al siguiente paso, iremos al final de este menú para encontrarnos con la opción de “Acerca de”. Donde encontraremos las especificaciones del dispositivo, cambiar el nombre de nuestro pc y las especificaciones de Windows. para entrar dentro de él con un clic con nuestro ratón.
Una vez que nos encontremos dentro de Acerca de veremos detalles sobre nuestro procesador, la memoria RAM, el nombre del equipo y del sistema, la arquitectura del sistema, lápiz y entrada táctil. Además, nos encontramos con los detalles completos de Windows 11 como son la edición, la versión, cuando lo instalamos, la experiencia entre otras especificaciones.
Cómo saber las características de mi pc en Windows 11 a través de CMD
Este es el segundo método que te voy a contar para ver las características de nuestro ordenador con Windows 11.. Este método no es tan sencillo como el otro, ya que no es tan visual y tan intuitivo. Pero siempre, es recomendable saberlo en caso de que por algún motivo, no nos funcione el método anterior.
En primer lugar, para empezar con el segundo método de cómo saber las características de nuestro ordenador iremos al “Menú de inicio” de Windows desde la barra de tareas. Una vez abierto el menú, escribiremos en la barra de búsqueda, justo al lado del icono de la lupa las siguientes palabras “CMD”. Una vez que aparezca en resultados la aplicación lo abriremos como “Ejecutar como administrador”. Podemos hacerlo, a través del botón derecho de nuestro ratón cuando estemos encima del “Símbolo del sistema”.
cuando ya tenemos abierto el símbolo del sistema, encontraremos una pantalla en negro donde deberemos de escribir exactamente esta palabra “syteminfo”. Una vez que lo hayamos ejecutado, nos mostrará en esta pantalla un completo resumen de nuestro ordenador.
Cómo saber las características de mi pc desde información del sistema
El siguiente método que te voy a contar es otra de las opciones que dispones integradas en el sistema operativo de Windows 11. Es otra forma sencilla de acceder y más visual. Para empezar a conocer las características de nuestro ordenador deberemos abrir el “Menú de inicio” de Windows. Una vez que estemos dentro de este menú escribiremos en la barra de búsqueda, al lado del icono de la lupa la palabra siguiente “msinfo”. Esto nos dará un resultado de mejor coincidencia de “Información del sistema”. Accedemos a este dando un clic con nuestro ratón cuando tengamos el cursor encima.
Una vez dentro de Información del sistema encontraremos los detalles de nuestro ordenador. Esta aplicación nos ofrece navegar por diferentes secciones para ver detalles extras como puede ser: Recursos de hardware, Componentes y Entorno de software. Si hacemos clic con el ratón encima del icono de “+” podemos desplegar más detalles que queramos conocer como, conflictos y uso compartido, DMA, Hardware forzado, memoria, dispositivo de sonido, pantalla, red, puertos, almacenamiento, dispositivos con problemas, controladores de sistema, variables de entorno, trabajos de impresión, grupos de programas, informe de errores de Windows, USB y muchos más apartados que puedes encontrar en cada uno de ellos.
Cómo saber las características de mi pc desde PowerShell en Windows 11
A continuación te voy a mostrar otras de las alternativas que tienes para conocer las características de tu pc de una forma sencilla. Este método es a través de la aplicación de PowerShell. Podemos acceder a esta aplicación a través del “Menú de inicio” de Windows 11. Donde lo encontramos en la barra de tareas con el icono de Windows. Una vez que lo tengamos abierto, escribimos en la parte superior en la barra de búsqueda la palabra “PowerShell”. Con esto deberá aparecer justo debajo de la barra de búsqueda la aplicación. Una vez encontrada, ejecuta en la consola de PowerShell.
Una vez dentro, verás una pantalla parecida a la de cmd, pero esta en vez de negra es de color azul oscuro. En ella deberás de escribir el siguiente comando en la consola “Get-Computerinfo”. Una vez que hayas escrito la palabra anterior se te mostrará en pantalla los detalles de tu pc en una forma organizada.
Este método, nos permite aplicar un filtro por segmento. Para ello deberemos de escribir en la pantalla “Get-ComputerInfo -Property» lo que quieras filtrar por segmento”. Esto nos permitirá ver mejor ciertos detalles de nuestro ordenador.
Estas son todas las formas que dispones para saber las características de tu ordenador de forma diferente, unos métodos más sencillos y visuales y otras formas un poco más complejas con el nuevo sistema operativo de Windows 11. Si te ha resultado interesante y te ha ayudado, te recomiendo que leas otros tutoriales que tenemos de Windows 11 como son Cómo personalizar la barra de tareas en Windows 11 y Como instalar fuentes Windows 11.