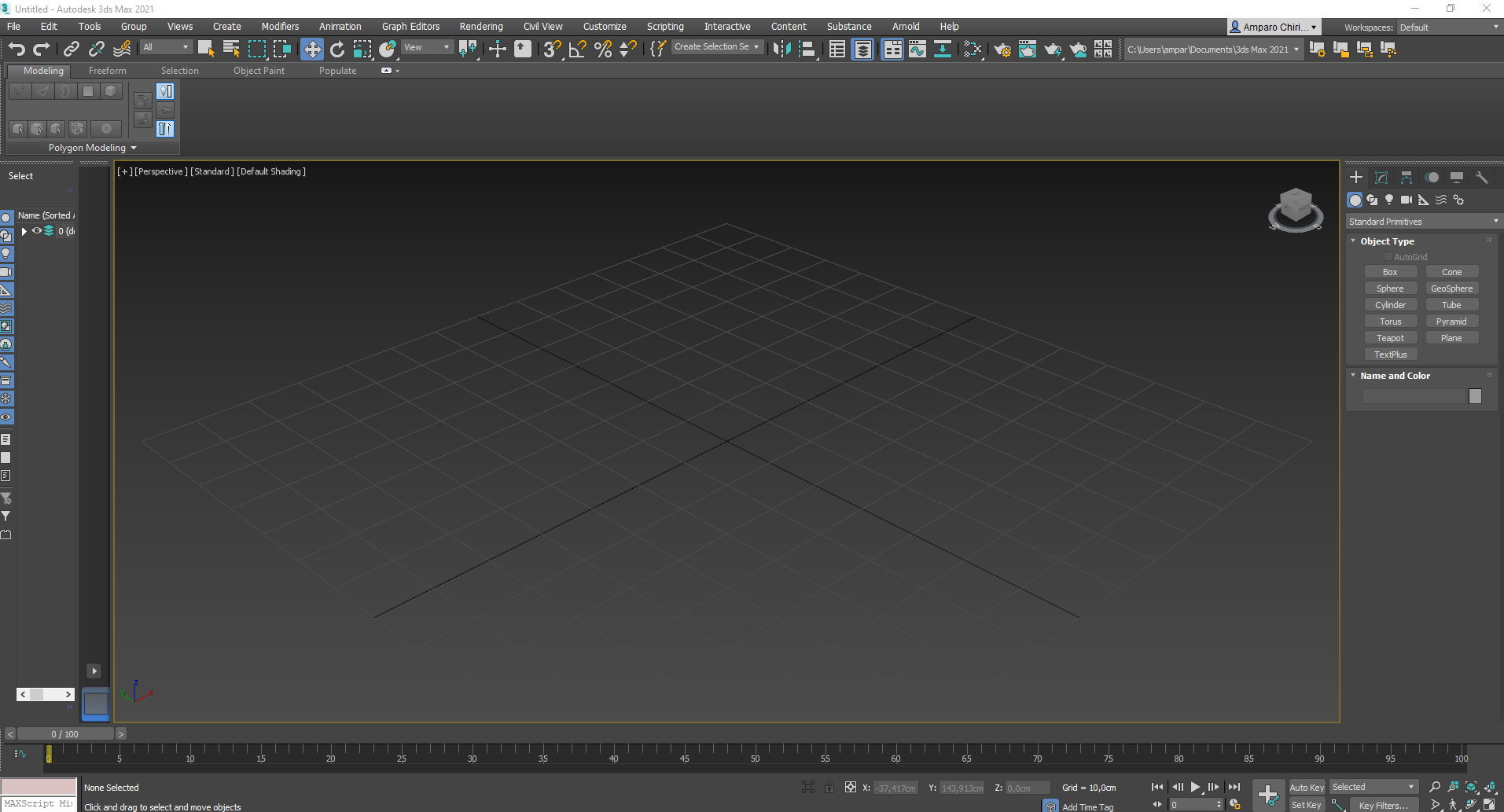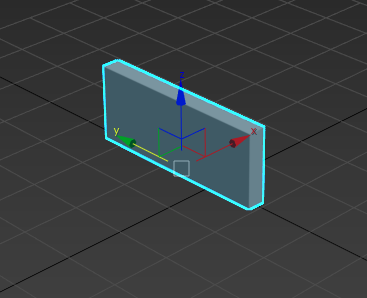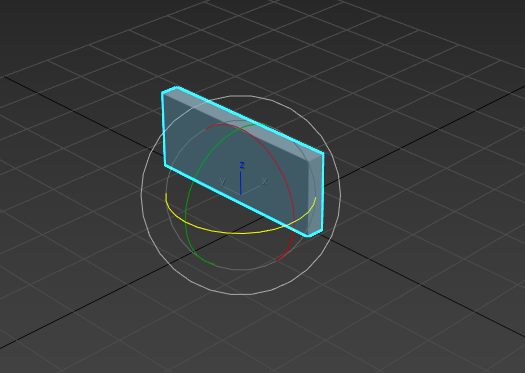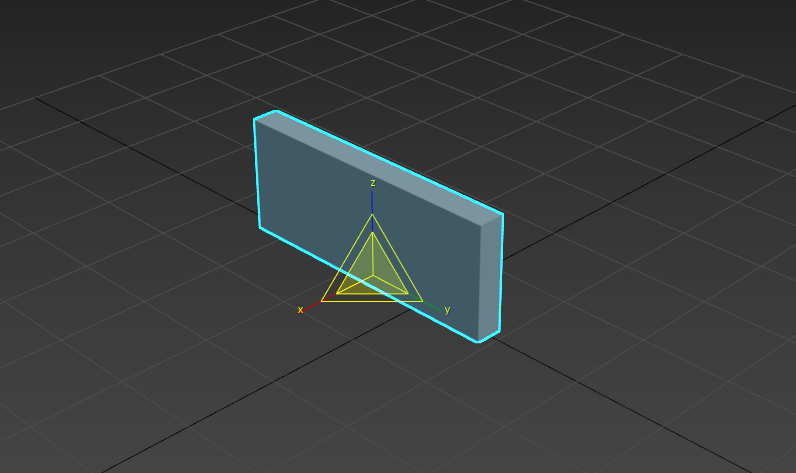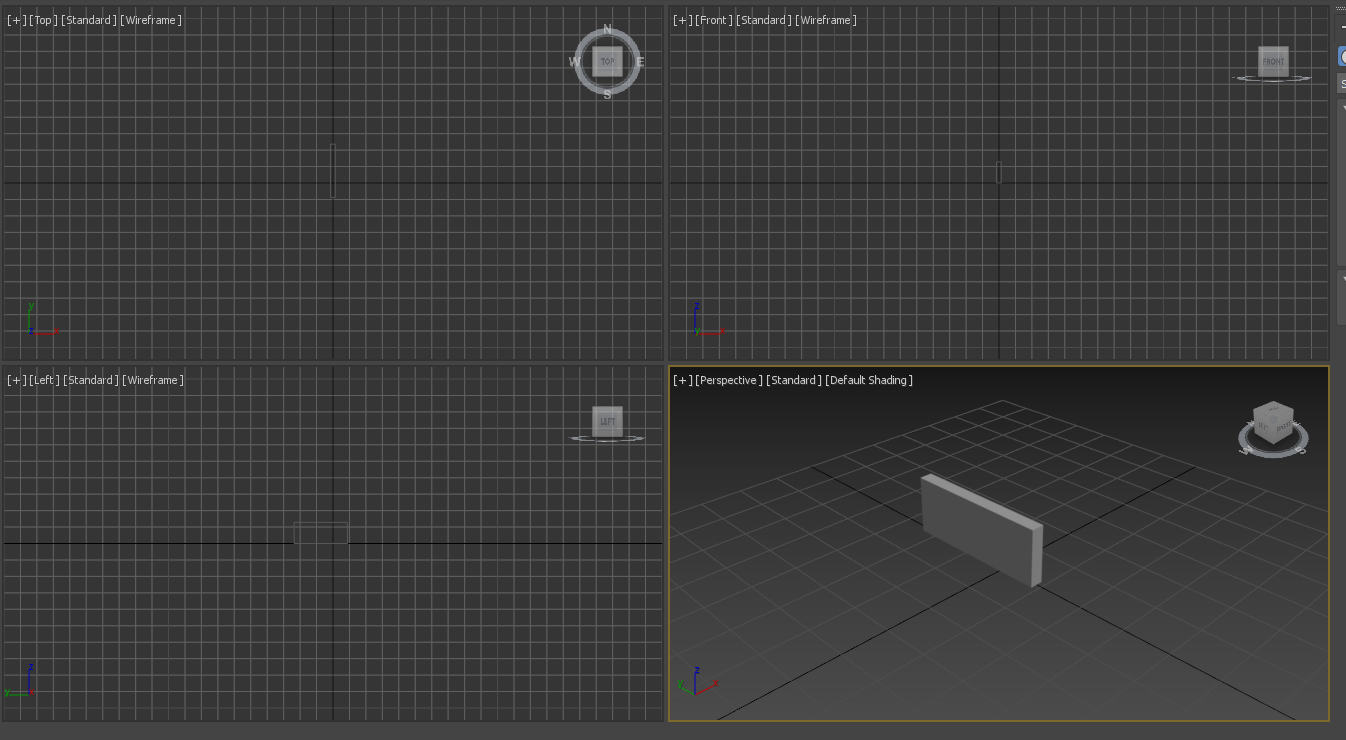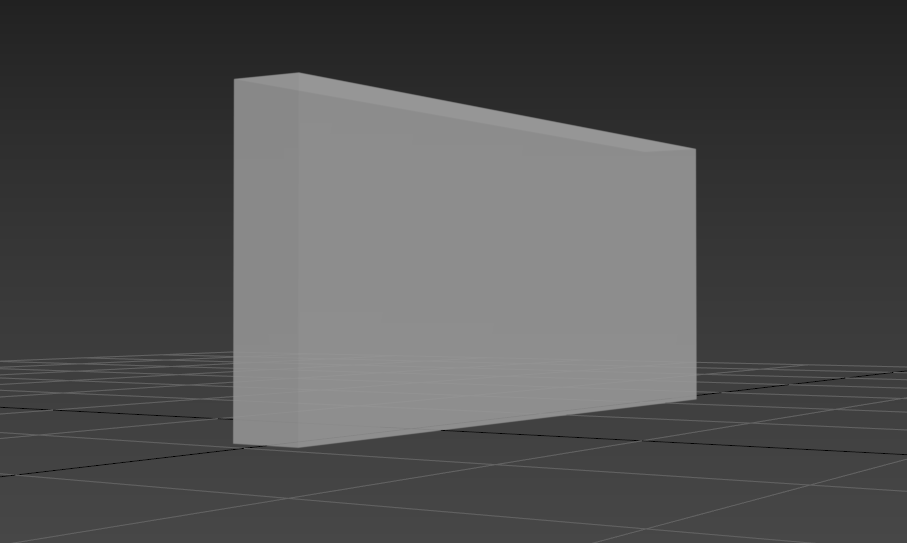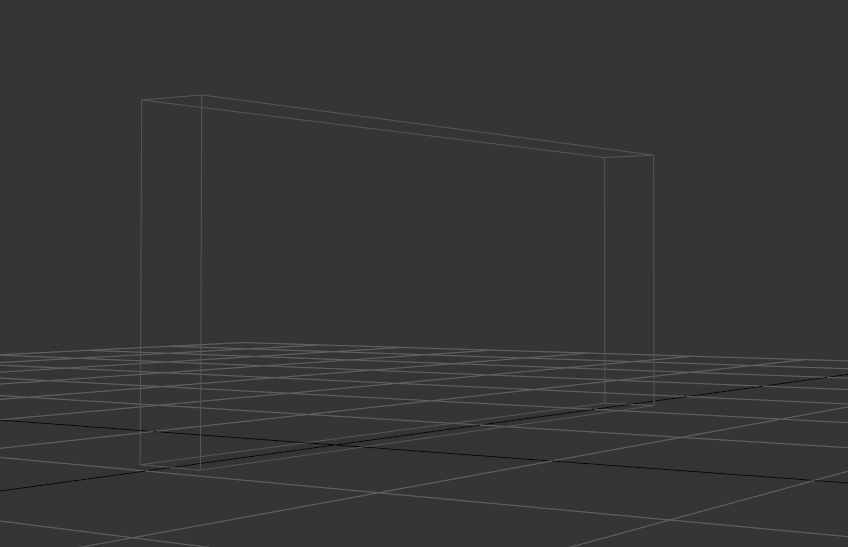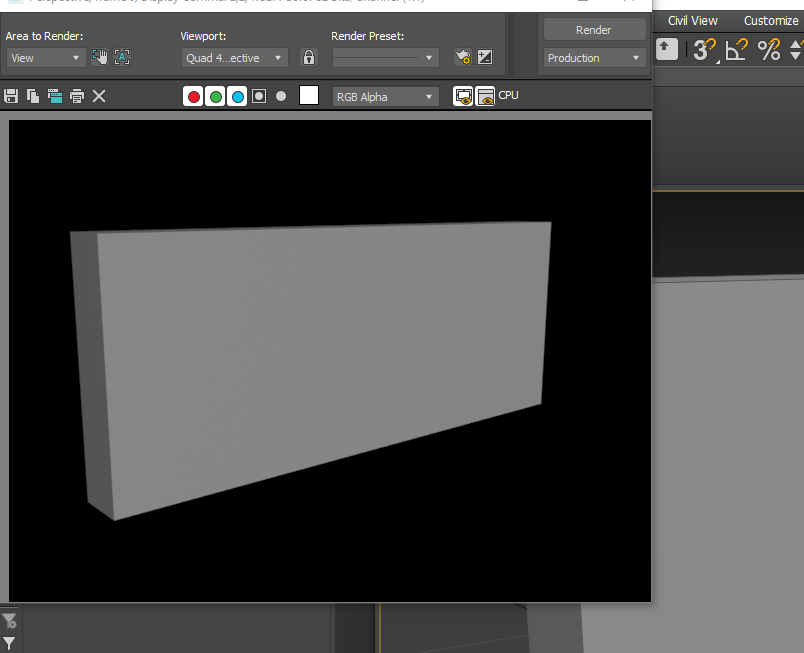En este artículo te voy a mostrar los mejores atajos de 3DS Max, el programa de 3D de Autodesk. Además, te explicaré para qué funciona este programa.
Si estás leyendo este tutorial, es porque estás interesado o interesada en iniciarse en el programa de Autodesk 3ds Max, queriendo conocer que es, o simplemente quieres conocer todos los mejores atajos de 3ds Max. No alargo más la introducción y vayamos a lo importante.
Índice de contenidos
Qué es y para qué sirve el programa de Autodesk de 3DS Max
El programa 3DS Max es un programa de Autodesk. Este programa es de gráficos por ordenador utilizado sobre todo para crear modelos 3D, animaciones e imágenes digitales. Este programa es un software más popular para la creación de modelado, animaciones y renderizado en 3D para el desarrollo de videojuegos y diseños. 3DS Max es el programa favorito entre los desarrolladores de videojuegos, estudios comerciales de televisión como es la publicidad e incluso arquitectos.
Este software nos permite no solamente crear modelos o animaciones en 3D, sino que también podemos simular las propiedades físicas de líquidos así como el agua, aceite o lava. 3DS Max es un programa más utilizado en el mundo en muchos estudios profesionales por lo que en muchas empresas utilizan este programa en su día a día para crear sus productos. Este software utiliza el modelado poligonal donde se consigue un alto grado de control en los polígonos individuales por lo que crear modelos en 3D resulta una manera más sencilla.
Este programa no es gratuito, por lo que se requiere de una licencia ya sea mensual, anual o cada tres años.
Los atajos del software de Autodesk 3DS Max
Utilizar atajos de teclado nos hará tener un trabajo más ágil en nuestro día a día. Es por eso que te enseñaré todos los mejores atajos de Autodesk 3DS Max que debes de conocer como usuario de este software.
Movimiento, rotación, escala del elemento
Cuando estemos dentro del programa de 3D podremos movernos con los atajos de teclado que vienen por defecto. Con la tecla “W” se activarán los ejes de movimiento y podremos seleccionar “X,Y o Z” para así, mover el objeto seleccionado.
En caso de que queramos rotar el objeto pulsaremos la tecla de nuestro teclado “E”. Esto nos permitirá gracias a la esfera con los tres diferentes colores, es decir con los tres ejes.
Si estás buscando una forma rápida de escalar el objeto que tenemos seleccionado, este atajo de teclado es para ti. Si pulsamos la tecla “R” de nuestro teclado, si tenemos el objeto seleccionado, podremos activar la escala. Si volvemos a presionar la “R”, podemos ver que cambia el icono de la escala, lo que significa diferentes tipos de escalado.
Transparencias, ventanas y Isolate del elemento
Este atajo de teclado es muy útil cuando queremos ampliar la ventana que tenemos, es decir el Viewport. Para ello, tendremos que pulsar en nuestro teclado, las teclas simultáneamente “Alt + W”. Esto hará que podamos minimizar la ventana que tenemos para ver las cuatro vistas a la vez. Si quieres volver, tan solo selecciona con el ratón la vista qué quieres ampliar, para después volver a presionar “Alt + W”.
Este truco es muy útil en caso de que queramos ver a través del objeto, ya que este atajo que te voy a decir a continuación nos permite hacer transparente el objeto que tengamos seleccionado. Para ello presionaremos las teclas de nuestro teclado “Alt + X”. En caso de querer volver a tener el objeto sin transparencias, volveremos a presionar las teclas.
Si tienes demasiados objetos en escena, y quieres trabajar con uno en específico puedes hacerlo sin volverte loco con el atajo de teclado “Alt + Q”. Este atajo de teclado, nos permite mostrar solamente el objeto que tenemos seleccionado haciendo así un trabajo más sencillo.
Vistas, Wireframe, zoom y polígonos
Podemos viajar por las diferentes vistas que tenemos en 3DS Max gracias a diferentes atajos. Esto nos permite no estar minimizando la ventana cada dos por tres para después seleccionar la vista que queremos trabajar. Para poder cambiarlas presionaremos las teclas de nuestro teclado según la vista que queramos. La tecla “T”, nos permite tener la vista Top. La tecla L, nos lleva a la vista Left. Si presionamos la tecla “F” nos lleva a la vista Front y si pulsamos “P” nos llevará a la vista de perspectiva.
Si queremos ver el Wireframe de nuestro modelo, podemos presionar la tecla de nuestro teclado “F3”. Por lo que podremos ver así, el Wireframe de nuestro objeto.
Es posible que hagas zoom, que pierdas el objeto de vista y te cueste encontrar donde está. Pero para ello hay un atajo de teclado, que nos permite posicionar la vista en el objeto que tengamos seleccionado de una forma sencilla sin necesidad de ir buscándolo. Este atajo de teclado es la tecla “Z”.
En muchos casos queremos ver como va quedando nuestro modelado sin tener los polígonos activados o en cambio, activarlos para seguir trabajando. Para ello presionaremos la tecla de nuestro teclado “F4”. Esto activará o desactiva los polígonos de nuestro elemento.
Guardar, render, deseleccionar objetos de la escena
Todos los usuarios que trabajan en programas de ordenador, sabemos lo importante que es estar guardando constantemente por si existe un fallo y se detiene el programa o algún corte de luz. Es por eso que este atajo de teclado es muy útil para que podamos guardar nuestro proceso de una manera sencilla. Este atajo de teclado es “Ctrl + S”.
Si tienes muchos objetos seleccionados en la escena y quieres seleccionarlos todos a la vez puedes hacerlo gracias a este atajo de teclado “Ctrl + D”. Con esto, podrás deseleccionar los objetos de la escena.
Un render puede ser una tarea complicada para algunas personas, pero existe un atajo de teclado para sacarlo de forma automática. Para ello, tendremos que presionar las teclas “Shift + Q”. Tan solo hace falta esperar el proceso, y ya tienes tu render listo.
Mostrar el número de polígonos y activar o desactivar la grilla
Cuando trabajamos en un modelo 3D debemos conocer que según para que trabajemos contra más polígonos es más pesado. Es por eso que tenemos que tener en cuenta los polígonos que tenemos en escena. Con el atajo de teclado “7” podremos ver en la parte izquierda de la ventana unas letras en amarillo indicándonos los polígonos que tenemos.
Estoy segura de que en algún momento quieres desactivar la grilla del programa por el motivo que sea, ya sea para sacar alguna captura de pantalla, no te guste trabajar con ella o para ver el resultado. Para ello, podemos hacerlo presionando la tecla de nuestro teclado “G”. Si volvemos a presionar, podremos volver a activar la grilla.
Vértices, aristas, bordes, caras y elemento
Puedes viajar de una manera rápida entre los vértices, las aristas, los bordes, las caras y por elementos en el objeto 3D que estamos trabajando. Para ello tenemos cinco atajos de teclado. El primero es la tecla “1”, está nos permite poder ver los vértices del modelo 3D. Si queremos ver las aristas, presionaremos la tecla “2”. Para poder ir a los bordes, la tecla es “3”. Si queremos seleccionar las caras de nuestro elemento su tecla de atajo es “4”. Por último si queremos seleccionar por elementos pulsaremos la tecla “5”.
Estos son algunos de los mejores atajos de 3DS Max que existen de forma predeterminada. Existen muchos otros, pero sin duda, estos son los más comunes y los que más se utilizan cuando estamos trabajando en este software.