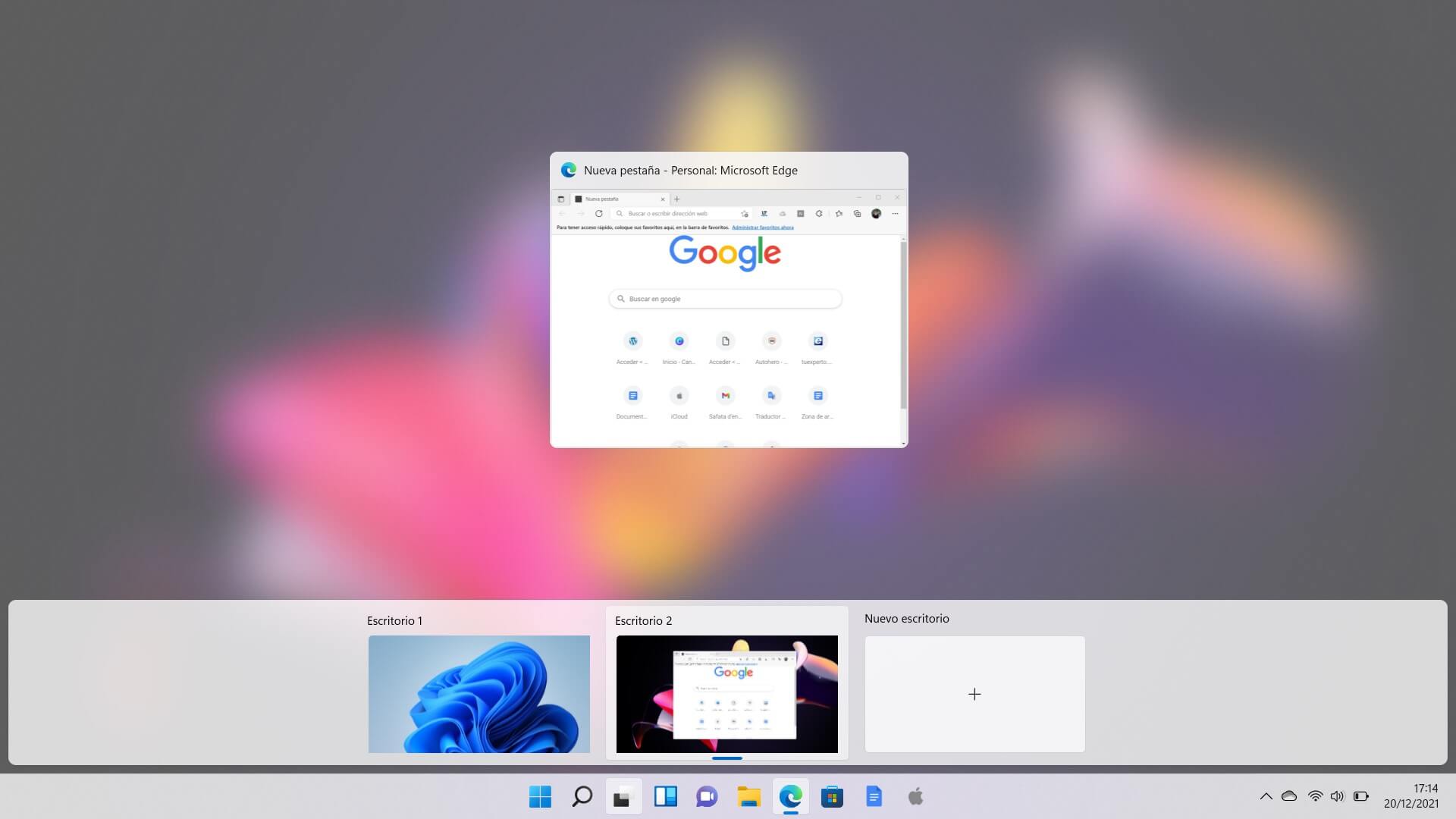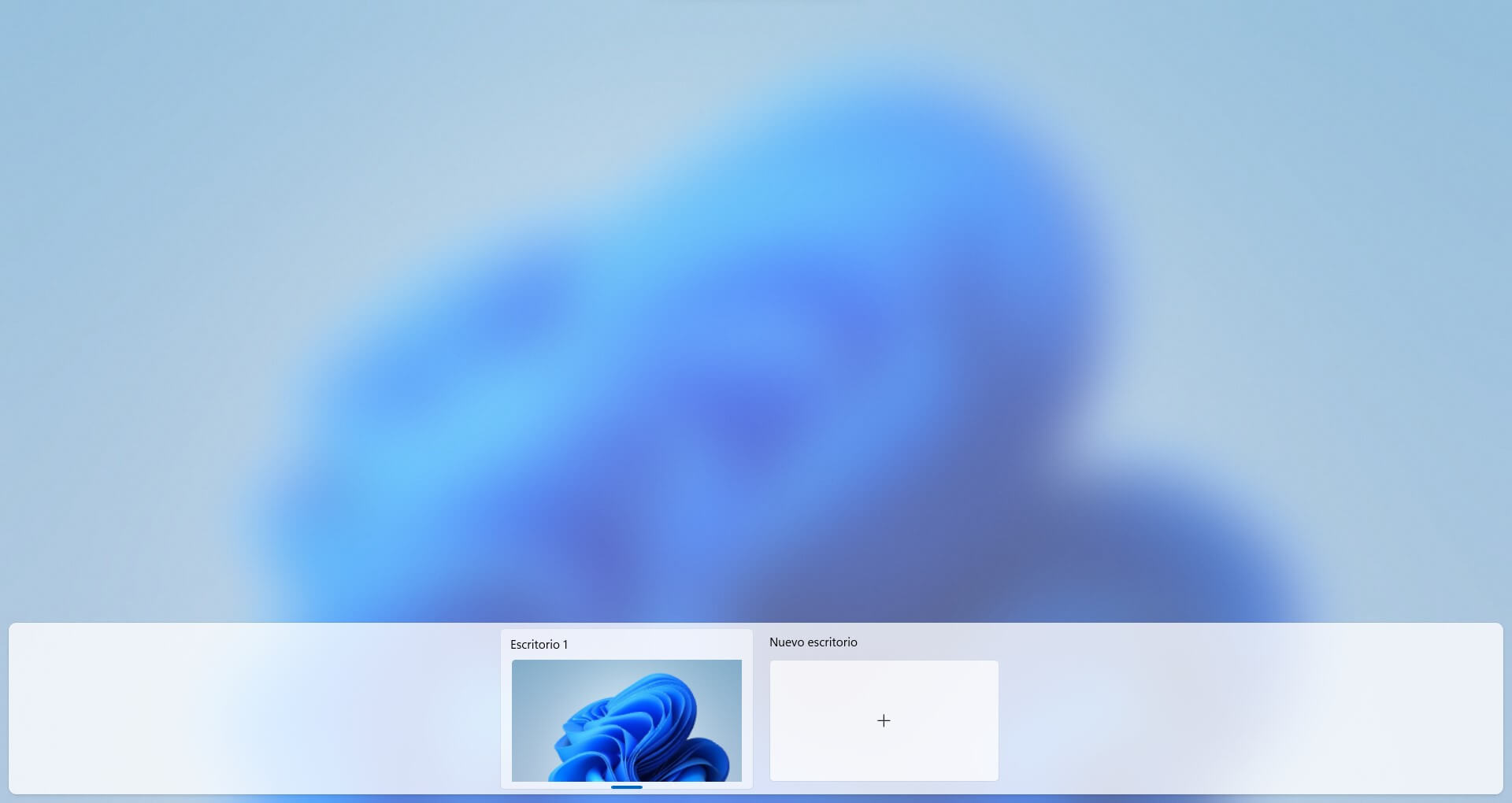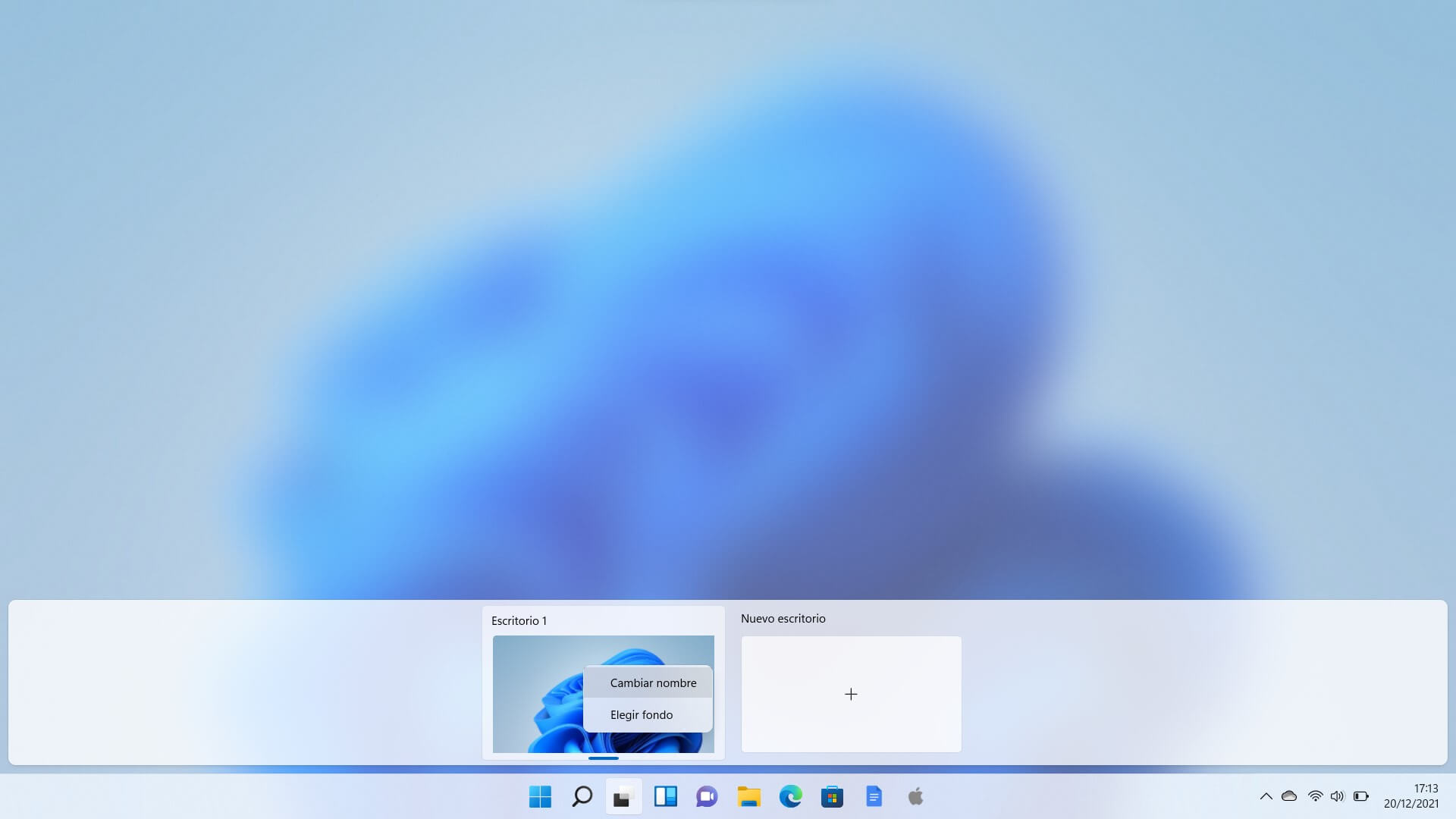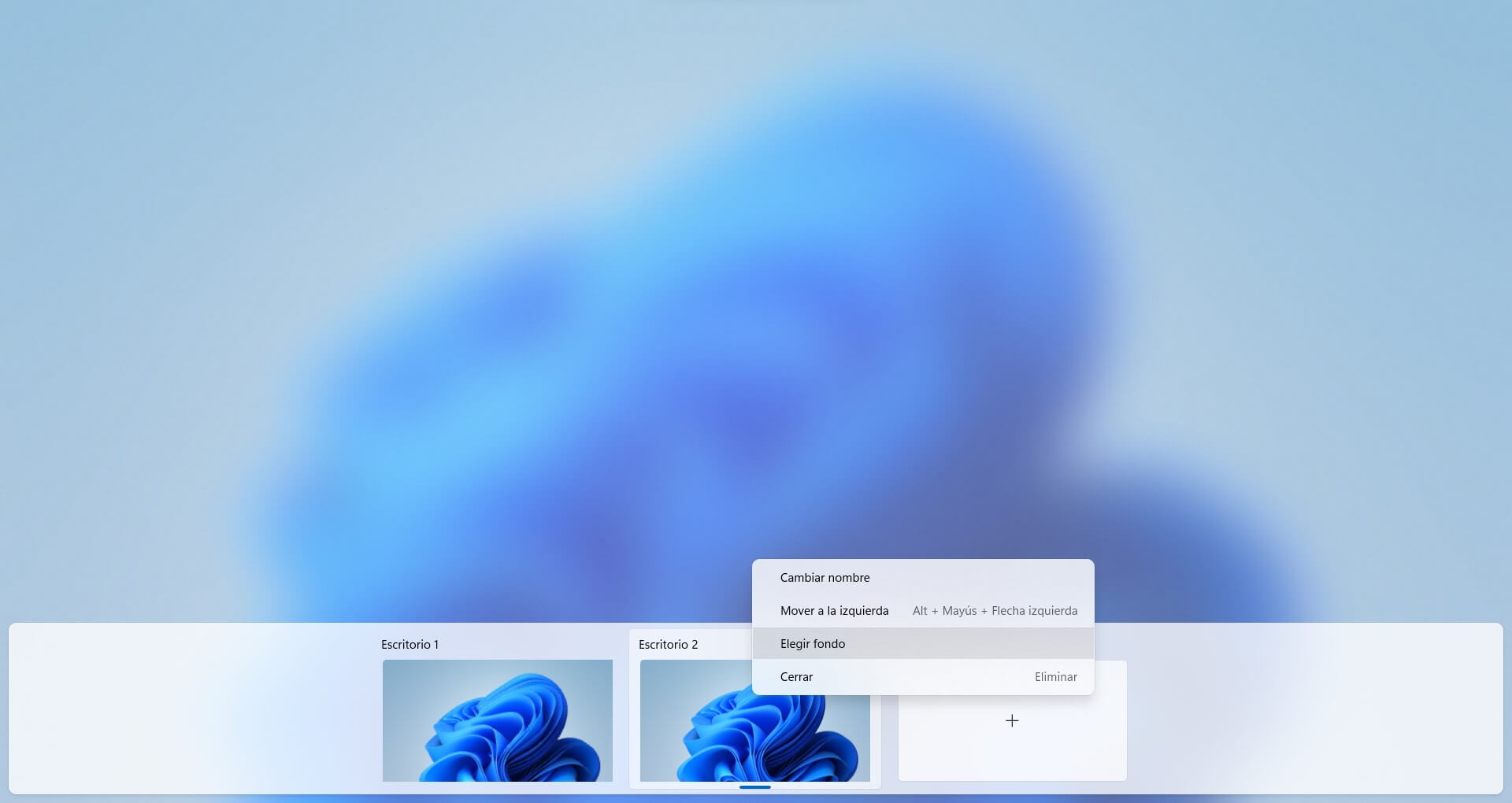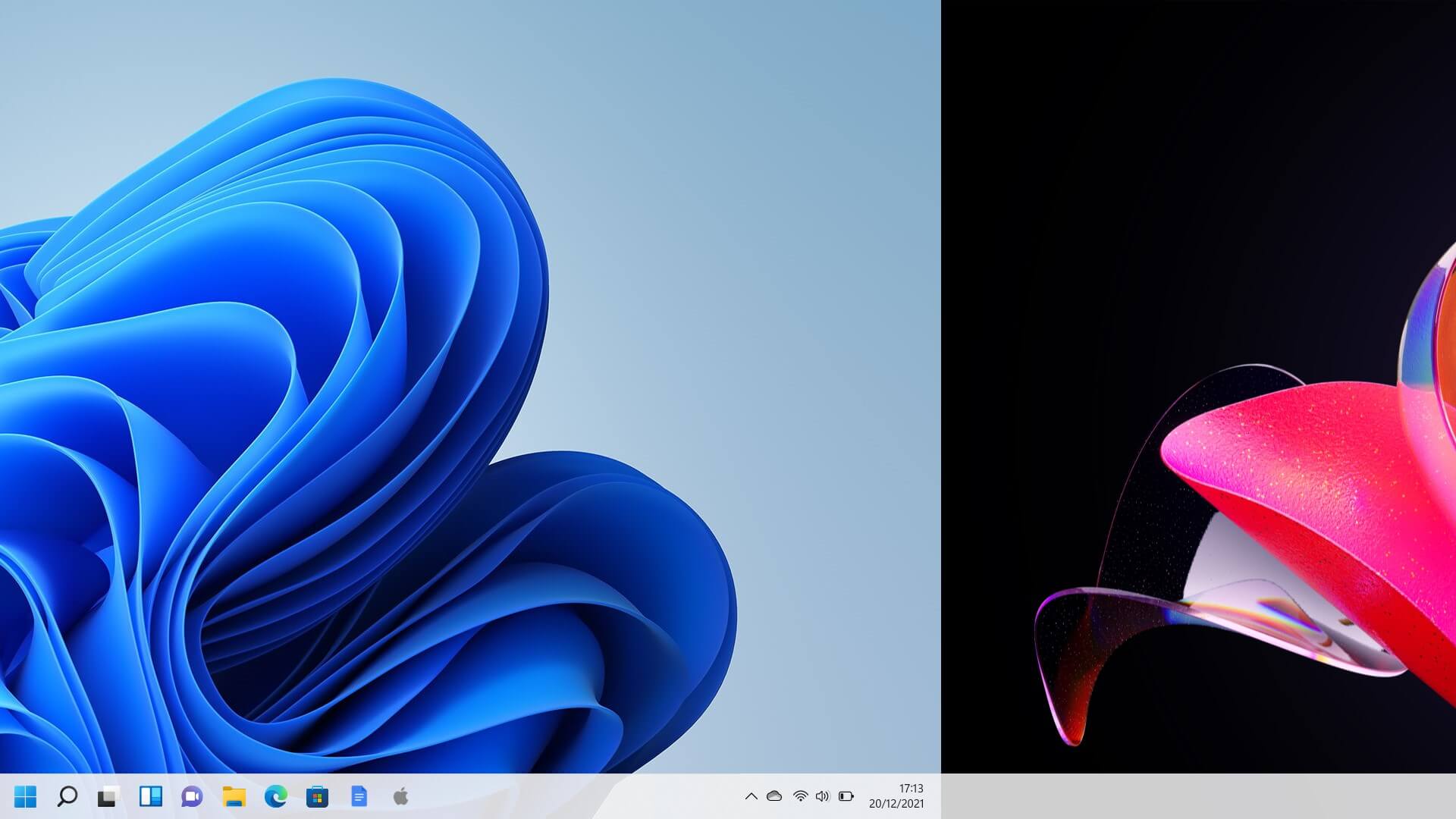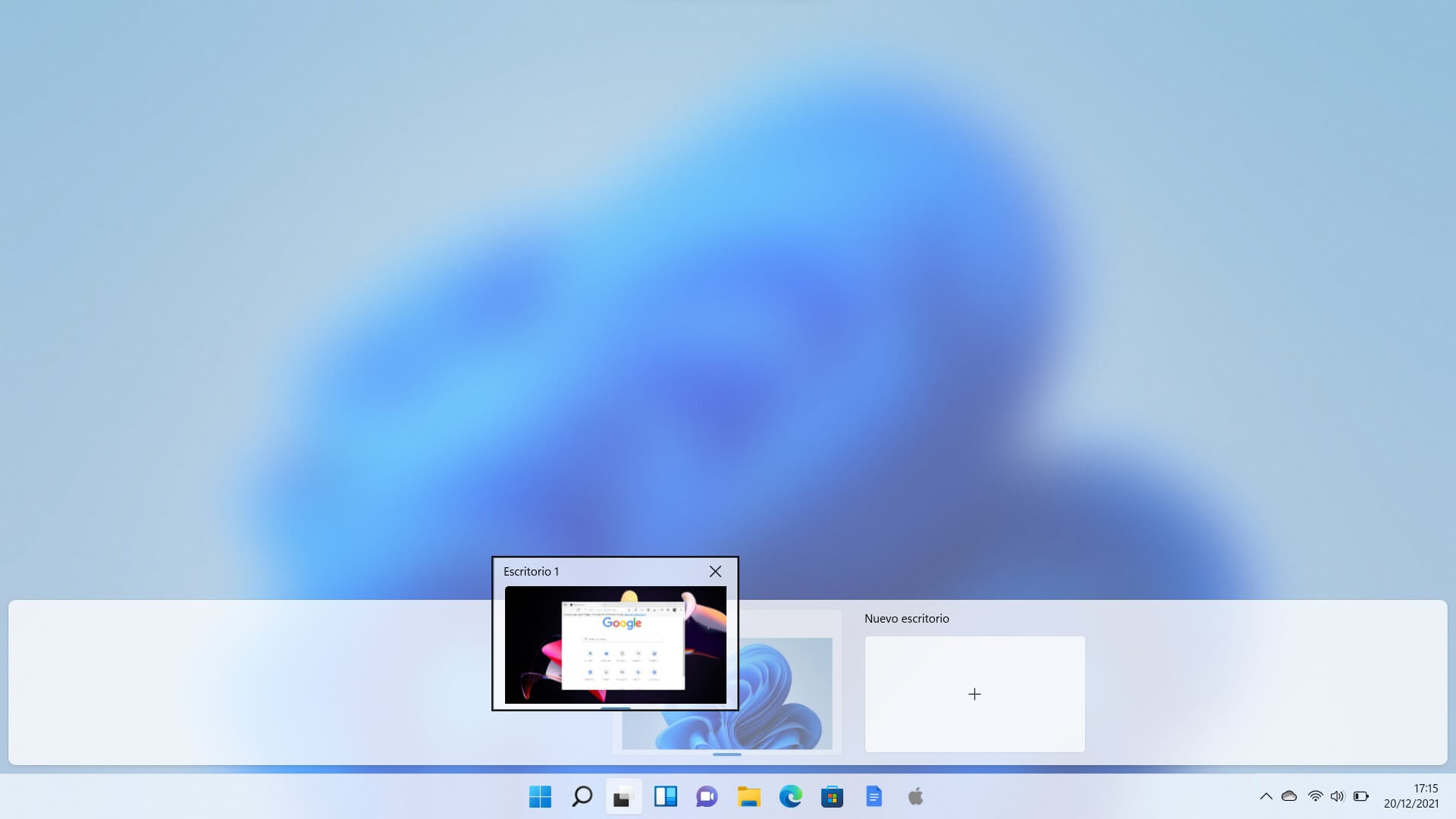Los escritorios virtuales en Windows 11 son una de las funciones de productividad que tienes a tu alcance en el nuevo sistema operativo de Microsoft. Es cierto que ya estaban disponibles en la versión precedente, pero ahora llegan con un aire renovado y algunas características que merece la pena destacar.
En los siguientes apartados te contamos todo lo que debes saber acerca de los escritorios virtuales en Windows 11. Te hablamos de qué son exactamente, para qué sirven y cuáles son los mejores trucos para exprimirlos al máximo. Ha llegado el momento de potenciar tu productividad gracias a esta herramienta del sistema.
Índice de contenidos
¿Qué son los escritorios virtuales en Windows 11 y para qué sirven?
Los escritorios virtuales en Windows 11 son una utilidad integrada que es capaz de multiplicar el escritorio y clasificar las ventanas por temáticas. En otras palabras, con ellos puedes pasar de tener un solo lugar donde apilar las aplicaciones a disponer de múltiples espacios.
Esta característica del sistema operativo tiene como objetivo principal mejorar la productividad en el PC, permitiendo al usuario organizar de un modo personalizado sus aplicaciones activas. Aunque las aplicaciones abiertas en el equipo serán las mismas, cada escritorio virtual actúa como un cajón en el que se ubican determinadas ventanas.
Por lo general, los usuarios se valen de los escritorios virtuales en Windows 11 para organizar las ventanas visibles de una forma que se adapte a sus necesidades. Quizás te guste escuchar música mientras trabajas. Si dispones de muchas ventanas abiertas, tener además tu programa musical favorito maximizado puede suponer un problema. En ese caso, bastará con enviarlo a otro escritorio y mantenerlo en él siempre visible. En el momento en el que desees cambiar de canción o iniciar la reproducción, únicamente debes desplazarte entre escritorios para localizar el programa. Y lo mismo sucede con otras aplicaciones. Incluso es posible enviar dos ventanas de una misma aplicación a escritorios virtuales distintos. El potencial de esta función es muy alto.
¿Cómo funcionan los escritorios virtuales en Windows 11?
Teniendo claro qué son exactamente, es momento de revisar su funcionamiento. Vamos a echar un vistazo a diferentes configuraciones que te permitirán dominar los escritorios virtuales en Windows 11.
Accediendo a los escritorios virtuales en Windows 11
Hay diversas formas de acceder a los escritorios virtuales. Por un lado, deslizando con tres dedos sobre el trackpad en dirección ascendente. También dispones de un acceso directo en la barra de tareas, si no lo has desactivado desde la configuración. En cuanto al atajo de teclado, será suficiente con presionar Windows + Tab. Haciéndolo accederás a la vista de tareas y, en la zona inferior, te toparás con todos los escritorios virtuales disponibles.
En el momento en el que tengas todas tus ventanas abiertas recogidas en este apartado del sistema, presiona en el botón Nuevo escritorio para agregar un nuevo espacio. Cuando dispongas de él, sigue los pasos que te damos en los siguientes apartados para usar esta función a cabalidad.
Cambiar el nombre a cada escritorio
El primer consejo que te damos para que puedas sacar todo el partido a los escritorios virtuales en Windows 11 es que les asignes nombres. Así te será mucho más sencillo identificar qué aplicaciones aloja cada espacio. Por ejemplo, puedes darle denominaciones como Ofimática, para el escritorio en el que mantengas Word, Google Docs y aplicaciones similares, o Música, para aquel en el que se ejecute tu servicio musical preferido.
Si deseas asignar un nombre a un escritorio, haz clic con el botón derecho del ratón sobre él y pincha en Cambiar nombre.
Modificar un fondo para cada escritorio
Otra forma de clasificar tus escritorios y conocer rápidamente su contenido es modificando el fondo de escritorio. Sí, cada uno de los espacios virtuales puede contar con un fondo distinto. Es tan sencillo como acceder a la vista de tareas y abrir el menú contextual de uno de los escritorios. Presiona en el botón Elegir fondo. Verás que en pantalla aparece la aplicación de configuración. Sigue los pasos habituales para cambiar el fondo de pantalla en Windows 11. Cuando hayas terminado, cada escritorio lucirá un papel tapiz distinto.
Navegando entre escritorios fácilmente
¿Cómo puedes navegar entre tus escritorios de manera rápida y sencilla? Evidentemente, abriendo la vista de tareas y haciendo clic en el espacio al que quieres dirigirte. No obstante, existen dos atajos que te van a poner las cosas aún más fáciles:
- Desplaza cuatro dedos de izquierda a derecha sobre el trackpad. Verás que los escritorios se suceden en el orden establecido.
- Usando los atajos de teclado Windows + Ctrl + Flecha derecha o Windows + Ctrl + Flecha izquierda.
Cambiar el orden de los escritorios virtuales
A colación de lo mencionado anteriormente, es posible que desees personalizar el orden de tus escritorios para que el salto entre ellos sea más acertado. De esta manera, es posible enviar los espacios menos prioritarios al final para que los principales estén siempre a mano. Simplemente, abre la vista de tareas y haz clic de forma prolongada sobre un escritorio. Entonces, haz un desplazamiento hacia la izquierda o la derecha.
Configuraciones de los escritorios virtuales que debes conocer
i
Con todo lo que te hemos explicado hasta ahora, ya cuentas con las nociones básicas para exprimir al máximo una función tan útil como los escritorios virtuales en Windows 11. Sin embargo, antes de terminar te recomendamos que eches un vistazo a los ajustes relacionados con esta característica que encontrarás en la aplicación de configuración.
- En la barra de tareas, mostrar todas las ventanas abiertas. Te permite elegir si en la barra de tareas se muestran todos los programas en ejecución o solo los que están visibles en tu escritorio. Si te decantas por la primera opción, te resultará más simple saltar entre los escritorios.
- Mostrar todas las ventanas abiertas cuando presiono Alt+Tab. Algo similar a lo anterior, pero afectando a la vista de tareas que se carga cuando se presionan las teclas Alt + Tab.
Otras opciones que hay disponibles en este apartado que merece la pena que conozcas son:
- Mostrar las opciones de anclaje junto a las ventanas ancladas
- Mostrar diseños de acoplamiento de los que forma parte la aplicación al mantener el mouse sobre los botones de la barra de tareas
- Alt + Tabulador. Elegir el número de ventanas abiertas.
Y tú, ¿usar los escritorios virtuales en Windows 11? Cuéntanos tu experiencia en los comentarios.
Te aconsejamos la lectura de los siguientes tutoriales sobre Windows 11: