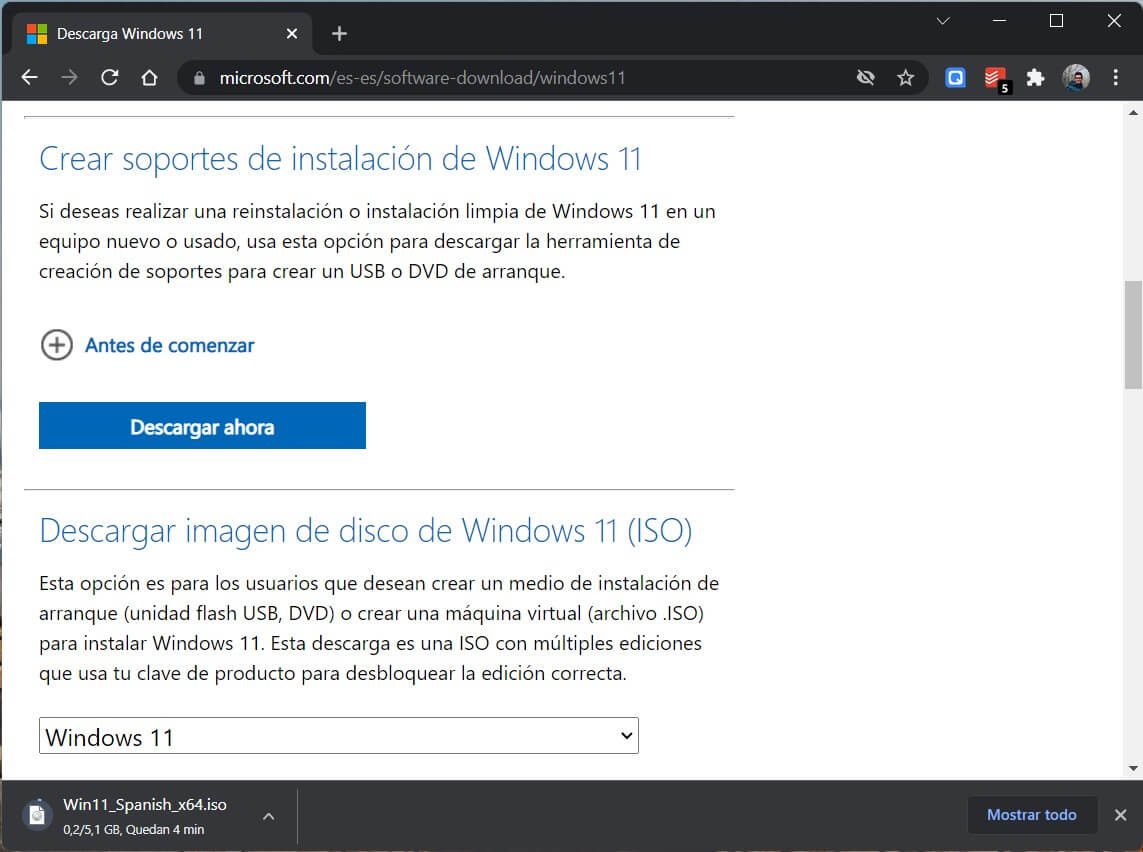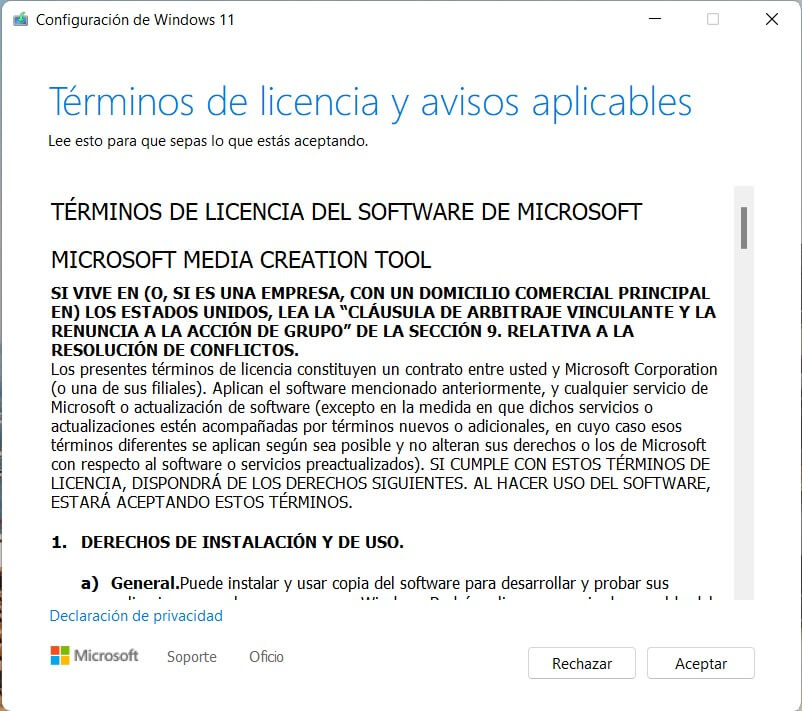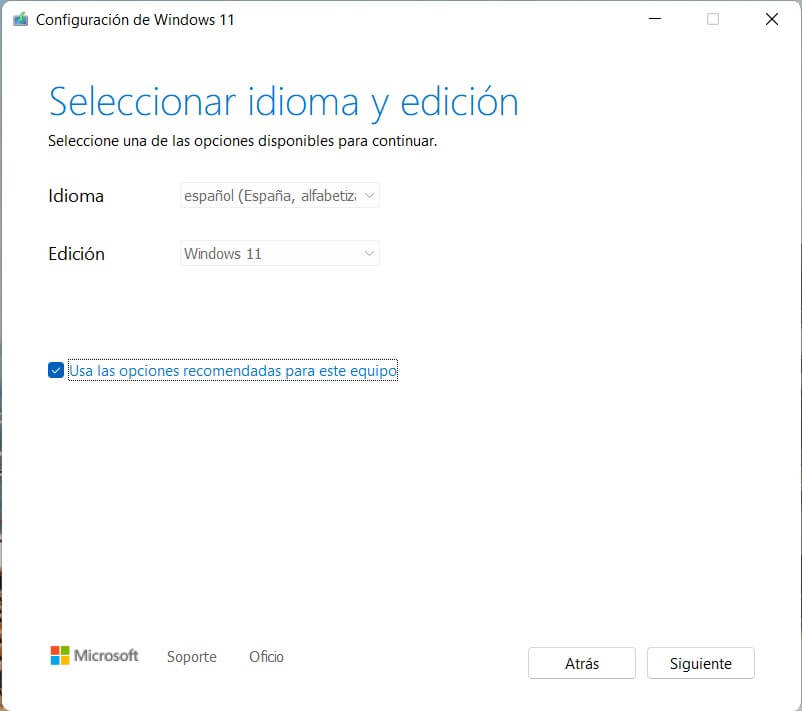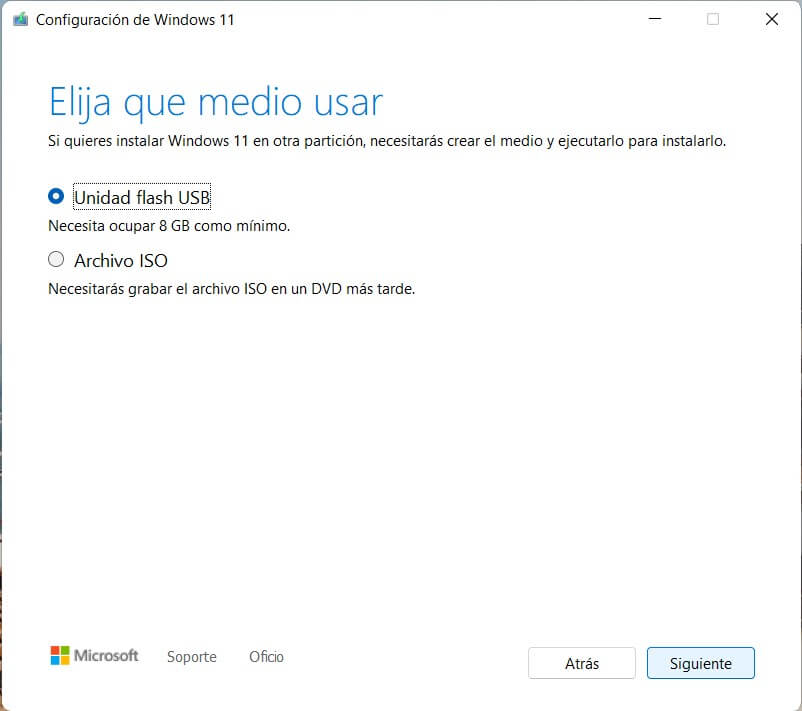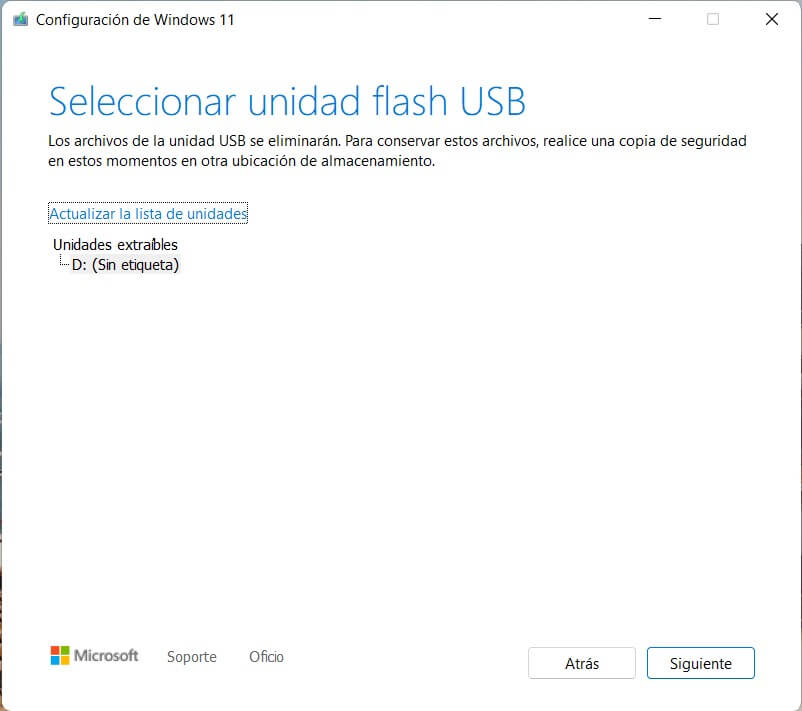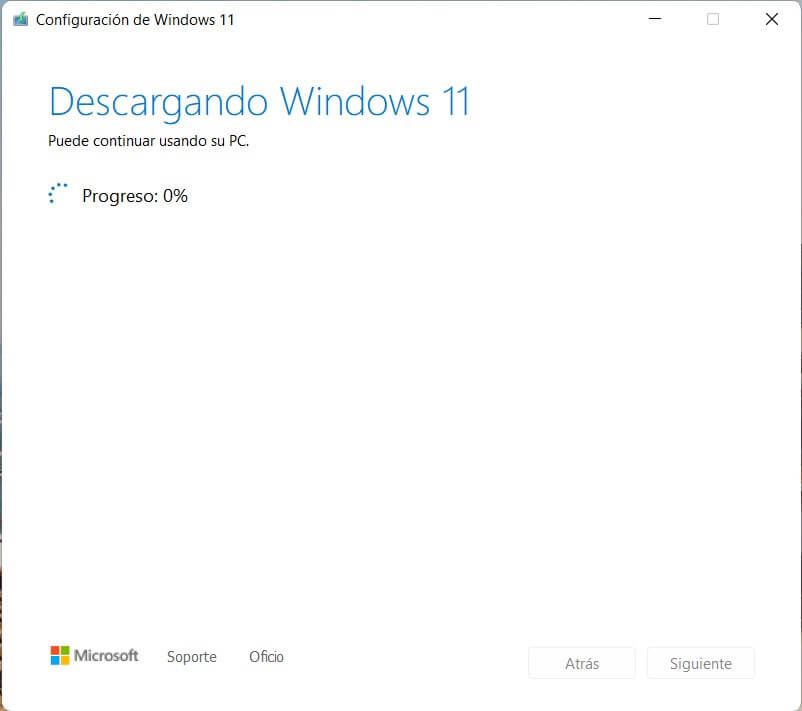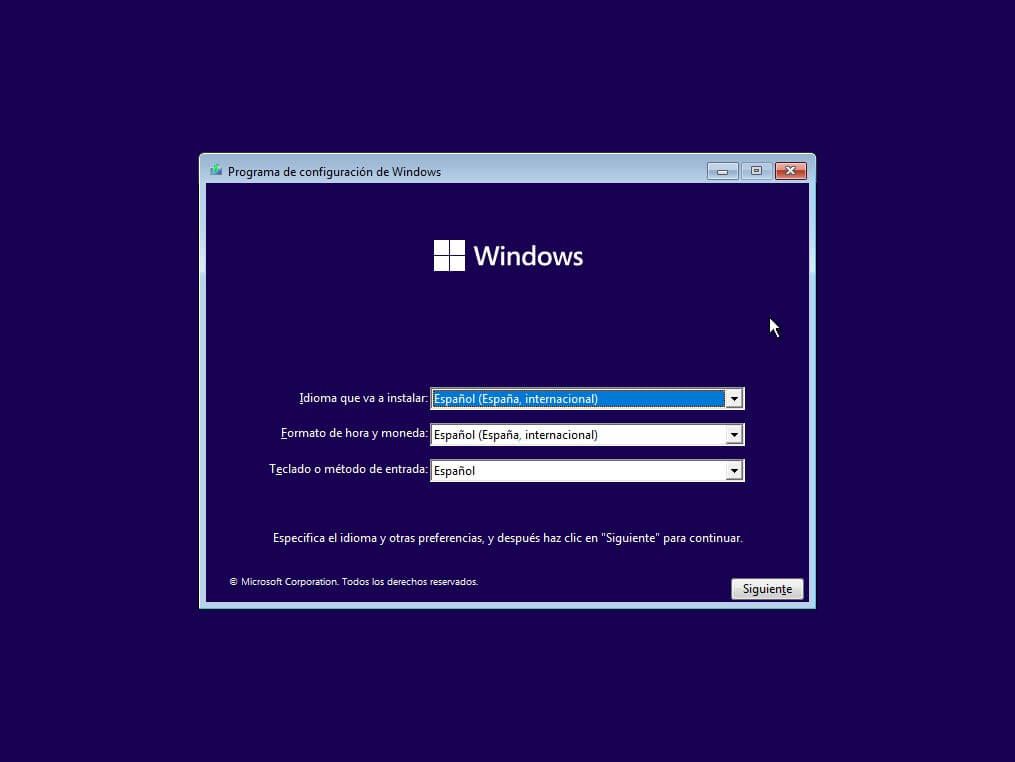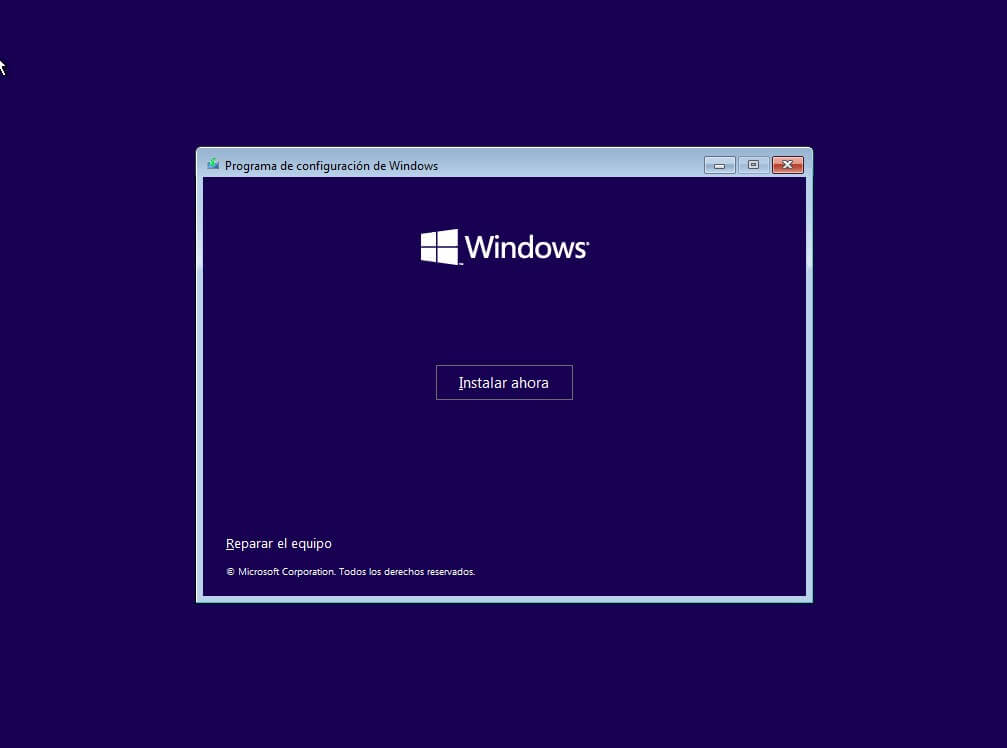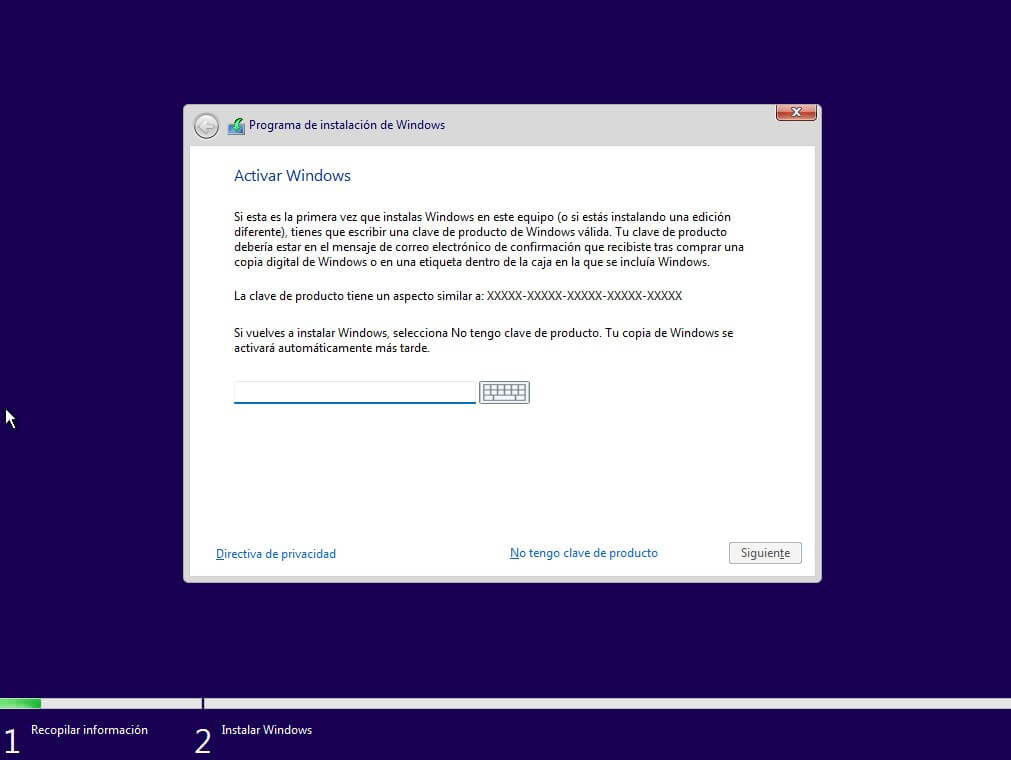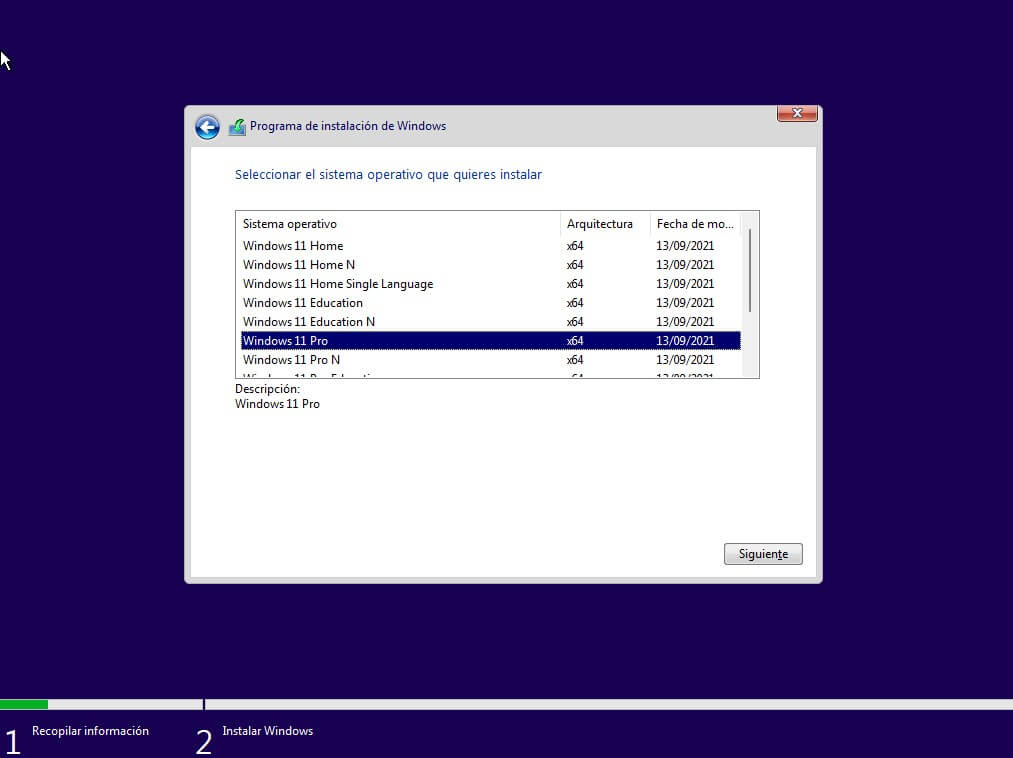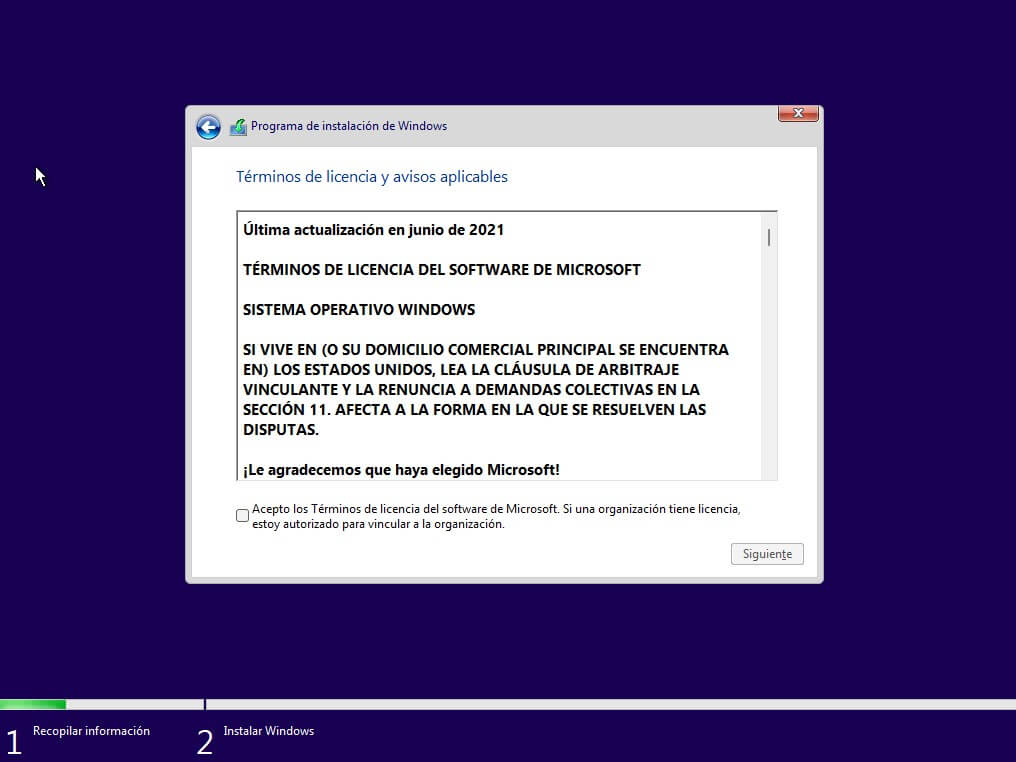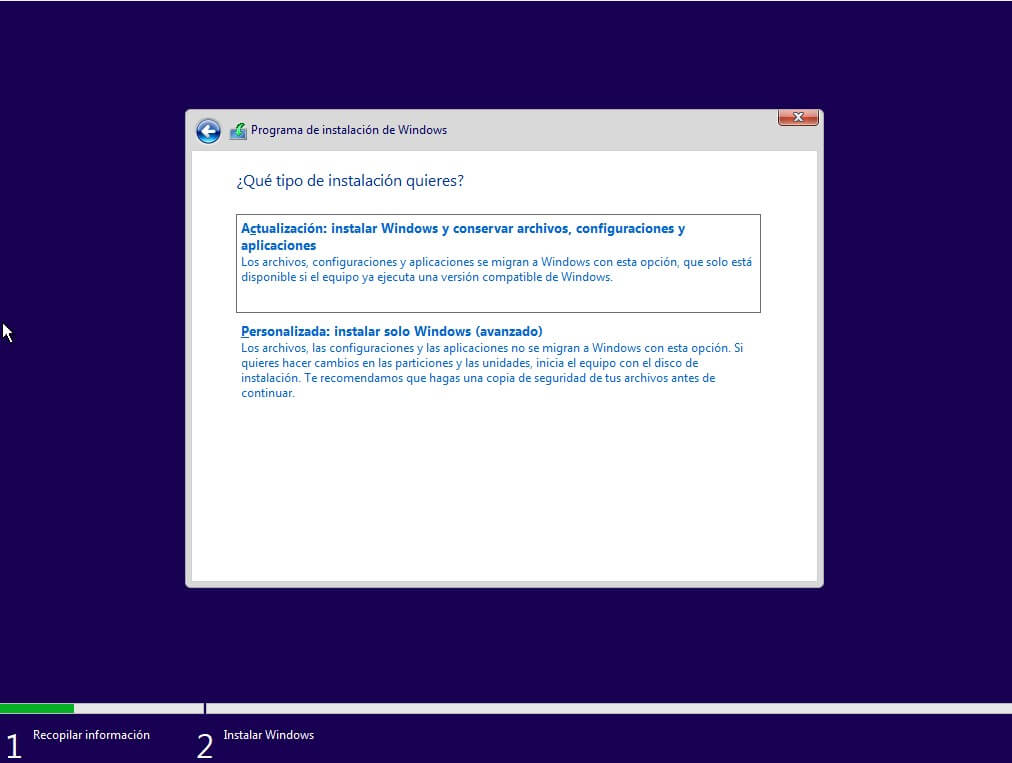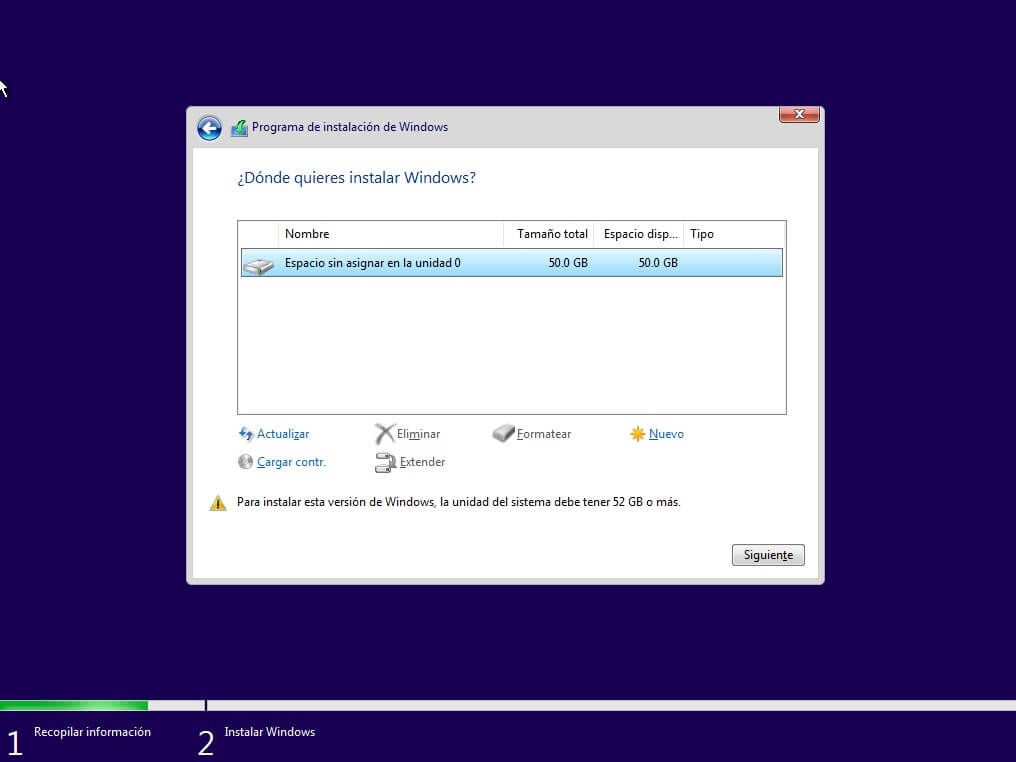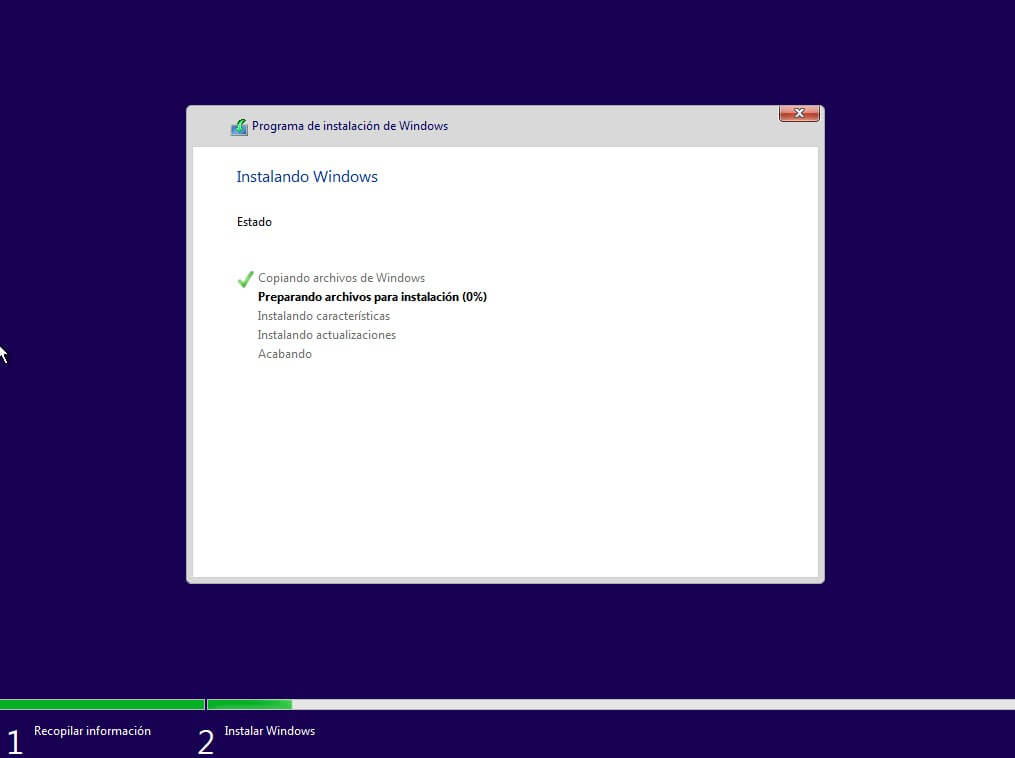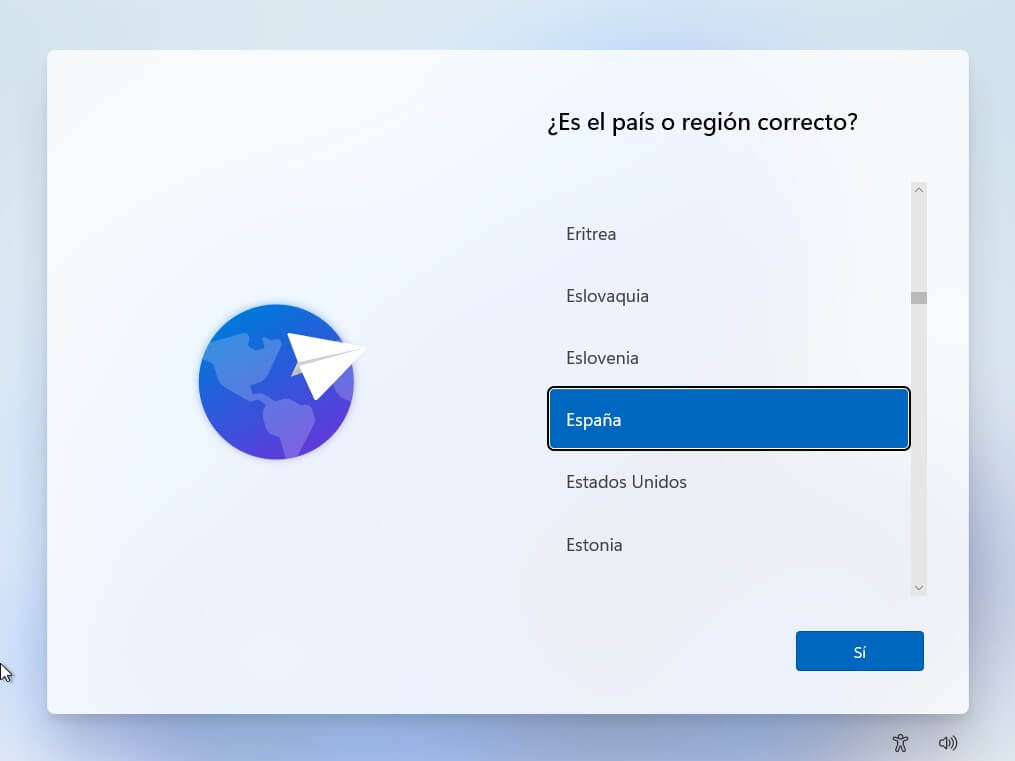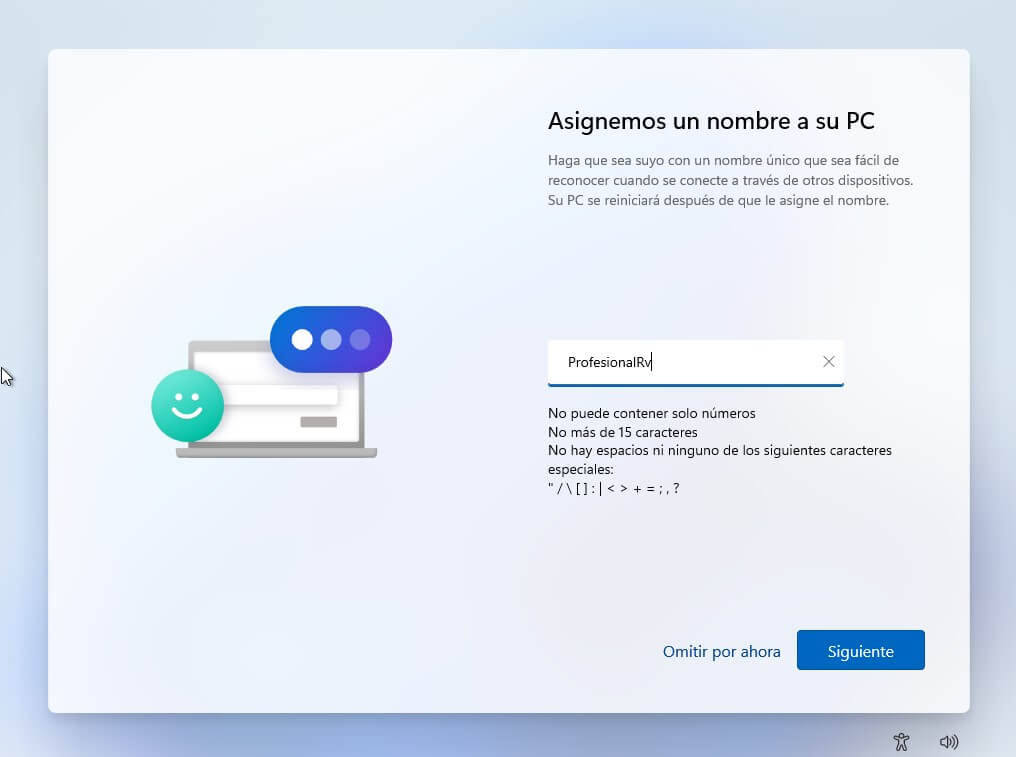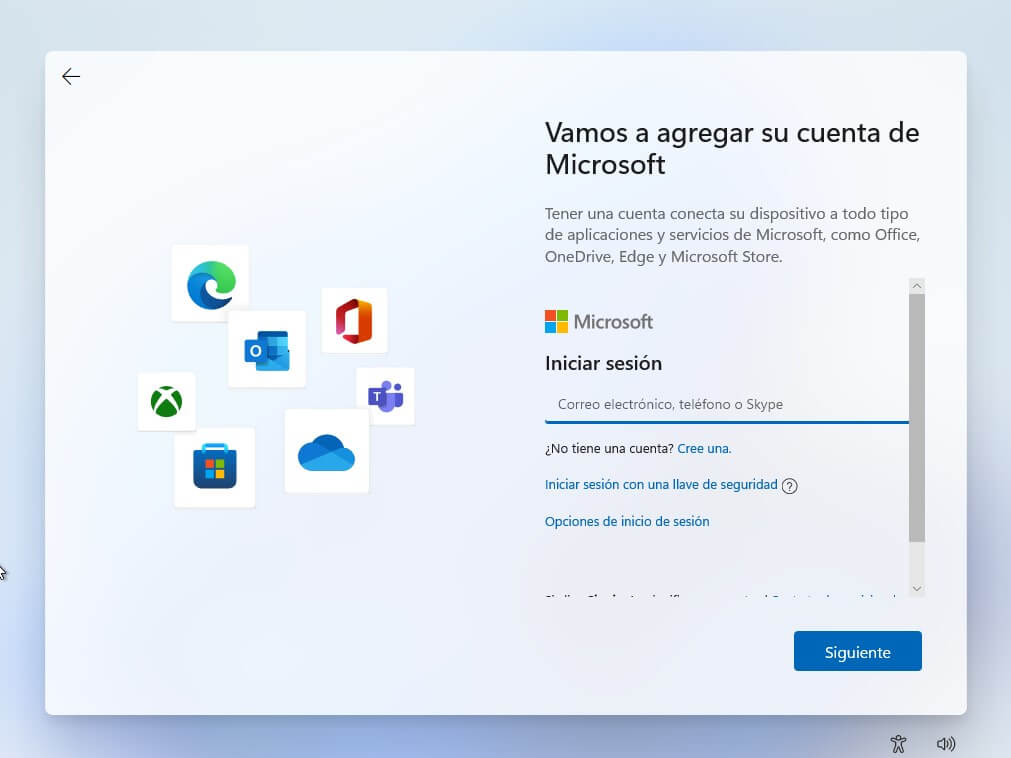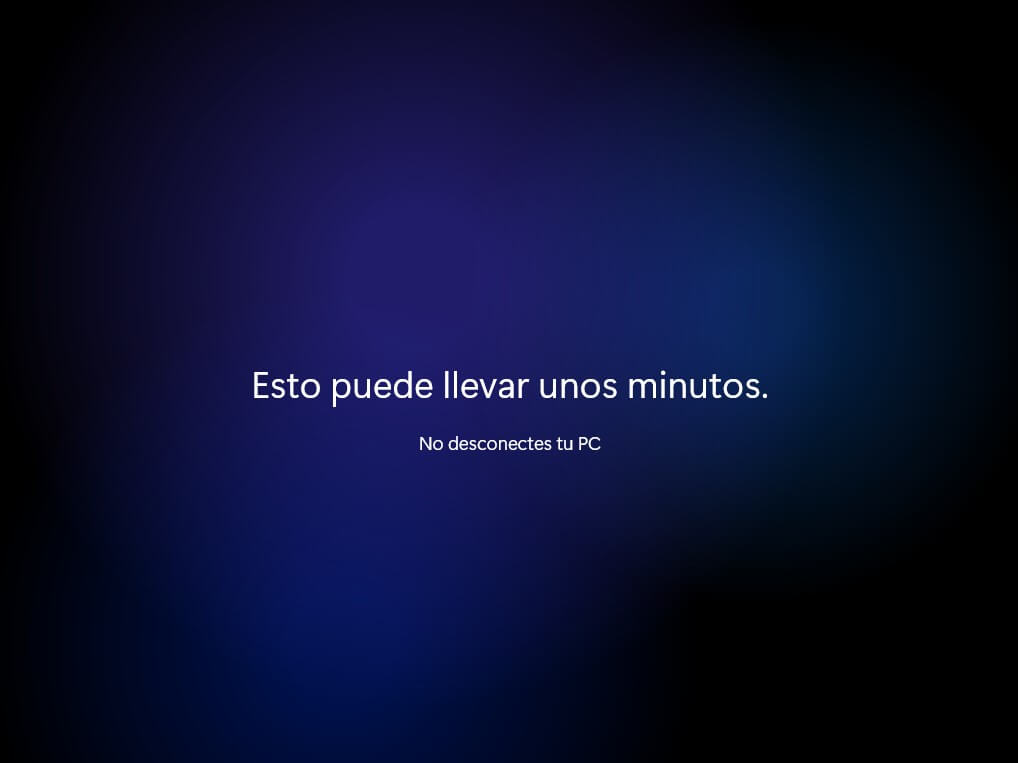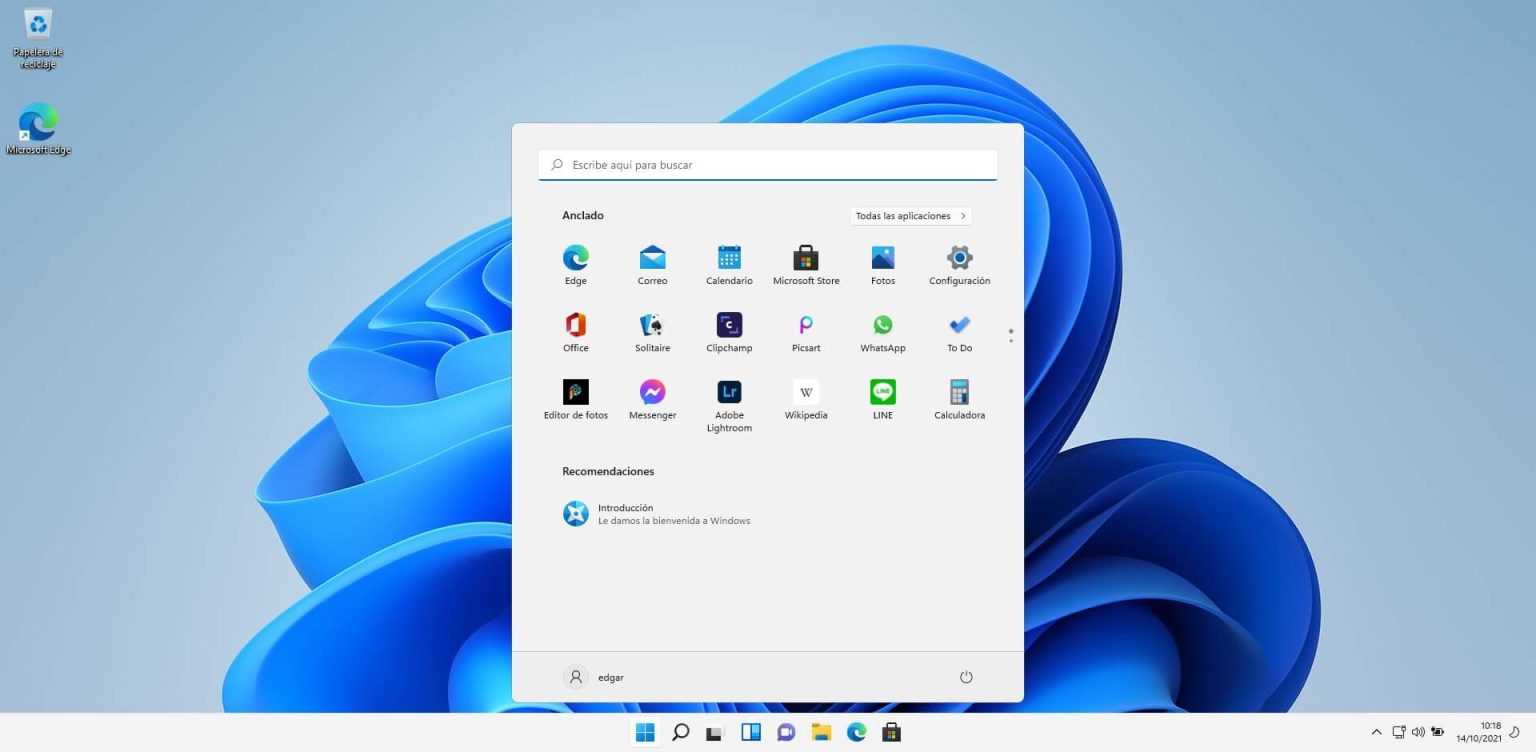Si crees que ha llegado la hora de instalar Windows 11 en un PC AMD, estás en el lugar indicado. Aquí te damos toda la información que necesitas tener a mano para actualizar a la última versión del sistema operativo. Conoce todos los detalles para disfrutar de una instalación segura y sin errores.
En las siguientes líneas nos centramos en instalar Windows 11 en un PC AMD. Por eso, te hablamos de los requisitos mínimos que deben cumplir todos los equipos, adjuntamos la lista completa de procesadores AMD soportados y te explicamos los pasos necesarios para completar la instalación.
Índice de contenidos
Requisitos mínimos para instalar Windows 11 en un PC AMD
Los requisitos mínimos que ha impuesto Microsoft para instalar Windows 11 un PC AMD o Intel son los siguientes:
| CPU | 1 GHz o más de 2 núcleos mínimo |
| RAM | 4 GB como mínimo |
| Almacenamiento | 64 GB o más |
| BIOS/UEFI | Con arranque seguro (CSM) |
| TPM | 2.0 |
| GPU/iGPU | Con DirectX 12 |
| Monitor | 720p y más de 9” |
| Red | Necesitas conexión a internet |
Lista completa de procesadores AMD compatibles con Windows 11
El listado que tienes a continuación incluye todos los procesadores AMD compatibles con Windows 11. Debes saber que hemos obtenido estos datos de una fuente fiable. De hecho, es una información que ha sido extraída directamente de la página de soporte de Microsoft. Estamos, por tanto, ante datos oficiales facilitados por la propia compañía.
AMD
- 3015e
- 3020e
Athlon
- 3000G
- 300GE
- 300U
- 320GE
- Gold 3150C
- Gold 3150G
- Gold 3150GE
- Gold 3150U
- Silver 3050C
- Silver 3050e
- Silver 3050GE
- Silver 3050U
EPYC
- 7252
- 7262
- 7272
- 7282
- 7302
- 7313
- 7343
- 7352
- 7402
- 7413
- 7443
- 7452
- 7453
- 7502
- 7513
- 7532
- 7542
- 7543
- 7552
- 7642
- 7643
- 7662
- 7663
- 7702
- 7713
- 7742
- 7763
- 7232P
- 72F3
- 7302P
- 7313P
- 73F3
- 7402P
- 7443P
- 74F3
- 7502P
- 7543P
- 75F3
- 7702P
- 7713P
- 7F32
- 7F52
- 7F72
- 7H12
Ryzen 3
- 3100
- 2300X
- 3200G with Radeon Vega 8 Graphics
- 3200GE
- 3200U
- 3250C
- 3250U
- 3300U
- 3350U
- 4300G
- 4300GE
- 4300U
- 5300U
- 5400U
Ryzen 3 Pro
- 3200G
- 3200GE
- 3300U
- 4350G
- 4350GE
- 4450U
- 5350G
- 5350GE
- 5450U
Ryzen 5
- 2600
- 3600
- 2500X
- 2600E
- 2600X
- 3400G with Radeon RX Vega 11 Graphics
- 3400GE
- 3450U
- 3500 Processor
- 3500C
- 3500U
- 3550H
- 3580U Microsoft Surface® Edition
- 3600X
- 3600XT
- 4500U
- 4600G
- 4600GE
- 4600H
- 4600U
- 5300G
- 5300GE
- 5500U
- 5600G
- 5600GE
- 5600H
- 5600HS
- 5600U
- 5600X
Ryzen 5 PRO
- 2600
- 3600
- 3400G
- 3400GE
- 3500U
- 4650G
- 4650GE
- 4650U
- 5650G
- 5650GE
- 5650U
- 5750G
- 5750GE
Ryzen 7
- 2700
- 5800
- 2700E Processor
- 2700X
- 3700C
- 3700U
- 3700X
- 3750H
- 3780U Microsoft Surface® Edition
- 3800X
- 3800XT
- 4700G
- 4700GE
- 4700U
- 4800H
- 4800HS
- 4800U
- 5700G
- 5700GE
- 5700U
- 5800H
- 5800HS
- 5800U
- 5800X
Ryzen 7 PRO
- 2700
- 2700X
- 3700U
- 4750G
- 4750GE
- 4750U
- 5850U
Ryzen 9
- 5900
- 3900 Processor
- 3900X
- 3900XT
- 3950X
- 4900H
- 4900HS
- 5900HS
- 5900HX
- 5900X
- 5950X
- 5980HS
- 5980HX
Ryzen 9 PRO
- 3900
Ryzen Embedded V2000 Series
- V2748
- V2546
- V2718
- V2516
Ryzen Threadripper
- 2920X
- 2950X
- 2970WX
- 2990WX
- 3960X
- 3970X
- 3990X
Ryzen Threadripper PRO
- 3945WX
- 3955WX
- 3975WX
- 3995WX
Cómo instalar paso a paso Windows 11 en un PC con procesador AMD
Hasta este punto te hemos facilitado toda la información necesaria para saber si es posible instalar Windows 11 en un PC AMD que tengas en propiedad. Ahora, sigue muy atento porque te contamos todos los pasos para iniciar la instalación, en caso de que tu equipo sea compatible.
Creando un USB de arranque
Antes de comenzar a implementar Windows 11 en tu ordenador es necesario que crees un USB de arranque. Con él podrás poner en marcha el instalador, formatear el equipo e instalar el sistema operativo desde cero. Visita la web oficial de descarga de Windows 11 y presiona en el enlace Descargar ahora que se sitúa debajo de Crear soportes de instalación de Windows 11.
Ejecuta el programa que acabas de descargar y acepta los términos y condiciones.
Marca la casilla Usa las opciones recomendadas para este equipo o selecciona el idioma y la edición de Windows manualmente.
Elige la opción Unidad flash USB.
Conecta el lápiz de memoria al ordenador. Debe tener al menos 8 GB de capacidad.
Cuando presiones en Siguiente, el programa iniciará la creación del USB.
Al terminar, reinicia el equipo y asegúrate que la BIOS usa el lápiz de memoria como dispositivo de arranque.
Actualiza la BIOS de tu placa base
En esta guía de como actualizar tu placa base paso a paso para ser compatible con Windows 11. Échale un vistazo y aprenderás todo.
Instalando Windows 11 en un PC AMD
Si todo ha salido bien, te encontrarás seleccionando el idioma del instalador de Windows 11. La pantalla tendrá un aspecto similar a este:
Presiona en Instalar ahora para continuar.
Introduce la clave de activación. Si tu equipo venía con Windows 10 de fábrica, usa el enlace No tengo clave de producto. El equipo se activará solo.
En ocasiones puede ser necesario elegir la edición de Windows que quieres instalar.
Acepta los términos y condiciones en el siguiente paso.
Indica si quieres que el instalador actualice la actual versión del sistema operativo. Esto te permite conservar todos tus archivos y documentos, además de las configuraciones aplicadas. De lo contrario, presiona en Personalizada para formatear la unidad completa.
Crea las particiones que necesites y selecciona aquella en la que vas a instalar Windows 11.
El instalador comenzará a copiar los archivos necesarios. Es probable que el equipo se reinicie varias veces en este punto.
Completando la configuración de Windows 11
Estás a punto de instalar Windows 11 en un PC AMD de un modo definitivo. Pero antes, hay algunos parámetros que debes modificar para ajustar la experiencia de usuario a tus necesidades. Empieza eligiendo el país correcto.
Añade una distribución de teclado adicional en este momento.
Seguidamente, debes asignarle un nombre al equipo.
A partir de este momento, las configuraciones que debes llevar a cabo están relacionadas con tu cuenta y otras preferencias personales. Por ejemplo, podrás agregar una cuenta de Microsoft (este paso es obligatorio en las ediciones Home de Windows 11).
Al terminar, verás el siguiente mensaje en pantalla:
Cuando desaparezca, ya habrás instalado Windows 11 en tu PC con AMD.
Y tú, ¿has tenido problemas de compatibilidad con Windows 11? Cuéntanos tu experiencia para que te ayudemos en la medida de lo posible.
Te aconsejamos la lectura de los siguientes tutoriales sobre Windows 11:
- Como formatear Windows 11
- Cómo instalar Windows 11 en Virtualbox
- Qué es una licencia Windows 11
- Cómo instalar Windows 11 desde un USB
- Cómo mejorar rendimiento Windows 11