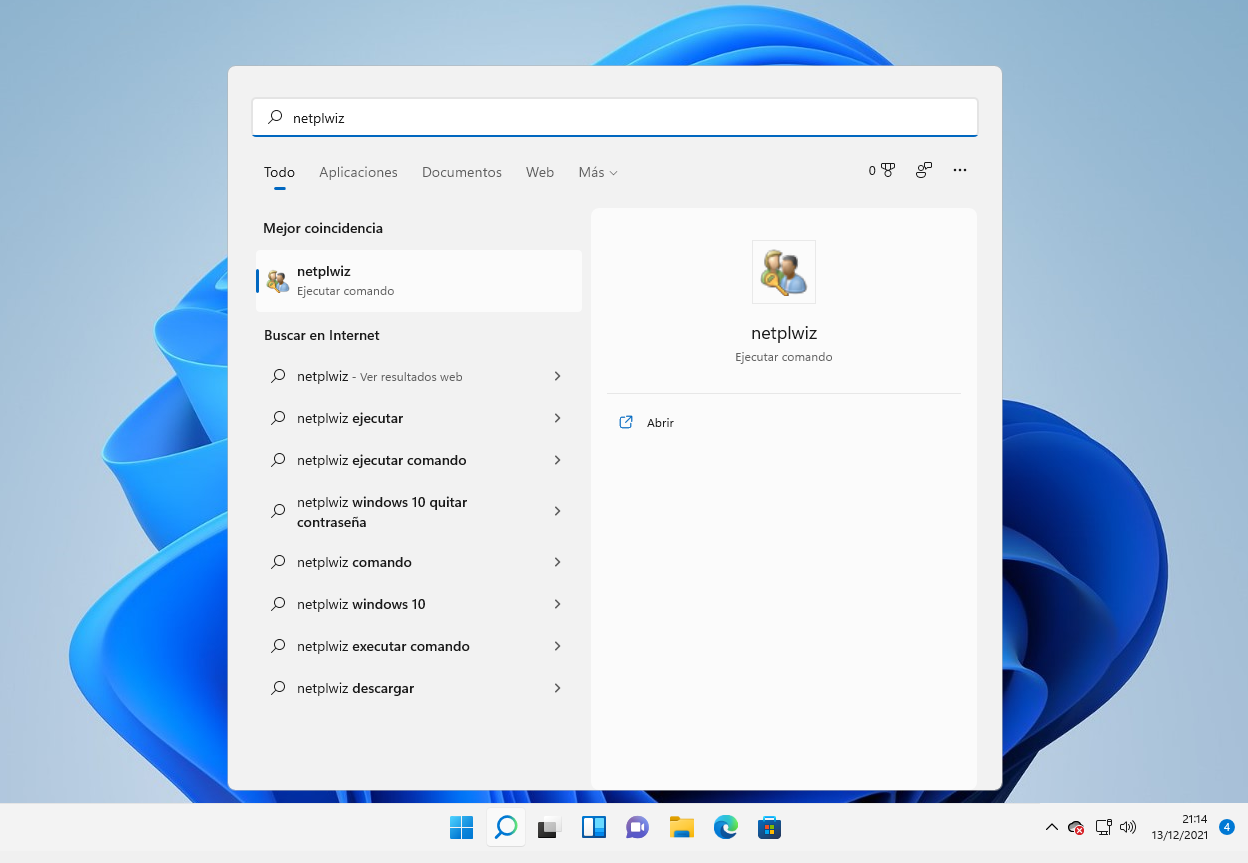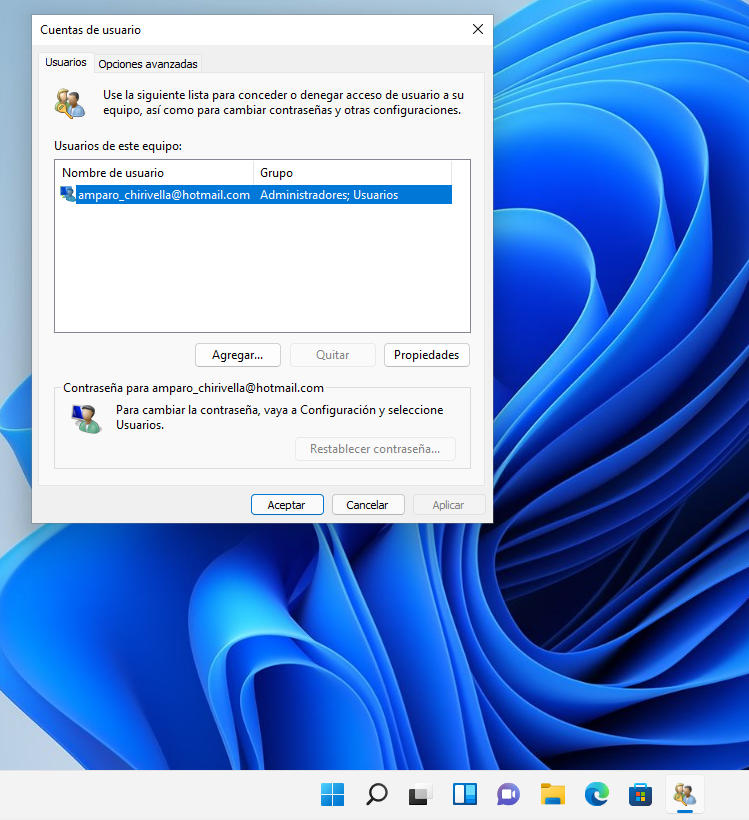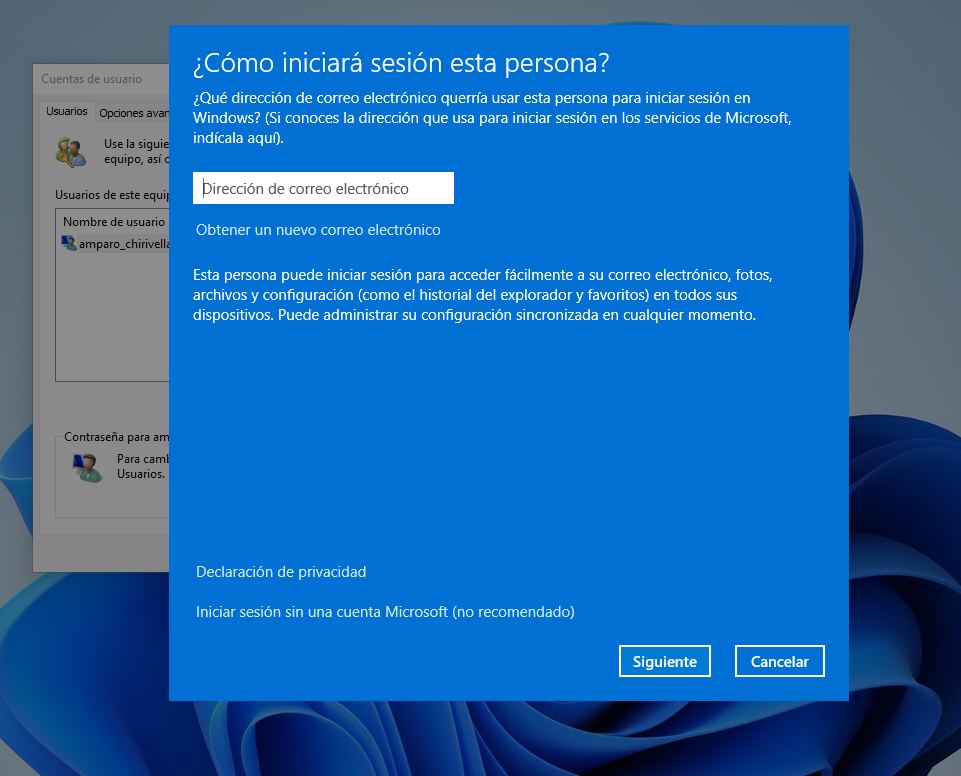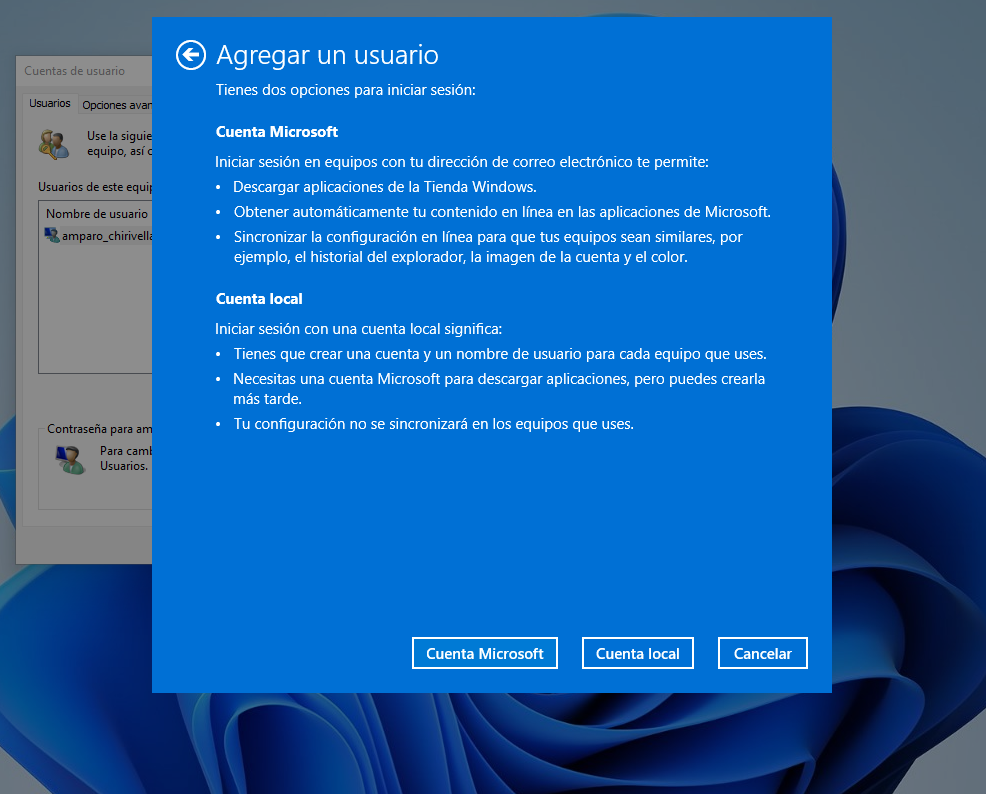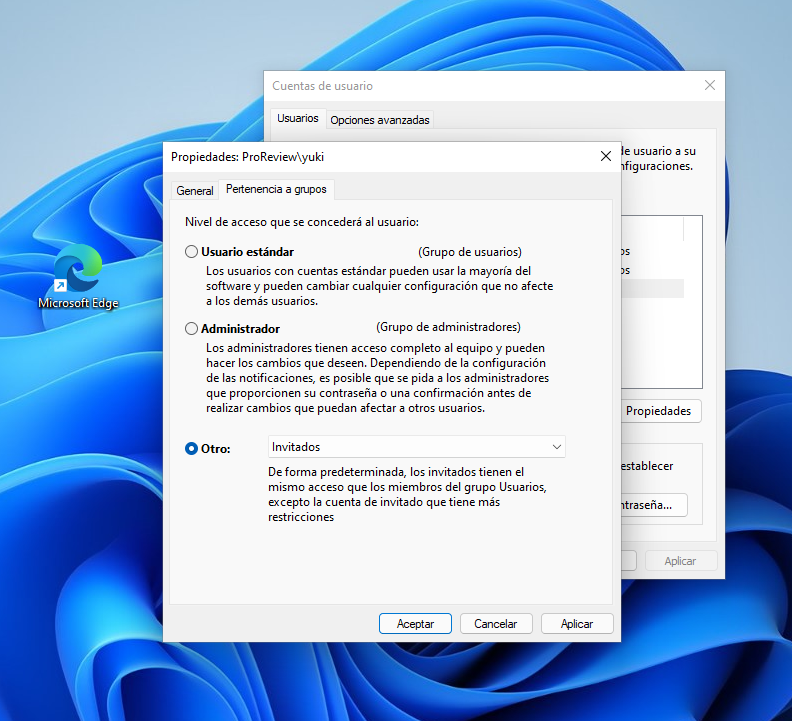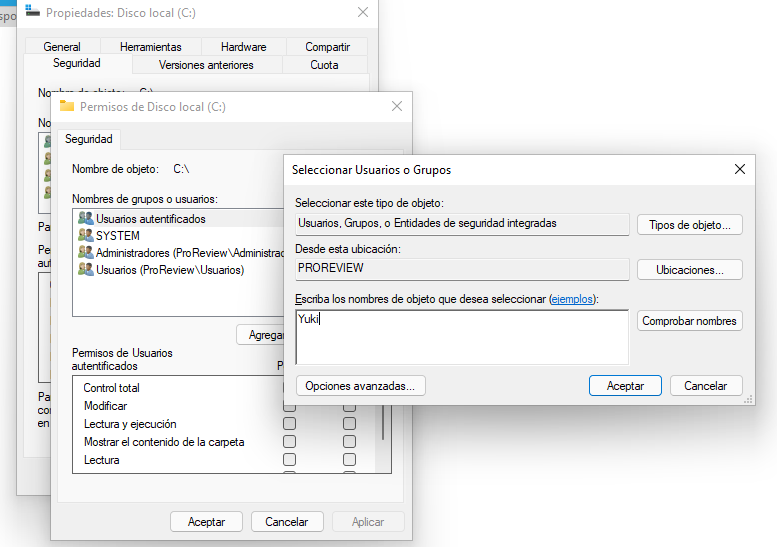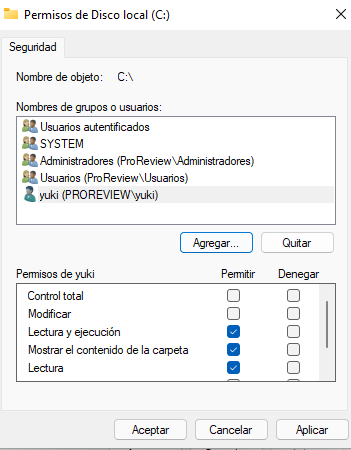Si estás buscando como activar la cuenta de invitado en el nuevo sistema operativo de Windows 11. No busques más y sigue leyendo este tutorial.
Con el nuevo sistema operativo de Windows 11, toda la interfaz ha cambiado y por lo tanto el menú de configuración también se ha modificado. A muchos usuarios les está costando averiguar ciertas cosas en el nuevo Windows como por ejemplo, activar una cuenta de invitado en el ordenador. Es por eso que he decidido hacer este tutorial de cómo activar la cuenta de invitado en Windows 11. ¡Muy atento a continuación!
Índice de contenidos
¿Qué es una cuenta de invitado?
Para comenzar, te voy a explicar que es una cuenta de invitado. La cuenta de invitado es una cuenta para invitar a personas que usen nuestro ordenador de forma limitada dejando ciertos usos como puede ser el navegador y pocas aplicaciones más. En la cuenta de invitado lo que hacemos es bloquear el acceso a nuestros discos duros, para que los usuarios que vayan a usar nuestro ordenador no puedan entrar ni borrar nuestros archivos. Además, de que los usuarios no podrán instalar ninguna aplicación en el ordenador o realizar cambios en el sistema.
La cuenta de invitado es un perfil temporal, es decir, el usuario podrá usar ese perfil hasta que se apague el ordenador. Una vez que el ordenador se ha apagado, el perfil se borrará junto a los datos que hay en este. Una vez que ya conoces qué es exactamente una cuenta de invitado y para qué ocasiones la puedes usar, pasaremos a explicarte los diferentes métodos que tienes para crearla en tu ordenador con Windows 11.
Como podemos activar la cuenta de invitado en nuestro ordenador con el sistema operativo de Windows 11
Vamos a empezar cómo podemos activar la cuenta de invitado en nuestro ordenador de una forma rápida y sencilla. Empezamos abriendo el “Menú de Inicio” de Windows. Este menú lo encontramos en la barra de tareas con el icono de Windows. Una vez que estamos dentro de este menú, nos dirigimos a la parte superior donde encontramos una barra de búsqueda con el icono de una lupa. En esa barra de búsqueda escribimos lo siguiente “Netplwiz”. Nos saldrá en el apartado de resultados. Accedemos a él con un clic izquierdo de nuestro ratón.
Una vez que hemos entrado en la aplicación de Netplwiz se abrirá en nuestra pantalla una ventana flotante llamada “Cuentas de usuario”. Este menú lo utilizaremos para conceder o denegar acceso de usuarios en nuestro ordenador, además de que podemos cambiar las contraseñas y otras actualizaciones.
Justo debajo del rectángulo que encontramos aparecen tres opciones y la que nos interesa es la opción de “Agregar”. Hacemos clic con nuestro ratón en esta opción.
A continuación, después de darle a la opción de agregar nos aparecerá una ventana en azul. Esta ventana nos indica cómo vamos a iniciar sesión. En este apartado de dirección de correo electrónico, no tocamos nada. Nos dirigimos abajo de la pantalla a la opción llamada “Iniciar sesión sin una cuenta Microsoft (no recomendado)”.
Cuando le damos a la opción de iniciar sesión sin ninguna cuenta Microsoft nos lleva a otra ventana en azul llamada “Agregar usuario”. Abajo de esta ventana encontramos tres opciones, la que daremos clic con nuestro ratón es a la opción de “Cuenta local”.
Tendrá que salir en nuestra pantalla una ventana datos que tendremos que ir rellenando con el nombre de usuario y contraseña. Una vez puesto, le daremos a “Siguiente” para después ir a “Finalizar”.
Una vez que lo demos a finalizar iremos a la ventana flotante del principio. Ahora debemos de hacer doble clic con nuestro ratón a la cuenta que acabamos de crear. Esto nos llevará a una nueva ventana donde encontraremos dos pestañas llamadas usuarios y opciones avanzadas. Seleccionaremos la segunda, opciones avanzadas.
Te aconsejamos la lectura de los siguientes tutoriales sobre Windows 11:
En esta pestaña encontraremos tres opciones, usuario estándar, administrador y otros. Nosotros seleccionaremos la opción de “Otros” desplegando el menú que encontramos para seleccionar “Invitados”. Ahora deberemos de “Aceptar” las dos ventanas hasta cerrarlo todo. Esto es para limitar el acceso a los usuarios que vayan a usar nuestro ordenador.
Cómo hacer que nuestros invitados no vean nuestros discos duros
Ya tenemos la cuenta de invitados creada, pero ahora vamos hacer que los usuarios no tengan acceso a nuestro discos duros para que no puedan modificar ni ver lo que hay dentro de estos. Para ello, debemos de buscar el disco duro dentro de “Explorador de archivos” y después acceder a “Mi equipo”. Aquí tendrás que encontrar los discos duros que tengas en tu ordenador. A continuación colocaremos el cursor encima de este y le daremos clic derecho para ir después a “Propiedades”.
Cuando estemos dentro de Propiedades veremos una ventana flotante con diferentes pestañas. La pestaña que nos interesa se llama “Seguridad” así que, accedemos a ella. A continuación, buscaremos una opción llamada “Editar”. Después, marcaremos “Agregar” y veremos un rectángulo en el que tendremos que escribir el nombre que le pusimos a la cuenta. Ahora le daremos a la opción de “Aceptar”.
A continuación marcaremos el usuario en el rectángulo que nos aparece en la otra pantalla anterior. Justo debajo de ese rectángulo veremos diferentes opciones que podremos denegar como puede ser, modificar, control total, lectura y ejecución, mostrar contenido de la carpeta, lectura entre otras opciones que podemos darle permiso o denegar al usuario. Una vez que hemos decidido le daremos a “Aplicar”. En caso de que salga una ventana de error, no te preocupes. Tan solo dale a “Cancelar” a todas las ventanas y después vuelve hacer clic derecho sobre el disco para ir a “Propiedades”. Y si miras los usuarios, podrás ver que los cambios a pesar del error se han guardado.
Esta es la forma en la que le puedes dar permisos a otra persona con limitaciones para que no acceda o modifique nuestro contenido en el ordenador. Si te ha gustado este tutorial y quieres conocer más o tienes alguna duda te recomiendo que veas estos otros dos tutoriales de Windows 11 Cómo obtener ayuda en Windows 11 y Como cambiar el tamaño de la letra Windows 11.