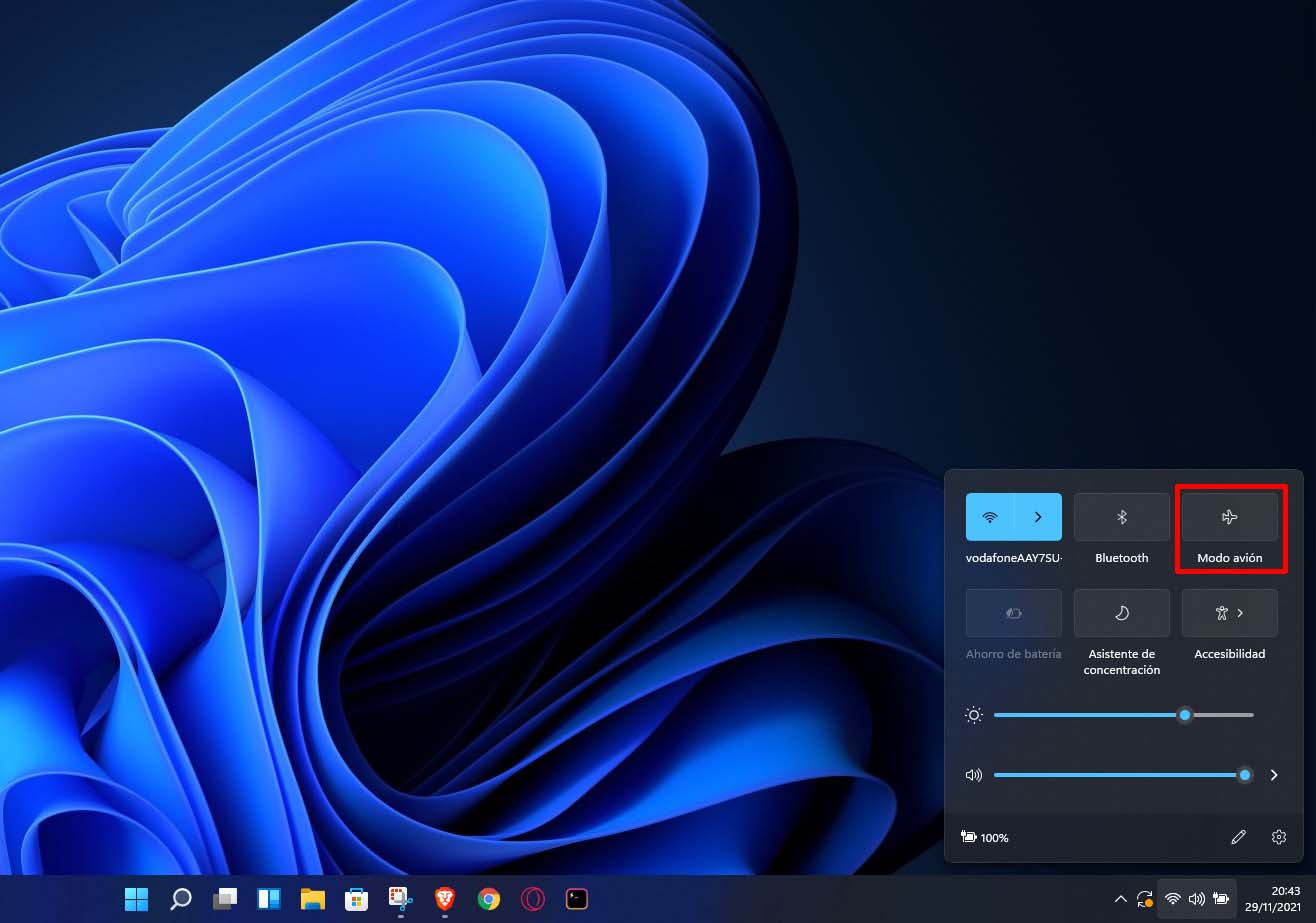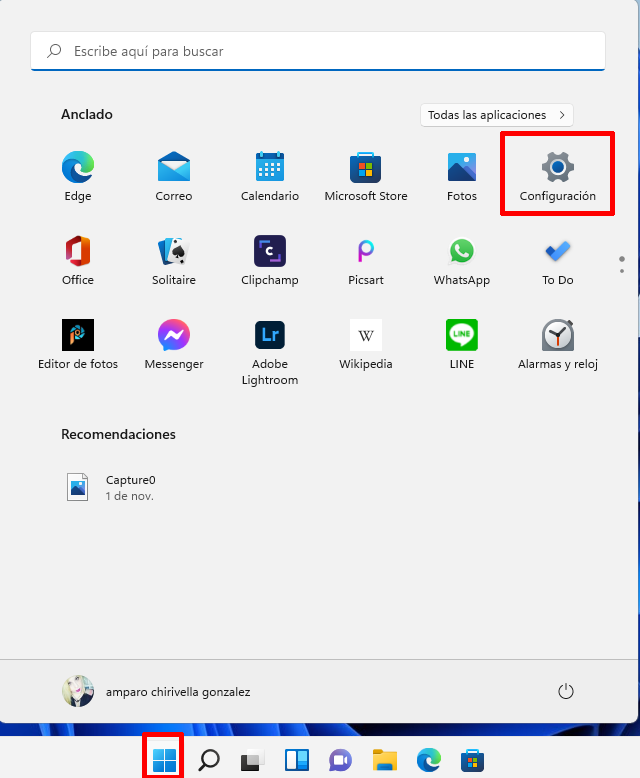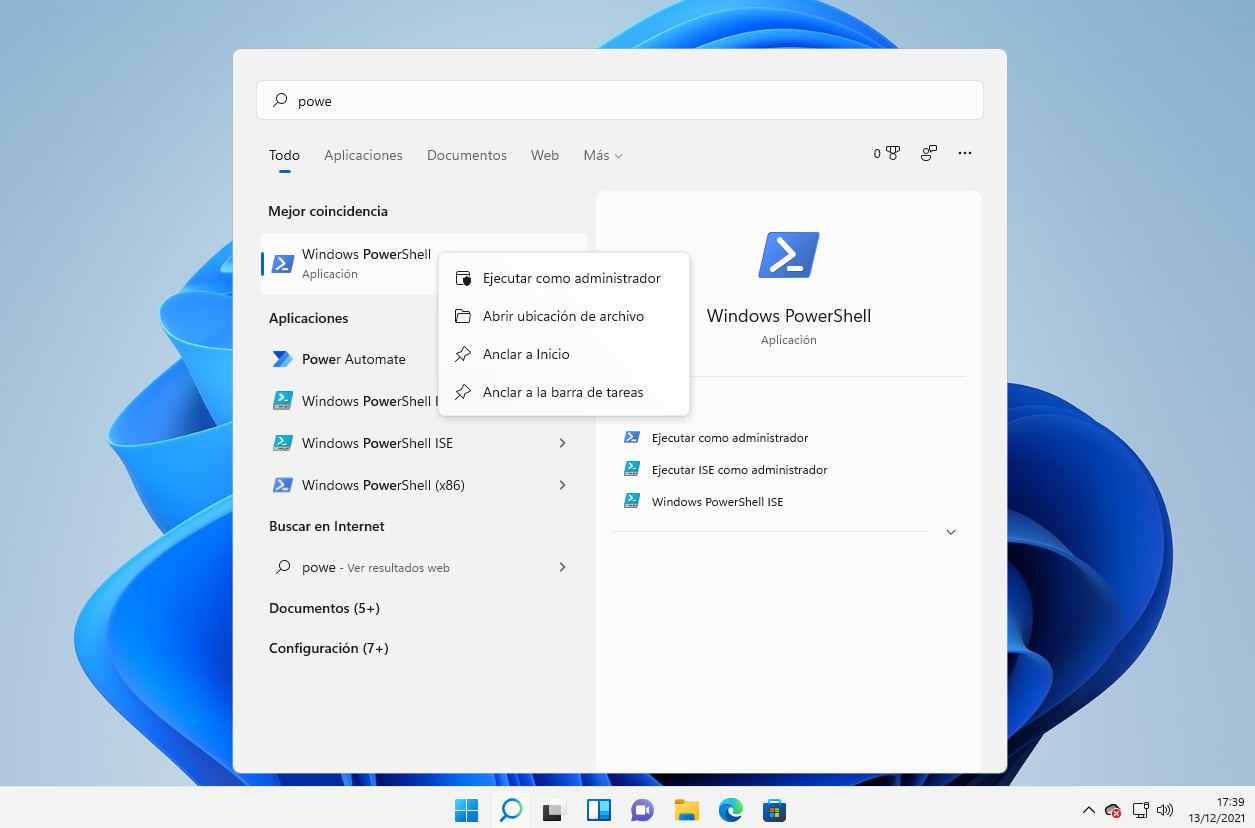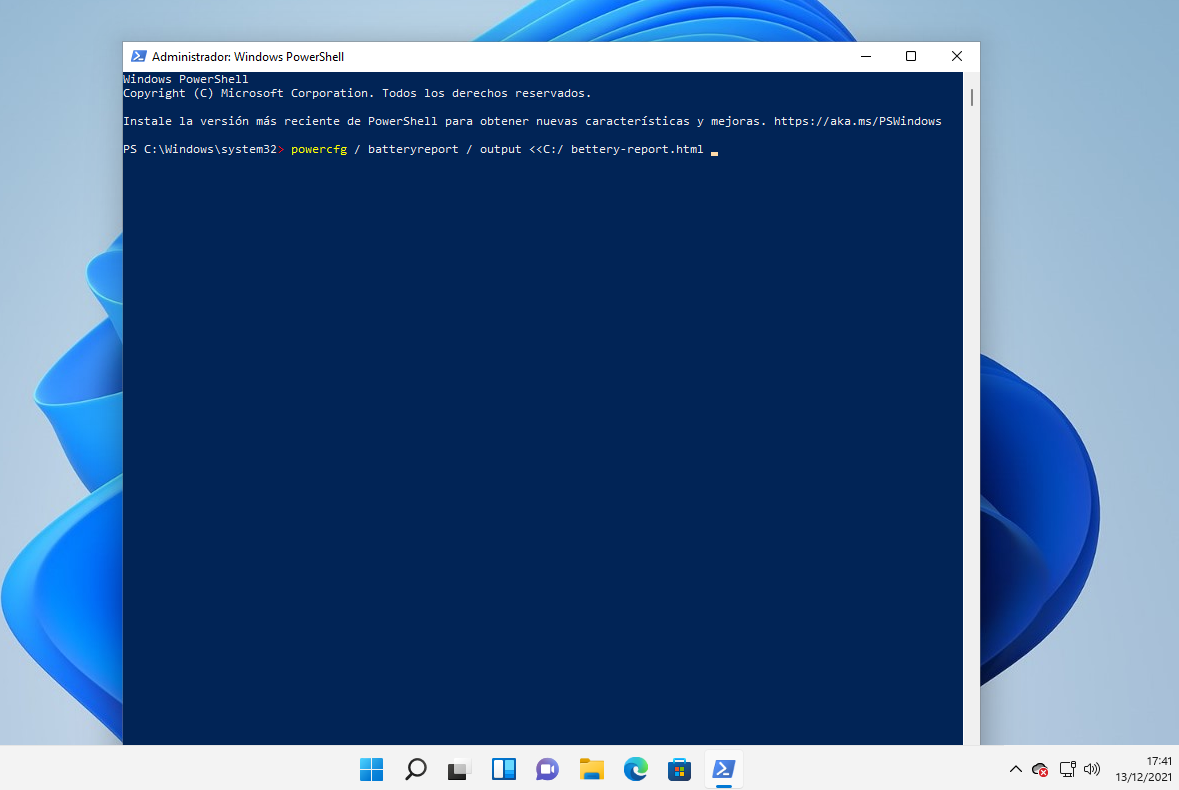Si tienes un ordenador portátil con Windows 11 y no puedes saber cuánta batería le queda, sigue leyendo el tutorial de como activar el porcentaje de batería.
Es muy común si tenemos un ordenador portátil conforme va pasando el tiempo y los usos de este, la batería va perdiendo su fuerza y no dura tanto como cuando el portátil era nuevo. Seguramente, si tu portátil tiene ya un tiempo o una trayectoria larga de uso, tenga siempre conectado a la electricidad tu pc. Pero sé, que en algún momento te puede hacer falta desplazarse y no tener un enchufe cerca. En ese caso, es muy útil poder ver el porcentaje de la batería, para poder controlar cuanto tiempo de vida le queda a nuestro portátil.
Índice de contenidos
Cómo ahorrar batería en nuestro pc
En este apartado te dejaré unos consejos que puedes emplear para ahorrar un poco de batería en tu ordenador en caso de que no lo tengas conectado a la electricidad.
Desconecta periféricos de tu portátil
Si tienes periféricos con colores Leds te están consumiendo mucha energía de tu portátil. Si necesitas ahorrar energía desactivarlos podrás estar ahorrando un 30% de consumo. Para los periféricos que no tienen luces, les pasa lo mismo. Estos consumen un 20% de la batería de tu pc.
Desactiva la iluminación del teclado
Sé que queda muy bonito el teclado con luces por debajo, pero esto no es tan bonito cuando consume energía de nuestro ordenador. Si desactivas las luces podrás estar ahorrando un 16% de energía.
Baja el brillo de la pantalla
Esta forma de ahorrar batería es muy común pero realmente muy útil. Bajar el nivel de brillo al mínimo podrá estar ahorrando un 20% de batería en nuestro ordenador.
Usa el navegador que tengas por defecto
Nos guste o no nos guste, usar el navegador por defecto que nos trae Windows, Edge. Es la mejor solución para ahorrar batería. Otros navegadores consumen demasiada memoria y batería de nuestro portátil, por lo que es recomendable usar el que viene por defecto.
Activar el modo avión
Este método nos va a ser de gran ayuda para ahorrar batería en nuestro ordenador. Para profundizar más en el tema, a continuación te dejaré un apartado para saber como puedes activar el ahorro de batería en tu ordenador.
Cómo activar el ahorro de batería en Windows 11
A continuación te mostraré paso por paso cómo puedes activar el ahorro de batería. En muchas ocasiones, no tenemos un enchufe cerca o el cargador de nuestro portátil. Pero necesitamos seguir usándolo y vemos que tenemos menos batería. En este momento es muy útil activar este modo para que nuestro pc siga teniendo más vida. Esta opción optimiza la duración de nuestro ordenador gracias a una reducción del brillo de la pantalla, limitaciones del funcionamiento de las aplicaciones en segundo plano y restricciones de ciertas notificaciones del sistema. También hay que tener en cuenta que el ahorro de batería de nuestro ordenador se activa por defecto una vez que lleguemos al 20% de batería en el pc.
Activar el ahorro de batería desde el menú rápido
Para empezar a activar el ahorro de batería en Windows 11 deberemos de ir al icono de la batería que encontramos en el menú rápido de nuestro ordenador, justo al lado del volumen y el icono de red. Una vez que lo hayas encontrado, tan solo dale clic con el ratón una vez que estés encima de este. Cuando le hayas dado, el modo de ahorro de batería se activará de forma automática.
Activar el ahorro de batería desde configuración
Existe otra opción para activar el ahorro de batería y este es desde la configuración. Para empezar a activarlo, es necesario ir al “Menú de Inicio” de Windows. Después buscaremos la opción de “Configuración”. Una vez que nos encontremos en el menú de configuración iremos a “Sistema” para después buscar la opción que se llama “Energía y batería”. Aquí encontrarás un apartado llamado “Batería” donde podrás activar la función de ahorro de batería.
Activar el porcentaje de batería en nuestro ordenador con Windows 11
Ya te he enseñado cómo puedes activar el ahorro de batería de tu ordenador, haciendo esto una forma útil de alargar la vida de tu pc cuando más lo necesitas. Ahora te voy a enseñar paso a paso como puedes activar el porcentaje de batería restante en el ordenador en caso de que no te aparezca en la barra de tareas de Windows. ¡Muy atento!.
Para comenzar iremos al “Menú de Inicio”. Este lo encontramos en la barra de tareas en forma de icono de Windows. Una vez que entremos al menú de inicio iremos a la parte superior en la barra de búsqueda junto al icono de una lupa. En esta barra escribiremos lo siguiente “PowerShell”. Windows nos mostrará el resultado de una aplicación. Llevaremos el cursor encima de esta para dar clic derecho para después acceder a la opción de “Ejecutar como administrador”.
Cuando abrimos el programa, seguramente nos salte un aviso en nuestra pantalla. Este aviso nos pregunta que la aplicación hará cambios en nuestro dispositivo. Deberemos decirle que “Sí”.
Te aconsejamos la lectura de los siguientes tutoriales sobre Windows 11:
Después de esto tendremos que ver una ventana de color azul oscuro con letras. En esta ventana tendremos que escribir tan cual el siguiente comando “powercfg / batteryreport / output «C:\ battery-report.html”. Una vez que lo hayas escrito, te recomiendo copiar y pegar para que no haya ningún fallo, tan solo tendremos que pulsar la tecla “Enter” de nuestro teclado.
Esto iniciará un proceso que una vez finalizado nos mostrará el mensaje de “Battery life report save to file…”. Una vez que te salga este mensaje, podrás cerrar la ventana de Windows PowerShell. Una vez cerrado dirígete al “Explorador de archivos”. Puedes acceder a él desde el icono de carpeta que encontrarás en la barra de tareas de Windows. Cuando estés dentro, accede a “Este equipo”. A continuación dirígete a “Disco Local C”. En esta carpeta tendrás que encontrar un archivo HTML con el nombre de “Battery-report”.
Dentro de este archivo, podrás ver si existe algún problema con la batería de nuestro pc, el historial de uso, las estimaciones de duración y muchos otros datos importantes relacionados con la batería del pc.
Con este tutorial, has aprendido algunos trucos para ahorrar batería en nuestro ordenador, como podemos activar el ahorro de batería de diferentes maneras, además de comprobar el estado de batería del pc. Si te ha gustado este tutorial, te dejo a continuación otros de Windows 11 que te pueden servir de ayuda. Limpiador de pc gratis en español para Windows 11 y Cómo usar la herramienta recortes Windows 11.