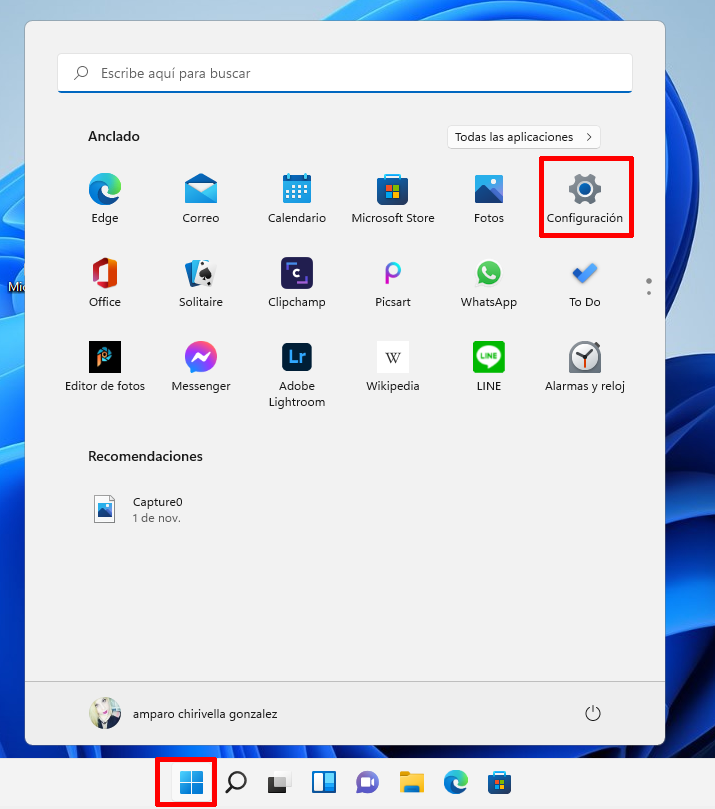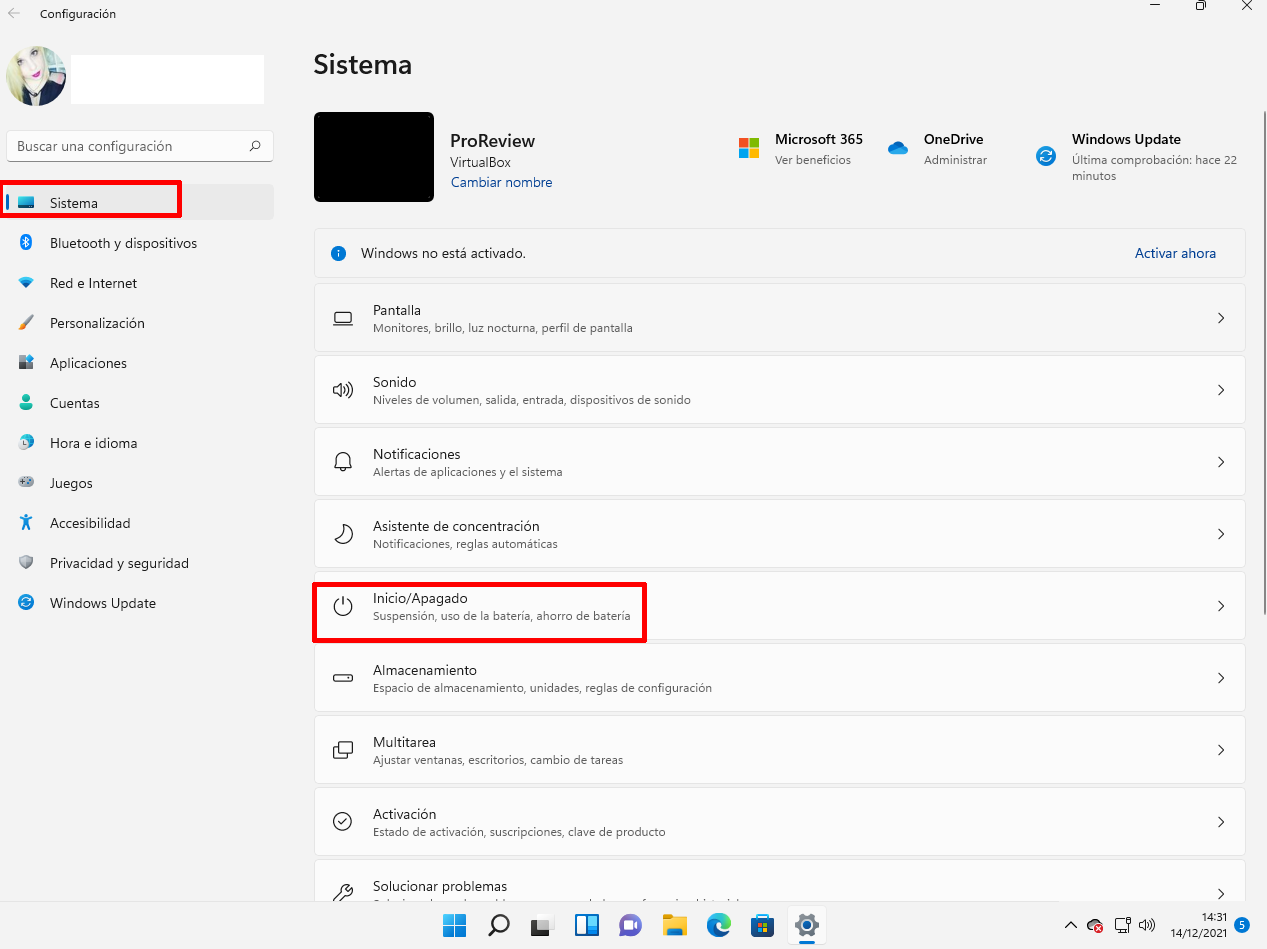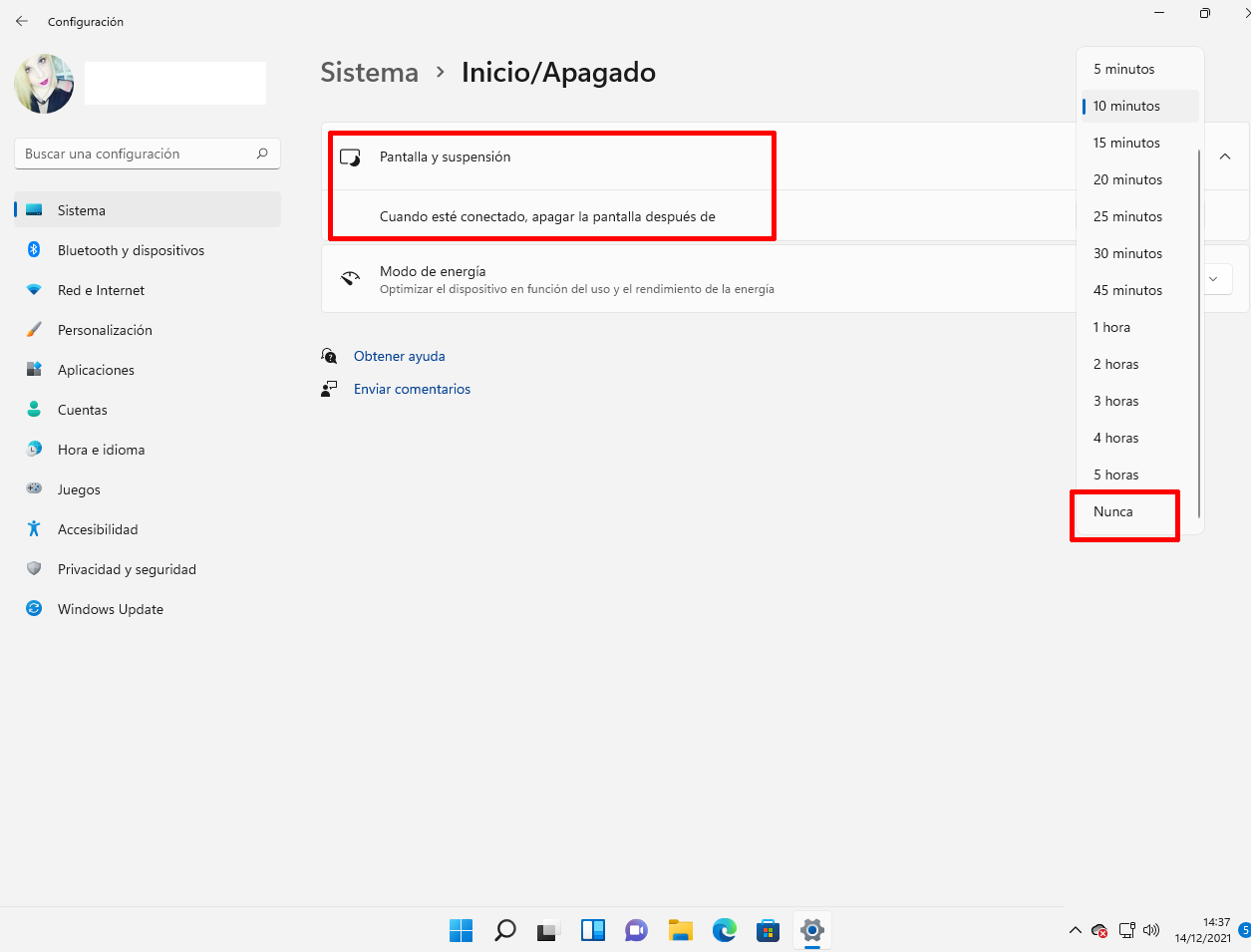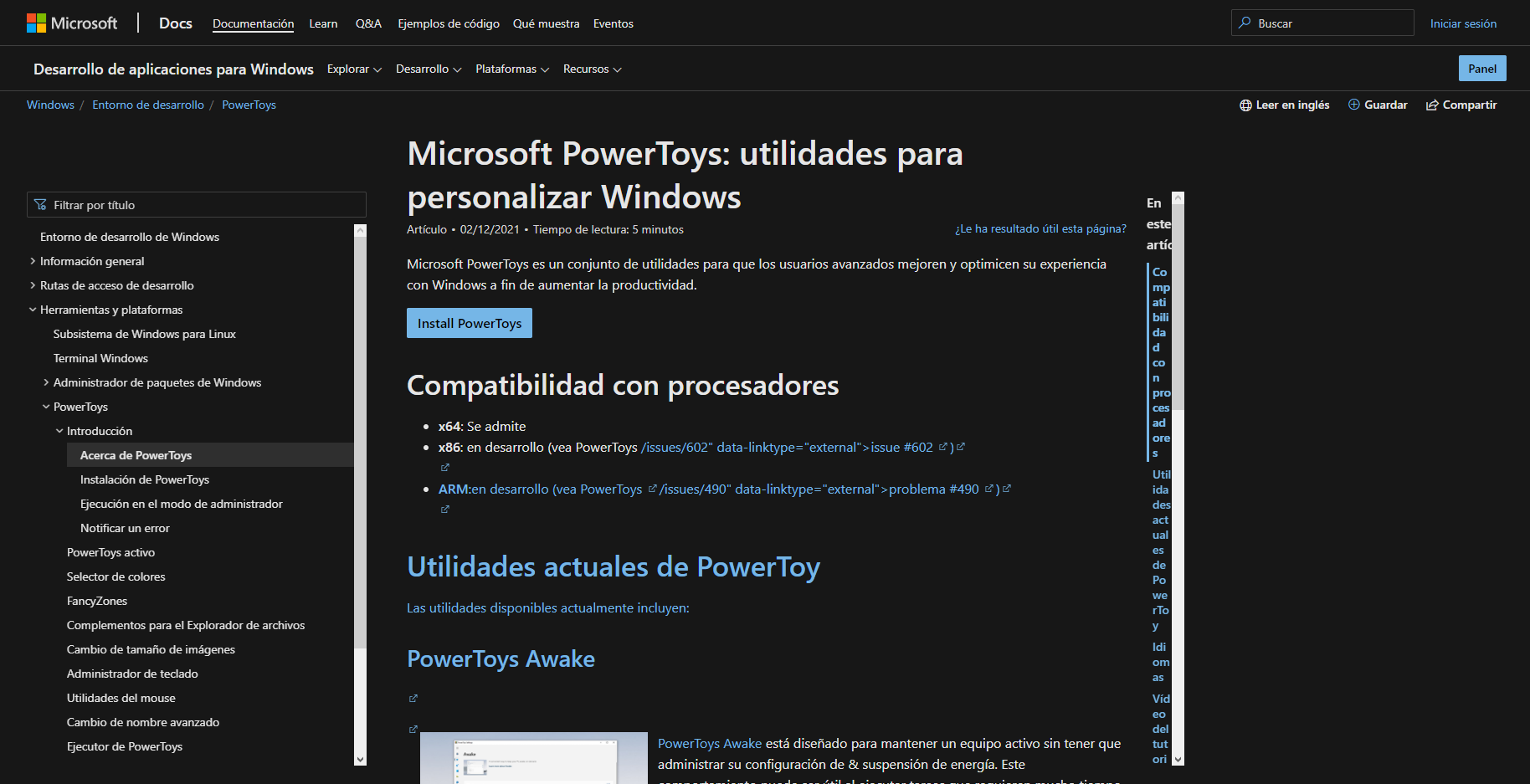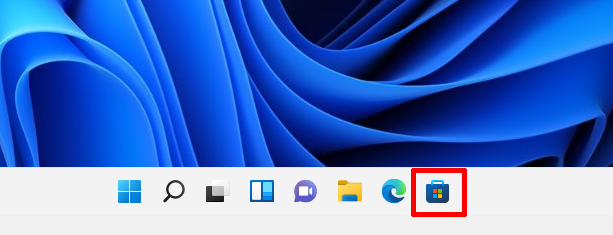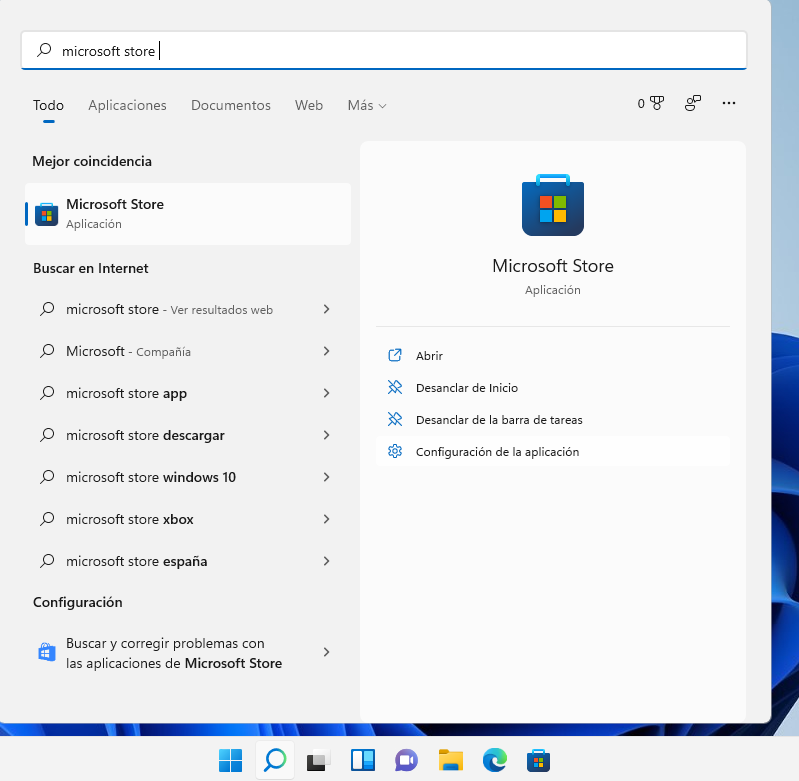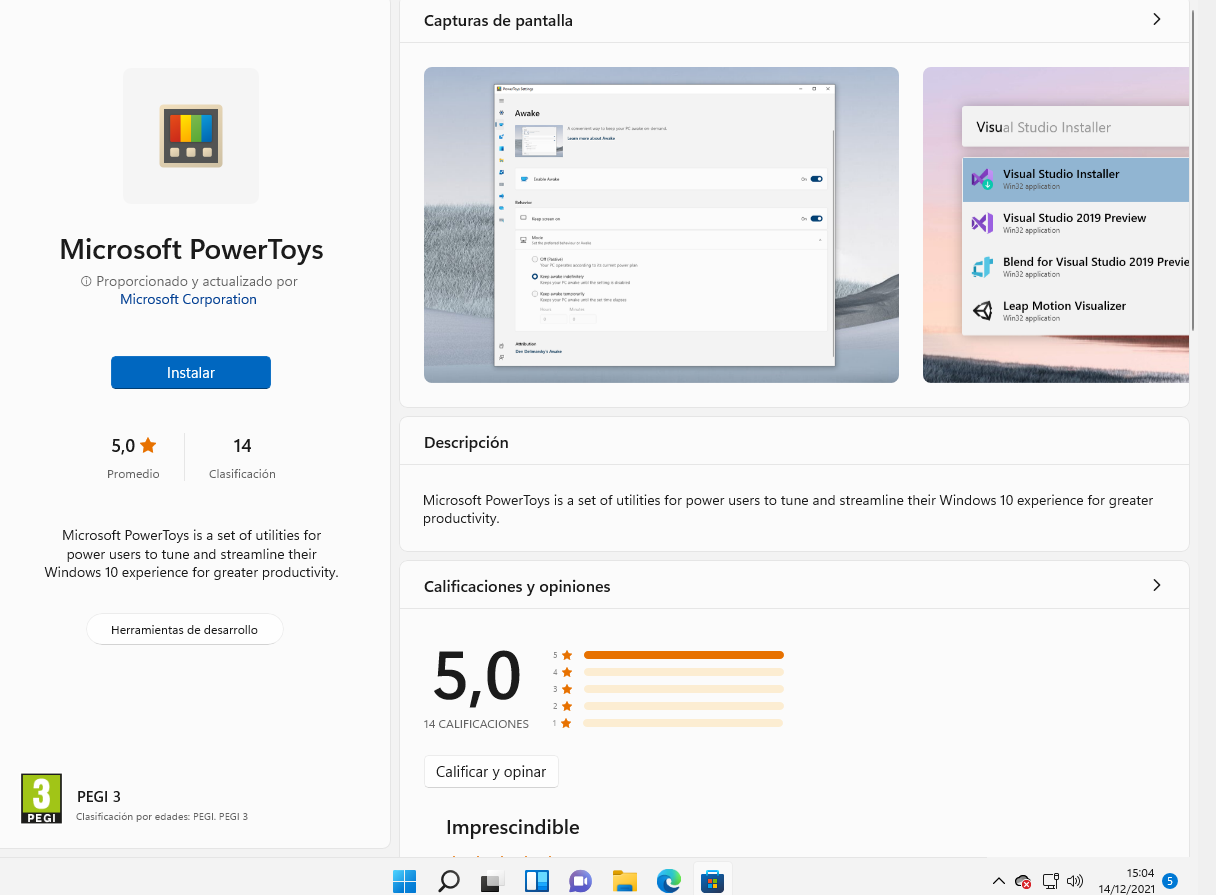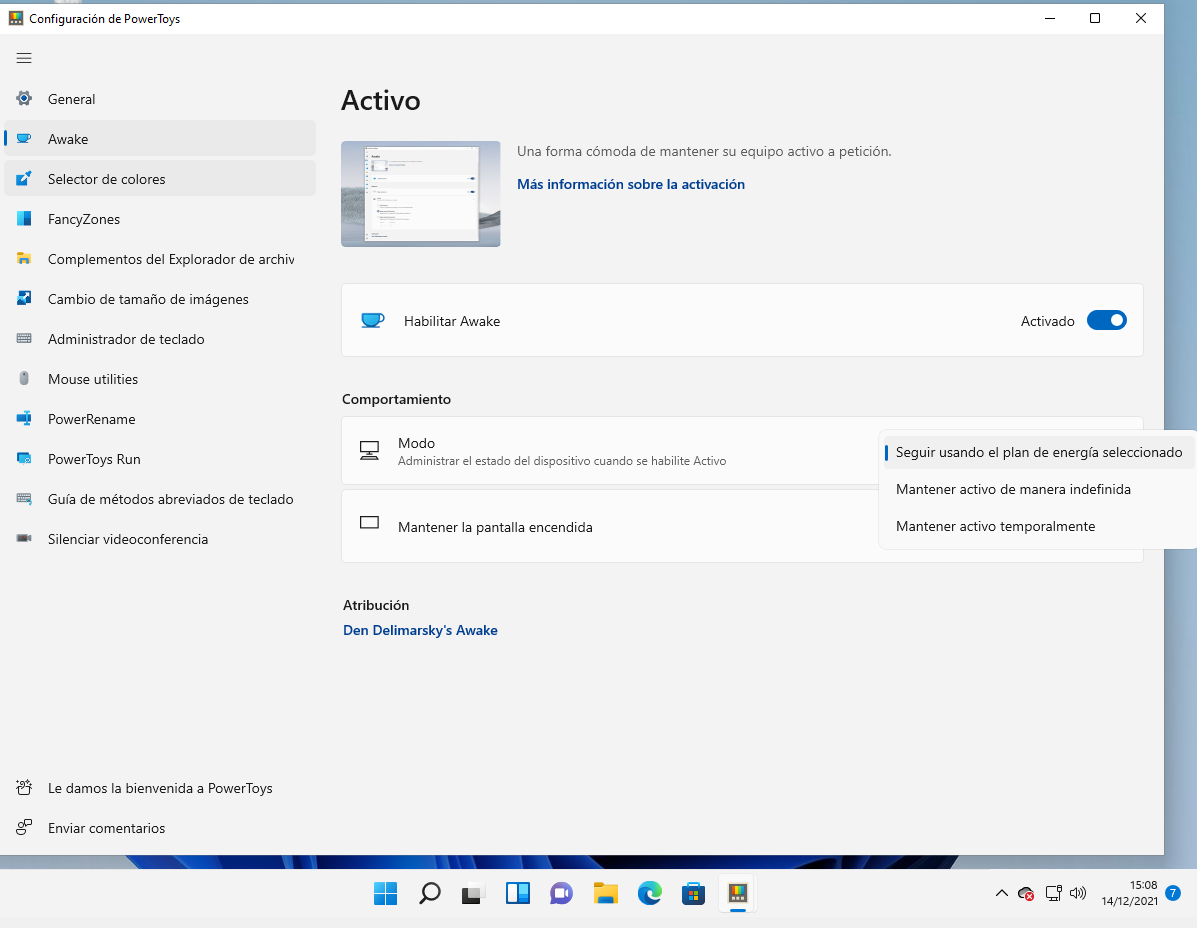Si estás cansado o cansada de que tu ordenador se apague, te dejo este tutorial de cómo evitar que se apague la pantalla con Windows 11.
A todos nos ha pasado alguna vez estar usando nuestro ordenador y por no dedicarle un tiempo a este se apague y tener que volver a encenderlo. Es bastante cansado hacer esto si dependemos del ordenador pero estamos haciendo otras actividades mientras. Es por eso que he decidido hacer este tutorial de como evitar que se apague la pantalla con el sistema operativo de Windows 11.
Índice de contenidos
Cómo evitar que se apague nuestra pantalla desde Configuración en Windows 11
Es muy sencillo configurar nuestro ordenador para evitar que se apague la pantalla. Tan solo sigue los pasos conmigo para realizar este cambio en nuestro ordenador ¡Muy atento!
En primer lugar, accederemos al “Menú de inicio” de Windows. Podemos acceder a él a través de la barra de tareas, presionando el icono de Windows. Una vez que estemos en el menú de inicio iremos a la aplicación de “Configuración”. Esta aplicación la puedes encontrar en la parte de “Anclados”.
Una vez que hemos accedido a la aplicación de Configuración, nos mostrará un menú. En este menú, veremos en la parte izquierda de la pantalla unas opciones en una lista vertical. La opción que seleccionaremos de esta zona es “Sistemas”. Cuando seleccionamos esta opción, el menú central cambiará a uno diferente. En este menú tenemos que buscar una opción llamada “Inicio y Apagado”. Este apartado nos permitirá modificar la suspensión, el uso de batería y el ahorro de batería. Una vez que la encuentres, haz clic izquierdo con el botón de tu ratón para acceder a ella.
Cuando nos encontremos dentro de Inicio y apagado, veremos que el menú se ha cambiado por otro. En este menú encontramos dos opciones llamadas Modo de energía, que nos permite optimizar el dispositivo en función del uso y el rendimiento de la energía. Y la opción que más nos interesa en este momento, Pantalla y suspensión. Si vemos en la parte derecha de la opción, tenemos un icono que nos indica que podemos desplegarlo. Para ello daremos clic izquierdo con nuestro ratón encima de este.
Cuando desplegamos esta opción veremos un apartado de “Cuando esté conectado, apagar la pantalla después de”. En la parte derecha de esta opción veremos un menú desplegable que nos indica el tiempo que debe de pasar para que se apague la pantalla. Si bajamos a la última opción veremos la opción de “Nunca”. Esto evitará que nuestra pantalla se apague si no estamos usando el ordenador.
Cómo evitar que nuestro ordenador entre en estado de suspensión con PowerToys
No solo tenemos la forma anterior para evitar que nuestro pc se apague la pantalla en caso de que no lo estemos usando. Para ello tenemos PowerToys.
Qué es y para qué sirve la aplicación de PowerToys
Microsoft PowerToys es un conjunto de utilidades para todos los usuarios que usan Windows poder optimizar además de mejorar la experiencia cuando usamos este sistema operativo. Esta aplicación, nos permite mantener nuestro ordenador activo sin que se apague la pantalla sin tener la necesidad de configurar nuestro ordenador y la suspensión de energía.
No solamente nos sirve para evitar la pantalla, si no que también es un selector de colores, un administrador de ventanas, que nos permite la creación de ventanas más complejas. Además nos permiten poder tener vista previa en File Explorer de archivos de iconos SVG (.svg), Markdown (.md) y PDF.
Nos permite cambiar el tamaño de las imágenes de una forma rápida. Podemos administrar nuestro teclado para personalizarlo para que así sea más productivo mediante la reasignación de teclas y la creación de nuestro propios métodos abreviados de teclado. Nos permite mejorar a la hora de funcionar con nuestro ratón y el cursor. También nos ayuda a tener un silencio de videoconferencia de una manera rápida para silenciar globalmente el micrófono y la cámara. La aplicación la podemos encontrar en diferentes idiomas, por lo que no tenemos que preocuparnos en no detenerla.
Cómo instalar la aplicación de PowerToys en nuestro ordenador con Windows 11
Si estas interesado o interesada en tener la aplicación de PowerToys en tu ordenador ya sea por evitar que se apague la pantalla o por otro motivo que te he comentado en el apartado de qué es y para qué sirve la aplicación. Te dejo paso por paso como puedes instalarla en tu ordenador de una forma rápida y sencilla.
En primer lugar iremos al icono de una bolsa de compras que encontramos en la barra de tareas de nuestro ordenador. Este icono nos llevará a la aplicación de “Microsoft Store”.
En caso de que no te parezca el icono ya que en su día lo desactivaste para que no te aparezca en la barra de tareas, no te preocupes. Hay otra forma de entrar a la aplicación.
Para ello iremos al “Menú de Inicio” de Windows, que encontramos en la barra de tareas de nuestro pc. Una vez dentro del menú de inicio, buscaremos en la parte superior en la barra de búsqueda justo al lado del icono de una lupa lo siguiente “Microsoft Store”. Abajo, donde salen las mejores coincidencias, verás el icono y el nombre de la aplicación. Cuando salga, le das clic izquierdo en el botón de nuestro ratón una vez que el cursor esté encima de la app.
Cuando entremos a la aplicación, veremos un sinfín de aplicaciones ya sean gratuitas o de pago. En la parte superior central de la aplicación tendremos que encontrar una barra que dice “Buscar aplicaciones, juegos, películas y mucho más” y justo al lado un icono de una lupa. En esta barra escribimos los siguiente “ PowerToys”. Ahora le daremos en la tecla Enter de nuestro teclado para empezar la búsqueda.
Te aconsejamos la lectura de los siguientes tutoriales sobre Windows 11:
Ahora tendrá que salirnos la aplicación con un rectángulo en azul que dice “Instalar”. Presionaremos encima de este para empezar con la instalación del programa en nuestro ordenador.
A continuación nos saldrá un aviso de que si queremos permitir que esta aplicación haga cambios en el dispositivo. Aceptados diciendo que sí. ¡Listo! Con esto ya puedes controlar a la perfección tu ordenador sin tener que configurar nada en tu ordenador. Ahora tan solo tienes que abrir la aplicación e ir a la selección de “Awake” para después ir a “Comportamiento” y elegir el modo que quieras tener en tu ordenador.
Estas son todas las formas que tienes para evitar que se apague la pantalla de tu ordenador con Windows 11. Si te ha resultado interesante este tutorial, te dejo estos que te pueden ser de gran ayuda Cómo girar la pantalla en Windows 11 y Cómo dividir pantalla Windows 11.
También puede servirte cerrar la pantalla del portátil y que no se apague.