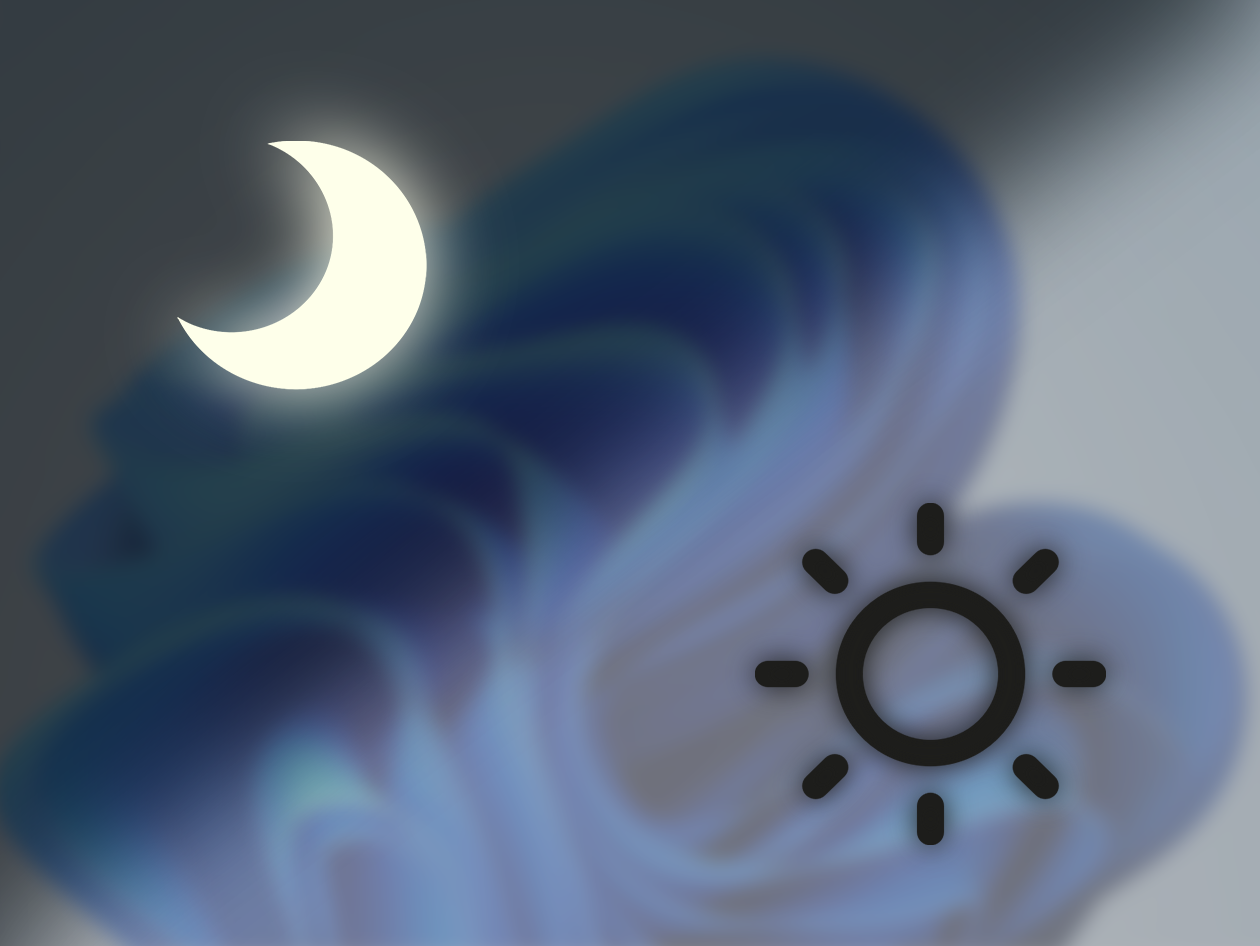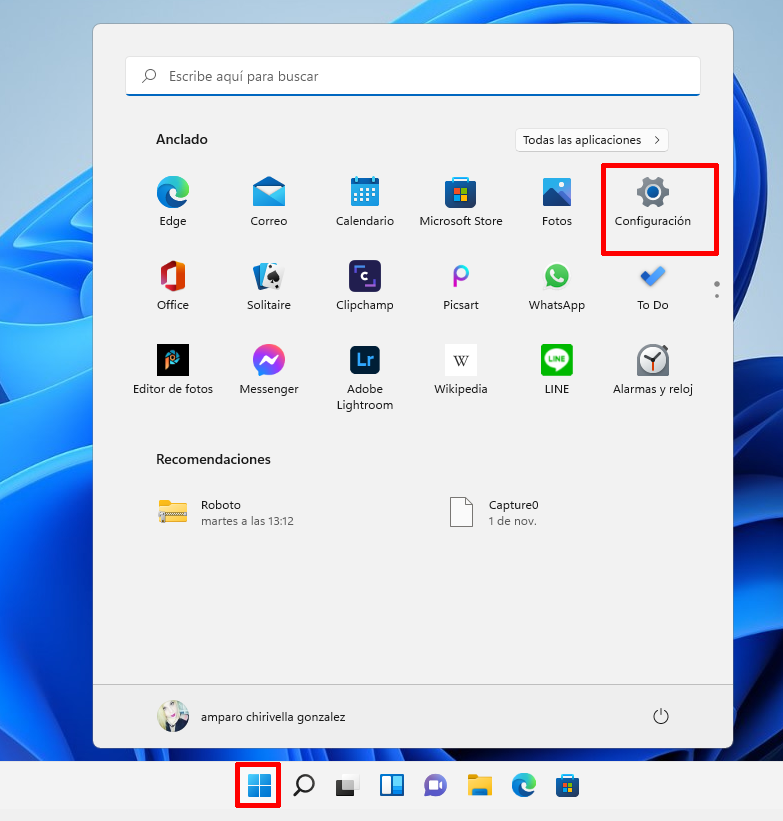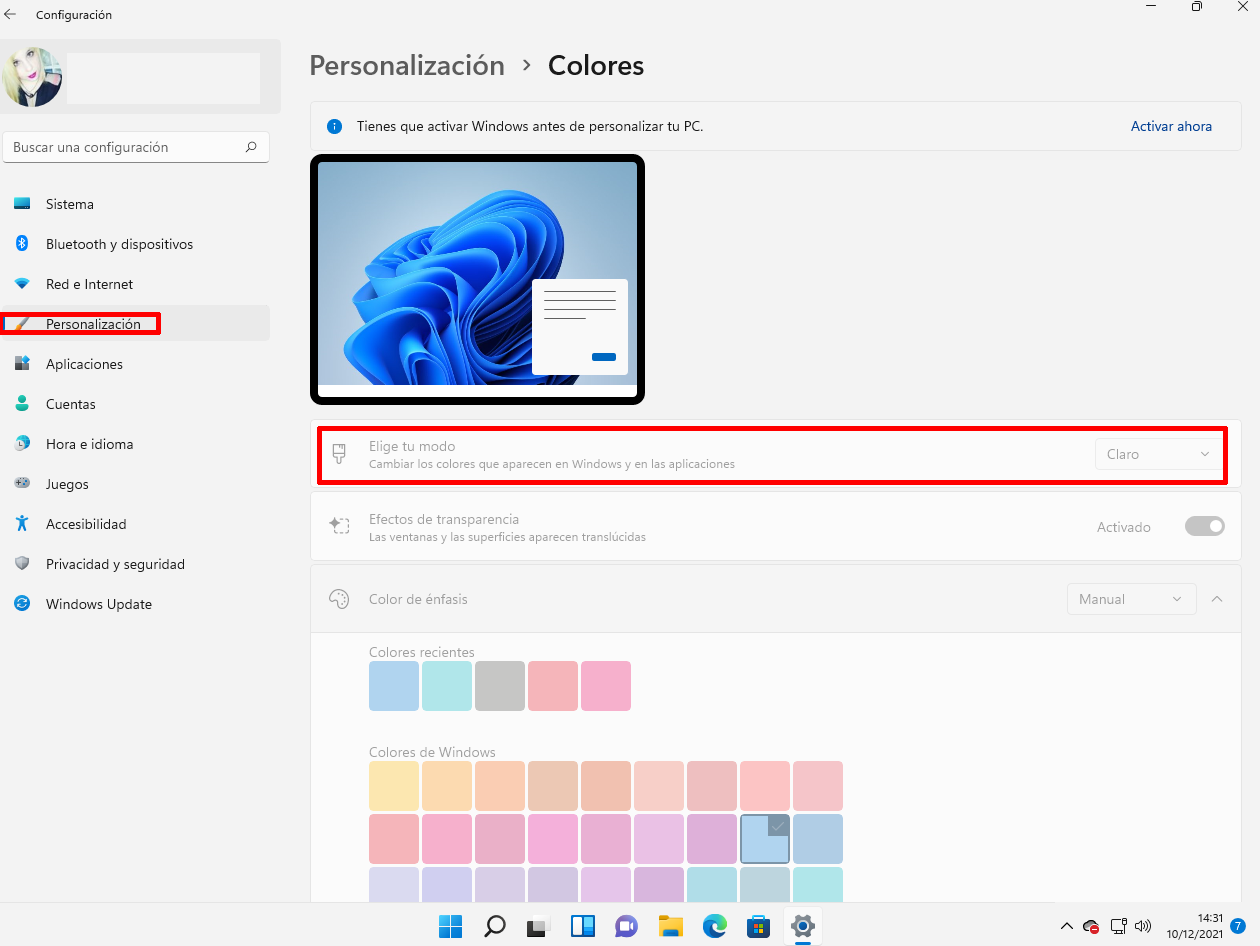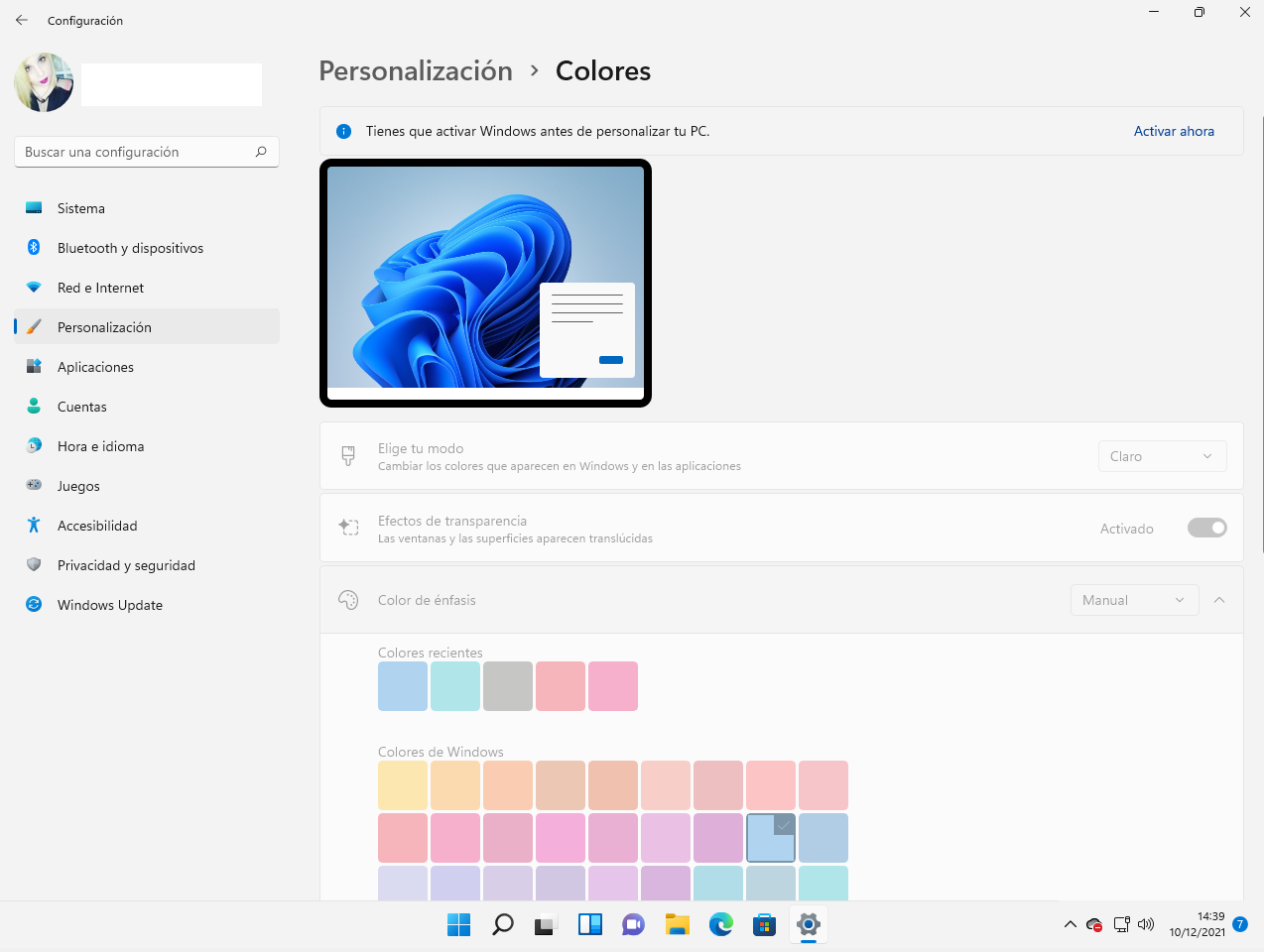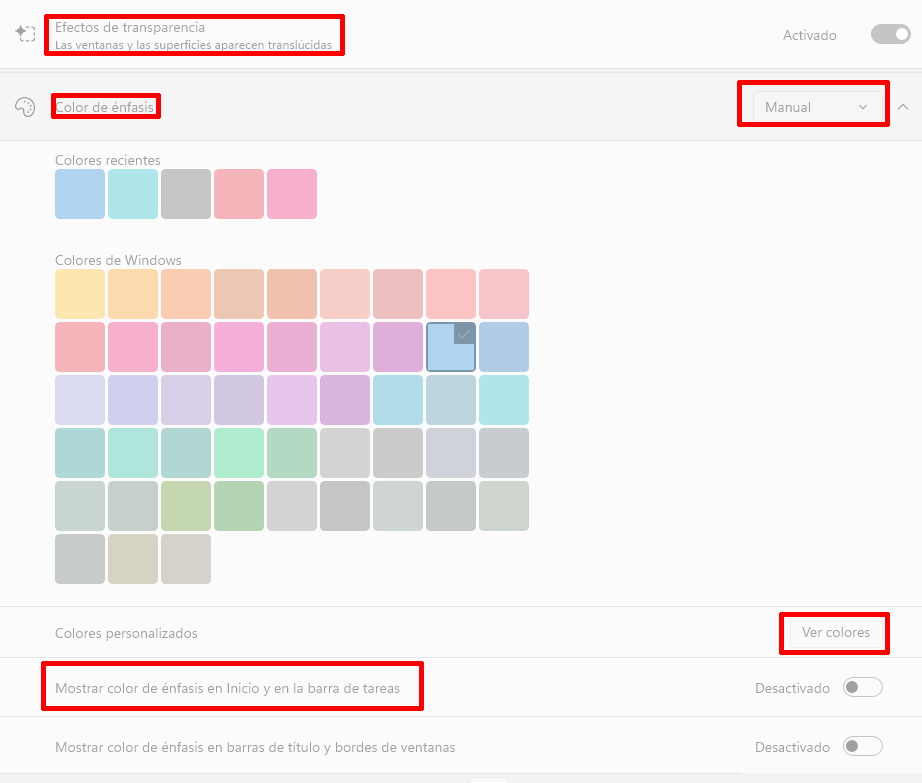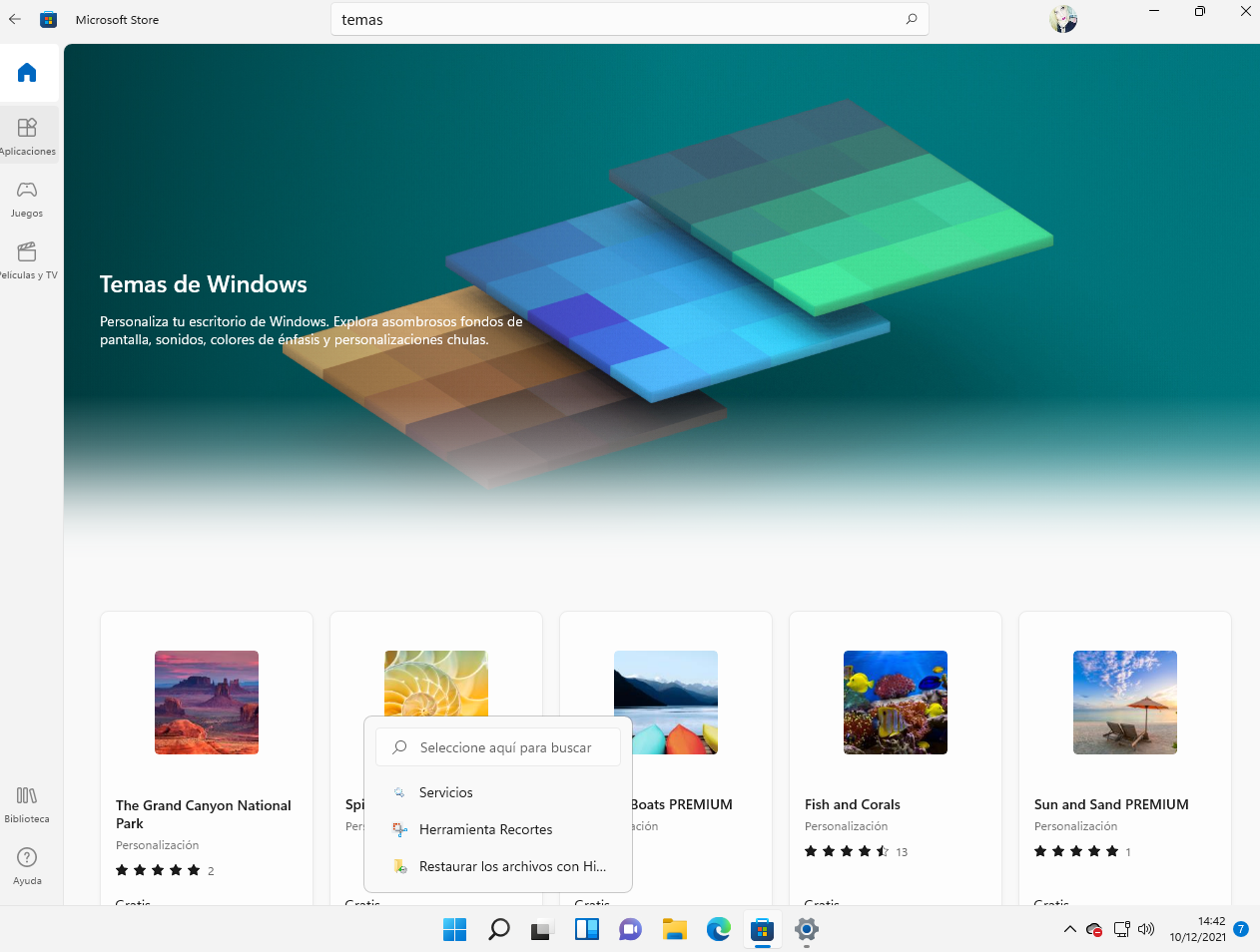Estoy segura de que has perdido la cabeza intentando saber como cambiar los colores en Windows 11, es por eso que he decidido hacer este tutorial.
La llegada de Windows 11 a nuestras vidas ha aportado nuevas mejoras y novedades en el nuevo sistema operativo. Visualmente ha dado un cambio bastante grande y si hablamos de personalización del mismo es otro mundo. Windows, nos permite establecer colores predeterminados para la barra de tareas, el menú de inicio, carpetas, panel de notificaciones, panel de configuración rápida, la ventana de cambio de idioma de entrada y muchos más. Si estás pensando en personalizar completamente a tu gusto tu ordenador con el sistema operativo de Windows 11, sigue leyendo.
Índice de contenidos
Interfaz de Windows 11: Modo oscuro y modo claro
Windows 11, nos da la posibilidad de personalizar nuestros temas según el modo que tengamos, modo oscuro o modo claro. Muchos usuarios prefieren el modo oscuro antes que en modo claro. Es por eso que múltiples aplicaciones y dispositivos ya ofrecen la posibilidad de cambiar estos modos de una forma muy sencilla.
Principales diferencias entre modo oscuro y modo claro
El modo oscuro destaca a la hora de un cambio en la paleta de colores predeterminada. Las letras y el fondo blanco que todos conocemos pasa a una interfaz de color negro o gris oscuro una vez que activamos el modo oscuro. El modo oscuro nos proporciona un ahorro de batería en pantallas que tiene OLED ya que las pantallas se apagan para garantizar un tono de negro por lo que hay pocos pixeles encendidos. Este ahorro puede llegar a ser de un 14% y un 60% dependiendo del brillo de la pantalla que tengamos.
De este modo, nos permite tener una comodidad visual ya que disminuimos el esfuerzo, por lo que hace que tengamos menos fatiga o cansancio. Nos permite adaptarnos mejor en espacios poco iluminados evitando el coche de colores brillantes de nuestra pantalla.
Otra de las diferencias que nos ofrece el modo oscuro es que reduce la luz azul, una luz que tenemos presente en todas las pantallas. Esta luz nos afecta sobre todo en el sueño causándonos problemas además de degeneración macular.
En cambio, el modo claro nos ofrece una mejor legibilidad gracias a su forma y las letras oscuras.
Cómo cambiar el modo oscuro y el modo claro en Windows 11
Para poder cambiar los colores de modo oscuro y el modo claro en Windows 11, deberemos de ir primero a “Menú de Inicio” para después acceder a la aplicación de “Configuración”.
Una vez que hayamos accedido a Configuración buscaremos el apartado de “Personalización” para seleccionarlo donde lo encontraremos en la parte izquierda. Una vez dentro veremos diferentes apartados y debemos buscar “Colores” para acceder a este así entrar en sus opciones. En sus opciones veremos una casilla llamada “Elige el modo predeterminado de Windows” y accedemos a esta. Cuando la abrimos nos permitirá elegir entre el modo claro o el modo oscuro.
Cómo cambiar el color de la barra de tareas y del menú de Inicio de Windows 11
Una vez que ya sabes cómo cambiar entre el modo oscuro y el modo claro en Windows 11, ahora te enseñaré paso a paso cómo puedes cambiar el color de la barra de tareas y del menú de inicio de Windows.
Para empezar a personalizar nuestra barra de tareas y el menú de inicio de nuestro ordenador de Windows, deberemos ir a “Menú de inicio” para después ir a la aplicación de “Configuración”. Cuando nos encontremos dentro de configuración buscaremos en la barra vertical que tenemos en la parte izquierda de la pantalla la opción llamada “Personalización”. Cuando ya la tengas ubicada, accede dentro de ella.
Dentro de este menú, verás que han cambiado las opciones que encontramos en la parte central de la pantalla y hay una que nos interesa llamada “Colores”. Una vez que la encuentres, accede a ella para seguir con la personalización de colores. Después de hacer eso, iremos hacia abajo para activar la opción de “Mostrar color de acento en Inicio y barra de tareas”. En esta parte, tendrás colores predeterminados que podrás seleccionar para cambiar el color pero en caso de que quieras un color más específico puedes seleccionar la opción “Manual” que encontrarás en la parte superior derecha en forma de menú desplegable. Esto nos permitirá seleccionar y modificar el color a mano.
Ahora tan solo tendrás que seleccionar la opción de “Ver colores” para mostrar los colores para a continuación seleccionar el color que más te guste para tu ordenador. En caso de querer una pequeña transparencia en el color que hemos elegido, tenemos una opción arriba de “Color de énfasis” el apartado llamado ”Efectos de transparencia” donde podremos activarla o desactivarla.
Si observas bien, tenemos una opción llamada “Mostrar color de énfasis en barras de título y bordes de ventana”. Esta opción nos permitirá que el color que hayamos elegido salga también en nuestras barras de título y en los bordes de nuestras ventanas.
Cómo personalizar nuestro ordenador con los temas en Windows 11
Otra parte importante de personalizar nuestro ordenador es a través de los temas. Estos nos permiten cambiar el color de nuestra barra de tareas y de inicio. De tal forma que concuerde con el tema que hemos elegido sin tener que pensar que color poner. Para ello te explico paso a paso cómo puedes cambiar estos temas, para darle un toque diferente a tu ordenador. En primer lugar iremos al “Menú de Inicio” de Windows, para después acceder a “Configuración”. Una vez dentro de este iremos a “Personalización”.
Cuando ya estés dentro de Personalización podrás ver diferentes temas que podrás elegir. Estos se adaptan perfectamente al modo oscuro o el modo claro que estés usando en ese momento, por lo que los temas cambiarán.
En caso que no te llegue a gustar ninguno de los temas que hay predeterminados, puedes acceder a “Examinar temas” dentro de Microsoft Store para encontrar temas que no están en la pestaña de “Personalización”. La gran mayoría de estos son completamente gratuitos por lo que los puedes obtener sin ningún problema.
Estas son todas las formas que Windows 11 dispone para cambiar los colores en nuestro ordenador. El poder decidir el color, el modo oscuro o claro o simplemente el tema hace que traslademos nuestra personalidad a nuestros dispositivos.
Si te ha interesado este artículo de cómo cambiar los colores y te interesa conocer más del nuevo sistema operativo de Windows 11. Te recomiendo que le eches un vistazo a estos artículos Como activar el modo juego Windows 11 y Como compartir carpeta en Windows 11.