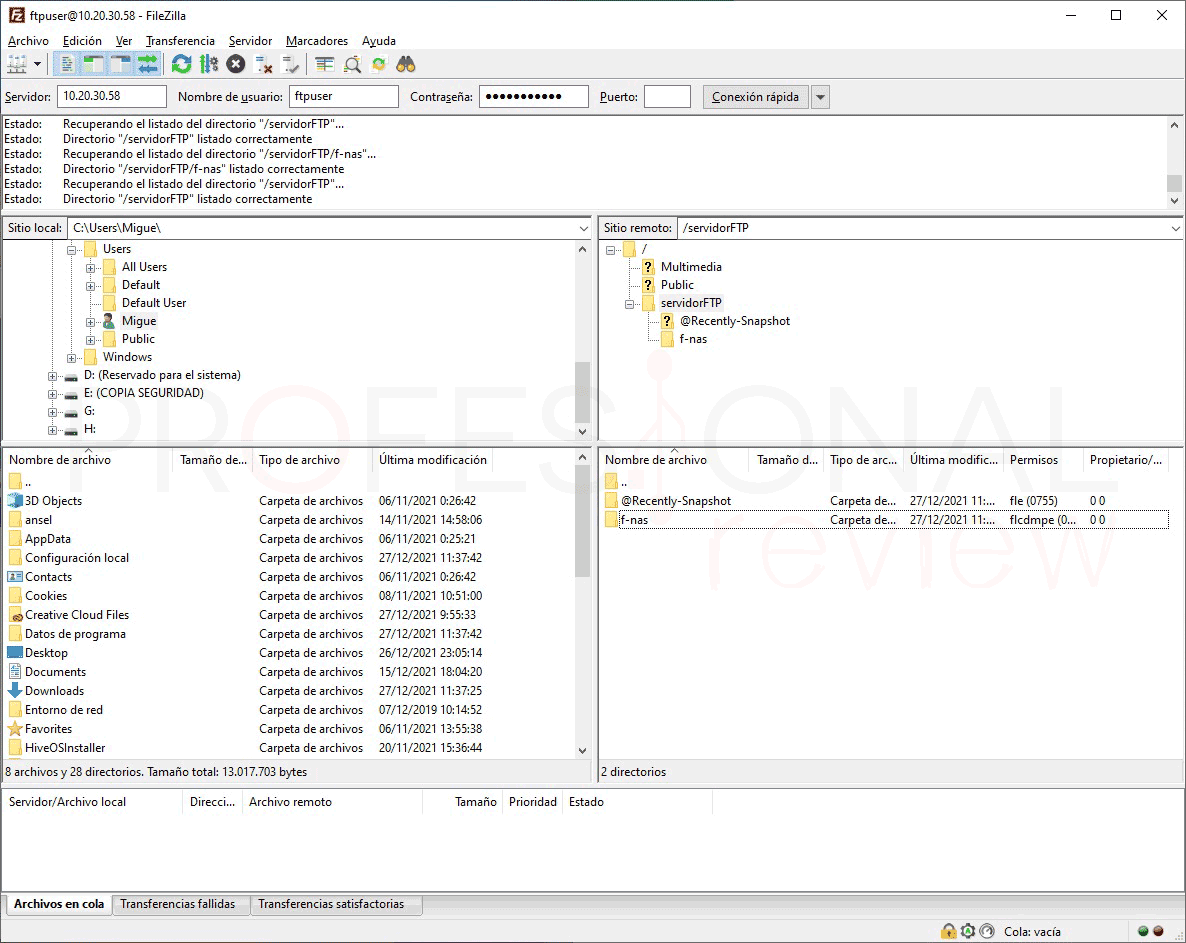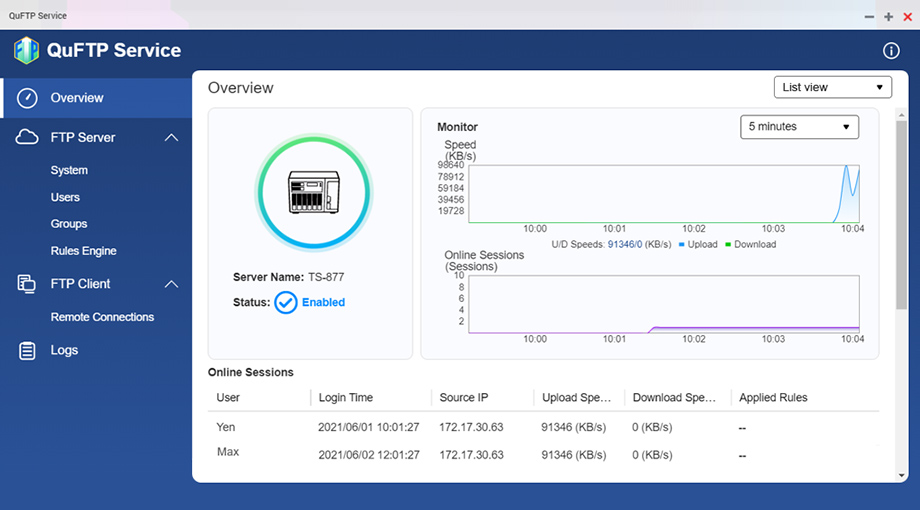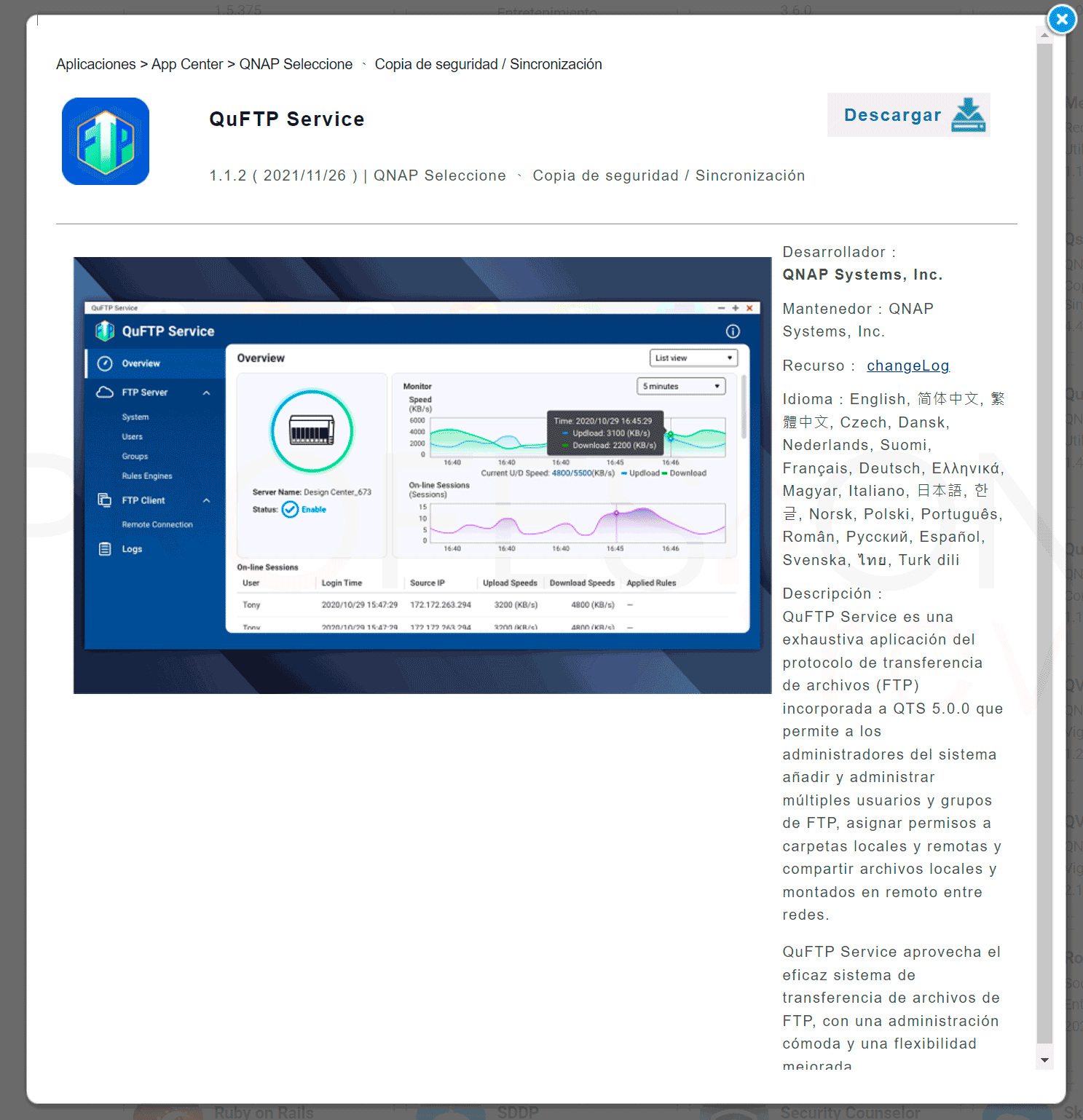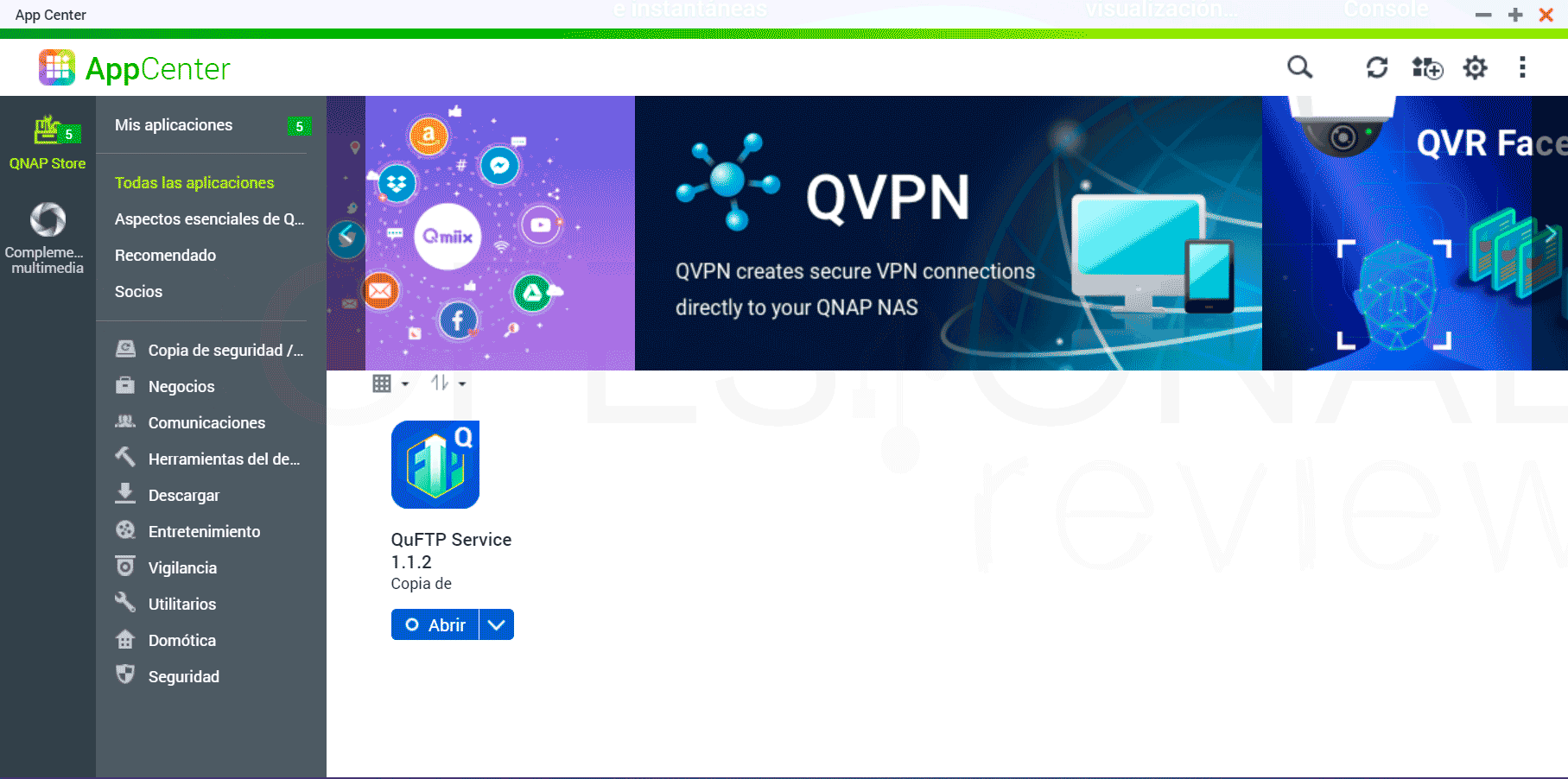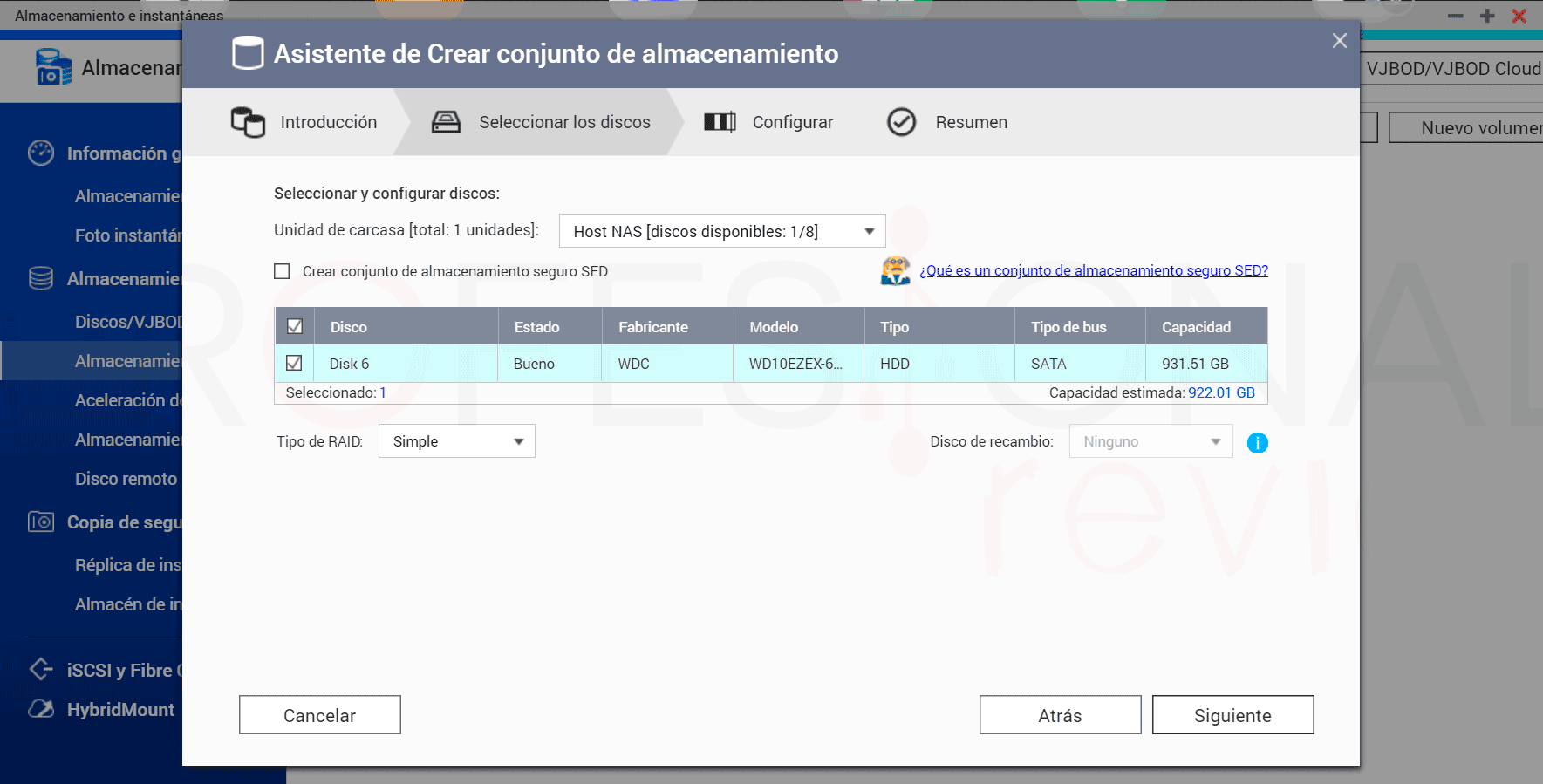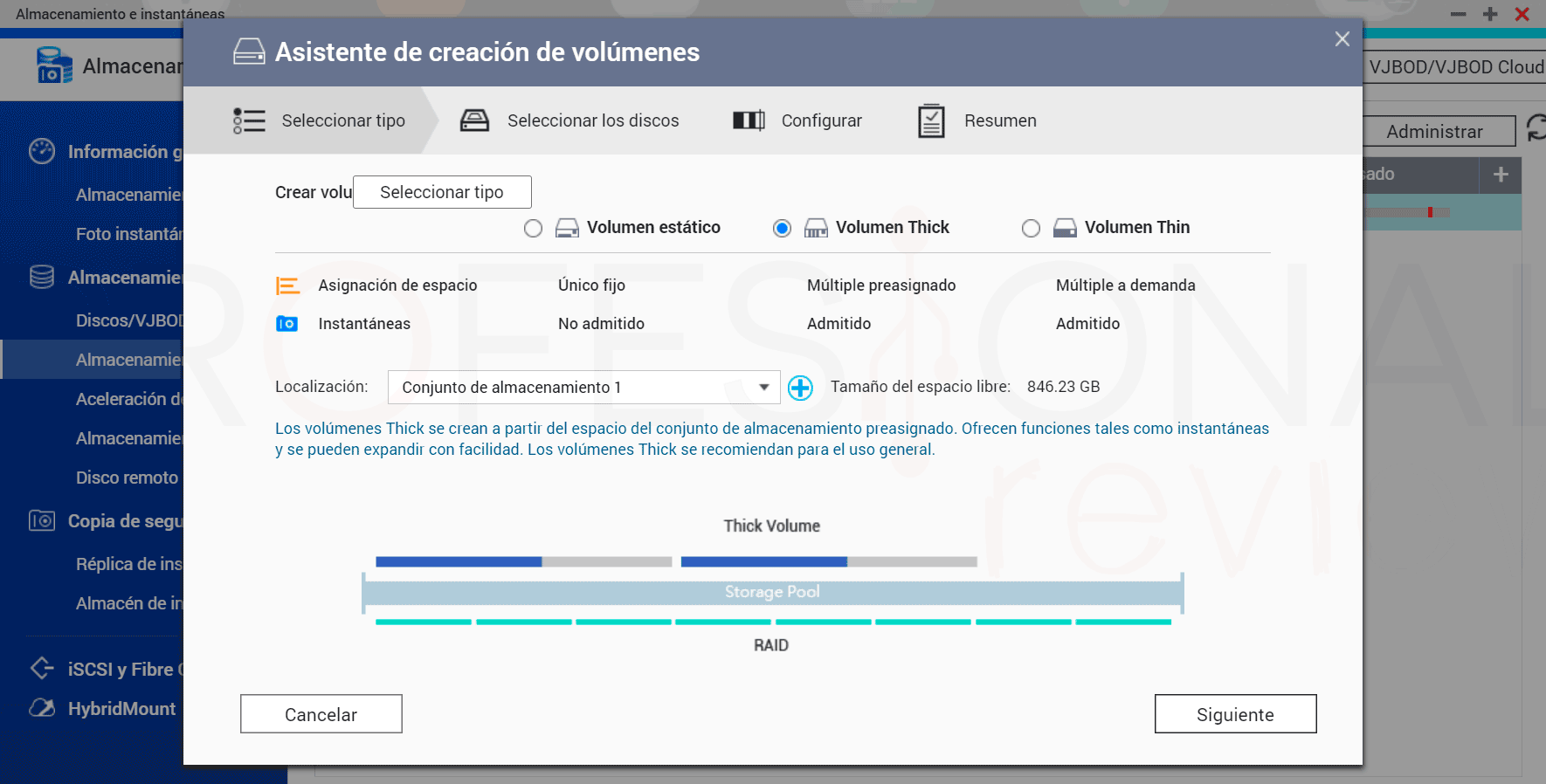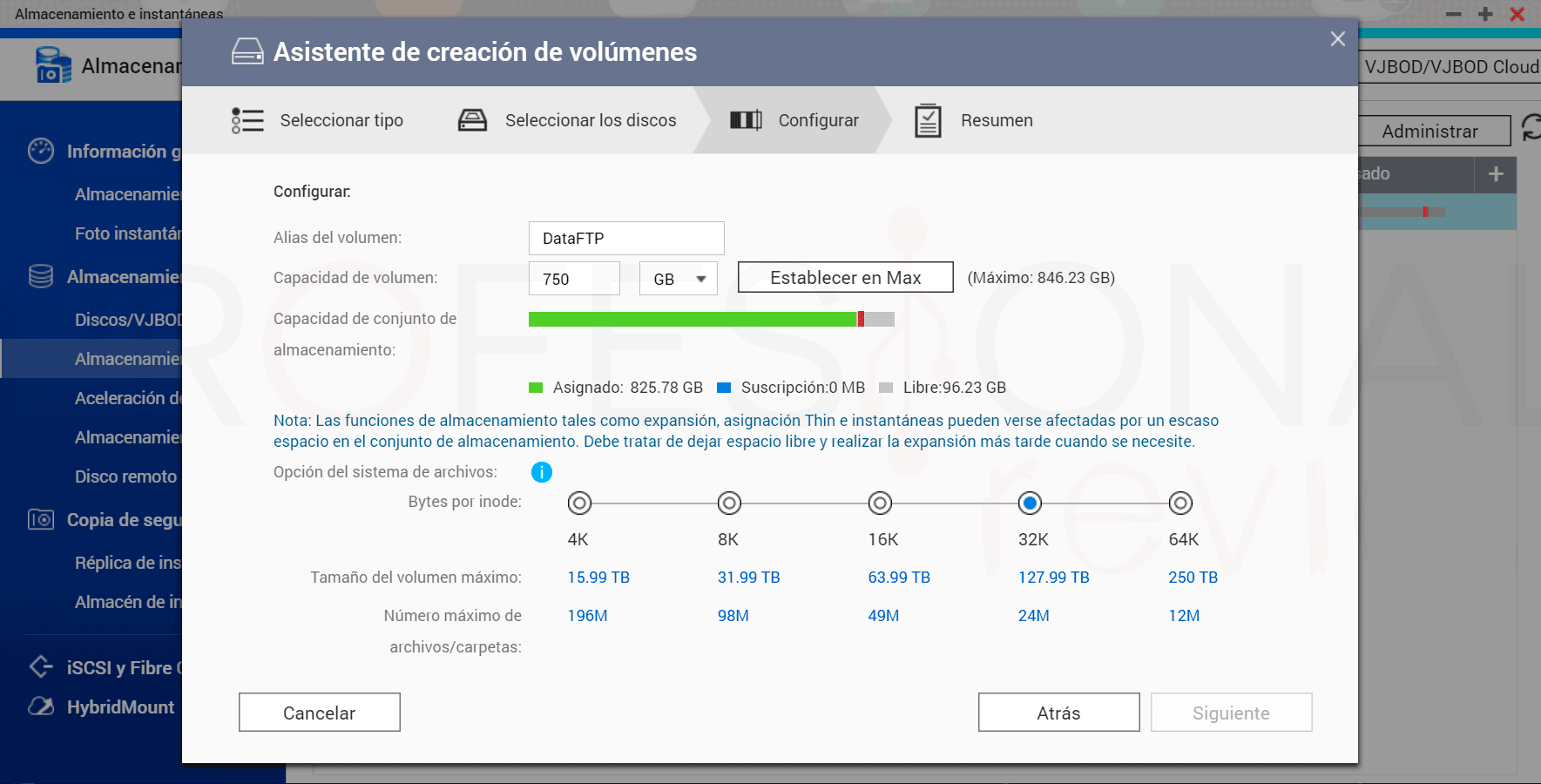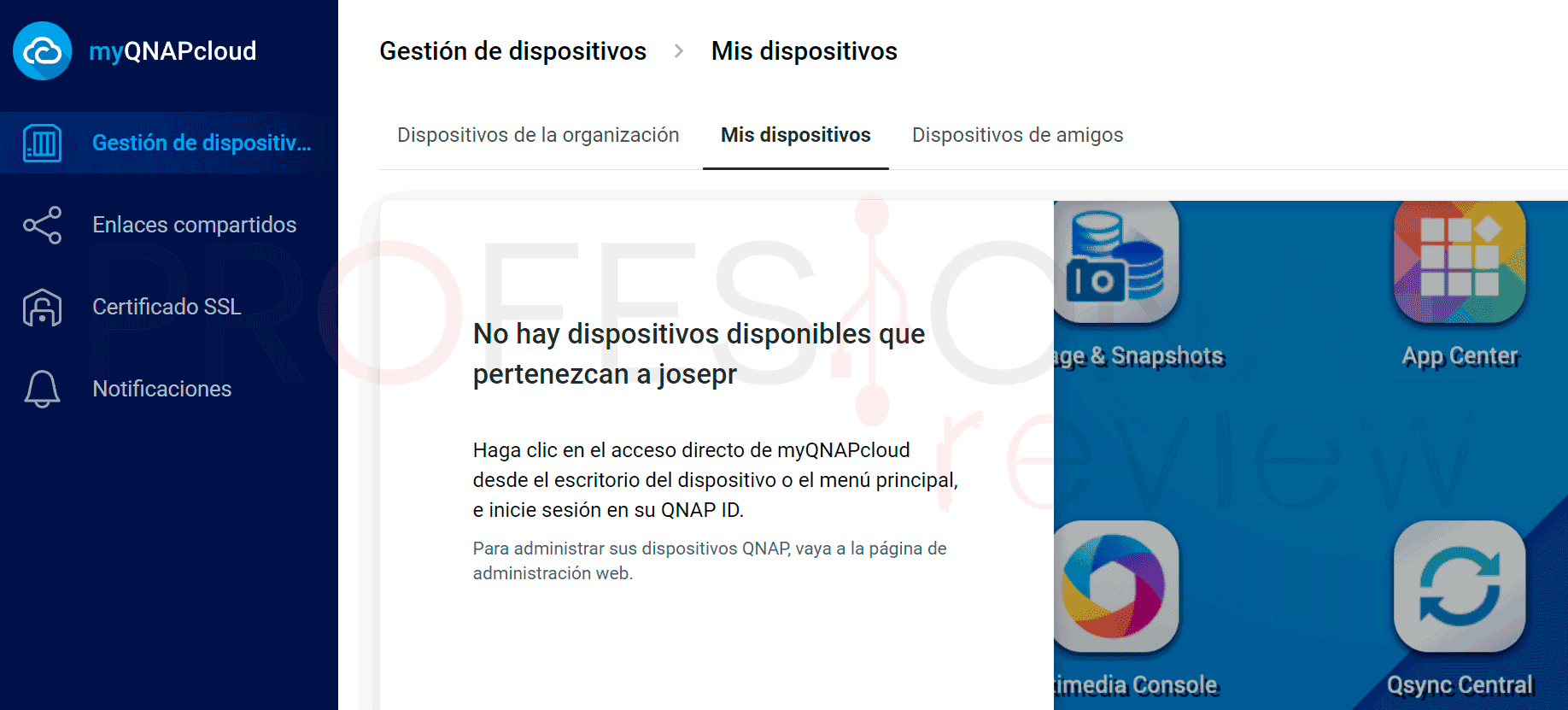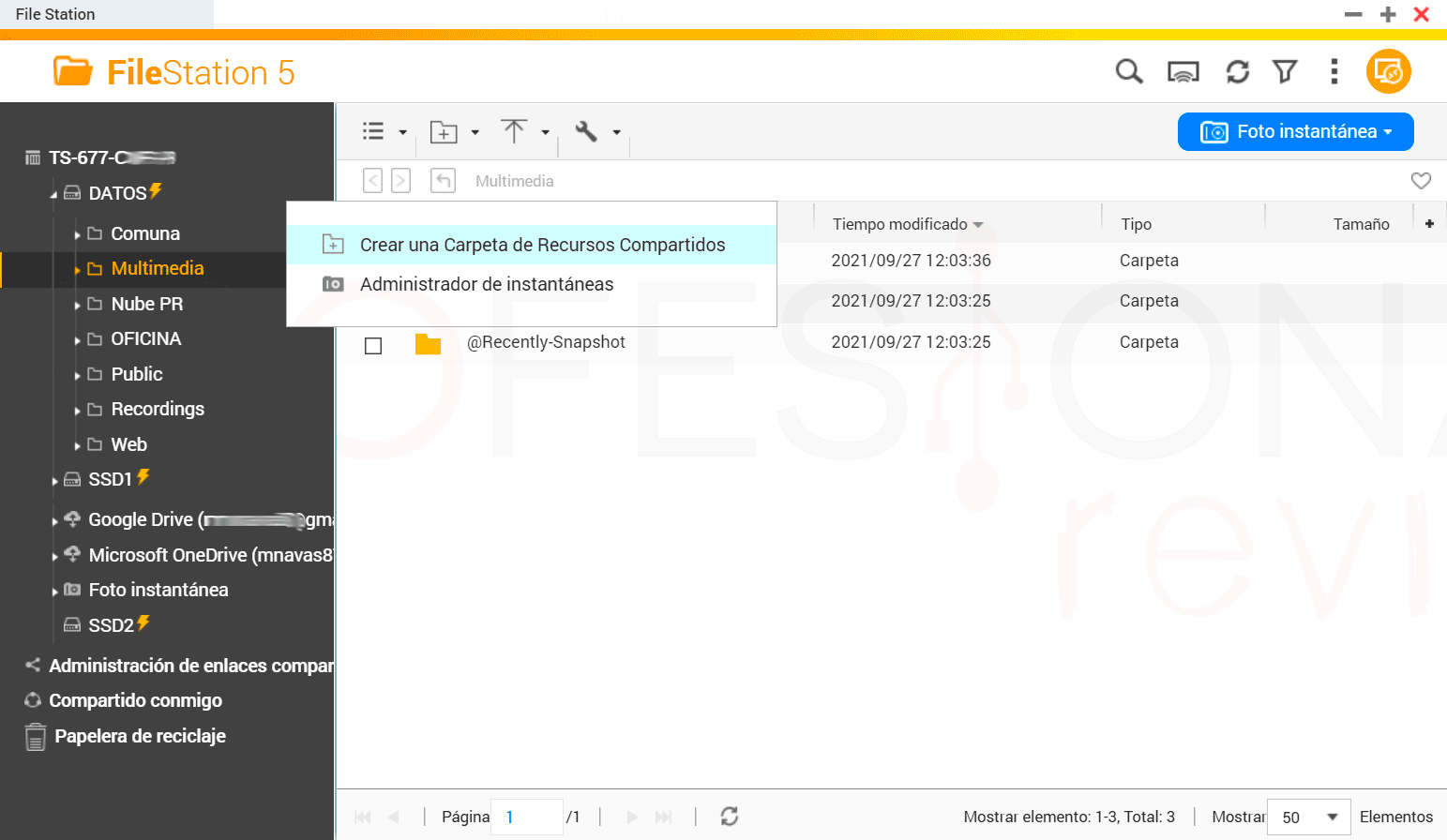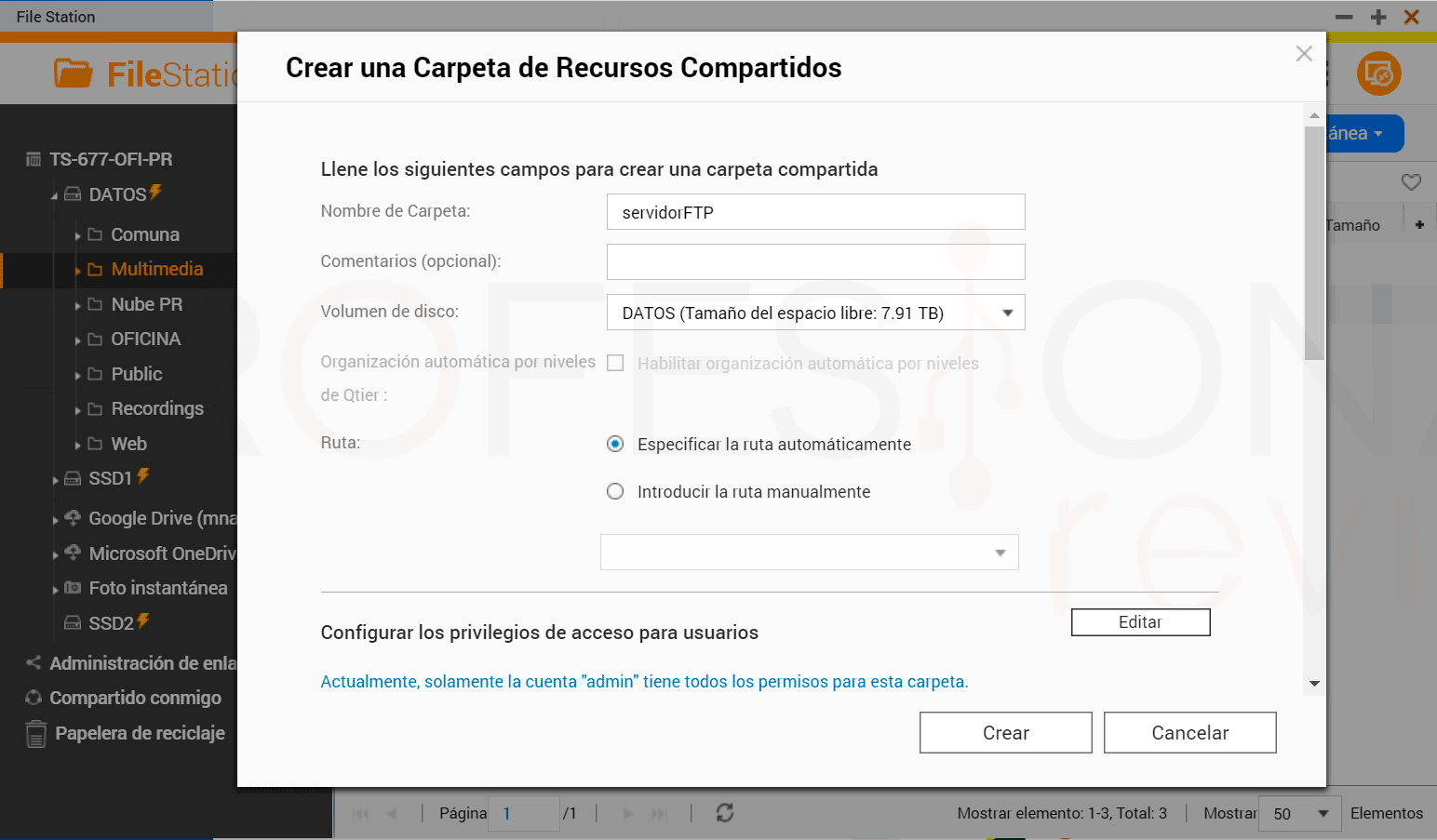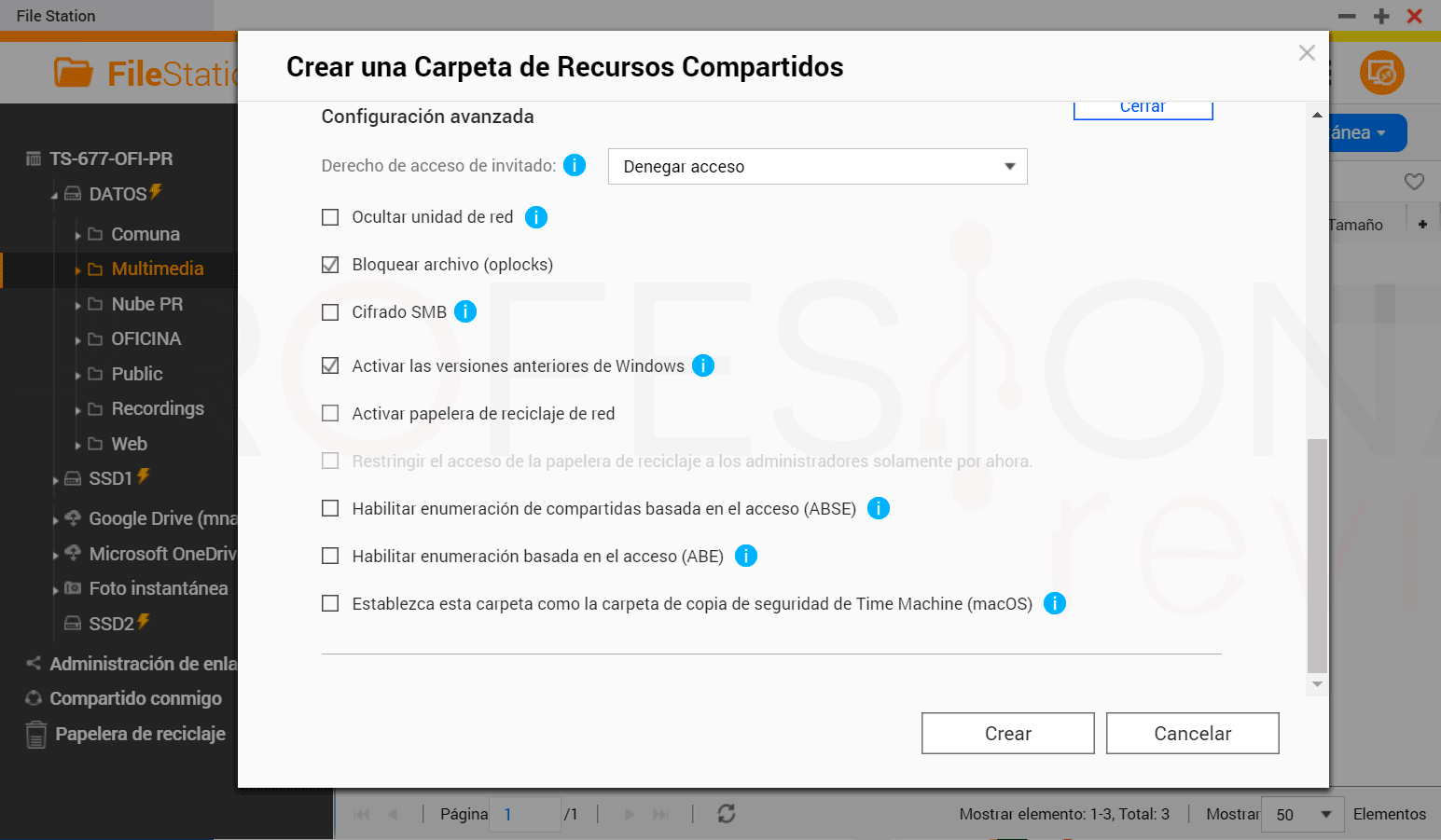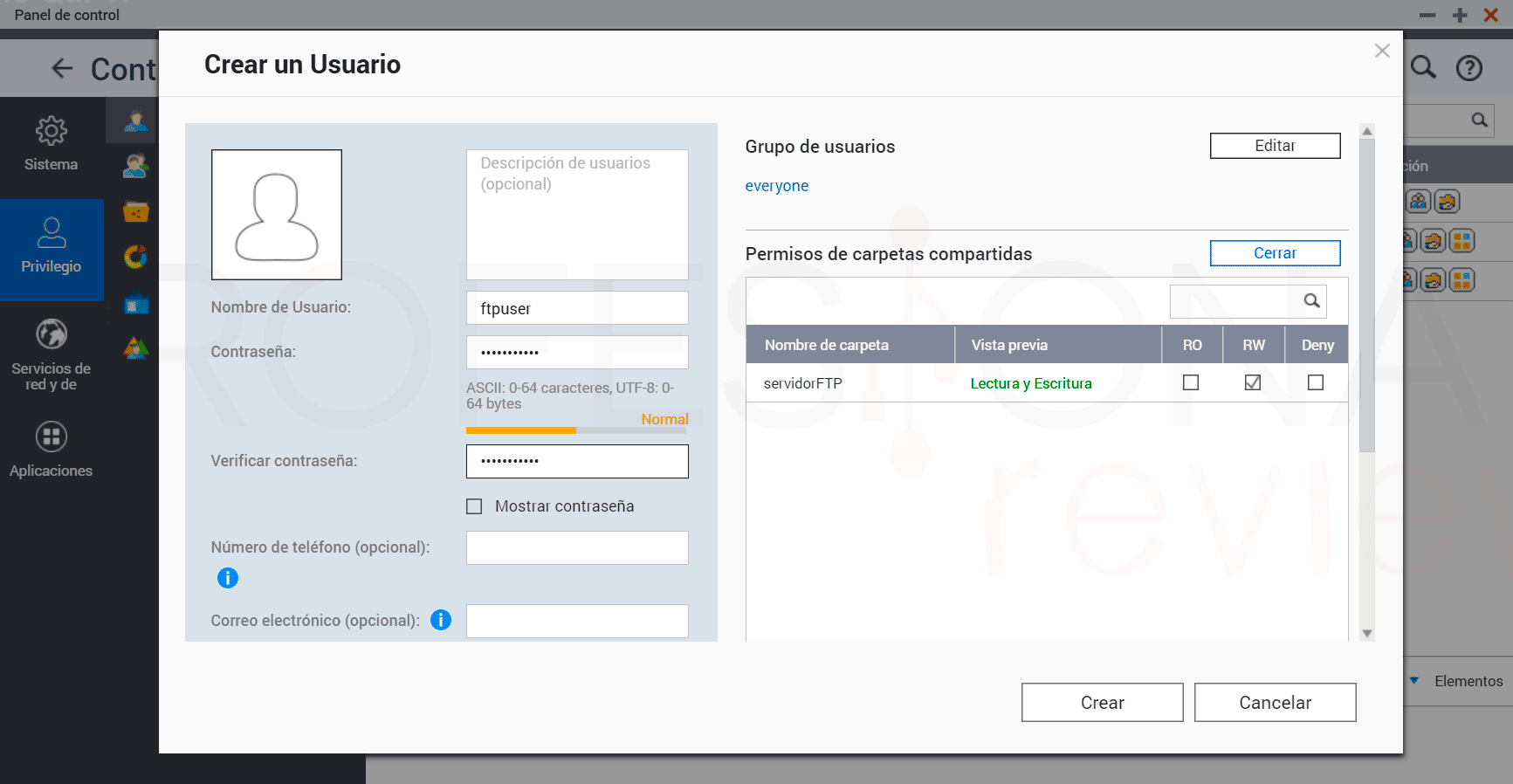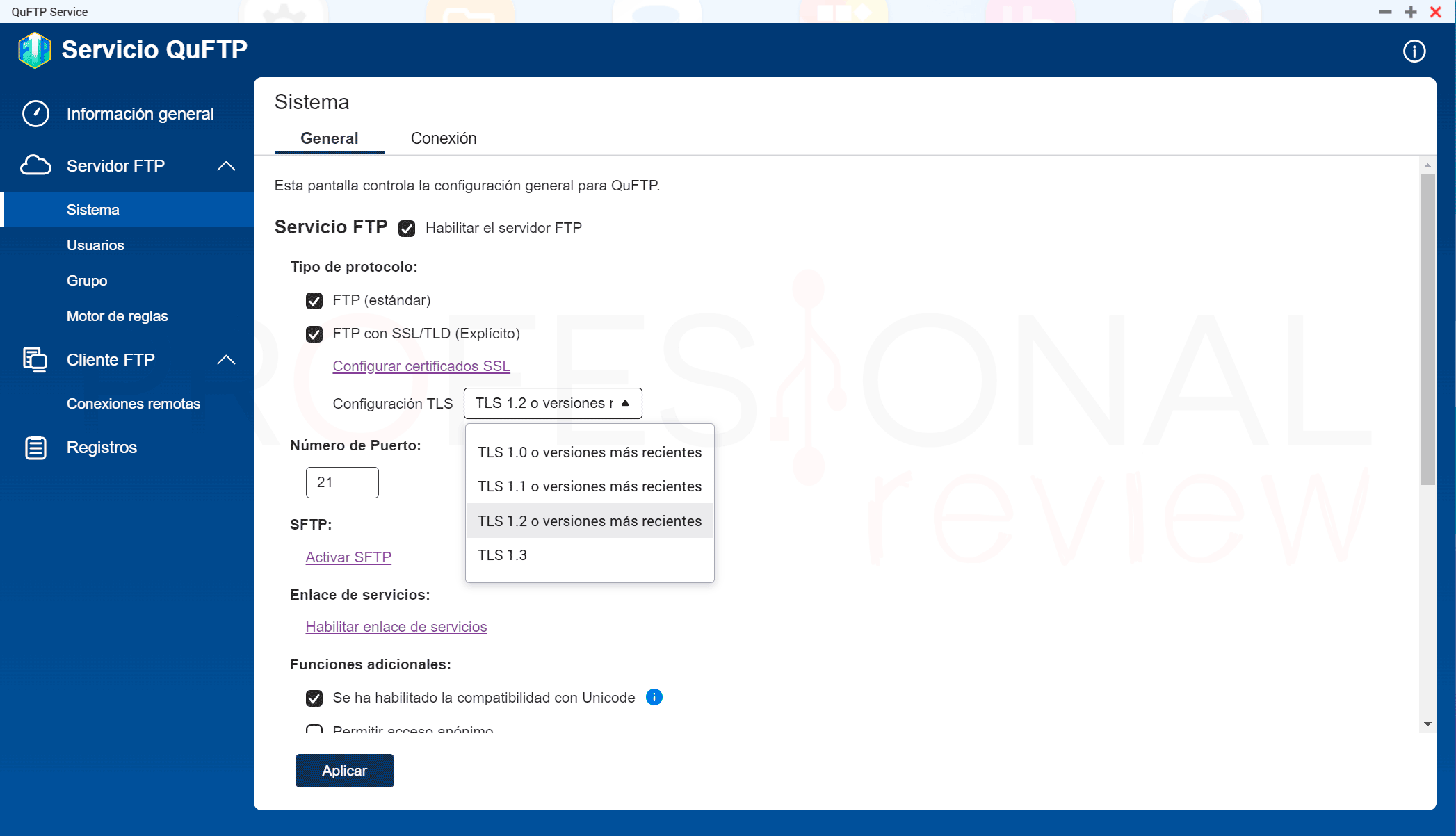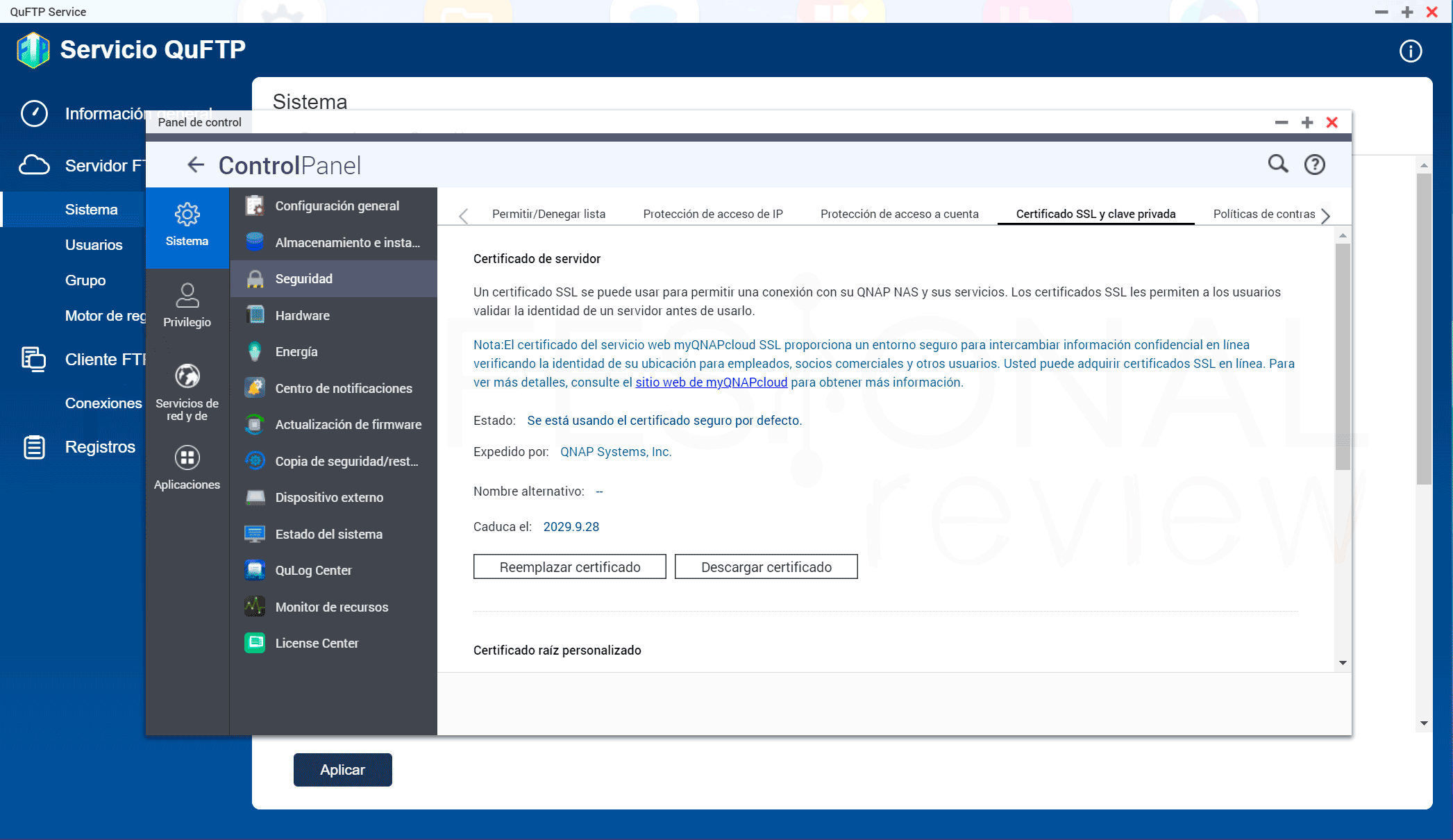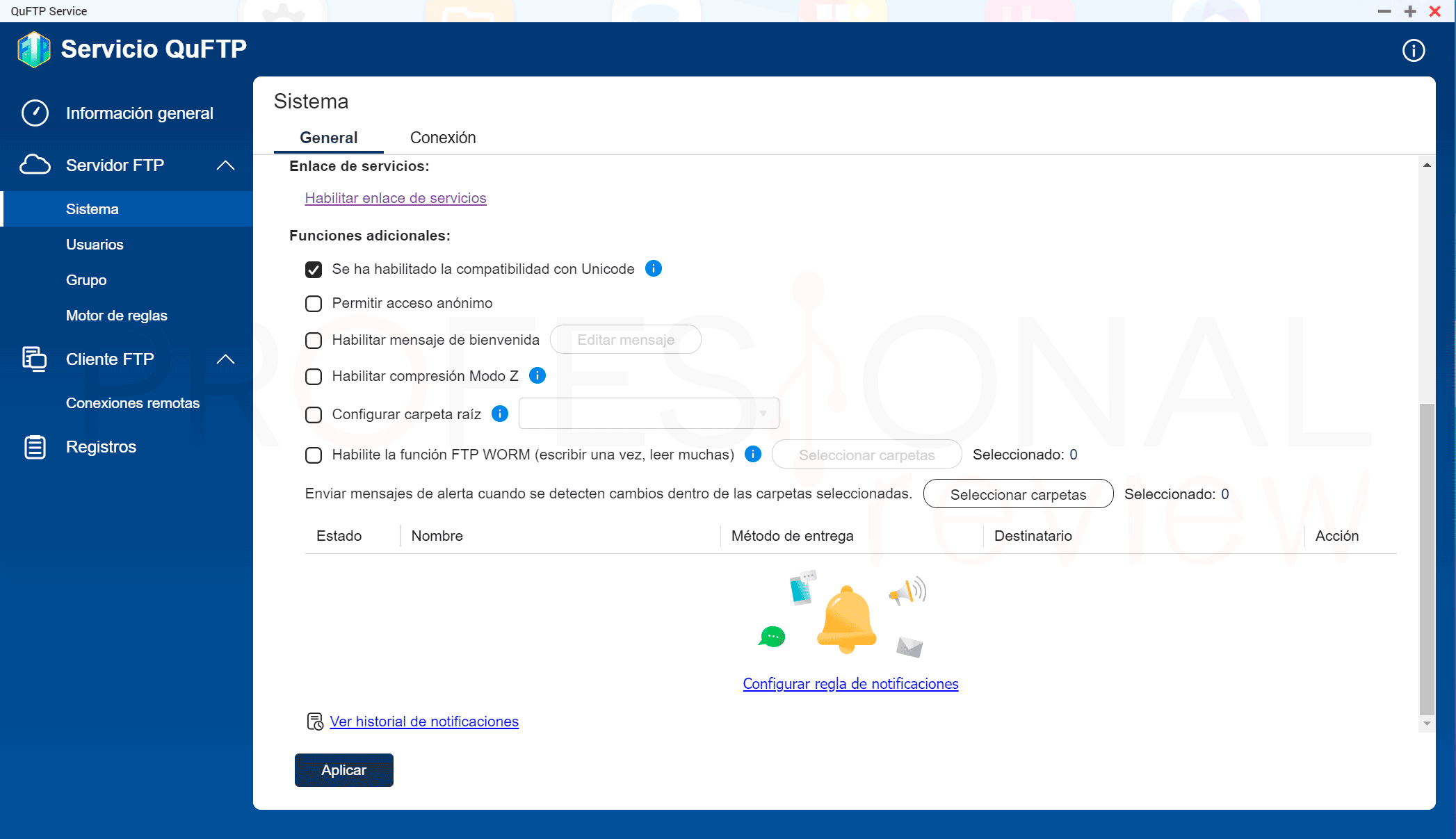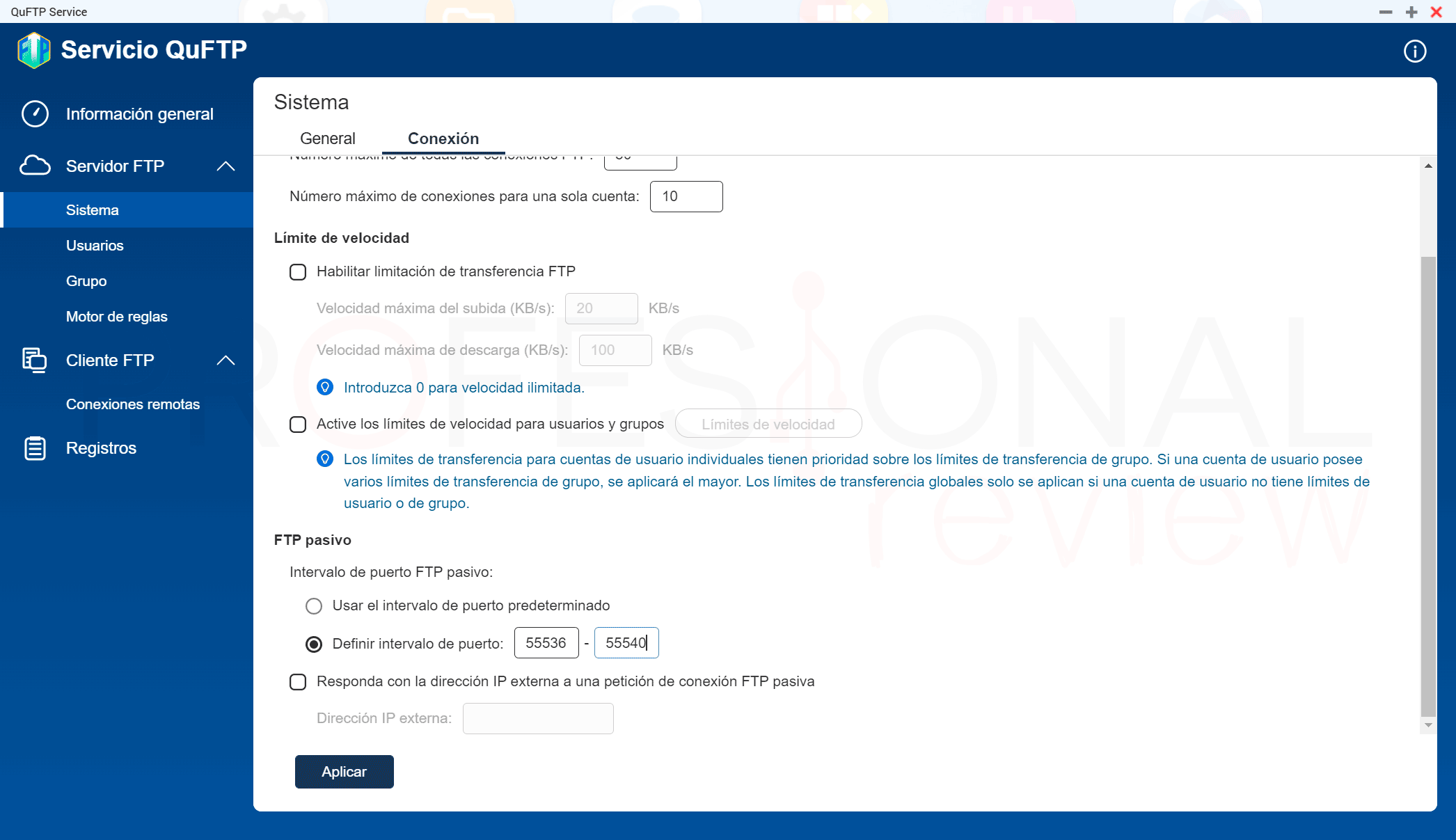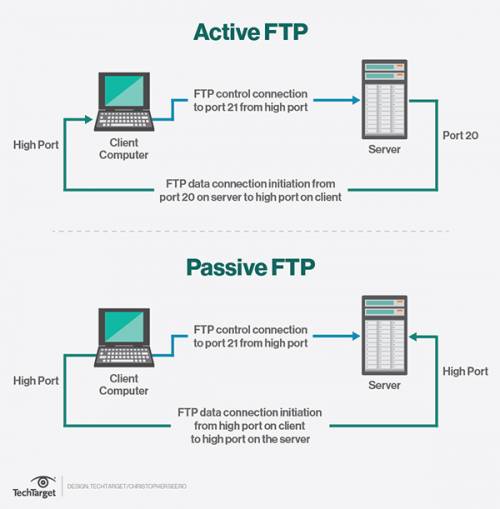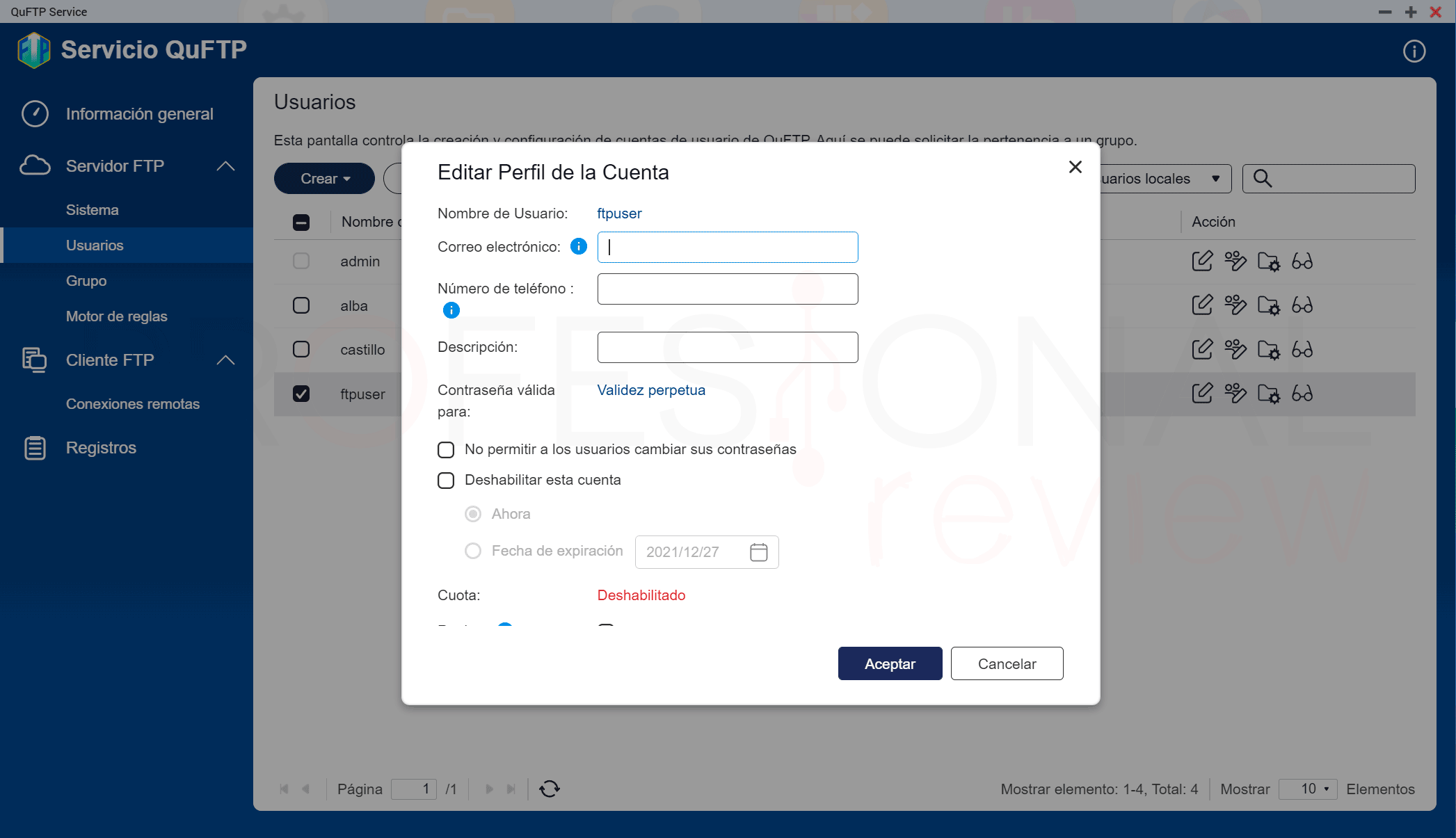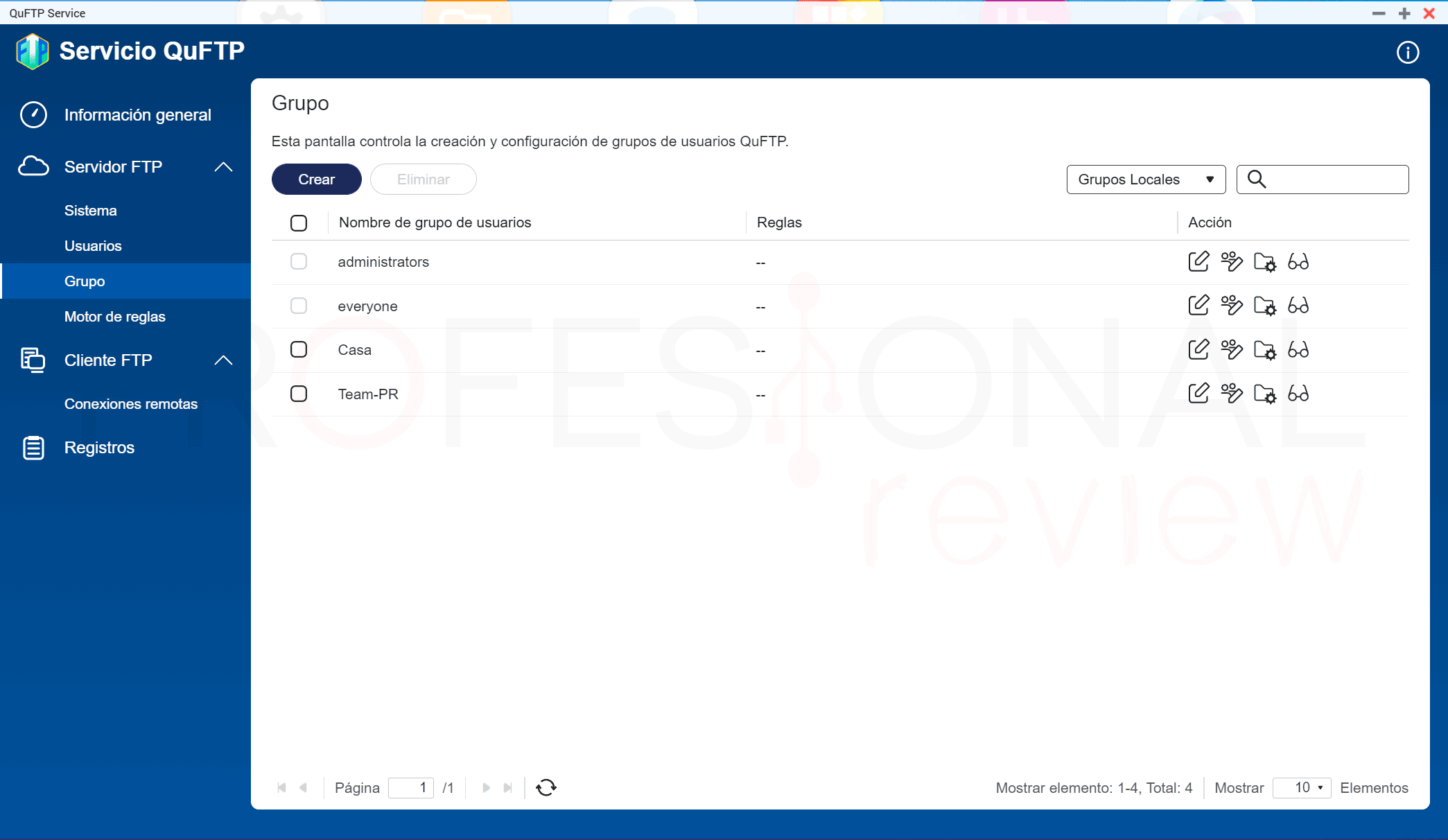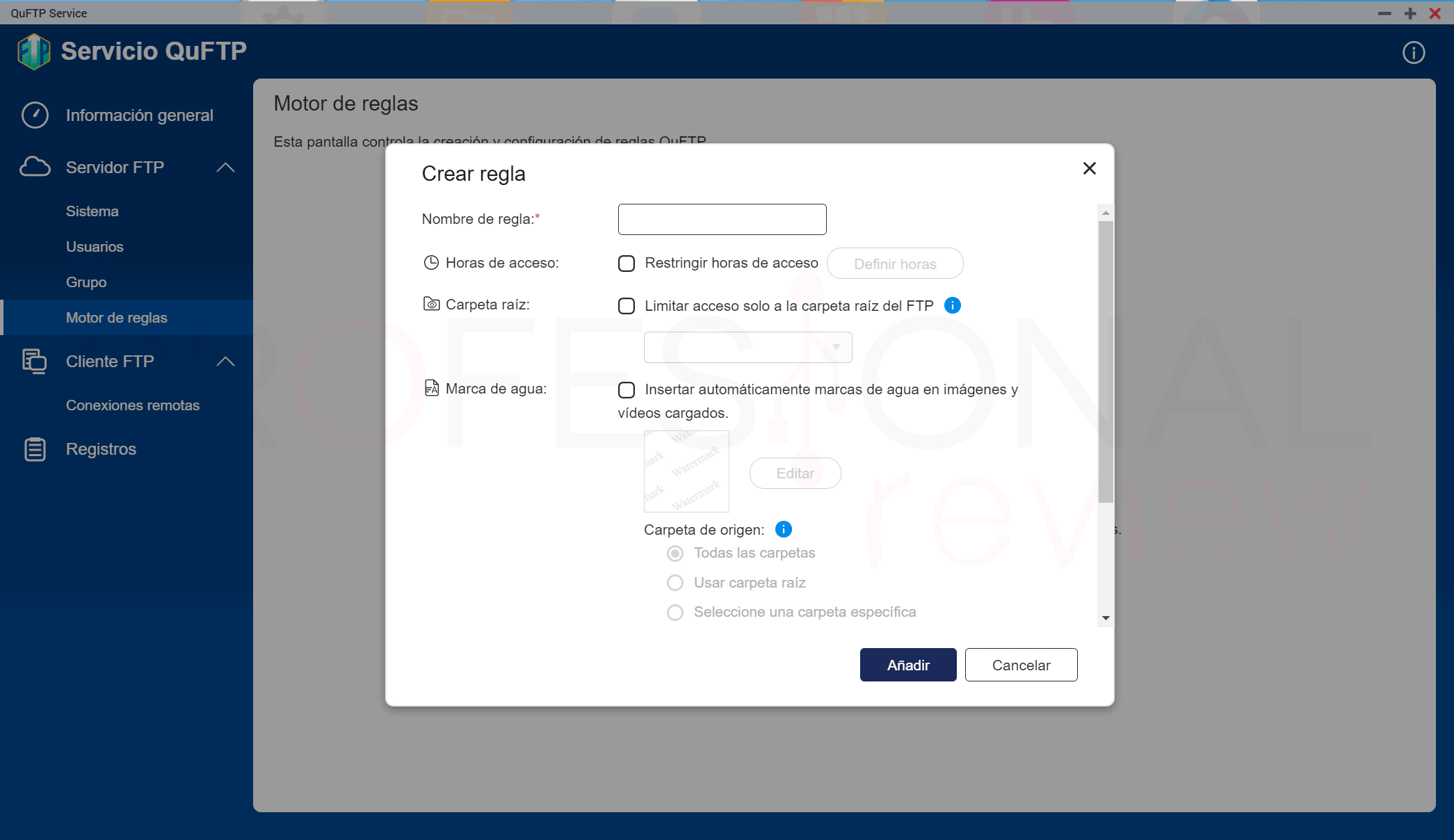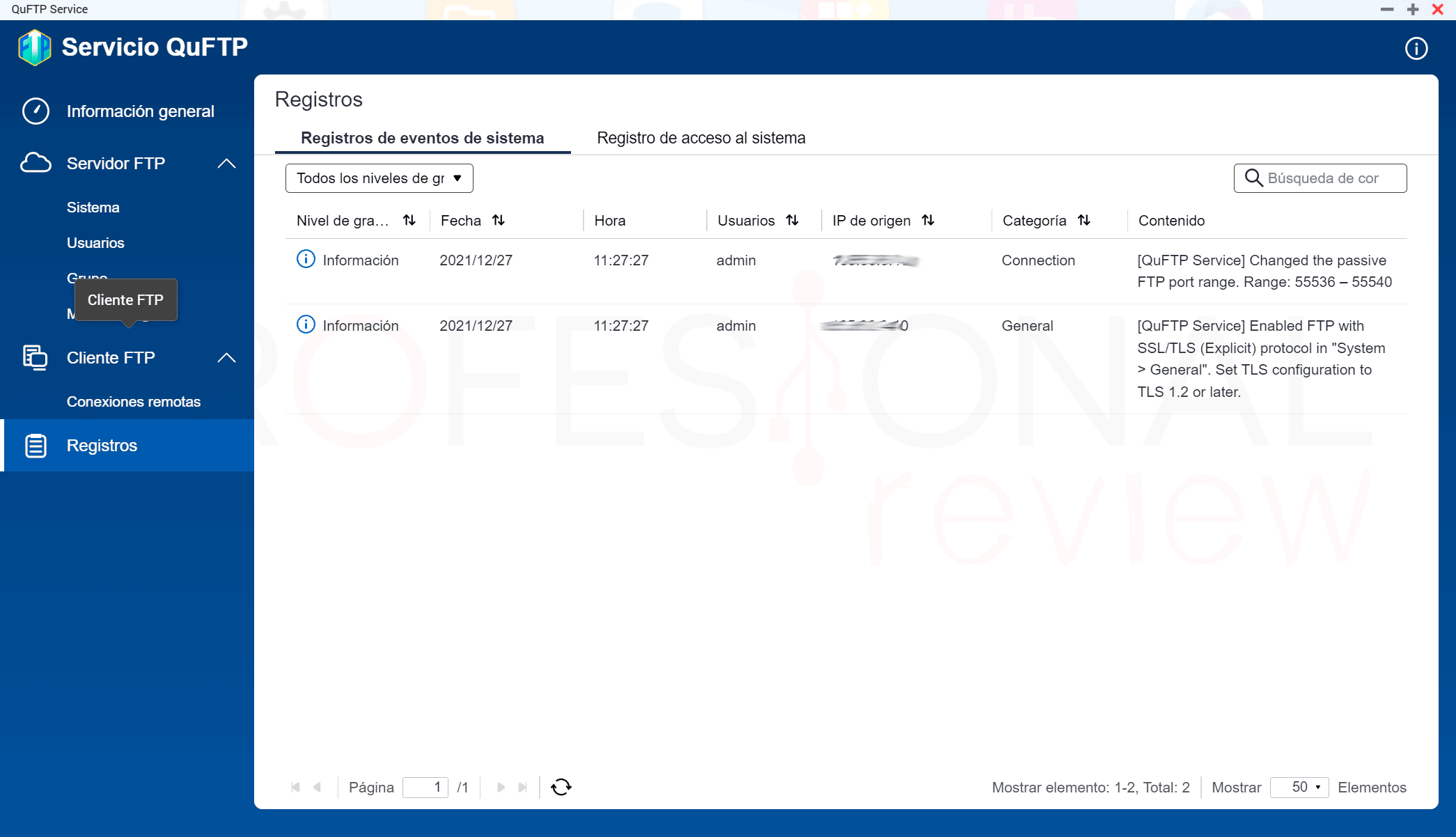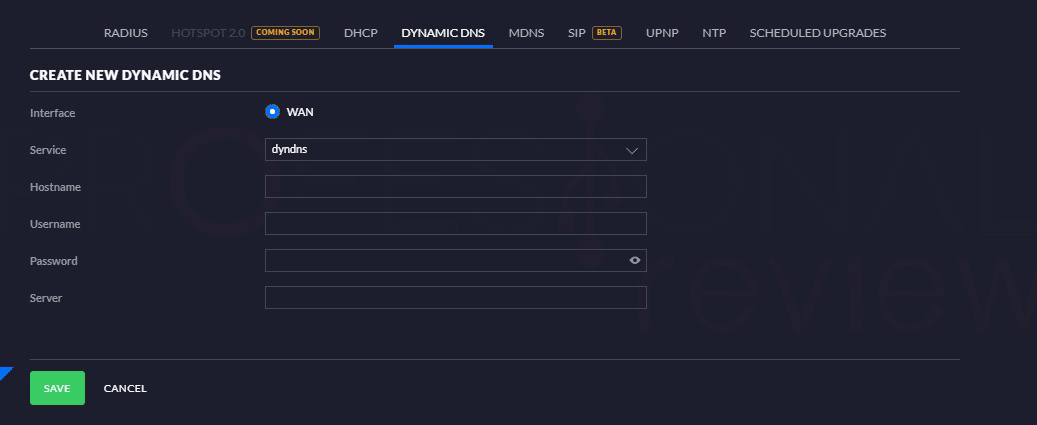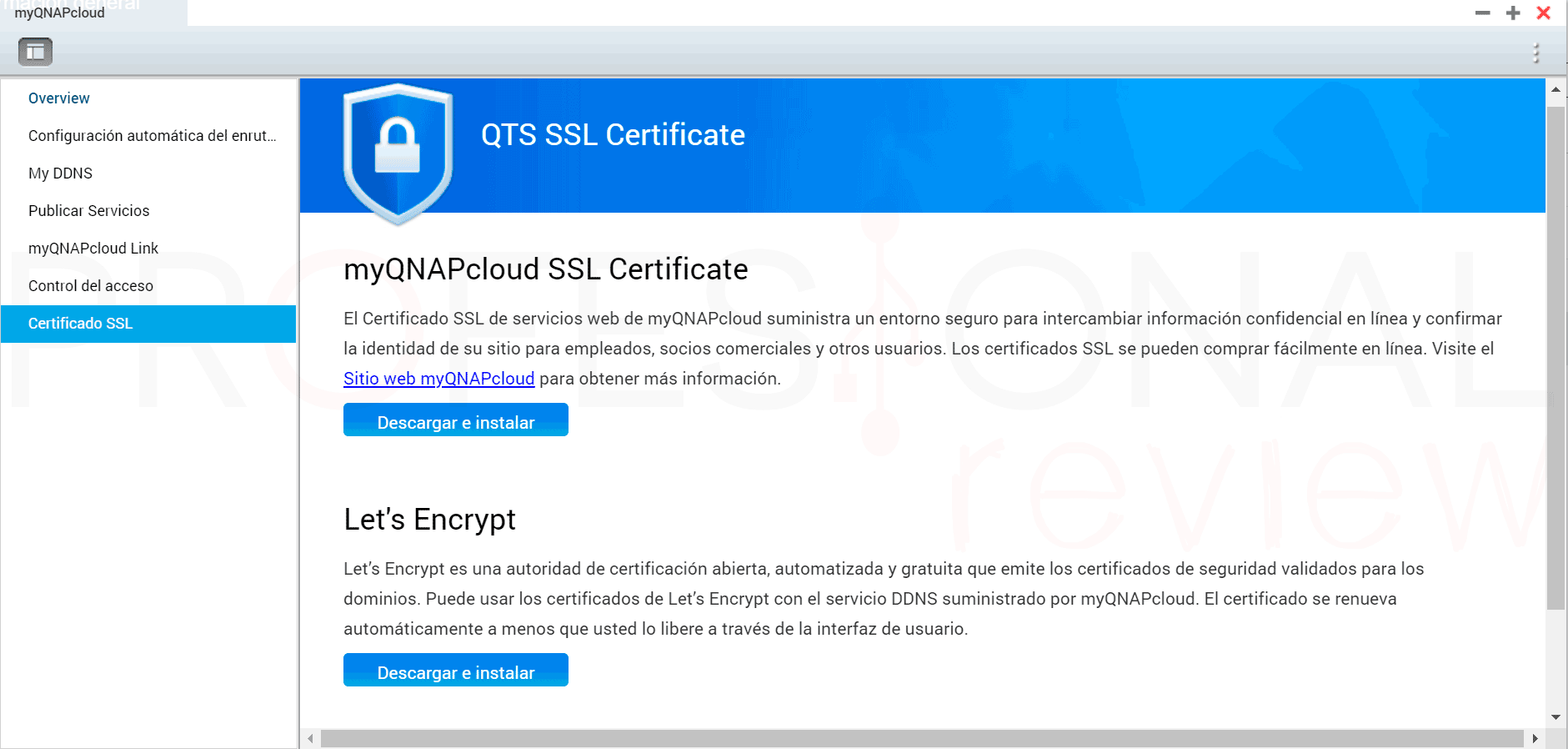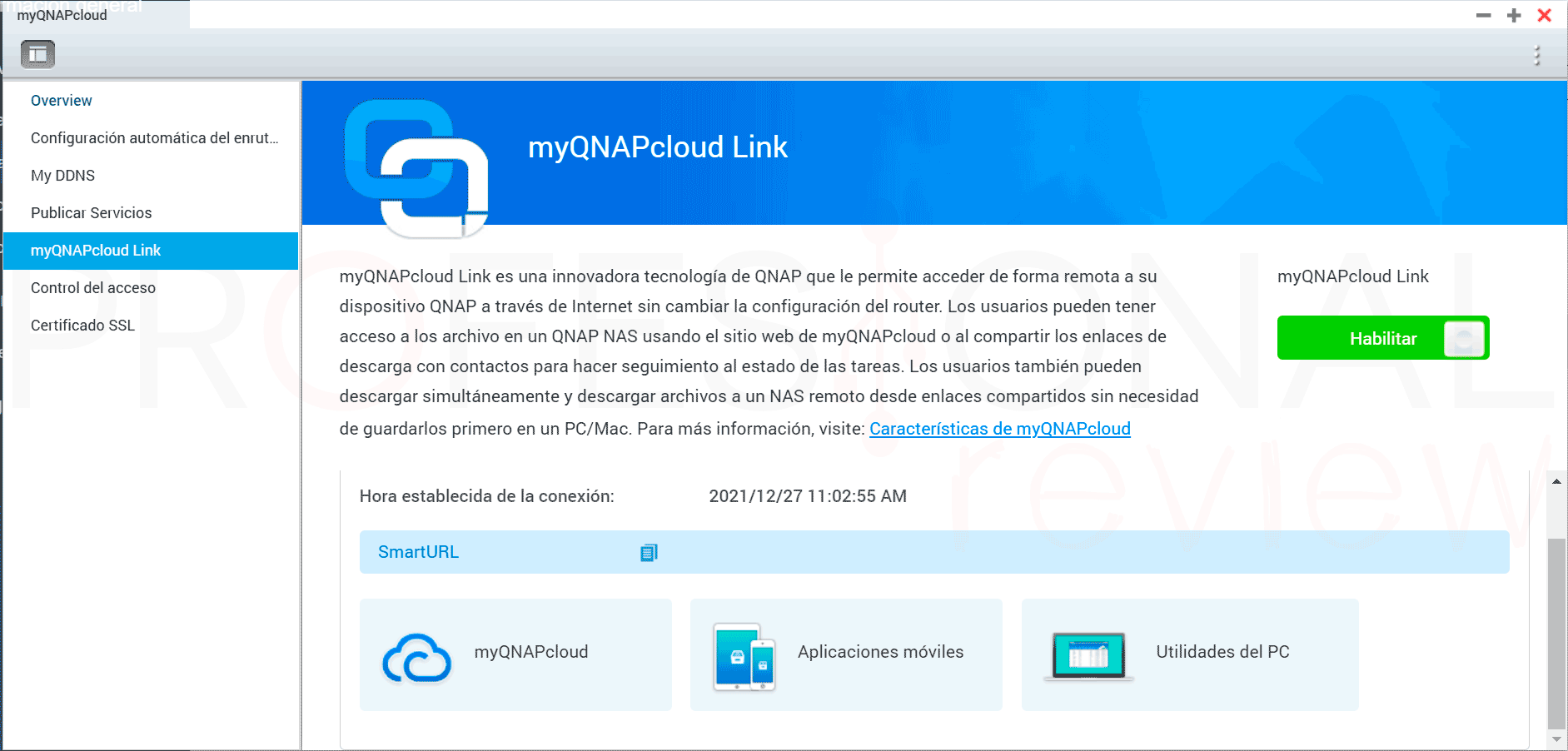En esta ocasión os presentamos una guía de instalación de esas que tanto nos gustan, concretamente se trata de instalar y configurar al completo QuFTP Service. El servidor seguro de QNAP para sus sistemas NAS aprovechará la eficiencia del protocolo FTP añadiendo una capa de seguridad extra con TLS/SSL para no dejar brechas y adaptarse a las exigencias actuales.
Para ello utilizaremos un NAS QNAP TVS-675 con 6 bahías y tarjeta de red 2,5G junto a un switch QNAP QSW-M2108-2C. Creando una potente intranet donde disponer de un recurso seguro de datos ideal para una empresa mediana o edificios de orden público como por ejemplo un colegio. ¡Comencemos!
Índice de contenidos
Que es QuFTP y qué varía con FTP clásico
QuFTP se trata de un servicio FTP creado y desarrollado por QNAP para correr sobre su sistema operativo QTS, disponible en los NAS de la marca. Para refrescar la memoria, un servidor FTP es una herramienta que nos permite transferir archivos a través de la red, entre un cliente y un servidor, tanto por LAN como WAN mediante el protocolo del mismo nombre (File Transfer Protocol) bajo los puertos 20 y 21.
El problema del servicio FTP tradicional es que todos los datos, incluyendo usuario y contraseña, se envían por la red en texto plano. Esto provocaría una brecha enorme de seguridad, así que por eso QNAP ha dado una segunda vida al protocolo añadiendo una capa de seguridad con TLS/SSL para cifrar toda la comunicación de extremo a extremo. De esta forma tendremos el servicio de archivos compartidos más intuitivo y fácil de usar totalmente seguro para la era de comunicación actual.
QuFTP Service, o lo que conocemos como el servidor de datos, se instala sobre el sistema operativo QTS en su versión 5.0.0 hacia adelante. Viene en forma de aplicación disponible en el centro de aplicaciones del sistema o bien como descarga manual desde la web del fabricante. Desde cualquier dispositivo podremos acceder al servicio a través de un cliente FTP, proporcionando un usuario y contraseña válidos en el servidor. Si bien también podremos crear un servidor público que permite el acceso anónimo al contenido, aunque obviamente es inseguro.
Características más importantes de QuFTP
Ya sabemos qué es QuFTP, pero conviene ver las ventajas o características específicas que QNAP le ha dado a su servidor. La primera y más importante es la posibilidad de instalarlo prácticamente a golpe de clic en su sistema QNAP QTS dentro de un NAS.
Esto nos brinda una gran ventaja de cara a la administración, ya que tendremos una interfaz gráfica con todo bien claro y explicado. Incluso alguien con conocimientos limitados en redes puede crear QuFTP en LAN sin mayores problemas. Mediante un panel de control tendremos todas las opciones disponibles, e interactuando con el sistema de almacenamiento del NAS y la gestión de usuarios tendremos todas las herramientas necesarias sin utilizar comandos.
La segunda característica importante que también la recibe gracias a un NAS será la alta replicación de archivos y resistencia a fallos de almacenamiento. El QNAP TVS-675 que estamos utilizando dispone de 6 bahías de almacenamiento por lo que podríamos crear potencialmente RAID 1, 5, 6 e incluso de varios niveles. De esta forma podríamos integrar las funciones de instantáneas y backups con las de archivos compartidos.
La posibilidad de añadir aún más aplicaciones como por ejemplo File Station o Qsync, podremos ampliar la capacidad de intercambio y administración de ficheros. File Station es una herramienta para la administración de archivos en el NAS, base fundamental para el administrador al permitirle realizar el mantenimiento del servidor, así como la asignación de permisos y usuarios. Con Qsync instalado en nuestro PC o incluso Smartphone, podremos sincronizar archivos entre el NAS y nuestros dispositivos.
QuFTP Service soporta permisos, así que podremos gestionar el contenido específico para distintos usuarios y grupos, pudiéndose aplicar a carpetas o ficheros. De esta forma cada usuario tendrá su espacio de almacenamiento, con permisos específicos de lectura y escritura. Con la capacidad de configuración puntual de permisos personalizados se extienden más estas posibilidades, como restricciones de acceso según horario, limite de acceso solo a la carpeta raíz de cada usuario y uso de marca de agua en archivos de imagen.
También soporta gestión QoS (Quality of Service) y la asignación de diferentes anchos de banda para controlar la velocidad de carga y descarga por usuario. Tendremos un sistema de notificaciones para que nos informe en tiempo real de los eventos sucedidos en el servidor.
Guía de instalación de QuFTP Service paso a paso
Sin mucho más que aprender sobre QuFTP Service, nos ponemos manos a la obra para instalar y configurar el servidor en nuestro NAS.
El escenario de pruebas que hemos utilizado consta de un NAS QNAP TVS-675, con 6 bahías de almacenamiento en las cual tenemos instalados un total de 8 TB de almacenamiento. Junto a ellos, se ha instalado un SSD SATA con función de caché de datos para mejorar el rendimiento de lectura y escritura del NAS y sus HDD.
Así mismo, efectuaremos el enlace a la red a través de un switch QNAP QSW-M2108-2C para aprovechar sus puertos Ethernet de 2,5 Gbps y así obtener elevadas tasas de transferencias en LAN y redes WAN de alta velocidad. Así mismo utilizaremos un router Ubiquiti como puerta de enlace WAN y el servicio myQNAPcloud para obtener una DDNS rápida con la que poder acceder remotamente al servidor FTP.
Pasos previos
Antes de instalar QuFTP necesitaremos que nuestro NAS reúna algunas condiciones previas para llevar a cabo el proceso:
- Tener instalado el sistema operativo QTS en su versión 5.0.0 o superior: este servicio no estará disponible en QTS 4.5.4, algo que podremos comprobar directamente entrando en AppCenter y comprobando que no está listado.
- Configurar un conjunto de almacenamiento y un volumen de almacenamiento previamente en el NAS: este procedimiento será estrictamente necesario y básico para hacer cualquier tarea en el NAS, ya que tendremos que crear directorios para el servidor FTP y los correspondientes usuarios (si queremos) para el acceso.
- Tener el NAS registrado en nuestra cuenta myQNAPcloud: necesario para poder obtener un QNAP ID y acceder remotamente al NAS a través de esta DDNS. Gracias a esta URL no necesitamos utilizar una IP estática o un servicio DynDNS externo, siendo además gratuito.
Una vez tenemos el entorno configurado adecuadamente, nos dirigiremos al App Center, bien dentro del propio NAS o bien desde el sitio oficial de QNAP para descargar e instalar el servidor QuFTP.
Creación de directorio y usuario
El siguiente paso recomendable será la creación de uno o varios directorios específicos para nuestro servidor QuFTP y la definición de los usuarios pertinentes. Aunque no es un paso obligatorio, creemos que es necesario para mantener un orden y seguridad dentro de nuestro NAS. Siempre es bueno aislar el usuario administrador y sus datos en directorios independientes para evitar accesos indeseados.
Así que nos abriremos la aplicación File Station ya instalada de forma nativa en nuestro NAS para acceder al volumen de almacenamiento que previamente hayamos creado. En la raíz crearemos el directorio de recursos compartidos “servidorFTP”, donde residirá todo el contenido. En el panel de configuración solamente desactivaremos la papelera de reciclaje, ya que no tiene mucho sentido para un servidor FTP.
A este directorio el asignaremos el usuario “ftpuser”, el cual definiremos accediendo al panel de control, apartado usuarios. Definiendo su nombre y contraseña, abriremos la sección de permisos de carpetas compartidas para desactivar todos los que estén fijados por defecto, y solamente activaremos los permisos de lectura y escritura en el directorio servidorFTP.
Podríamos ir un paso más lejos y definir un grupo de usuarios, y varias carpetas distintas para los distintos departamentos que tengamos en una empresa, extendiendo así las posibilidades. De esta forma el servidor constaría de múltiples usuarios y carpetas de trabajo para cada uno, e incluso realizar una posible integración con LDAP o Active Directory
Configuración de funcionamiento del servidor QuFTP
A continuación pasaremos a efectuar la configuración de QuFTP Service, así que accedemos a la interfaz del servicio, activándolo dentro de la sección Sistema donde dice “Habilitar el servidor FTP”.
Justo debajo tendremos dos modos de funcionamiento disponibles:
- FTP estándar: funcionamiento basado en el protocolo FTP tradicional, el cual no lleva encriptación en la conexión y por tanto, será inseguro.
- FTP con SSL/TLD: este método será el más recomendable, al llevar una capa de encriptación a través de certificado SSL/TLS, que en nuestro caso utilizaremos la versión 1.2.
Podremos activar los dos simultáneamente si lo deseamos, pero serán tan inseguro como mantener solo la primera opción. Para nuestro ejemplo, mantendremos las dos opciones para ver cómo se produce la conexión desde el cliente.
Como os podréis imaginar, la opción SSL/TLS necesita un certificado para efectuar la conexión, así que éste sería un paso extra que deberíamos dar. Por defecto, QNAP asigna un certificado al NAS para interactuar con los servicios, el cual se actualizará de forma automática. Notemos que la entidad de expedición será QNAP Systems, que podremos ver accediendo a Panel de control > Sistema > Seguridad.
Si planeamos un uso profesional, lo más indicado sería obtener un nuevo certificado. Para ello nos iremos a la aplicación myQNAPcloud > Certificado SSL, donde tendremos la posibilidad de obtener un certificado por parte de QNAP, o bien de la entidad Let´s Encrypt. En ambos casos podremos utilizarlo para todos los servidores que tengamos en nuestro NAS, así como el servicio DDNS y myQNAPcloud para conexiones remotas.
Como administradores no tendremos que hacer nada más, tan solo se descargará, instalará y actualizará automáticamente siempre que tengamos el NAS activado en nuestra cuenta de myQNAPcloud.
Configurar tipo de conexión y puertos de QuFTP Service
Continuando en el mismo apartado, tendremos algunas opciones extras interesantes, como por ejemplo configurar una carpeta raíz para que el usuario que acceda, lo haga por defecto en un directorio predeterminado. Se proporciona información de cada una de ellas explicando su funcionamiento.
En el apartado de conexión, con carácter opcional también podremos realizar algunos ajustes que definan el tipo de conexión que realizará el usuario. Cono anunciamos al principio, podremos establecer un determinado número de conexiones y asignar límites de ancho de banda por grupos o usuarios.
En nuestro caso, solamente tocaremos las opciones para una conexión al servidor FTP en modo pasivo o activo:
- El modo activo será más indicado para entornos empresariales donde exista un firewall dedicado a toda la red. El cliente inicia la comunicación desde un puerto aleatorio con el servidor hacia el puerto 21 para establecer la comunicación. El servidor le responderá con el fin de transferir un archivo por el puerto 20 hacia el siguiente puerto del cliente.
- El modo pasivo es un modo útil para uso doméstico o propio. El cliente realiza dos conexiones con el servidor iniciadas por él mismo, para que el servidor pueda enviar los datos por un segundo puerto distinto al utilizado en la primera conexión. Una conexión inicial se efectúa hacia los puertos 20 o 21 del servidor, y la segunda hacia un puerto fuera del rango de los reservados, por ejemplo el 55536, por donde se envían los datos. De esta forma, el firewall no bloqueará el intento de comunicación entre servidor y cliente, ya que será el cliente quien inicie la conexión, y no el servidor como en el modo activo. La contra, es que la red quedará más vulnerable al necesitar abrir, no solo el puerto 20 o 21, sino también un rango de puertos para la segunda comunicación.
Entonces, si utilizamos el modo pasivo deberíamos de asignar un determinado rango de puertos de comunicación en el servidor. Podemos dejar el rango asignado por defecto, o ajustarlo a nuestras necesidades en función de la cantidad de conexiones simultáneas que esperamos. Este rango deberá ser abierto en el router para poder establecer una conexión remota en modo pasivo igual que hacemos con el 20 y 21.
El procedimiento de apertura de puertos en el router dependerá de qué modelo tengáis cada uno, aunque si es compatible con UPnP será más sencillo al poder hacerlo directamente desde el NAS.
En la misma aplicación antes vista de myQNAPcloud tendremos un apartado dedicado a la configuración automática del enrutador para abrir puertos a través de UPnP
Es también recomendable tener activada la opción de permitir tramas Jumbo en nuestro router
El resto de opciones disponibles en QuFTP
En este punto, ya podríamos pasar al lado del cliente y comenzar a utilizar nuestro servidor QuFTP tanto en modo pasivo como activo, local o remoto si ya tenemos configurado el DDNS con myQNAPcloud. Pero conviene repasar el resto de opciones de configuración que tenemos en el panel de QuFTP:
- Usuarios: será una extensión de la gestión de usuarios propia del panel de control del NAS trasladada al panel de QuFTP, para efectuar desde aquí todas las gestiones relacionadas con permisos y usuarios en carpetas.
- Grupo: este concepto permite añadir grupos de pertenencia a los usuarios, para así proporcionar determinados privilegios a varios usuarios a la vez. Su definición y configuración será exactamente igual que en usuarios.
- Motor de reglas: QuFTP nos permite crear reglas de uso para usuarios y grupos, por ejemplo marcas de agua en imágenes, limite de acceso por horas y carpeta, o control de ancho de banda y cuotas de almacenamiento.
- Conexiones remotas: podremos definir las conexiones que se van a efectuar en el servidor
- Registros: por último, tendremos el habitual log de registros donde se monitorizan los accesos al servidor para controlar la seguridad del servicio
Configuración de cliente y acceso a QuFTP
Se la hora de pasar al cliente para acceder a nuestro servidor QuFTP tanto local como remotamente. Para ello utilizaremos el cliente FileZilla, gratuito, completo, sencillo y en español, aunque hay otros muchos disponibles para descargar.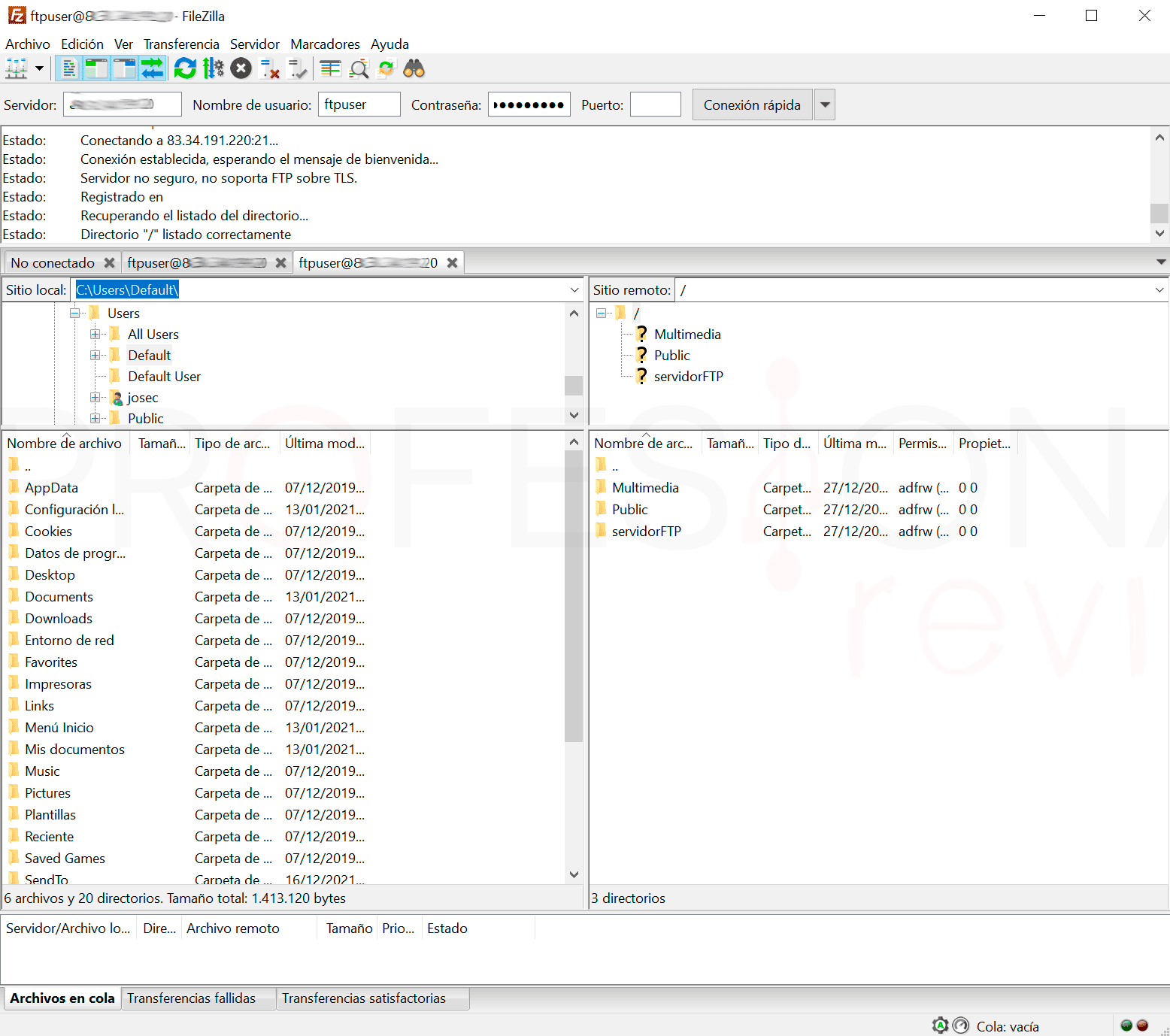
El procedimiento de configuración será bien sencillo, y una vez instalado lo que haremos es dirigirnos al botón de la esquina superior izquierda (gestor de sitios), para definir una nueva conexión. No es necesario, pero sí útil al guardar todas las credenciales de conexión y poder acceder con un clic cada vez que vayamos a conectarnos.
Así que en la pantalla de configuración vamos a colocar los siguientes parámetros:
- Protocolo: obviamente será FTP
- Servidor: si es local, colocaremos la IP interna del servidor o su nombre, mientras que si es una conexión remota utilizaremos el nombre myQNAPcloud, URL de DDNS o directamente la IP externa fija que tengamos. Fijaremos el puerto de conexión que hayamos establecido en el servidor.
- Cifrado: elegimos TLS
- Nombre de usuario y contraseña
- En el apartado de opciones Avanzadas elegiremos el modo de conexión Activo o Pasivo
En la primera conexión segura que efectuemos la aplicación arrojará un aviso para aceptar el certificado de conexión, el cual aceptaremos tras activar la opción de no preguntar de nuevo en las próximas conexiones.
Una vez establecida con éxito la conexión, se nos presentará a la derecha de la ventana el árbol de directorios del servidor y a la izquierda el almacenamiento local de nuestro cliente, pudiendo cargar o descargar datos con total normalidad.
Conclusiones sobre QuFTP
QNAP le da una segunda vida al servidor FTP con esta nueva herramienta, la cual nos permite convertir nuestro NAS en un servidor seguro de archivos compartidos. Como es ya habitual en el fabricante, tenemos un proceso de configuración muy intuitivo y rápido, integrable con otras funciones avanzadas como myQNAPcloud o File Station, ideal para sacarle el máximo partido a nuestro equipo.
Es un servicio potente y tan válido para empresas como particulares, quizás más genérico que Samba y más escalable en el entorno empresarial que Qsync. La integración con certificados TLS y control de permisos de acceso, reglas de uso y administración serán perfectas para usuarios expertos o iniciados.
Para explotar al máximo sus posibilidades recomendamos utilizar un servidor NAS QNAP TVS-672X, un equipo compatible con QTS y QuTS Hero para empresas, en su versión 5.0.0. Cuenta con 6 bahías para unidades de almacenamiento SATA y dos ranuras para SSD NVME PCIe Gen3 x2, ideal para almacenamiento por niveles o caché SSD.
Las especificaciones de hardware son una auténtica maravilla con CPU Intel Core i5-8400T de 6 núcleos y 64 bits, gráficos integrados UHD con puerto HDMI para uso multimedia y 8 GB de memoria RAM DDR4 ampliables a 64 GB. Cuenta con 3 interfaces de red, 2 de ellas GbE y una 10 GbE para aprovechar la potencia de transferencia en una red LAN con el switch QNAP QSW-M2108-2C.
No nos vamos si proponeros algunos tutoriales interesantes relacionados con las redes y NAS para seguir ampliando las funcionalidades: