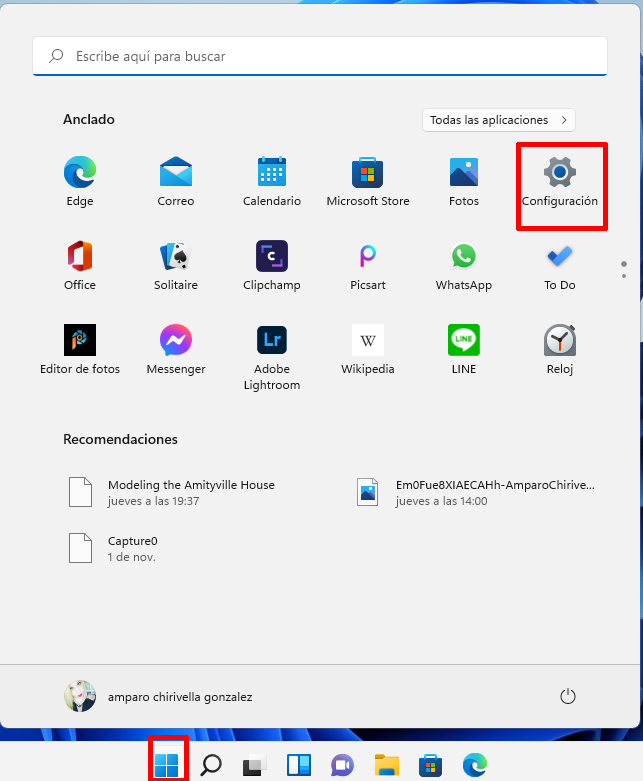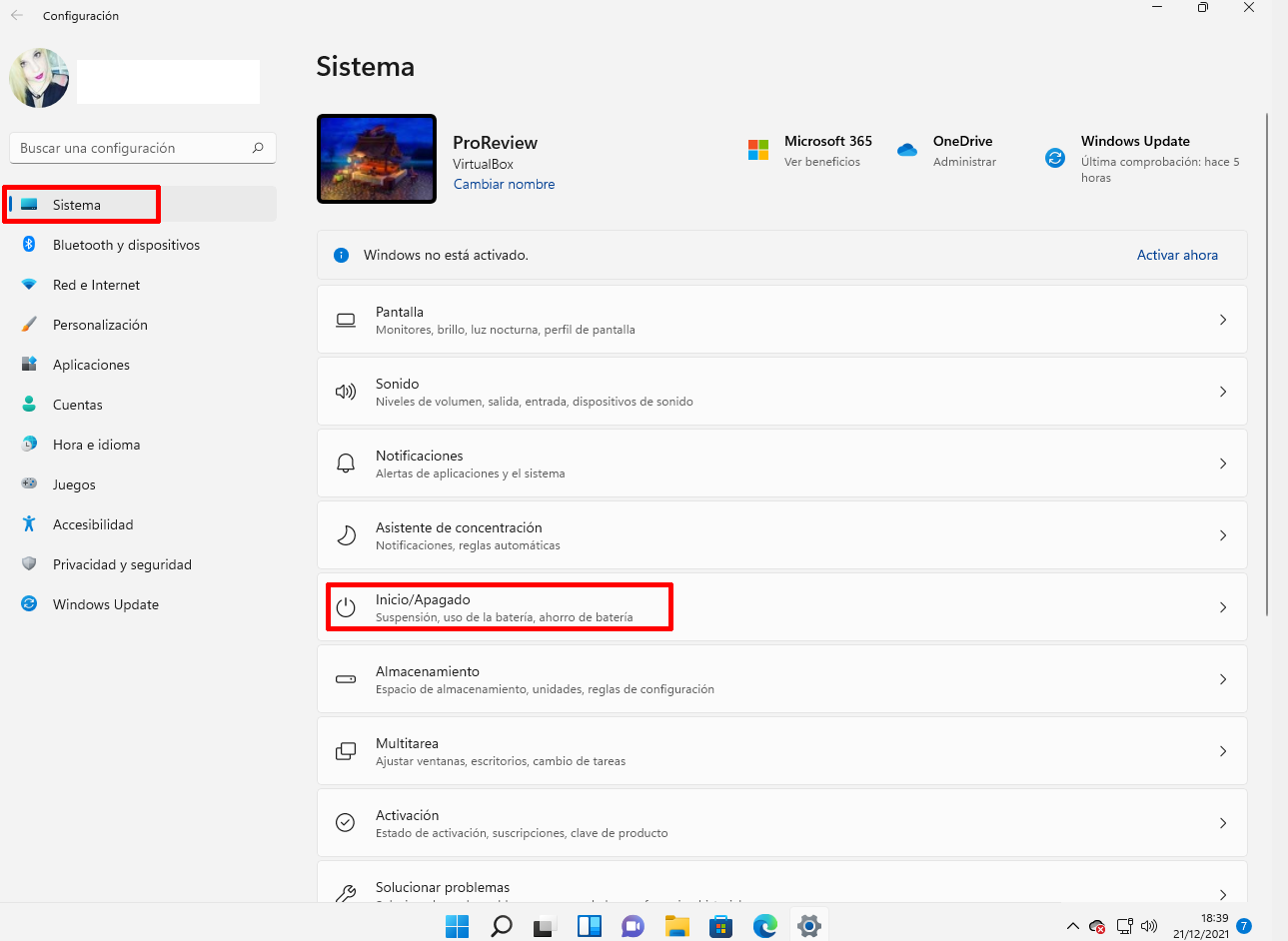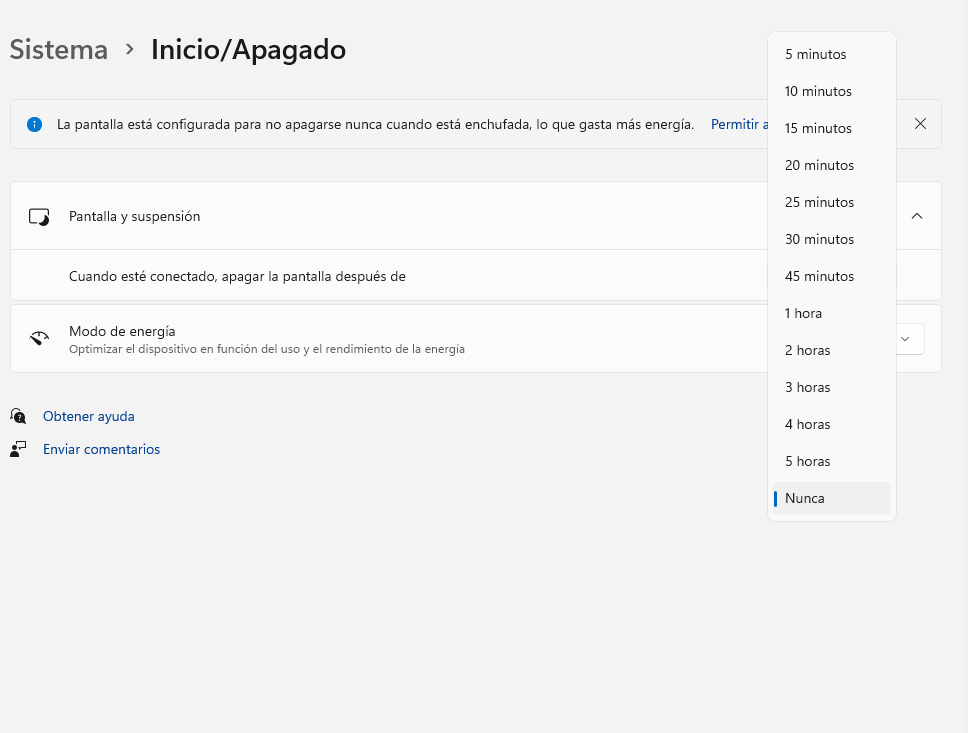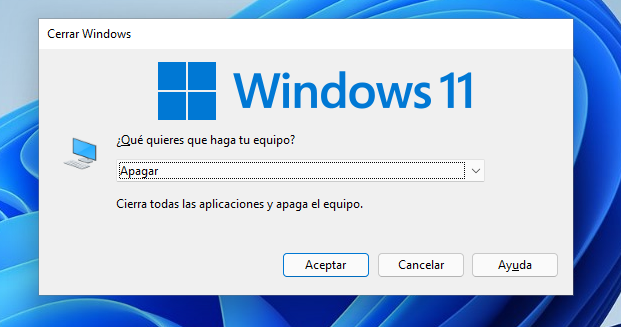En este artículo te voy a enseñar como puedes apagar la pantalla de tu ordenador con el nuevo sistema operativo de Windows 11.
Si estás pensando en apagar la pantalla de tu ordenador o simplemente apagarlo, tienes diferentes opciones que te voy a comentar a continuación. Apagar la pantalla de nuestro ordenador nos puede llegar a ser de gran ayuda para ahorrar un poco de batería en los casos que no queramos usar el pc, o por el contrario, queramos ahorrar en la factura de la luz en nuestro hogar apagando la pantalla cuando no la estemos usando.
Muy atento o atenta, porque te voy a explicar todas las maneras que tienes para apagar la pantalla de tu pc.
Índice de contenidos
Cómo configurar el modo de suspensión e hibernación de nuestro ordenador con Windows 11
Por defecto, Windows incorpora un modo de suspensión e hibernación donde detiene de forma temporal todo el sistema apagando la pantalla. Por lo que es muy útil para que este se apague si ve que no hay movimiento en el ordenador durante un determinado tiempo. A continuación, te voy a mostrar cómo puedes configurar el modo de suspensión e hibernación de tu ordenador.
En primer lugar iremos al “Menú de inicio”. Podemos acceder a él a través de la barra de tareas, que nos muestra con un icono de Windows. Una vez dentro del Menú de inicio, veremos de forma predeterminada en las aplicaciones de anclado una aplicación llamada “Configuración”. Accederemos a esta haciendo clic izquierdo con nuestro ratón.
Una vez dentro de este menú de configuración veremos en el apartado de “Sistemas” que por defecto ya estamos en él nada más entrar a configuración un menú con diferentes opciones. Estas opciones nos permiten hacer cambios en el sistema, por lo que buscaremos una opción llamada “Inicio/Apagado”. Aquí dentro nos permitirá hacer cambios en la suspensión, uso de batería, unidades y reglas de configuración. Para acceder a “Inicio/Apagado” haremos clic izquierdo con el botón de nuestro ratón.
Cuando nos encontremos dentro de “Inicio/Apagado” veremos dos opciones. La que nos interesa es la primera. Si vemos en la parte derecha de la opción vemos una flecha hacia abajo indicándonos que al hacer un clic encima de esta desplegamos un menú. Una vez que lo hayamos desplegado veremos lo siguiente “Cuando esté conectado, apagar la pantalla después de” y en la parte derecha un cuadrado que podemos hacer clic para desplegar un menú. Aquí encontramos diferentes opciones de tiempo desde un minuto a cinco horas que deberán de transcurrir sin actividad en el ordenador para que se apague la pantalla. En caso de no querer que se apague, tenemos la opción de “Nunca”.
Cómo apagar la pantalla del ordenador presionando el botón de encendido
Otra manera que tenemos de apagar la pantalla de nuestro ordenador, en caso de que este sea un portátil. Es presionar el botón una vez pondrá la PC en suspensión o comenzará un proceso de apagado automático. También puedes simplemente bajar la pantalla del portátil, haciendo que esta se apague.
Cómo apagar la pantalla del ordenador con atajos de teclado de Windows 11
Esta manera para apagar la pantalla del ordenador, es a través de unos atajos de teclado que nos ofrece el nuevo sistema operativo de Windows 11. Para ello presionaremos a la vez las teclas de nuestro teclado “Alt + F4”. Al hacer esto, se abrirá una ventana que nos preguntará “¿Qué quieres que haga con tu equipo?”. Justo debajo veremos un menú desplegable, que podremos elegir entre apagado, suspensión, reiniciar, cambiar de usuario y cerrar sesión. Tendremos que elegir la opción de “Suspensión” para después hacer clic izquierdo con nuestro ratón a la opción de “Aceptar”.
Cómo apagar la pantalla del ordenador con el menú de inicio de Windows 11
Tenemos otra manera para poder apagar la pantalla del ordenador. Esta manera es usando el menú de inicio de Windows. Para acceder a este menú buscaremos el icono de Windows que encontramos en la barra de tareas.
Una vez dentro veremos en este menú una barra de búsqueda para las aplicaciones y programas. Un apartado de anclados donde vemos las aplicaciones que hemos anclado en el menú de inicio y más abajo otro apartado de recomendaciones. Abajo del todo de este menú, veremos nuestro nombre de usuario de la cuenta que estemos usando actualmente y en la parte derecha veremos un icono de apagado. En este icono si pulsamos nos saldrá diferentes opciones, estas son: Apagar, reiniciar, cerrar sesión y suspensión. Daremos a la opción de suspender para así apagar la pantalla del ordenador.
Programas para desconectar la pantalla del ordenador en Windows 11
Además de poder apagar la pantalla del ordenador sin tener que instalar nada, existen programas para poder apagar la pantalla mientras el equipo sigue funcionando con normalidad, de la forma más rápida posible. Esto sirve por ejemplo si queremos escuchar música, pero no queremos que la pantalla esté encendida. Algunas de estas aplicaciones se pueden iniciar directamente o desde la bandeja del sistema y otros ofrecen atajos de teclado para su iniciación.
Turn Off Monitor
Esta herramienta nos permite apagar la pantalla de tres formas diferentes. Es de un uso sencillo y fácil de entender. Una vez descargado, lo descomprimimos y se creará una carpeta con un archivo denominado Turn Off Monitor.exe. Si hacemos doble clic sobre él, la pantalla de nuestro ordenador se apagará de manera inmediata.
Puedes descargar la apliación desde este enlace: http://turnoffmonitor.com
MonitorES
Esta aplicación se encuentra en la bandeja del sistema de Windows. Nos ayuda a apagar la pantalla cuando bloquea el sistema (Win + L). Esta también se encarga de cerrar todos los programas de medios de ejecución y saldrá un mensaje de “Ausente”. Otra curiosidad de esta aplicación, es que el mensaje que salta se puede personalizar y se volverá a restaurar de forma normal cuando regresamos.
Esta aplicación la puedes descargar en el siguiente enlace que te dejo a continuación: https://github.com/ukanth/monitores
Estas son todas las formas que tienes para apagar la pantalla de tu ordenador ya sea instalando programas o sin instalar nada. Si te ha gustado este tutorial, te recomiendo otros de Windows 11 Cómo desactivar el sonido de inicio en Windows 11 y Cómo cambiar los colores en Windows 11.