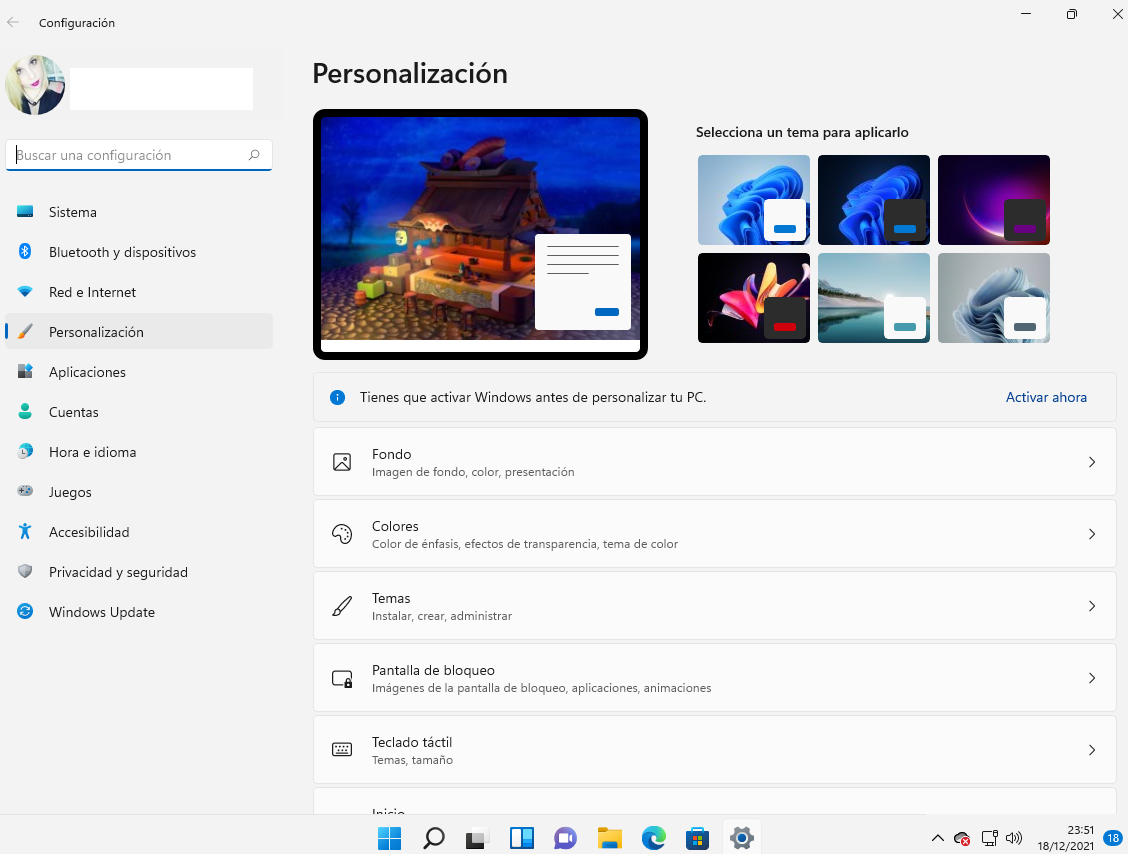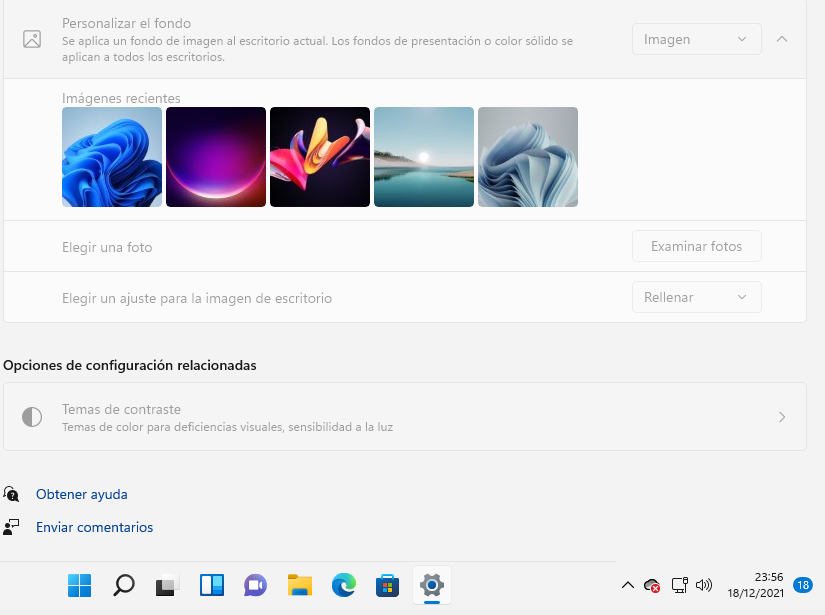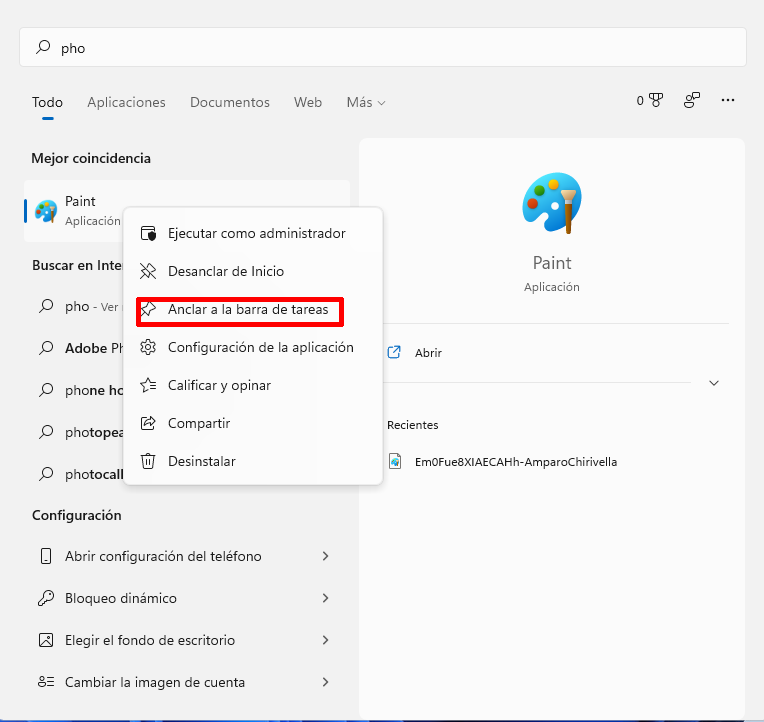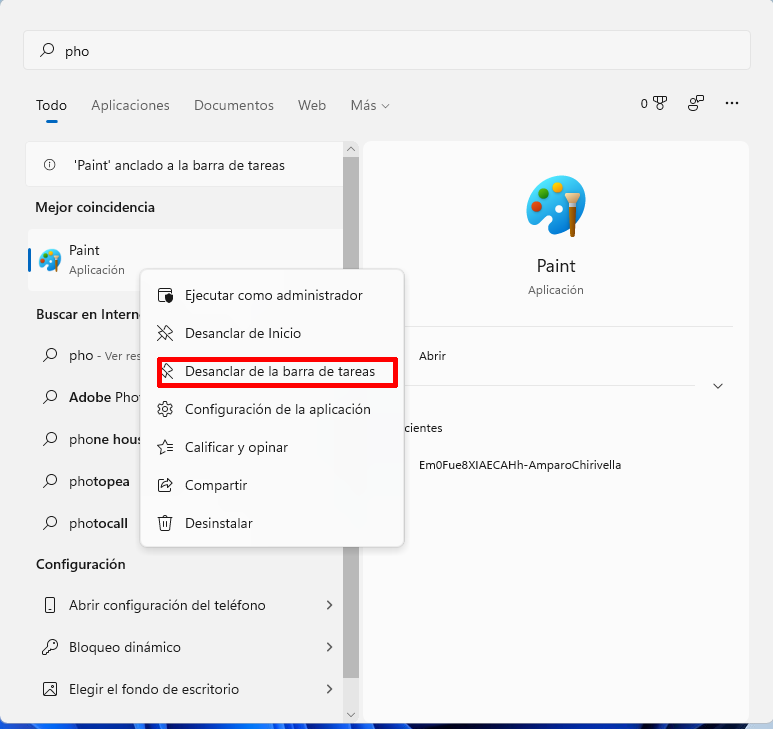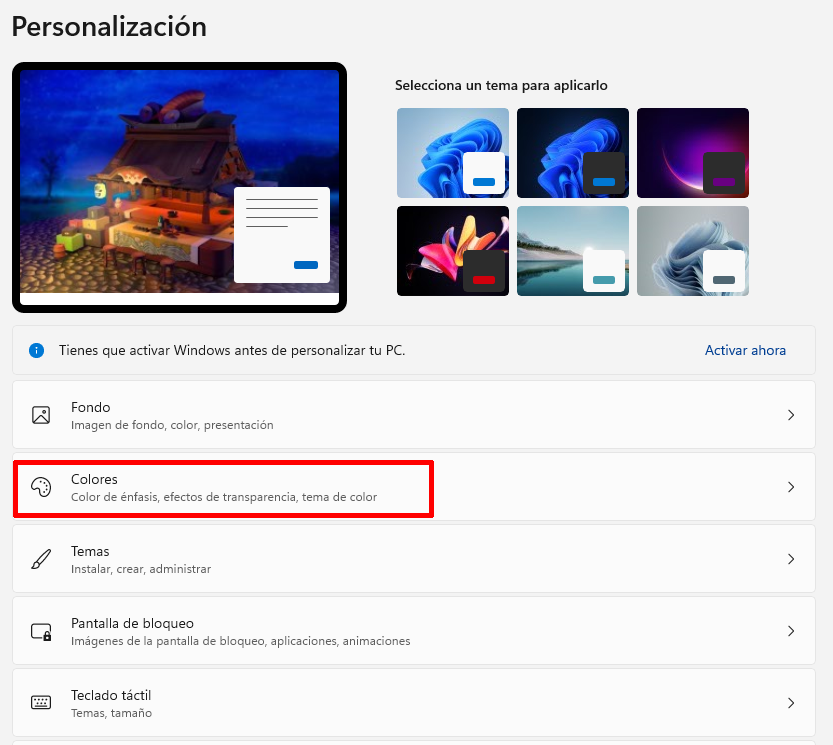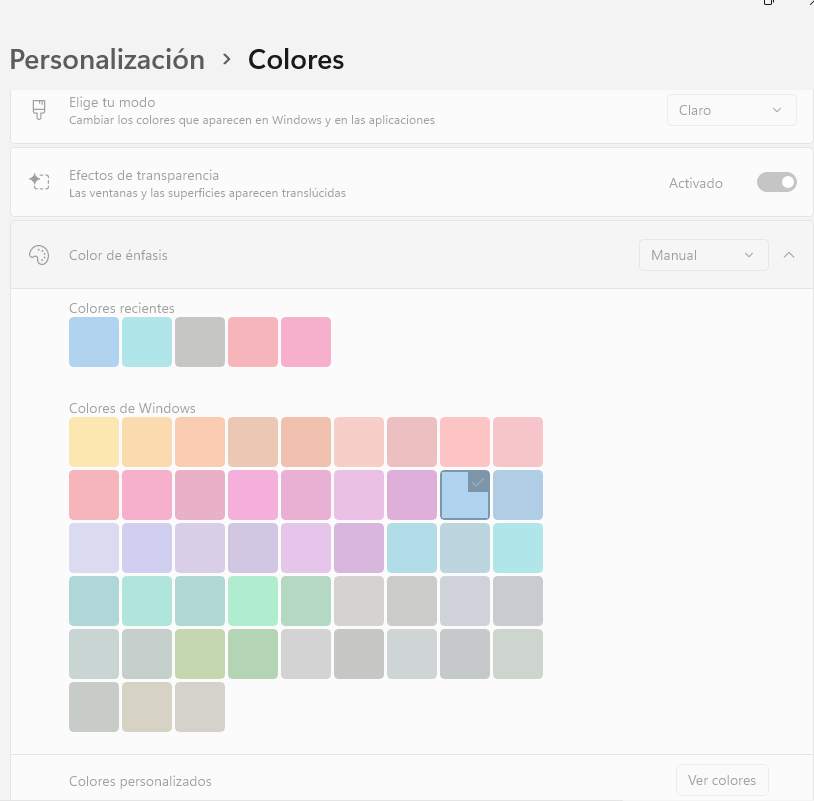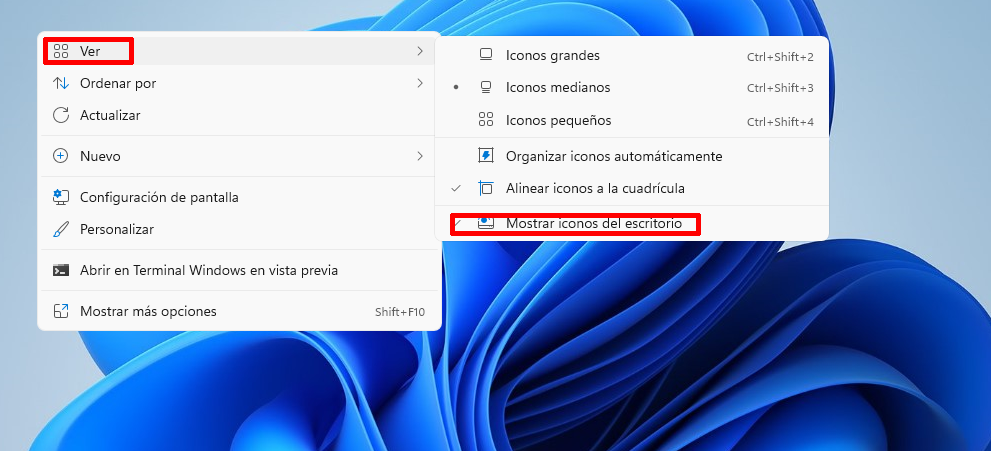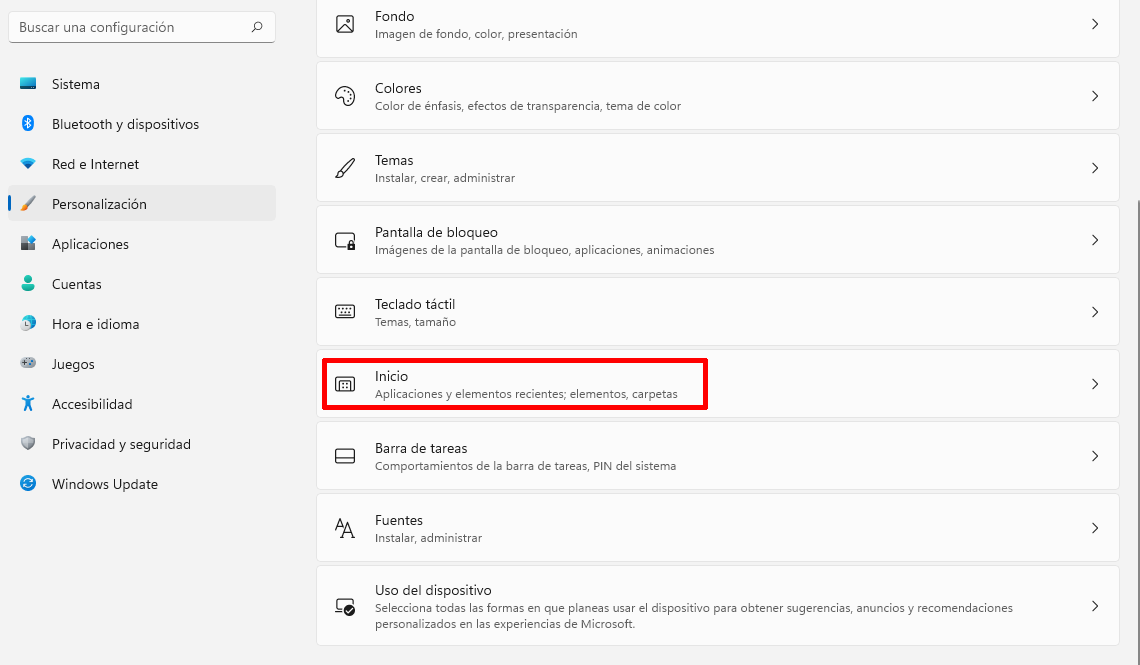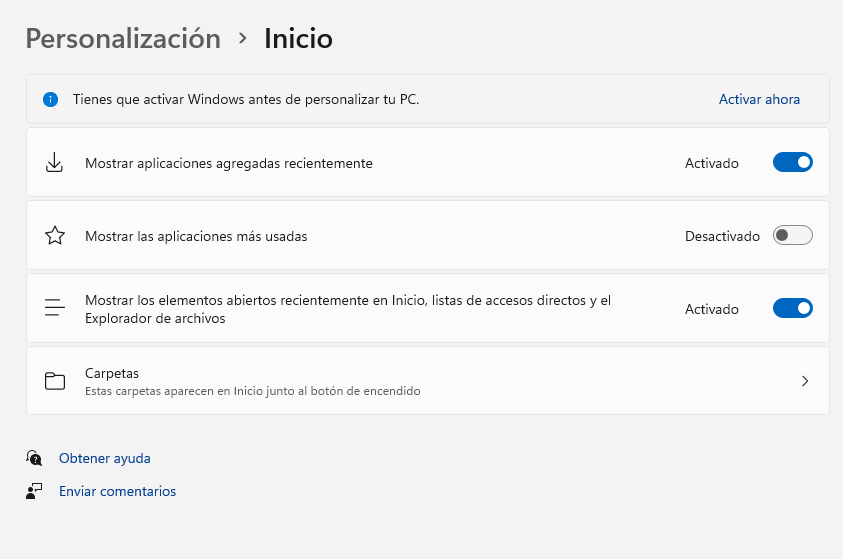Si te gustaría tener el ordenador completamente a tu gusto y sentirte más cerca de él, no te pierdas este tutorial de cómo configurar la pantalla en Windows 11 al máximo.
Si estás leyendo esto es que te interesa conocer más sobre Windows 11 y sobre todo conocer cómo puedes personalizar más tu pantalla en el nuevo sistema operativo de Windows 11. En este tutorial te voy a mostrar cómo configurar la pantalla sin necesidad de instalar nada en tu ordenador. ¡Muy atento!
Índice de contenidos
Cómo cambiar el fondo de pantalla en Windows 11
Lo primero que vemos al encender nuestro ordenador es el fondo de pantalla. A todos nos gusta tener una imagen que nos represente o nos guste para decorar nuestro monitor. Es por eso que te voy a explicar paso por paso como puedes cambiar el fondo de pantalla de tu ordenador con el sistema operativo de Windows 11.
Para cambiar el fondo de pantalla haremos clic derecho con nuestro ratón en cualquier lugar que tengamos libre del escritorio. Se abrirá un menú con diferentes opciones, pero la que nos interesa se llama “Personalizar”. Encontraremos una ventana como la siguiente imagen.
Dentro de esta ventana veremos diferentes opciones de colores, temas, pantalla de bloqueo y la que nos interesa para cambiar el fondo es “Fondo”. Debemos conocer que cuando queremos cambiar el fondo de nuestra pantalla, tenemos tres opciones para hacerlo.
En la primera opción tenemos la Imagen. Esta opción permite elegir una imagen que tengamos en nuestro ordenador para ponerla de fondo de pantalla. En ella veremos un botón que dice “Examinar” donde podremos elegir la imagen buscándola por el explorador de archivos.
En la segunda opción encontramos Color sólido. Este utiliza un color sólido como fondo de pantalla. Aquí podremos elegir diferentes colores o personalizar nuestro color.
Por última opción vemos Presentación. En la presentación podemos elegir un fondo de pantalla compuesto por varias imágenes que van cambiando de una a la otra al cabo de la cantidad de minutos que tú decidas. Además, también puedes seleccionar las imágenes que quieres para la presentación.
Cómo cambiar el fondo de pantalla en cada escritorio que tengamos en Windows 11
En caso de que quieras cambiar el fondo de pantalla de tu ordenador por cada escritorio que tengas. Siguiendo los pasos anteriores por cada escritorio hace que cada uno por separado tenga sus propios fondos de pantalla. Windows 11, reconoce que fondo de pantalla tienes en cada escritorio, por lo que no te preocupes si cuando apagas el ordenador se pueda ir la configuración del fondo de la pantalla de tus escritorios. Estos estarán ahí a menos que tú los vuelvas a cambiar.
Cómo anclar aplicaciones al menú de inicio en Windows 11
Si eres de las personas que usan el menú de inicio de Windows para todo, esta personalización en el nuevo sistema operativo te vendrá genial. En este te voy a explicar como puedes anclar las aplicaciones que más uses en tu ordenador en el menú de inicio de Windows, para así, tener las apps más a mano y tener un acceso más rápido a estas.
Para ello nos dirigimos al menú de inicio a través de la barra de tareas, lo encontramos con el icono de Windows. Una vez que lo tenemos abierto, buscamos en la barra de tareas aquella aplicación que queramos tener más a mano. Cuando esta aplicación salga en los resultados de búsqueda, daremos clic derecho con nuestro ratón encima de esta. Al hacer esto, nos mostrará un menú donde encontramos: Ejecutar como administrador, compartir, desinstalar entre otras. Pero la que nos interesa es “Anclar a la barra de tareas». Esto hará que la aplicación la encontramos anclada al menú.
En caso de que no queramos tener ya alguna aplicación anclada en el menú de inicio, podemos hacer el mismo proceso. Pero el único cambio que tenemos ahora es en vez de seleccionar la opción de Anclar a la barra de tareas, poner la de “Desanclar de la barra de tareas”.
Cómo cambiar el color de la barra de tareas en nuestro ordenador con Windows 11
Si ya has cambiado el fondo de pantalla de tu ordenador y ahora quieres que este tenga colores en la barra de tareas y en el menú que hagan conjunto con la imagen del escritorio. Puedes hacerlo con los pasos que te daré a continuación.
Buscaremos un espacio libre en nuestro escritorio y haremos clic derecho con nuestro ratón. Esto nos abrirá una ventana con diferentes opciones. Buscaremos la opción de “Colores”.
Dentro de colores podremos elegir el tono predeterminado que queramos dentro de la opción de énfasis. Si no te gusta alguno, puedes personalizar tu color en “Colores personalizados”. También puedes elegir que el color tenga una transparencia añadiendo “Efectos de transparencia” en tus ventanas y las superficies. Más arriba como primera opción, podrás elegir el estilo que quieres en tu ordenador, es decir el modo. Si quieres un modo oscuro o un modo claro.
Ocultar los iconos del escritorio en Windows 11
Hay personas que prefieren tener todo oculto para una limpieza visual. Es por eso, que existe este modo para tener más ordenado nuestro escritorio. Este método nos permite ocultar cada icono que tenemos colocado en nuestro fondo de pantalla, es decir en nuestro escritorio. Si estás interesado en tener una limpieza en tu ordenador y no quieres ningún icono volando sigue estos pasos. En primer lugar iremos a un espacio vacío en nuestro escritorio y daremos clic derecho con nuestro ratón. Esto nos abrirá un menú donde encontraremos la opción de “Ver”. Pasaremos el cursor encima de este, y se desplegará un segundo menú con más opciones diferentes. En estas opciones, vemos en la última una llamada “Mostrar iconos del escritorio”. Le daremos a esta opción e inmediatamente no veremos más ningún icono.
En caso de querer volver a ver los iconos volveremos a seguir los pasos para volver a activarlos.
Cómo personalizar el menú de inicio en Windows 11
Cuando entramos en el menú de inicio, vemos diferentes apartados. Estos apartados son: Aplicaciones principales, recientes y búsquedas rápidas. Estos vienen por defecto, pero los puedes quitar de tu menú de inicio si no te interesa tenerlos allí.
Para poder quitarlos tendremos que dirigirnos a “Configuración” que podemos acceder desde el menú de inicio. Una vez dentro iremos a “Personalización”. Si bajamos las opciones que nos ofrece veremos una llamada “Inicio”.
Entramos en esta opción donde veremos diferentes opciones. En la primera podemos activar o desactivar si nos “Muestra aplicaciones agregadas recientemente”. En la segunda opción vemos “Mostrar las aplicaciones más usadas”. Por último vemos “Mostrar los elementos abiertos recientemente en inicio, listas de accesos directos y el explorador de archivos”.
Estas son algunas para cómo configurar la pantalla en el ordenador con el nuevo sistema operativo de Windows 11. Si te ha interesado este tutorial, te dejo otros sobre Windows 11 que estoy segura que también te van a gustar Como saber las características de mi pc Windows 11 y Papelera de reciclaje Windows 11: abrir, mostrar, ocultar y restaurar.