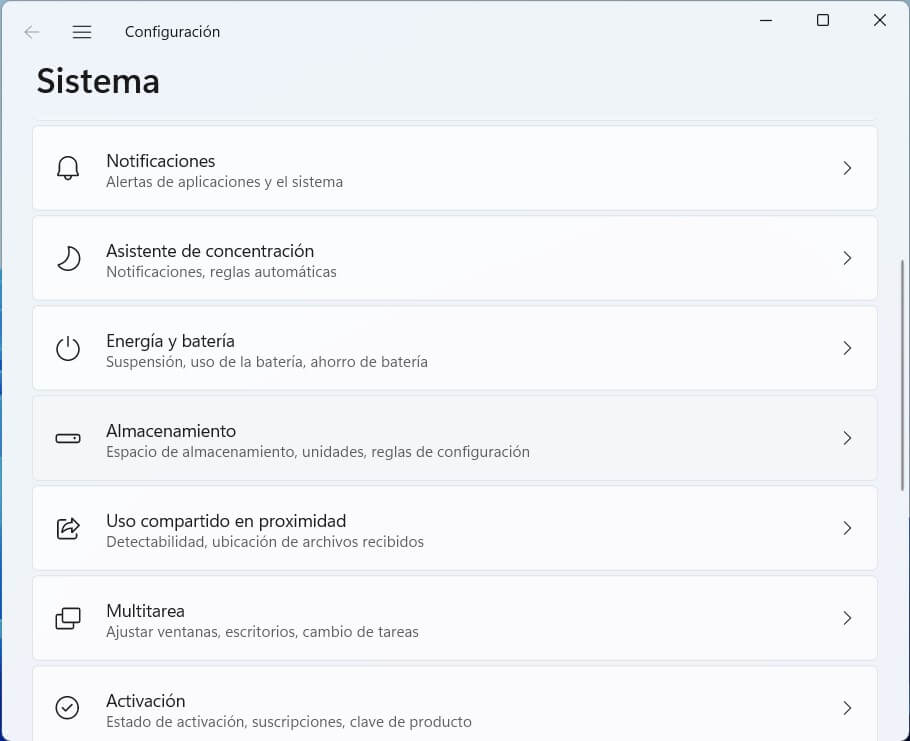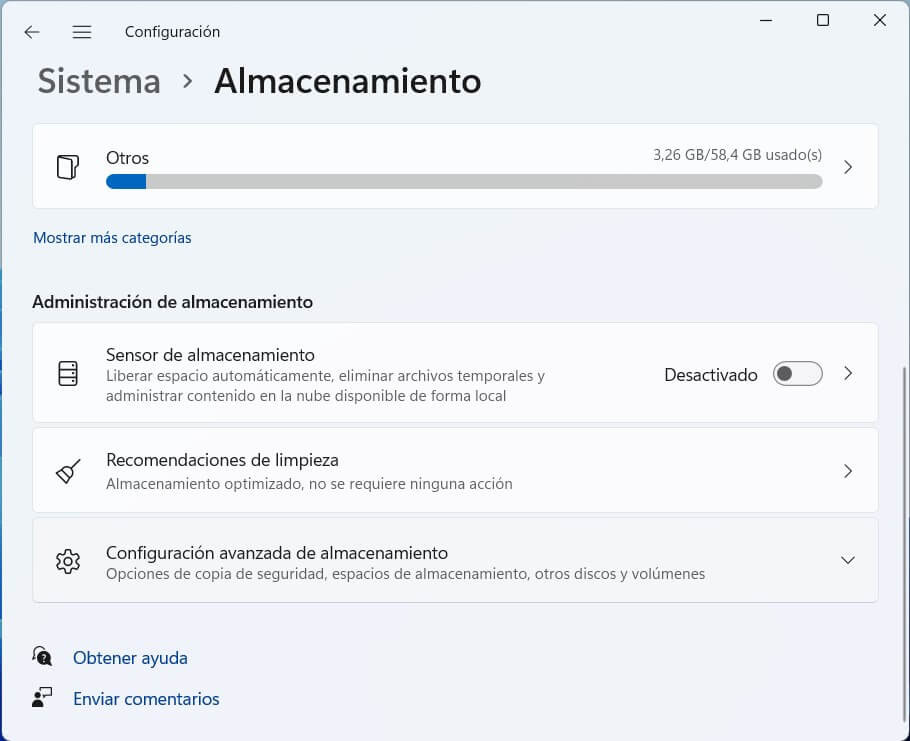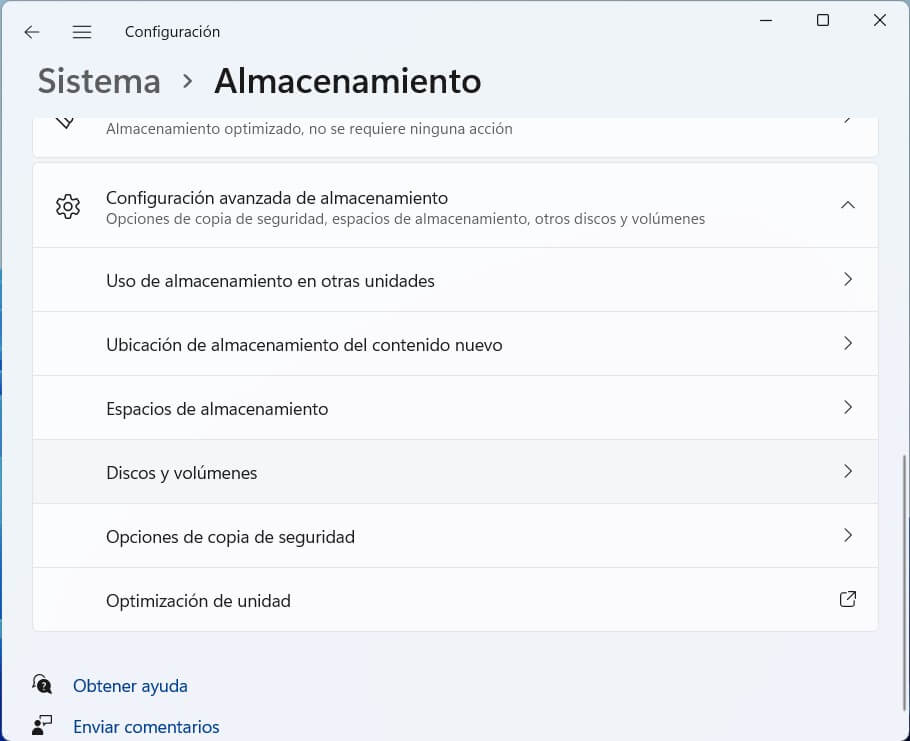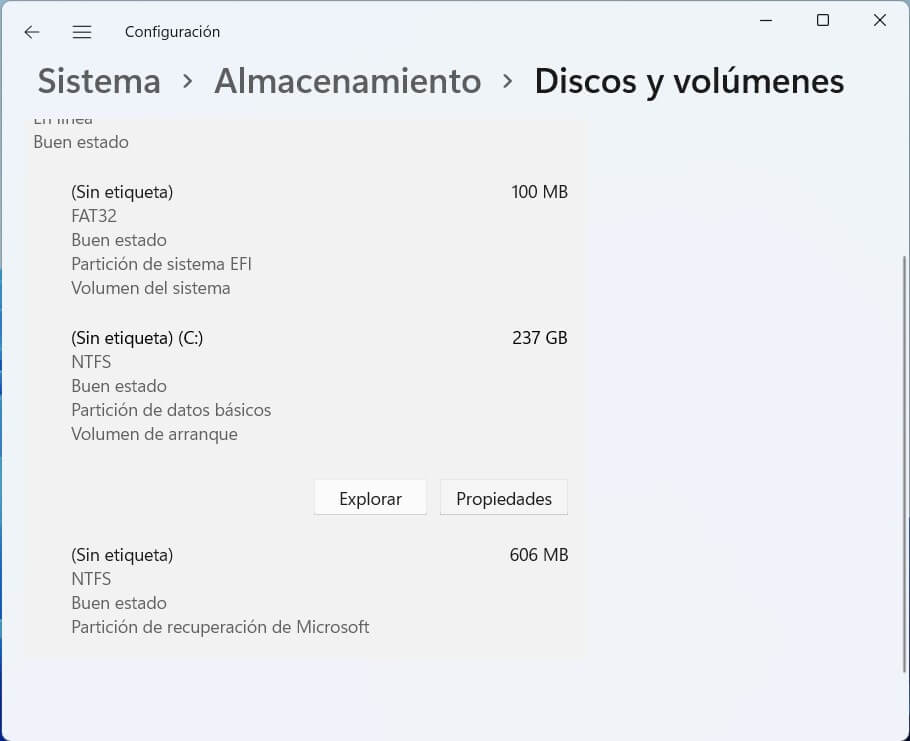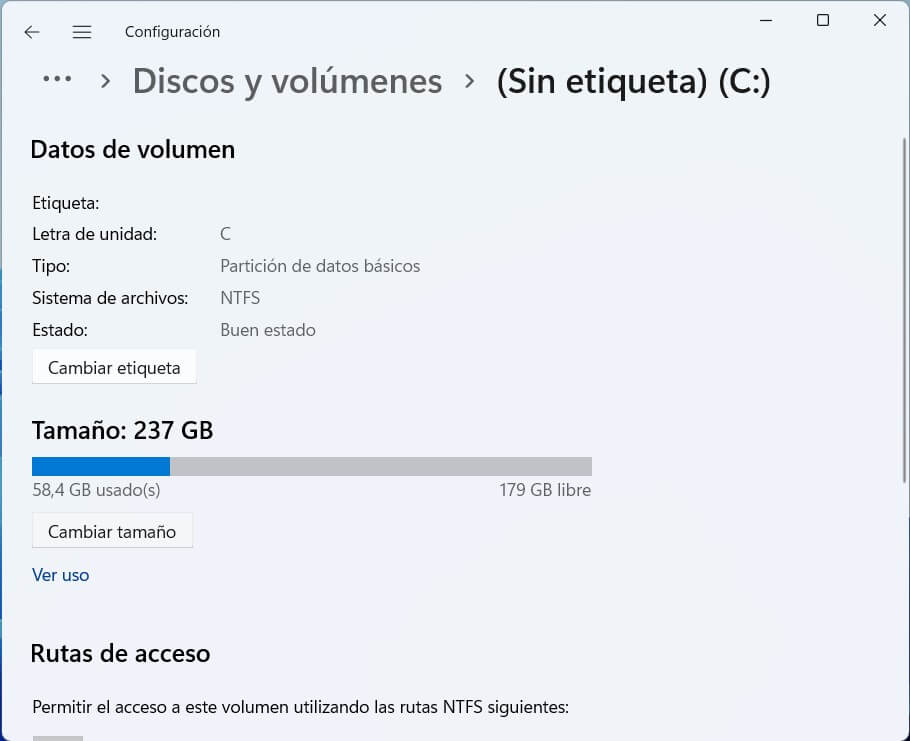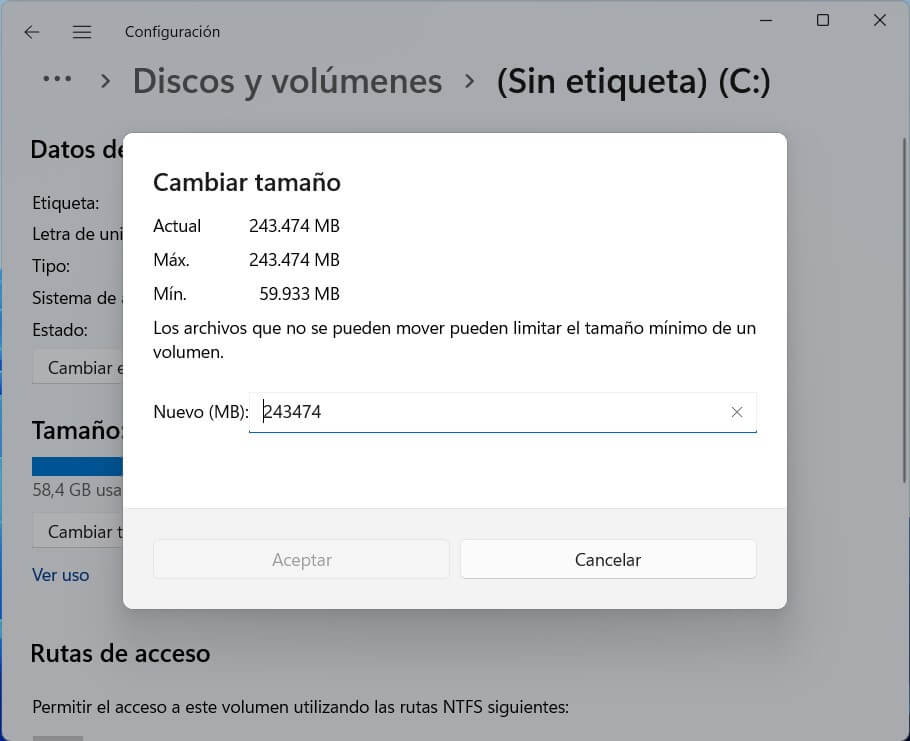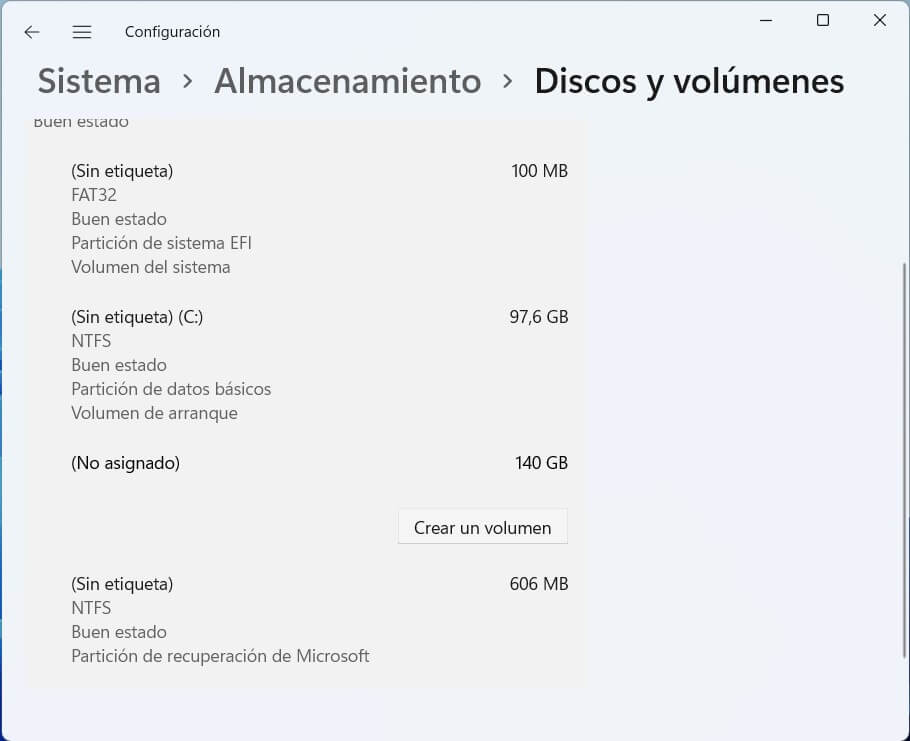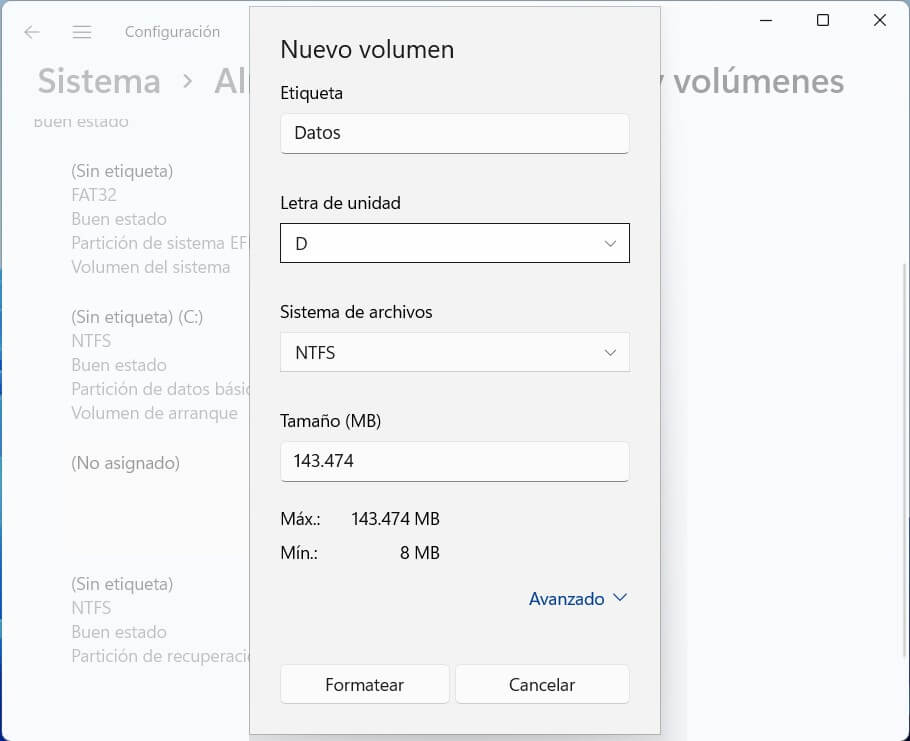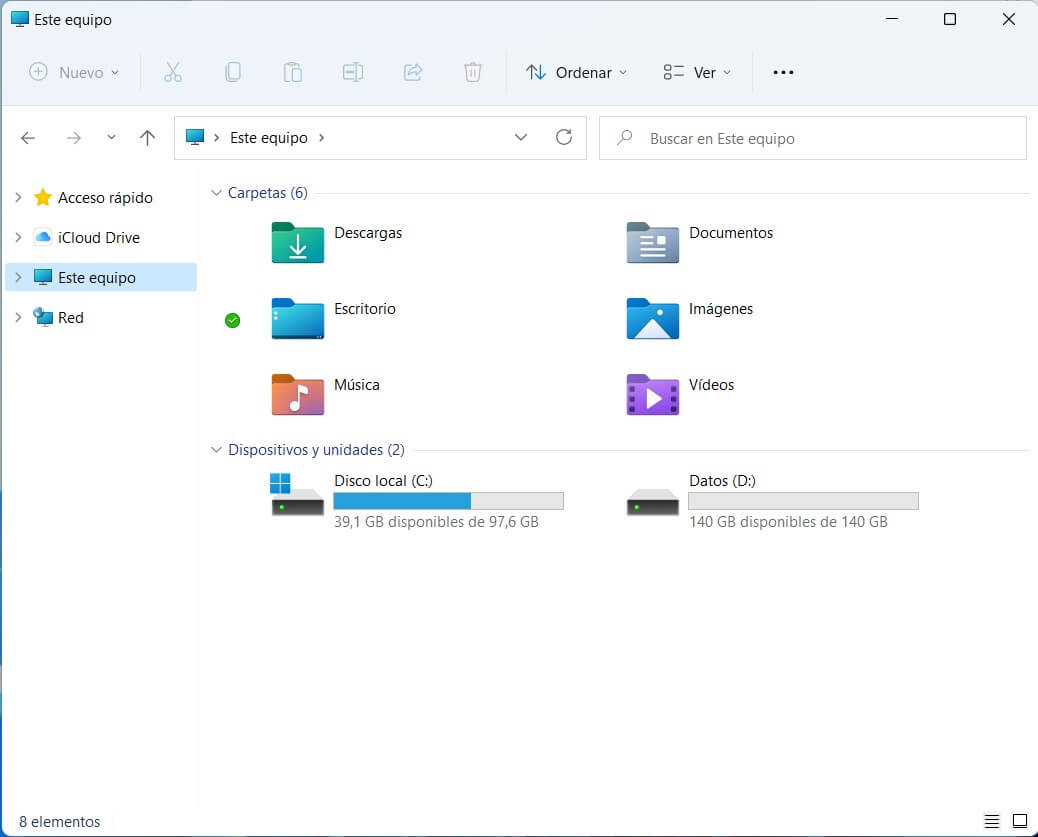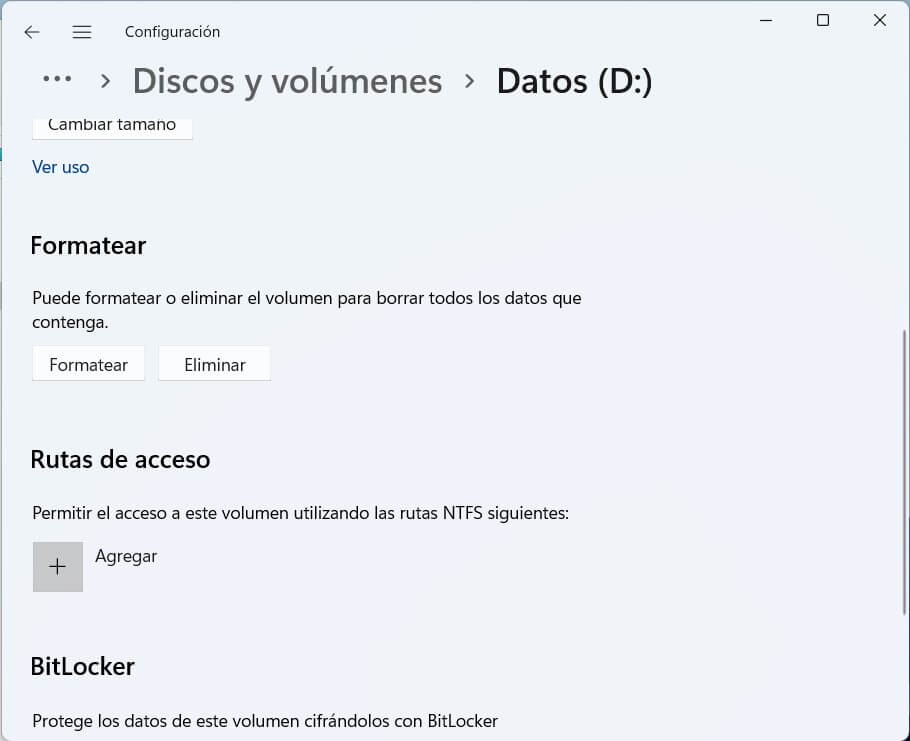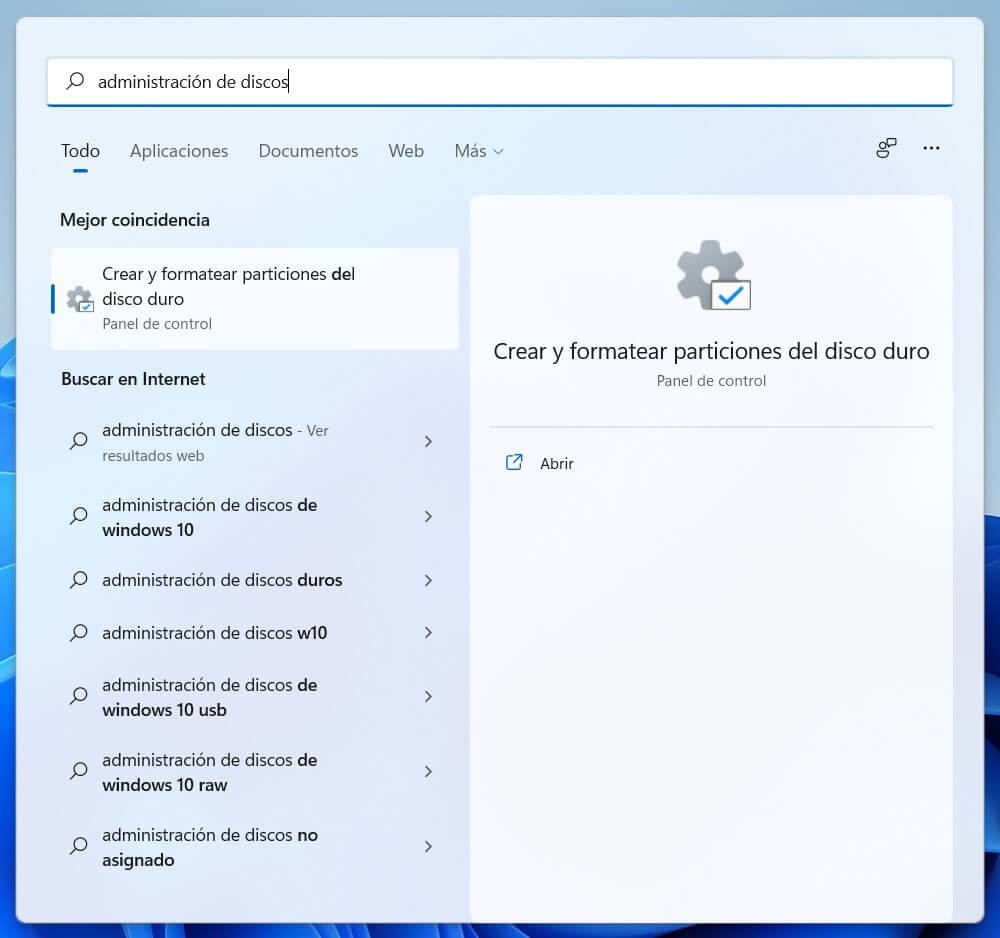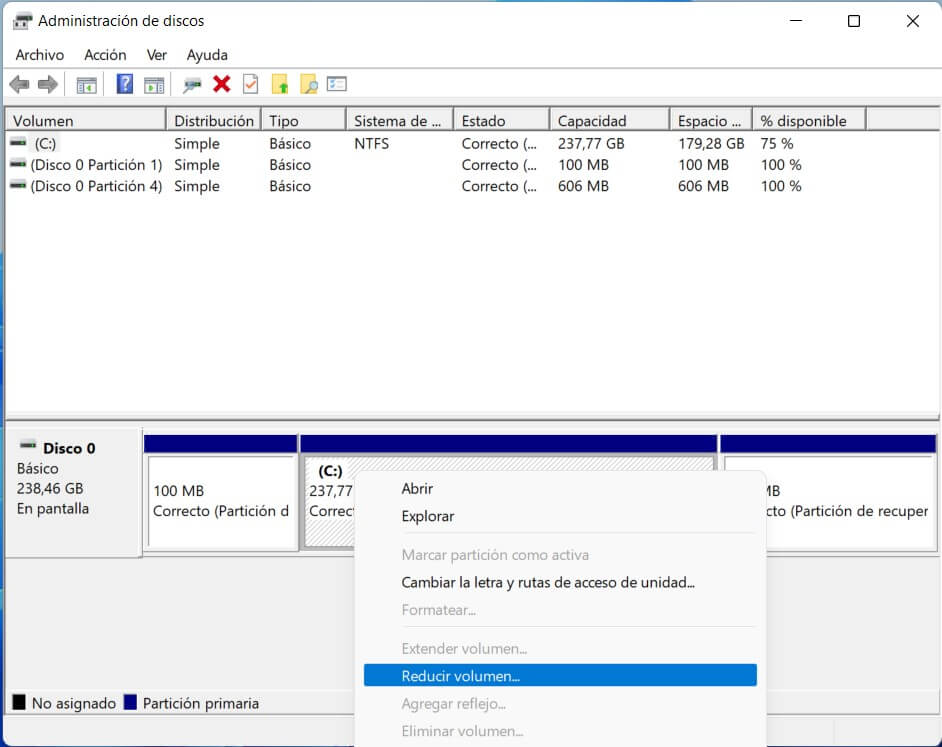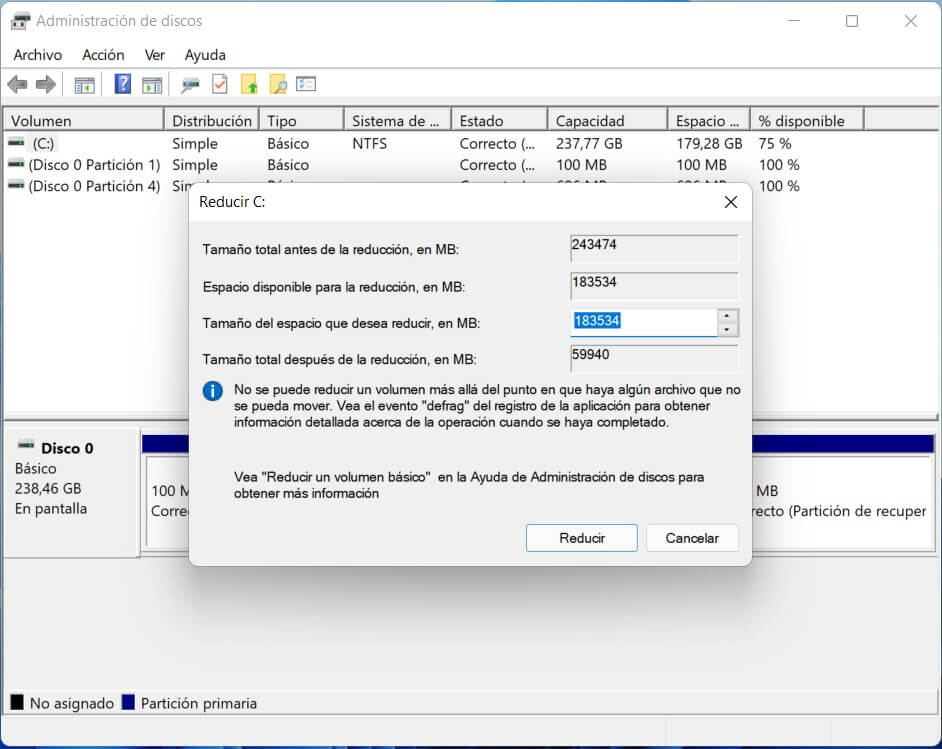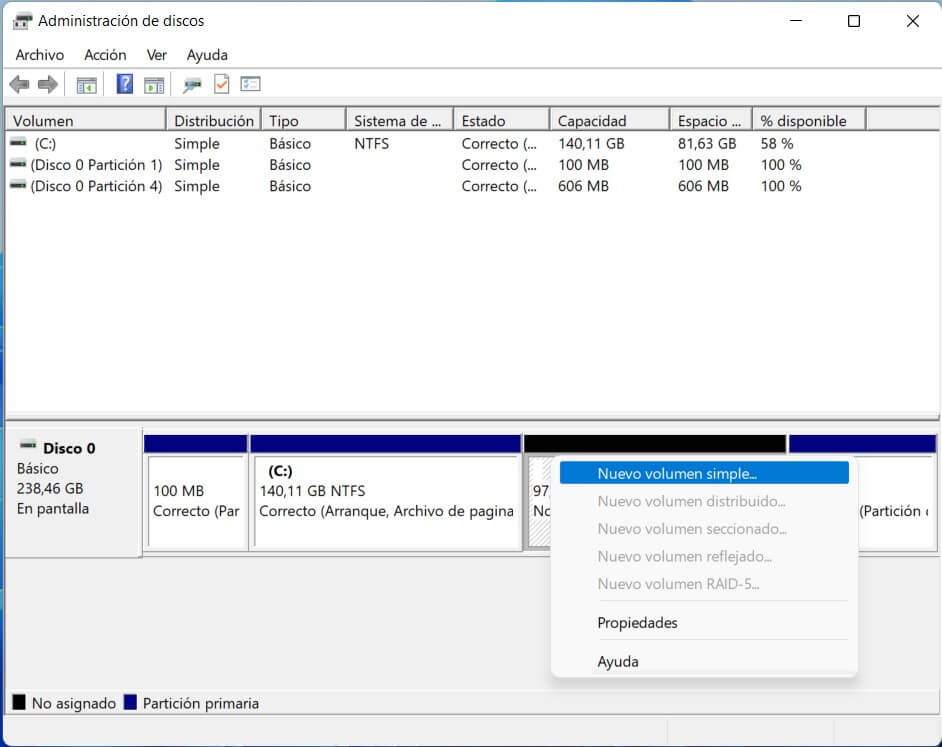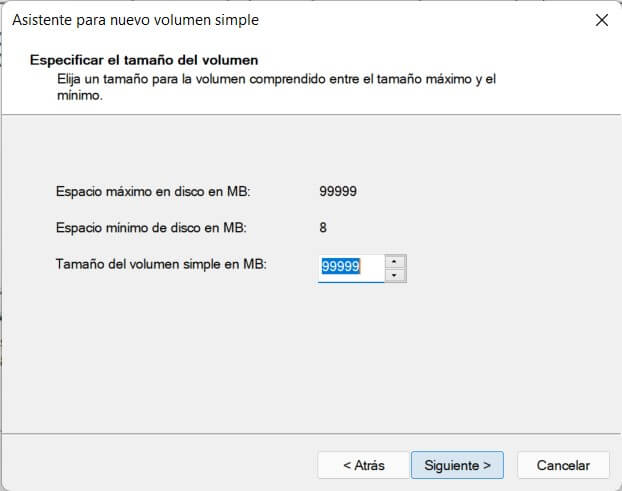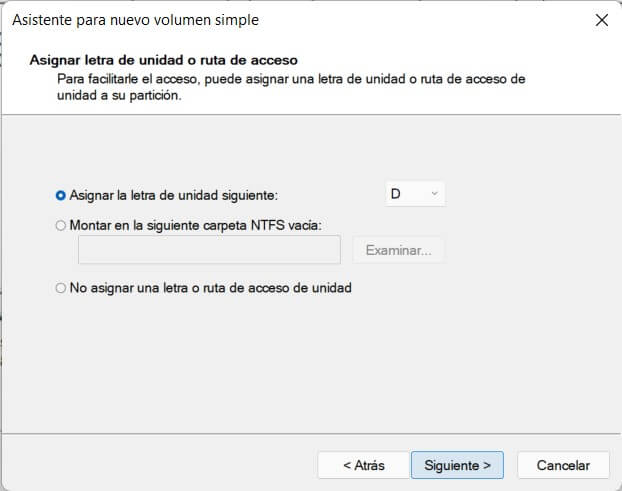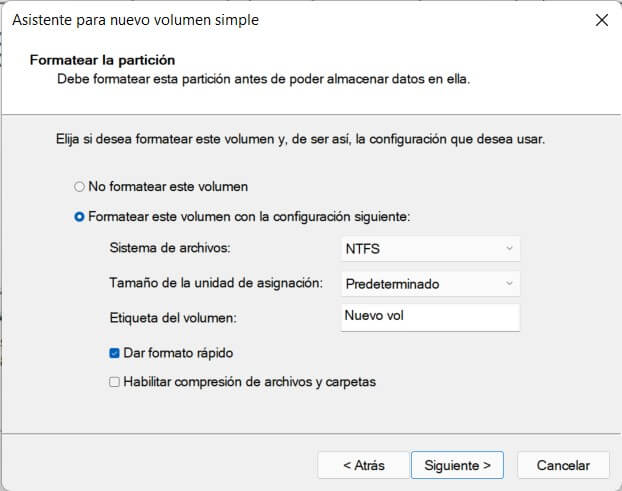Particionar un disco duro en Windows 11 es recomendable en algunos casos concretos. Por ejemplo, quizá desees mantener por separado los archivos del sistema de tus documentos personales. O quizá quieras reservar cierto espacio para las aplicaciones o los juegos. Incluso es posible que busques dedicar una unidad exclusivamente a las descargas. Si alguna de estas ideas se te ha pasado por la cabeza, sigue muy atento a lo que aquí te contamos.
En este artículo te vamos a explicar cómo particionar un disco duro en Windows 11. Lo haremos empleando dos herramientas oficiales que vienen completamente integradas en el sistema operativo. Pero antes, permítenos que te expliquemos un poco mejor a qué nos referimos cuando hablamos de particiones en el disco duro.
Índice de contenidos
¿Qué son las particiones y para qué sirven?
Las particiones son divisiones que se aplican en una misma unidad de almacenamiento. A efectos prácticos, es como si el usuario dispusiera de dos discos instalados en su equipo. Sin embargo, al particionar un disco duro en Windows 11, se obtienen dos espacios independientes, o lo que es lo mismo, dos unidades, usando un solo dispositivo de almacenamiento.
Al inicio del artículo ya te hemos apuntado algunos de los usos más frecuentes de las particiones. Principalmente, crear particiones en un disco duro sirve para dividir el espacio disponible en dos o más fracciones. Con esto se consigue mantener separados los archivos que se guardan en cada partición, evitando que se pierdan si se debe restaurar el sistema operativo. Pero, cuidado. Debes tener muy en cuenta que aunque pueda parecer lo contrario, las particiones siguen ubicadas en el mismo disco duro. Este es un método eficaz para salvaguardar documentos ante un error del sistema. Con todo, nada podrá hacerse si la unidad de almacenamiento se estropea. En ese caso, todas las particiones quedarán inutilizables.
Este método siempre ha estado disponible en los discos duros tradicionales. De igual manera, también es posible particionar un disco en estado sólido, es decir, un SSD. Por lo tanto, sin importar cuál sea el tipo de unidad interna que usa tu ordenador, siempre podrás crear dos o más divisiones para organizar mejor tus ficheros.
Cómo particionar un disco duro en Windows 11 con la configuración del sistema
Ahora que ya te hemos aclarado en qué consiste exactamente particionar un disco duro en Windows 11 y cuáles son las limitaciones del proceso, te contamos cuáles son los pasos debes dar para dividir tu unidad de almacenamiento. La primera herramienta que utilizaremos con este fin es la que se encuentra dentro de la configuración del sistema. Por lo tanto, abre la búsqueda de Windows y escribe Configuración. Presiona Intro para abrir el primer resultado.
Acto seguido, abre la sección Sistema. Después, haz clic en Almacenamiento para ver todas las opciones relacionadas.
Una vez dentro, pulsa en la flecha que observarás junto a Configuración avanzada de almacenamiento, en la zona derecha de la ventana.
De entre el listado de parámetros que aparecerá en pantalla, elige Discos y volúmenes.
Debido a los colores elegidos por Microsoft, la interfaz de esta sección se muestra algo confusa. Trata de identificar la unidad que deseas particionar y haz clic sobre ella. Debes usar el botón Propiedades para continuar.
Seguidamente, haz clic en Cambiar tamaño.
Escribe en MB el nuevo tamaño de la unidad. En la parte superior aparecen las dimensiones máximas posibles, las actuales y las mínimas. Si nos guiamos por lo que aparece en la siguiente imagen, en nuestro caso podemos tener una partición de hasta 243 GB. En ese caso, no quedaría espacio para crear una segunda partición. Pero tampoco podremos reducir el tamaño del disco por debajo de los 60 GB. Esta cifra se corresponde con el total de todos los archivos guardados dentro de la partición.
Nuestra recomendación es que te decantes por un término medio. Si tienes un disco de 256 GB, puedes asignar unos 100 GB o 120 GB para el sistema. El resto del espacio podrás utilizarlo para originar una segunda partición.
Si regresas al apartado de Discos y volúmenes, verás que la partición original ahora tiene un tamaño inferior. Además, ha aparecido una entrada denominada (No asignado). Este es el espacio disponible para habilitar particiones adicionales. Presiona en el botón Crear un volumen para proseguir.
Asigna un nombre a la partición, una letra de unidad y un tamaño. Si vas a generar más de una partición, no uses todo el espacio no asignado para la segunda partición.
Al terminar, ya dispondrás de dos particiones en el explorador. Tal y como se muestra en la captura, a simple vista tendrás la sensación de que hay dos discos instalados en el equipo.
Ten en cuenta que las particiones se pueden eliminar con la misma facilidad con la que se crean. Solo debes acceder a las propiedades de la partición y pulsar en el botón Eliminar.
Entonces, cambia el tamaño de la partición principal para que aproveche el espacio no asignado que aparecerá tras de borrar la partición secundaria.
Cómo particionar un disco duro en Windows 11 con el administrador de discos
La alternativa a la aplicación de configuración a la hora de habilitar particiones es el Administrador de discos. Podrás localizarlo fácilmente con la búsqueda. En los resultados, escoge Crear y formatear particiones del disco duro para continuar.
Rápidamente, se ejecutará una aplicación de aspecto anticuado. No en vano, es la misma herramienta que se ha utilizado históricamente en versiones muy antiguas de Windows. Con todo, no por ello ha dejado de ser funcional. El proceso es similar al que realizamos anteriormente. Primero debes reducir el tamaño de la partición principal.
Indica qué tamaño debe tener en la ventana emergente.
Con las nuevas dimensiones aplicadas, la partición principal dejará espacio no asignado. Lo reconocerás fácilmente porque se sitúa a su derecha y es de color negro. Haz un clic derecho sobre él y presiona en Nuevo volumen simple.
Indica cuál debe ser el tamaño de la nueva partición.
Además, será necesario que le asignes una letra o una ubicación.
Por último, formatea la nueva partición usando el sistema de archivos que más te convenga y dale un nombre escribiéndolo en el campo de texto que verás junto a Etiqueta del volumen.
Al terminar, ya tendrás tu nueva partición habilitada y disponible para ser utilizada.
Te aconsejamos la lectura de los siguientes tutoriales sobre Windows 11:
Y tú, ¿sigues particionando el disco duro? ¿Crees que particionar el disco duro en Windows 11 tiene sentido? Déjanos tu opinión en los comentarios.