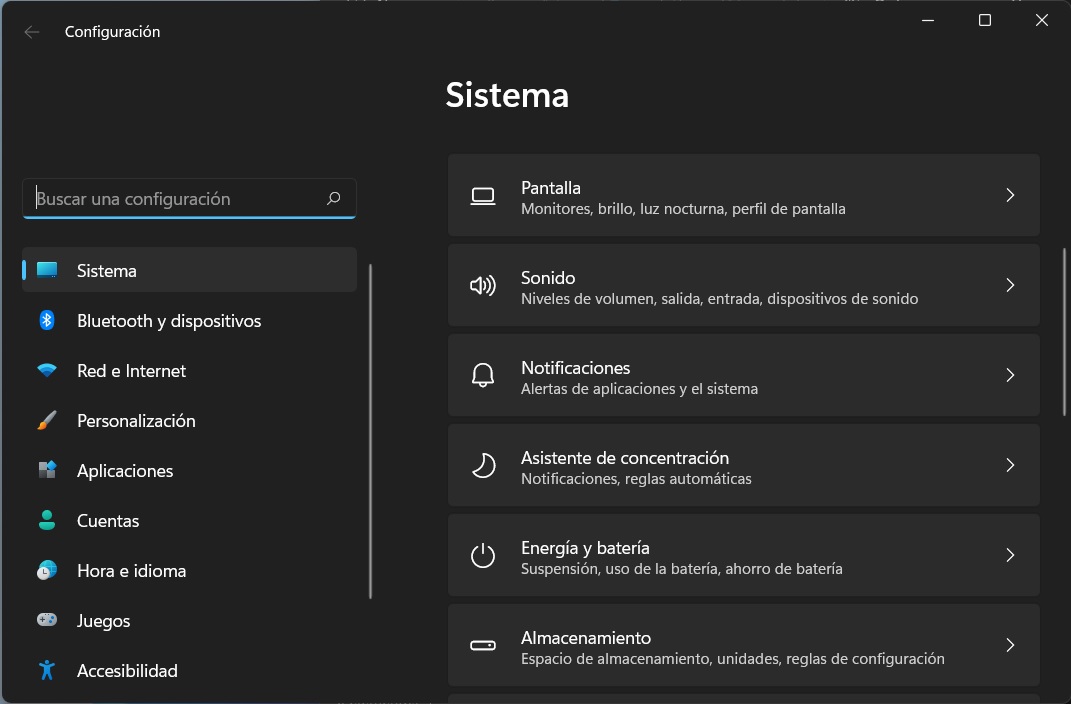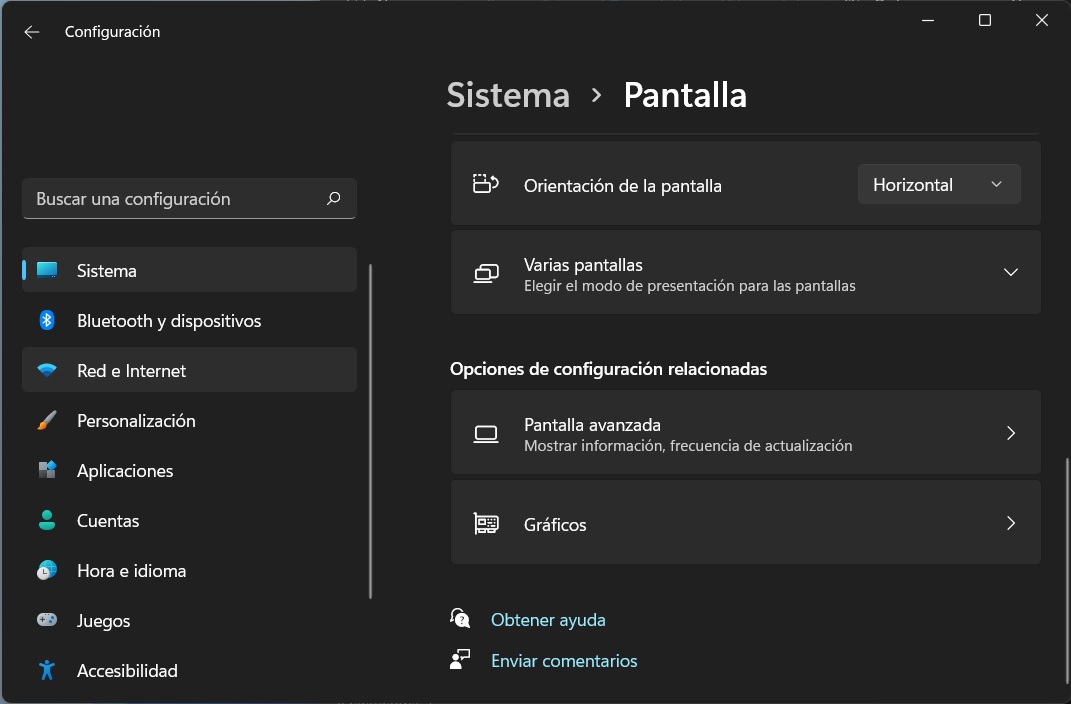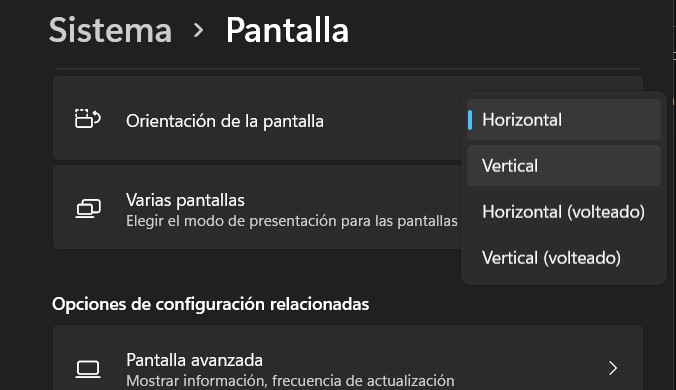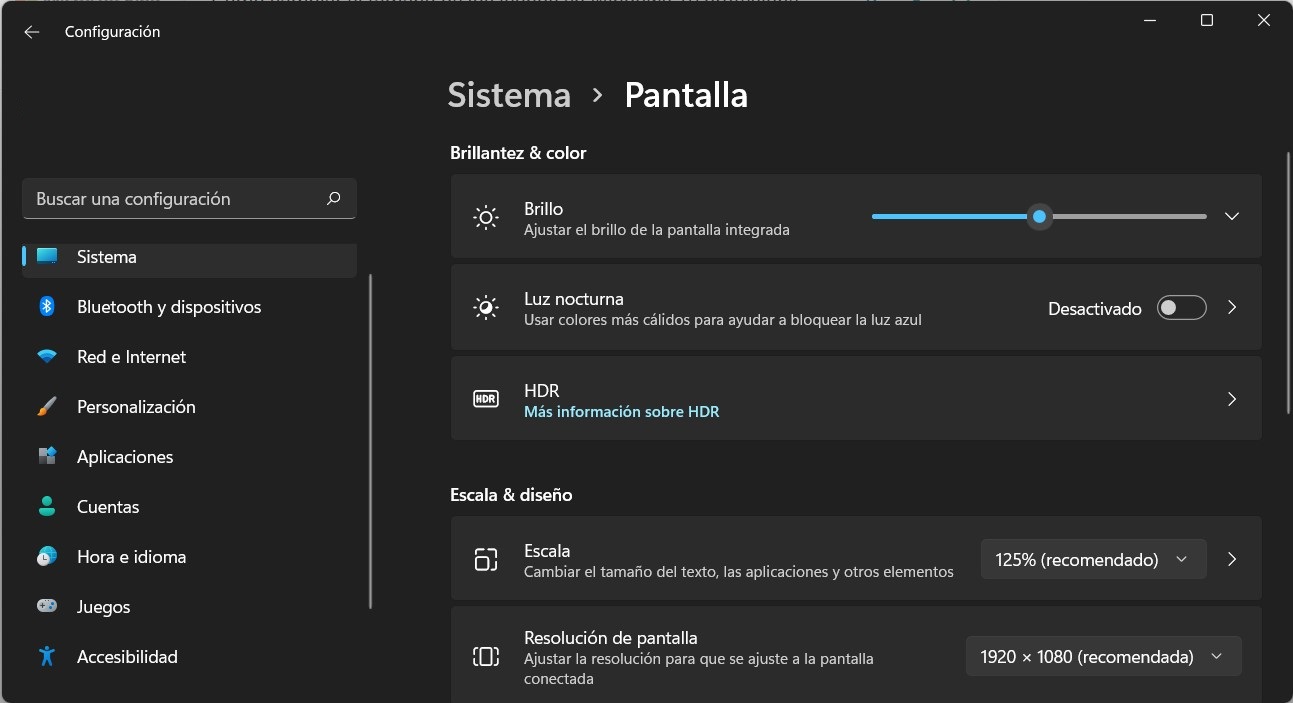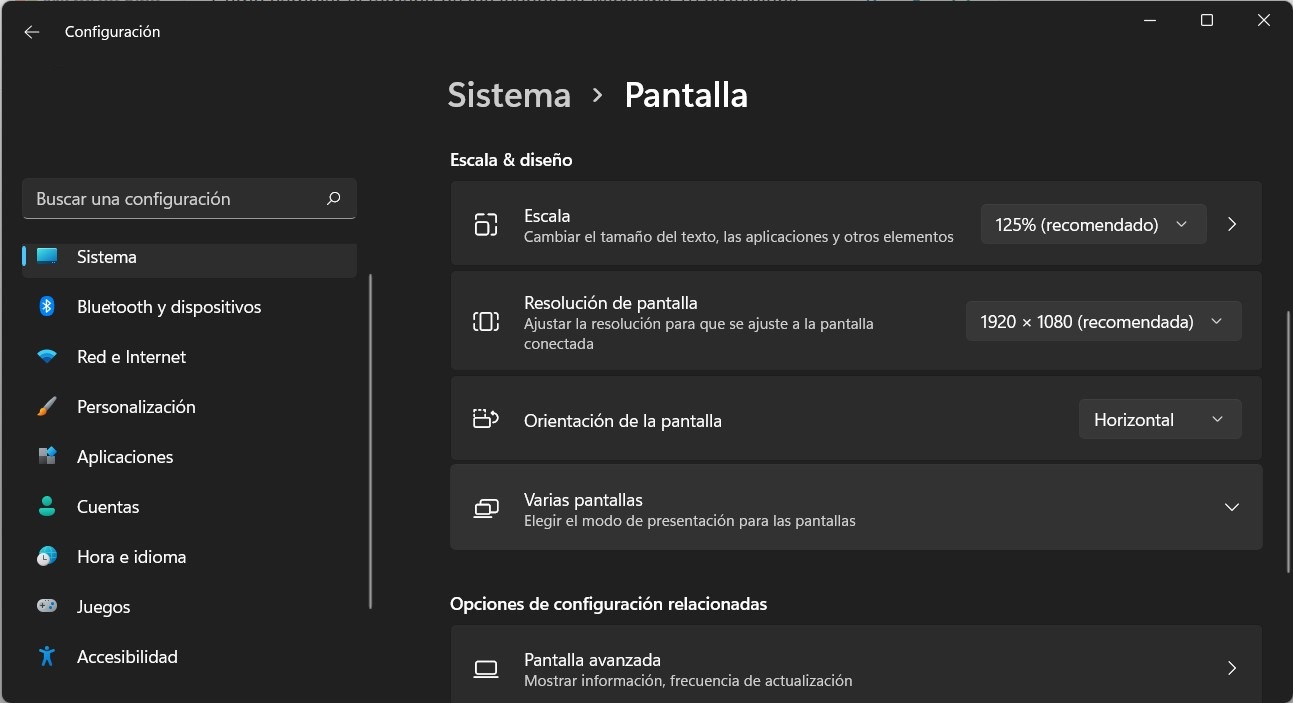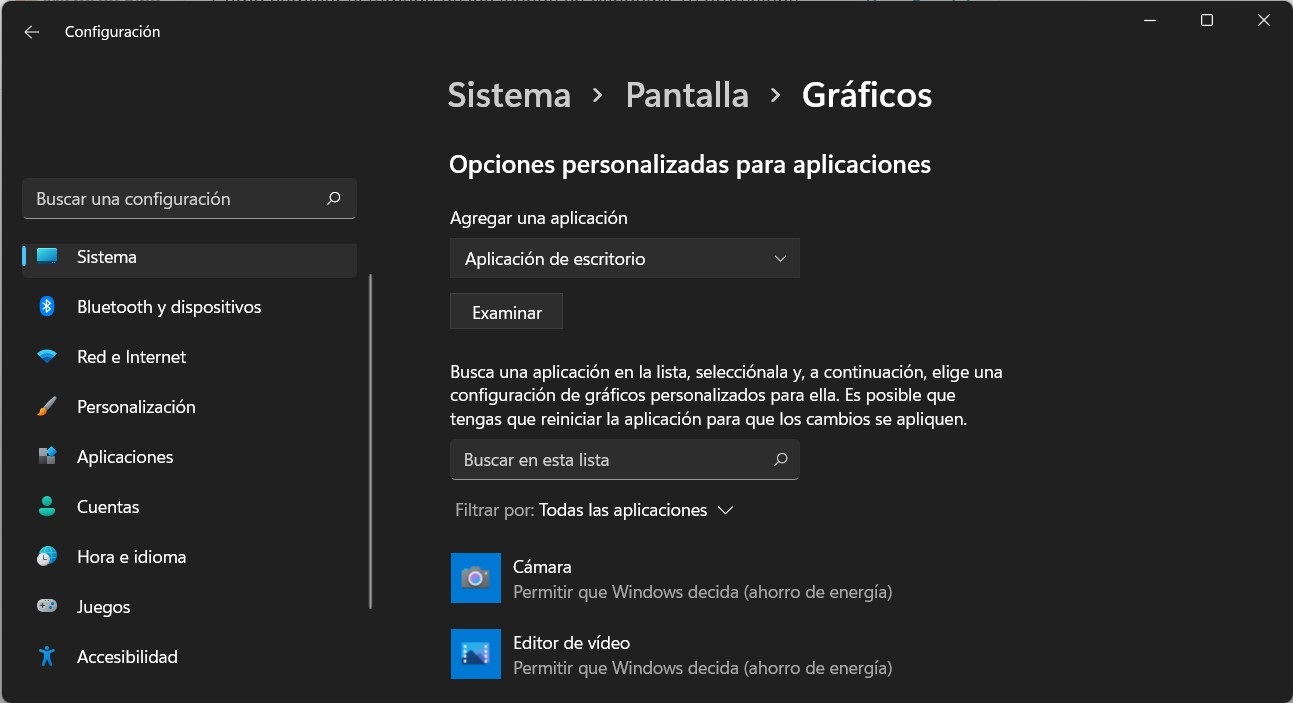La mayoría de los sistemas operativos, también el de Microsoft, permiten modificar la orientación de la pantalla para adaptarse a todo tipo de monitores. Si planeas configurar un formato diferente al habitual, por ejemplo, en vertical, necesitas saber cómo girar la pantalla en Windows 11. Solo de esta manera serás capaz de visualizar el contenido de manera correcta.
En los apartados incluidos en esta guía te hablamos sobre cómo girar la pantalla en Windows 11. Te explicamos qué pasos debes seguir si dispones de una tableta, un ordenador de sobremesa o un portátil. De igual manera, te explicamos qué opciones adicionales de pantalla tienes a tu alcance desde la aplicación de configuración del sistema.
Índice de contenidos
Cómo girar la pantalla en Windows 11 si tienes una tableta
Es posible que al leer la introducción de este artículo hayas pensado en monitores verticales, algo que es muy lógico. Con todo, el sistema operativo también es capaz de adaptarse a la rotación en dispositivos móviles como las tabletas. Esto significa que, dependiendo de la posición que uses para sostener tu dispositivo, la pantalla empleará una orientación u otra. Para que esto sea posible, es necesario desbloquear la rotación del panel. ¿Cómo? De la siguiente manera:
- Abre el menú de Inicio y presiona en el icono del engranaje para acceder a la configuración.
- Entra en el apartado
- Toca en Pantalla para ver todas las opciones relacionadas con el panel.
- Desplázate por el listado de opciones hasta llegar a Escala y distribución. Entonces, cambia el estado del bloqueo de rotación de Desactivado a Activado.
A partir de ahora, cada vez que gires tu tableta con Windows 11, la pantalla se adaptará a la posición elegida. Por lo tanto, si sostienes el dispositivo en formato vertical, toda la interfaz se adecuará para que la visualización del contenido sea óptima. Repite el proceso anterior para bloquear de nuevo la rotación automática de la pantalla.
Cómo girar la pantalla en Windows 11 en un ordenador portátil o sobremesa
Después de hablarte de las tabletas, ha llegado el momento de conocer cómo girar la pantalla en Windows 11 si tienes un ordenador portátil o un PC de sobremesa. Tal y como te aclaramos anteriormente, esta configuración está pensada para utilizar monitores en posición vertical. También te ayudará en el caso de que debas instalar la pantalla al revés por algún motivo concreto.
Para empezar, abre la configuración de Windows y presiona en el botón Sistema. Seguidamente, haz clic en Pantalla.
Dirígete al apartado Escala y distribución y localiza Orientación de la pantalla.
Abre el desplegable que verás en la zona derecha y escoge la orientación de la pantalla. Tienes a tu disposición estas opciones:
- Horizontal. Es la configuración más habitual.
- Vertical. Perfecta para aquellos monitores que usen formato vertical.
- Horizontal (volteado). Empléala en pantallas que se instalan al revés.
- Vertical (volteado). Opción que te servirá para adaptar la orientación en monitores verticales dependiendo de la posición de instalación.
Para que te hagas una idea de cómo se verá la interfaz una vez hayamos configurado la orientación, hemos sacado esta captura con la opción Vertical activada. Si te has equivocado de opción o simplemente no te gusta el aspecto que tiene Windows, presiona en el botón Revertir o espera que termine la cuenta atrás.
Además de girar la pantalla en Windows 11 hay muchas otras opciones
La configuración de pantalla en Windows 11 va mucho más allá de la simple elección de la orientación. En esta sección hay una gran cantidad de parámetros que te invitamos a conocer. De esta manera, no solo podrás adaptar la interfaz al tipo de instalación que hayas hecho en tu escritorio. También podrás ajustar al máximo la visualización del panel a tus necesidades.
Brillantez y color
Windows 11 permite configurar el brillo, siempre y cuando el panel esté integrado en el equipo. Puedes cambiar la potencia de la retroiluminación usando el control deslizante que verás en la zona superior de los ajustes de pantalla.
Asimismo, cuentas con la opción Luz nocturna. Sin importar si has decidido girar la pantalla en Windows 11 o no, con esta función protegerás la vista en los momentos con menor luz solar. Por supuesto, también es útil si sueles utilizar el ordenador en un entorno poco luminoso. Recuerda que el bloqueo de la luz azul es beneficioso antes de dormir, pues ayuda a conciliar el sueño. Por eso, te aconsejamos que programes esta función para que se active de forma automática cuando anochece.
Por último, en este apartado dispones del HDR. Si lo activas, disfrutarás de un control del brillo mejorado y un rango de colores más amplio. De igual manera, conseguirás que las zonas oscuras de la pantalla sean más oscuras, algo que permite mejorar los detalles de visualización. No olvides que para usar plenamente el HDR es necesario que cuentes con un monitor compatible con esta tecnología.
Escala y diseño
El siguiente apartado de opciones que encontrarás en la configuración de la pantalla es Escala y diseño. Allí dispones de los siguientes ajustes:
- Escala. Adapta el tamaño de la interfaz a la diagonal y la resolución de la pantalla. Por lo general, Windows 11 mostrará la etiqueta (recomendado) junto a la opción ideal para tu monitor. No obstante, puedes emplear la que prefieras para aumentar o disminuir las dimensiones de todos los elementos.
- Resolución de pantalla. Sucede algo parecido que con la escala. La opción recomendada es la que mejor se adapta a tu panel. Sin embargo, puedes cambiar este parámetro a tu antojo.
- Varias pantallas. Incluye ajustes para configurar el uso de dos o más pantalla de forma simultánea.
Opciones de configuración relacionadas
Esta es la última batería de configuraciones relacionadas con la visualización del monitor. Primeramente, te toparás con Pantalla avanzada. Dentro encontrarás más información acerca del panel y otros ajustes como la frecuencia de actualización. Por lo general, no será necesario que visites esta sección con demasiada frecuencia.
Por último, cuentas con el apartado Gráficos. Allí podrás establecer algunas opciones específicas para cada aplicación. Esto es especialmente importante en aplicaciones antiguas que no se han adaptado bien a las nuevas resoluciones del mercado.
Te aconsejamos la lectura de los siguientes tutoriales sobre Windows 11:
Y tú, ¿sueles modificar estos parámetros para personalizar la visualización de contenido al máximo? ¿Prefieres usar los valores recomendados por el sistema? ¿Has trabajado alguna vez con un monitor vertical? Déjanos tu opinión en los comentarios. ¡Te leemos!