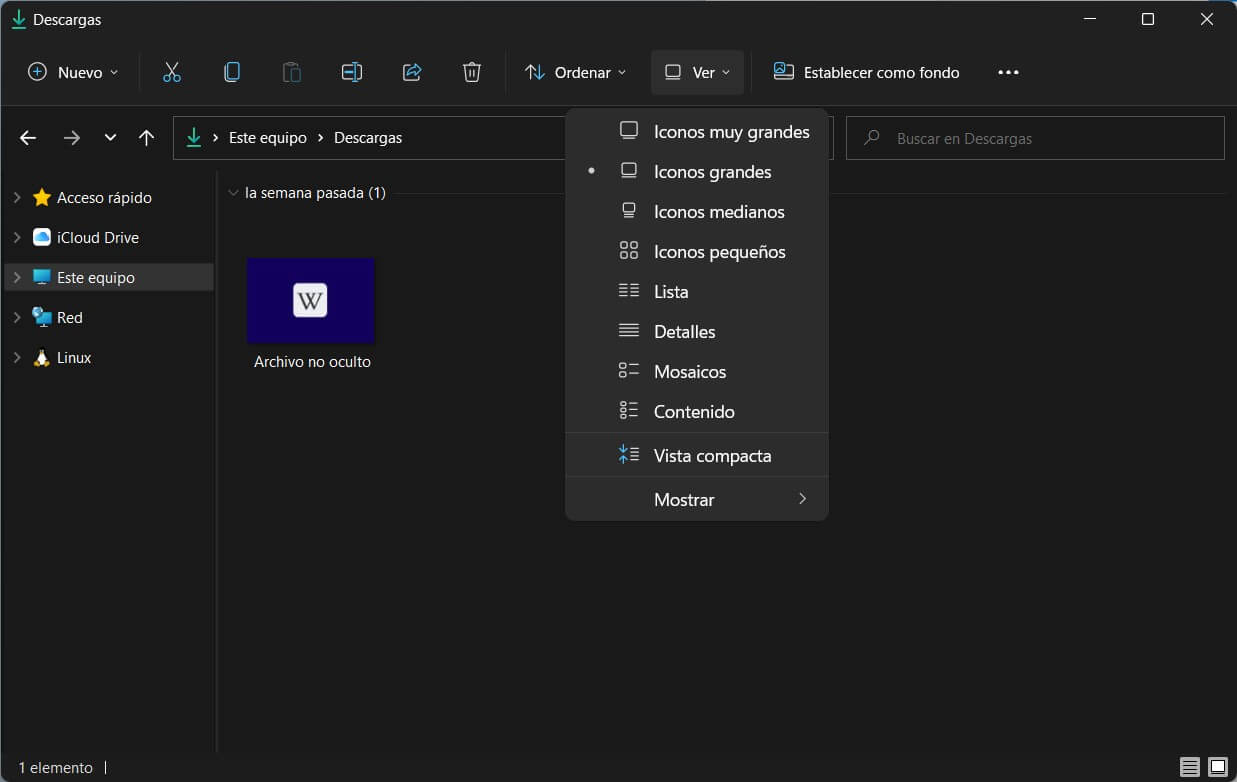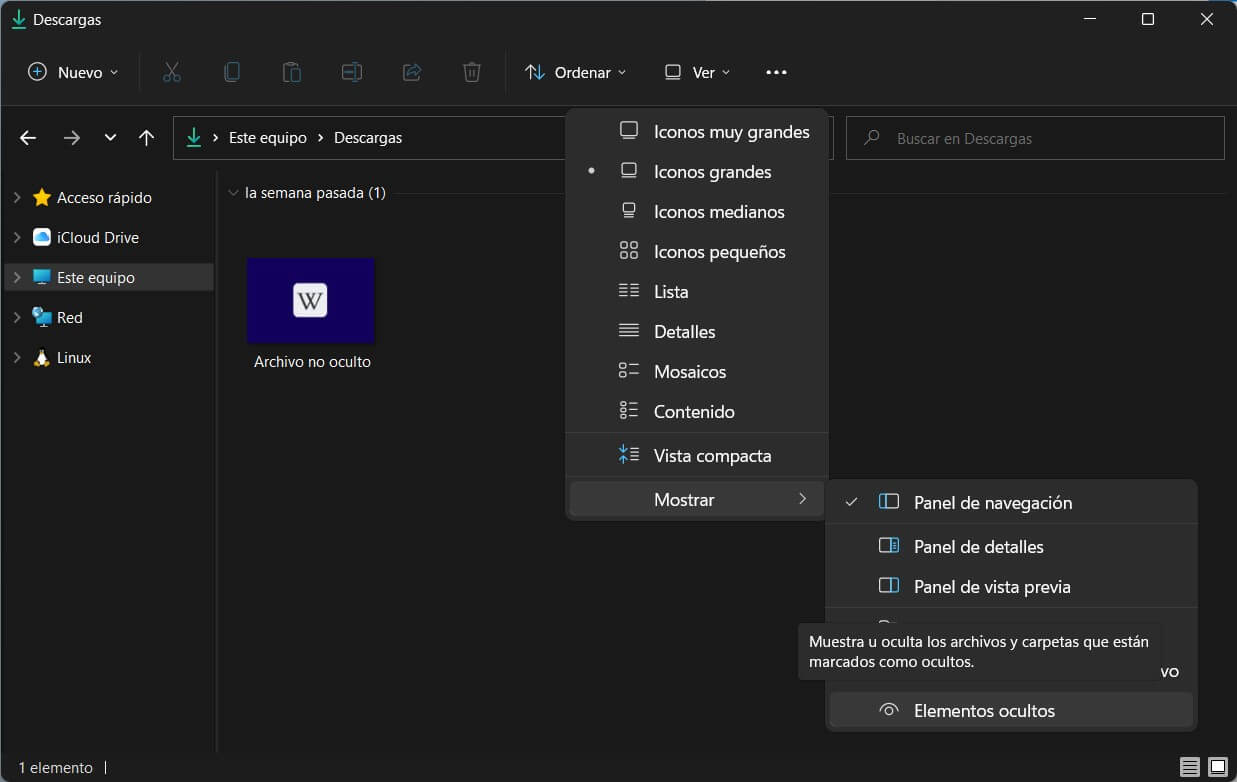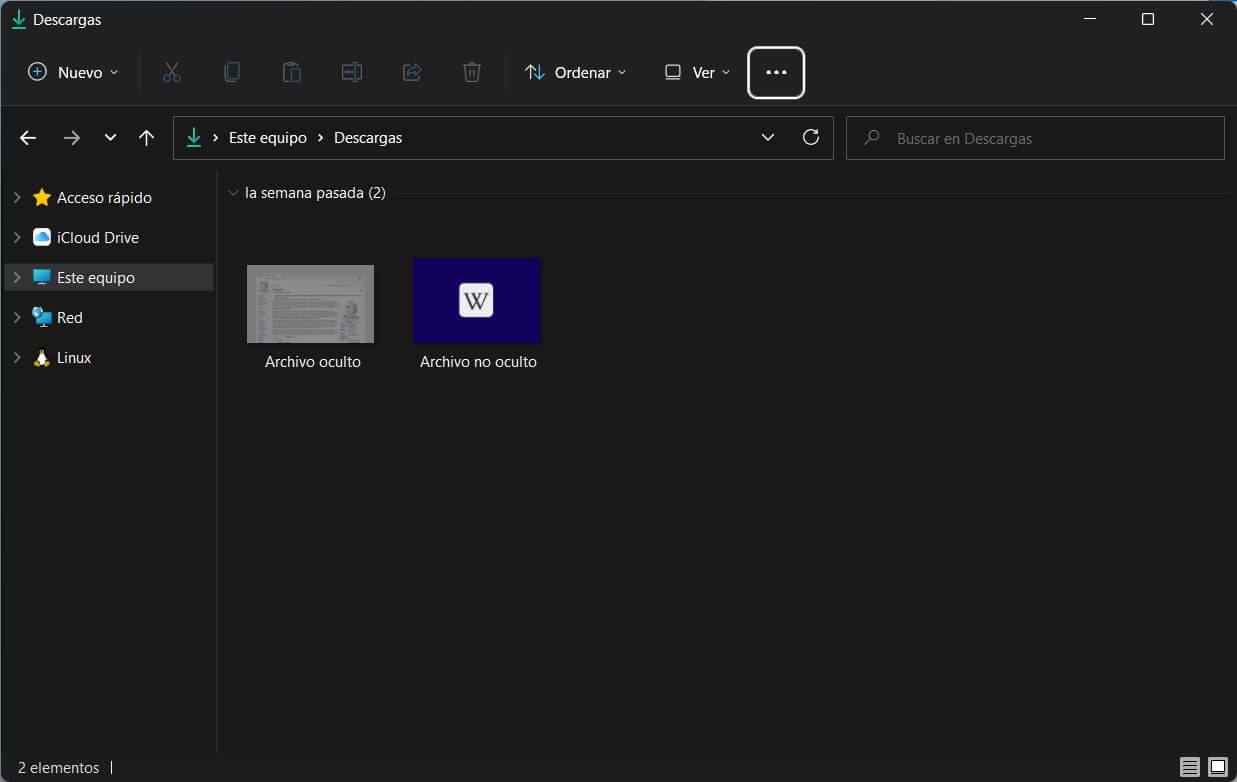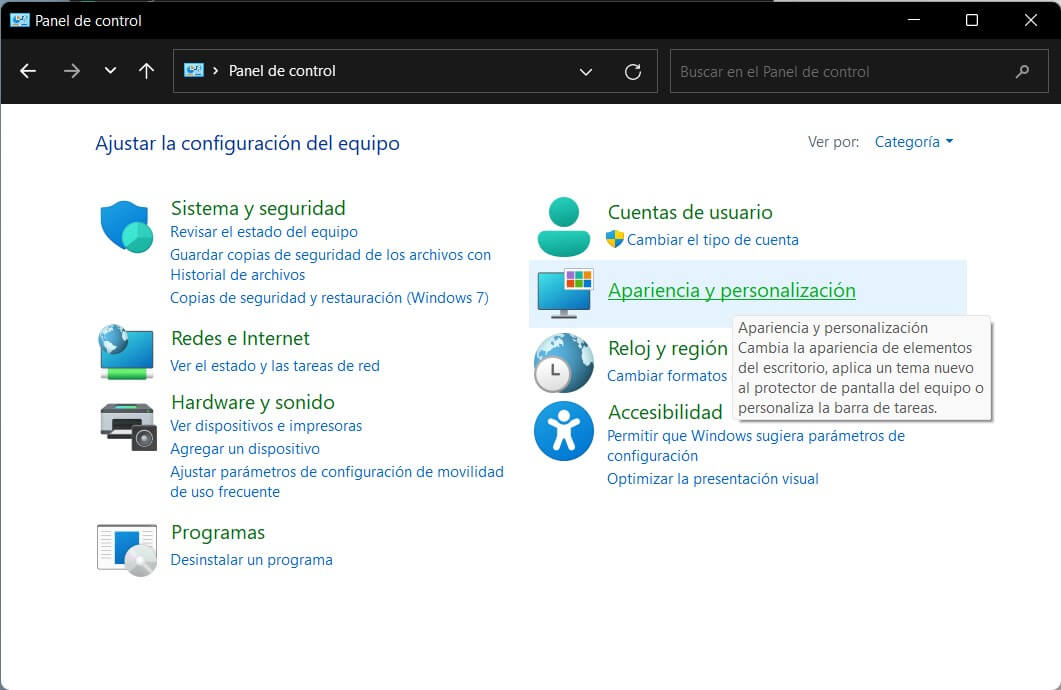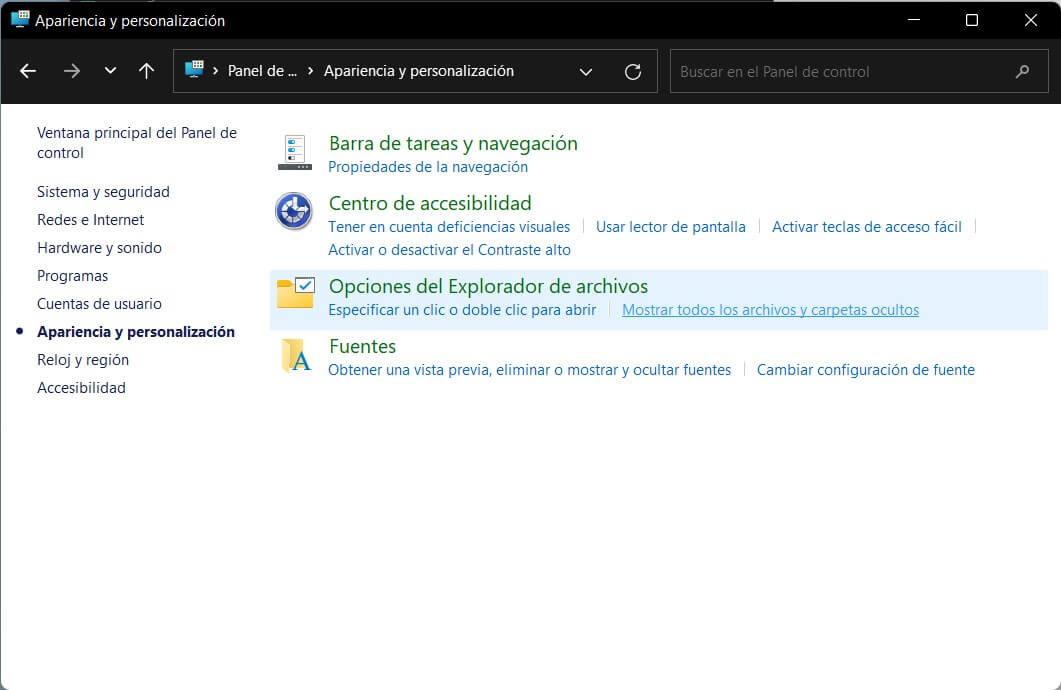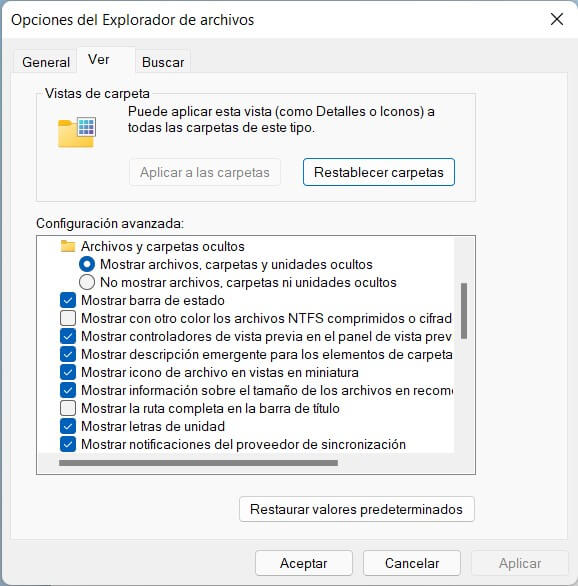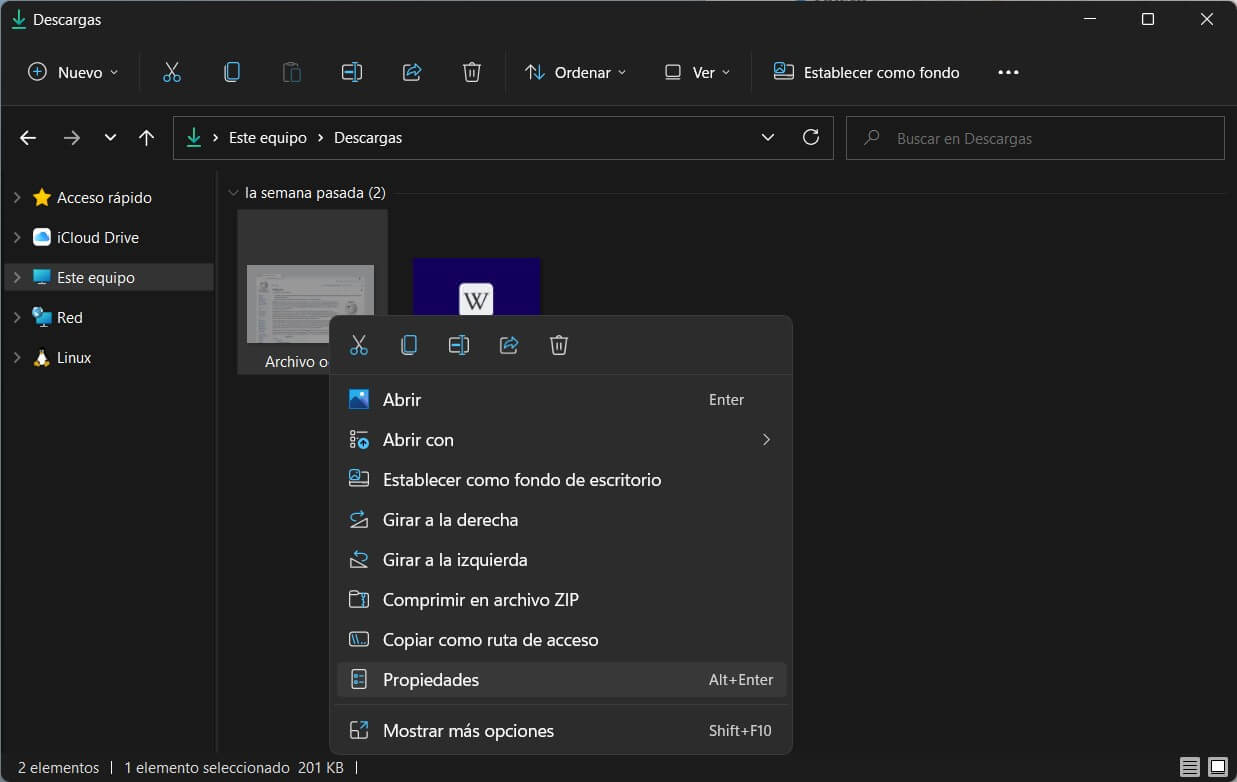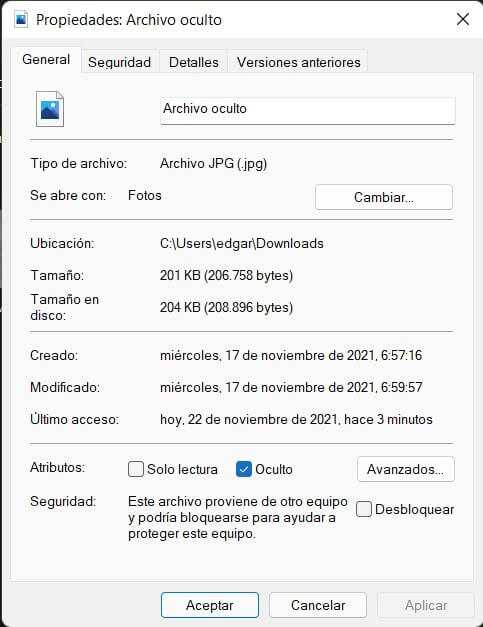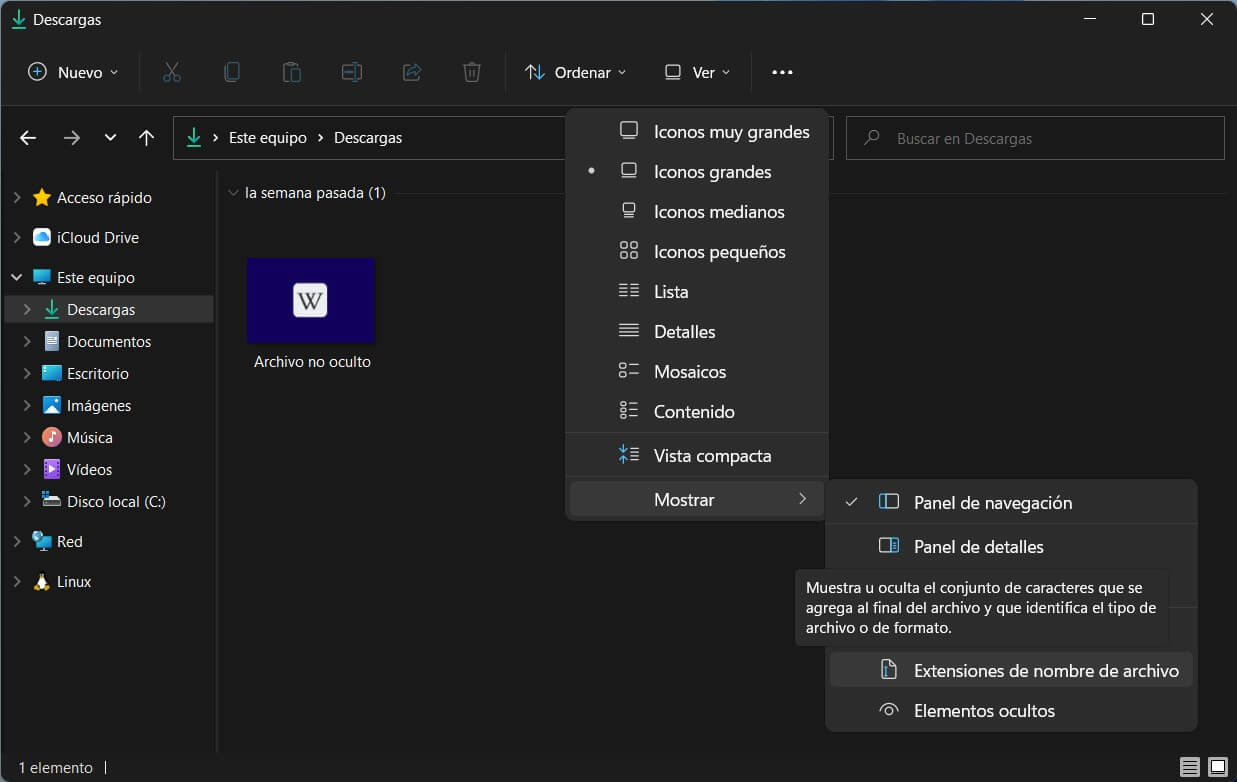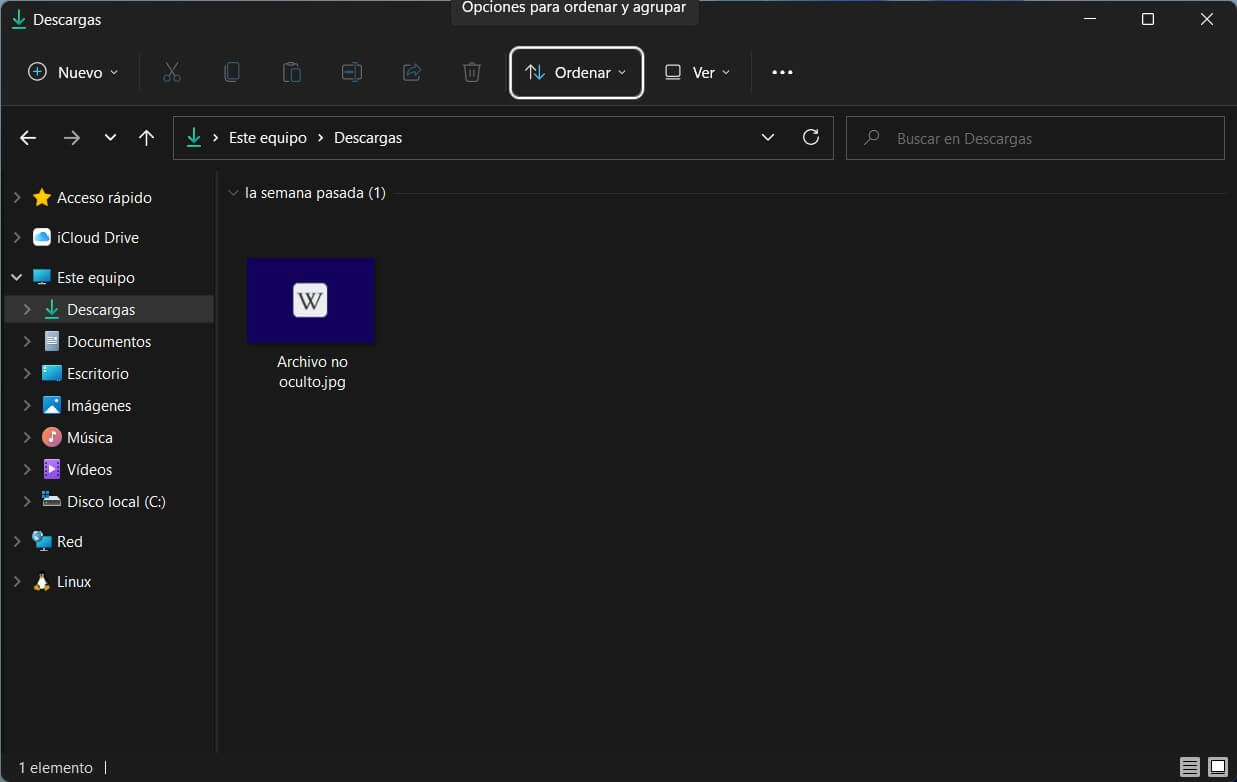Aunque no lo parezca, el explorador de Windows no muestra todos los archivos que hay dentro de algunas carpetas. Hemos preparado esta guía para que sepas cómo ver archivos ocultos en Windows 11 usando todos los métodos que hay a tu disposición. Además, te contamos cómo activar las extensiones de tus ficheros cuando estas se mantienen escondidas y te hablamos brevemente sobre los motivos por los que hay archivos ocultos en tu equipo.
Índice de contenidos
Cómo ver archivos ocultos en Windows 11: todos los métodos
Existen dos formas de descubrir los archivos ocultos en Windows 11. En los siguientes apartados quedan recogidos todos los pasos que debes dar para mostrar los ficheros escondidos en el explorador de archivos.
Con el explorador de archivos
La opción más sencilla a la hora de descubrir los archivos ocultos en Windows 11 es con el explorador de archivos. Simplemente, dirígete a un directorio en el que sepas que hay ficheros escondidos. Entonces, haz clic en la opción Ver, ubicada en la barra de opciones superior. Sitúa el curso encima de Mostrar para ver más opciones.
Haz clic en Elementos ocultos para que aparezcan todos los archivos de la carpeta.
Si hay ficheros ocultos, estos aparecerán con normalidad en el directorio, aunque con un efecto de transparencia aplicado. De esta manera, te será más sencillo distinguir entre los archivos ocultos y los que se muestran en todo momento.
Si deseas volver a esconder los archivos, repite el proceso que hemos descrito en este apartado.
Con el panel de control
Otra forma de habilitar la vista con archivos ocultos es mediante el Panel de Control. Aunque Microsoft está migrando la mayoría de las opciones de este apartado a la aplicación de configuración de Windows, aún es necesario recurrir a él para ciertas tareas. Concretamente, deberás acceder a Apariencia y personalización.
Entonces, haz clic en Opciones del Explorador de archivos.
En la ventana emergente, localiza la entrada Archivos y carpetas ocultos dentro del listado Configuración avanzada. Allí marca la opción Mostrar archivos, carpetas y unidades ocultos.
El efecto será exactamente el mismo que en el caso anterior.
¿Cómo crear archivos ocultos en Windows 11?
Debes saber que, además de los archivos y las carpetas ocultos que ya vienen con el sistema, cada usuario puede crear los suyos propios. Es tan fácil como seleccionar un elemento en explorador, abrir el menú contextual con un clic derecho y presiona en Propiedades.
Entonces, en la ventana emergente, es preciso que marques la casilla Oculto que verás en Atributos, en la zona inferior del listado de opciones. Si lo que tratas de ocultar es una carpeta, Windows 11 te preguntará si quieres que los subdirectorios que aloja también se vuelvan ocultos.
Al seguir estas instrucciones y habiendo deshabilitado la visibilidad de los archivos ocultos, rápidamente el documento o la carpeta desaparecerá. Deberás activar la vista de ficheros ocultos para volver a acceder a él. Recuerda, por otra parte, que las carpetas y archivos ocultos son accesibles en todo momento mediante el uso de su ruta completa, como por ejemplo C:\Carpeta oculta\Archivo oculto.jpg.
¿Cómo ver las extensiones ocultas de los archivos?
Aunque un archivo no se haya marcado como oculto, el explorador de archivos se encarga de que cierta parte de su nombre no se muestre. Nos referimos a la extensión, que determina el tipo de fichero que es. Esto es una protección para evitar que, sin querer, el usuario cambie la extensión al renombrar el documento. En la mayoría de los casos, si eso sucede, el archivo queda inutilizado hasta que recupera la extensión original.
Con todo, si deseas visualizar las extensiones de los documentos que guardas en tu ordenador, presiona nuevamente en el botón Ver de la barra de opciones superior. Pon el cursor encima de Mostrar y selecciona Extensiones de nombre de archivo.
Tal y como se aprecia en la siguiente captura, las extensiones de los archivos se mostrarán de nuevo.
Ahora deberás ir con cuidado cada vez que les cambies el nombre de un archivo. De forma relativamente sencilla podrías modificar la extensión del fichero de manera involuntaria.
¿Por qué hay archivos ocultos en Windows 11?
En vista de lo que hemos analizado hasta ahora, es probable que surjan algunas dudas. Algo que es normal que te preguntes es por qué Windows 11 guarda archivos ocultos dentro de ciertos directorios. Y la respuesta es muy simple: lo hace por seguridad.
Los archivos ocultos en Windows 11 suelen corresponderse con carpetas, librerías y otros documentos necesarios para que el sistema operativo funcione correctamente. Al mantenerlos ocultos hay menos posibilidades de que un usuario inexperto los elimine, los renombre o los modifique. La mayoría de estos elementos son completamente irrelevantes de cara al usuario y, por eso, no hay ningún problema en mantenerlos ocultos.
Pese a ello y como hemos explicado en este artículo, es posible descubrir archivos ocultos con mucha facilidad. Esto facilita las cosas a los administradores de sistemas que precisan acceder a carpetas específicas para cambiar el comportamiento del sistema. Por otro lado, es una opción ideal para saber realmente cuál es el total de directorios y documentos que hay alojados dentro de una carpeta.
¿Los ficheros y directorios ocultos son útiles para proteger información privada?
Otra de las cosas que te hemos explicado en esta guía es que cualquiera puede crear carpetas y directorios ocultos. Quizá has llegado a la conclusión de que es una forma perfecta de proteger información privada en tu equipo. No obstante, nada se aleja más de la realidad. Las carpetas y archivos ocultos siguen siendo accesibles para todos los usuarios. Es posible llegar a ellas mediante la ruta, si es que esta es conocida. De igual forma, el símbolo del sistema puede listar todos los elementos de un directorio, aunque alguno de ellos haya sido ocultado. Por último, recuerda que se pueden descubrir ficheros invisibles utilizando los métodos que hemos mencionado aquí.
En resumidas cuentas, si lo que quieres es salvaguardar datos personales y aumentar tu privacidad en equipos compartidos, lo más recomendable es que uses otros métodos, como proteger con una contraseña las carpetas que contengan tus datos.
Te aconsejamos la lectura de los siguientes tutoriales sobre Windows 11:
Y tú, ¿muestras los archivos ocultos en el explorador de archivos o prefieres mantenerlos invisibles? ¿Prefieres que siempre se muestren las extensiones de tus documentos o, por el contrario, te gusta que estén ocultas? ¡Queremos conocer tu opinión! Déjala registrada en los comentrarios.