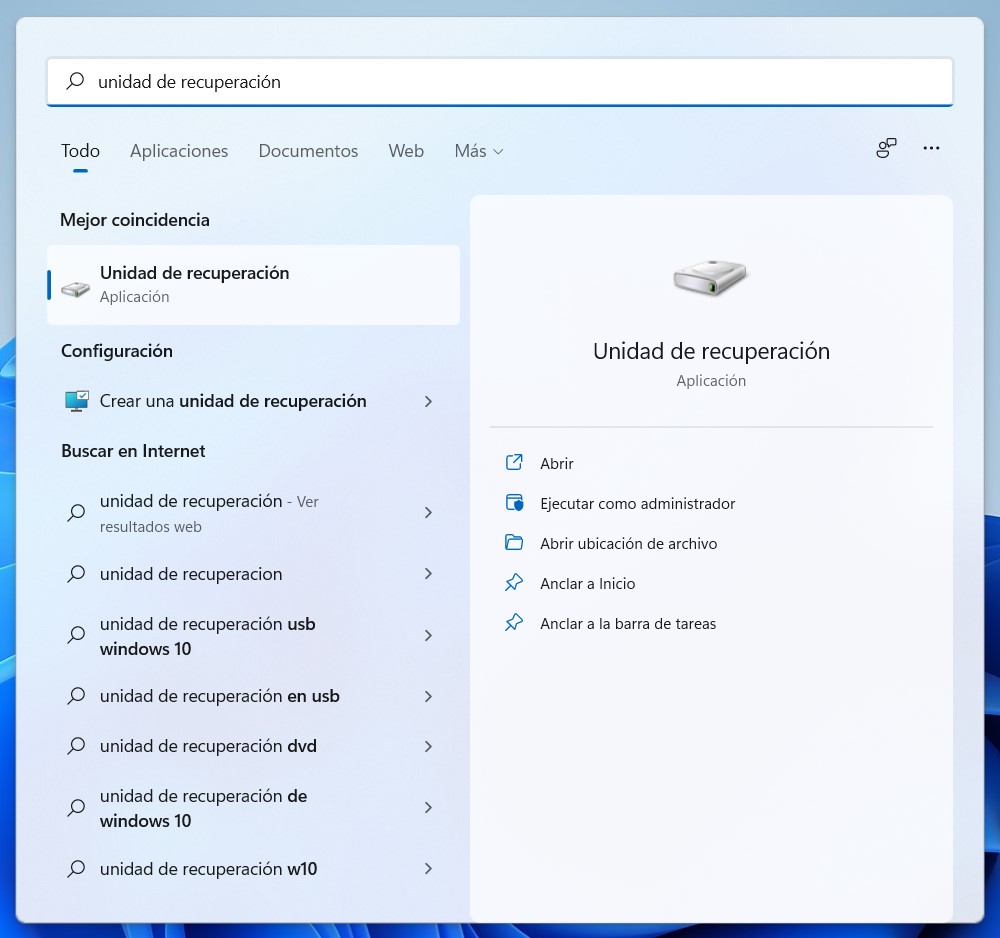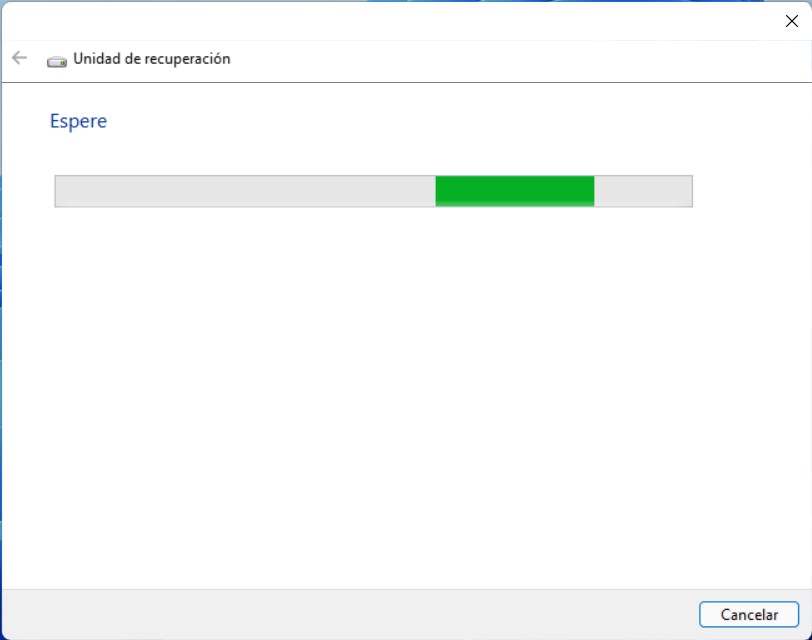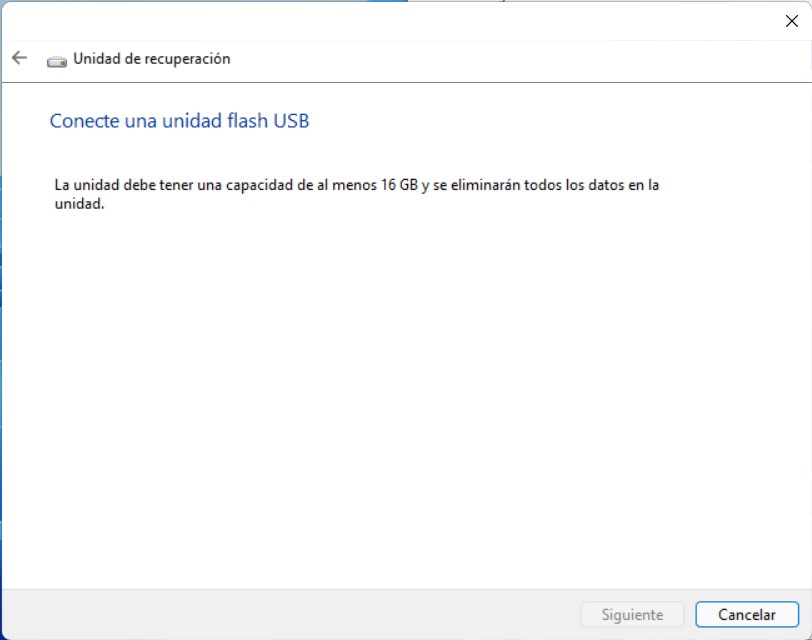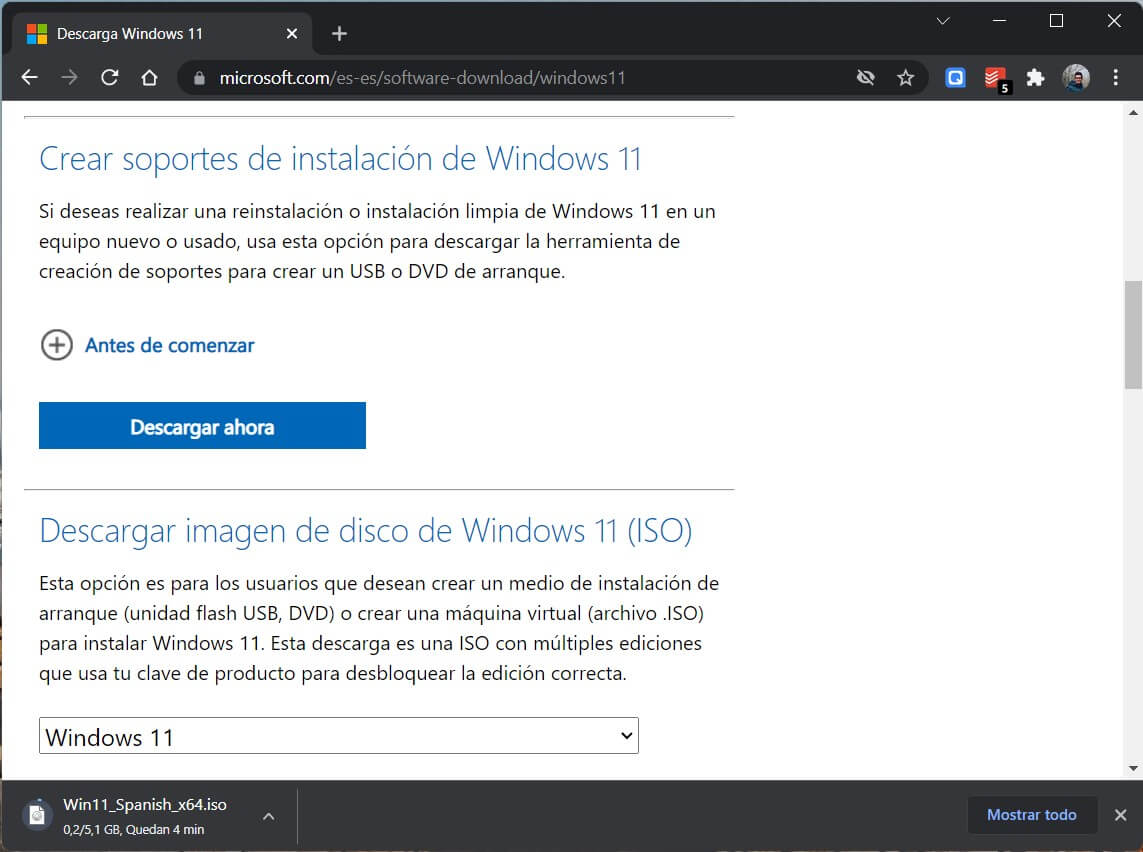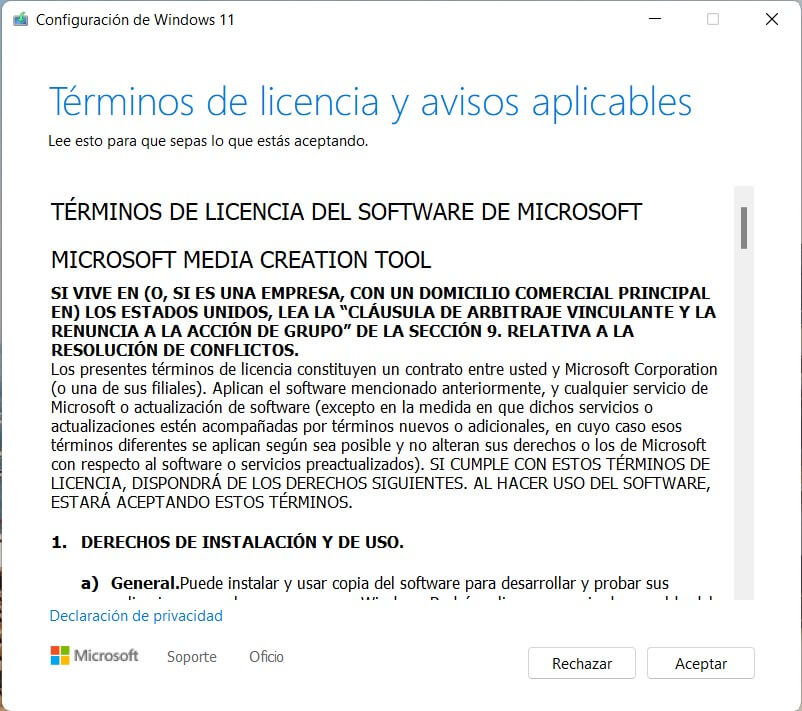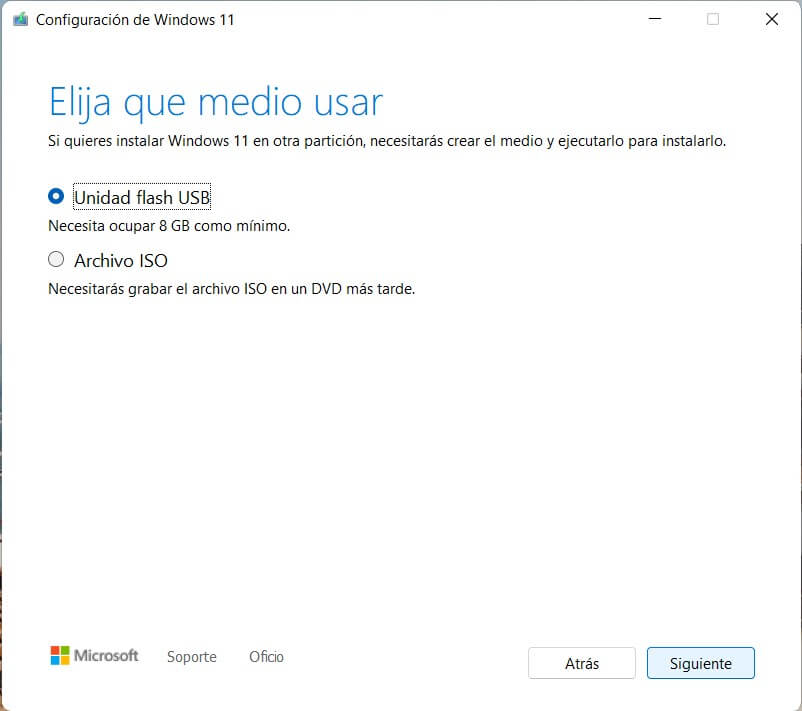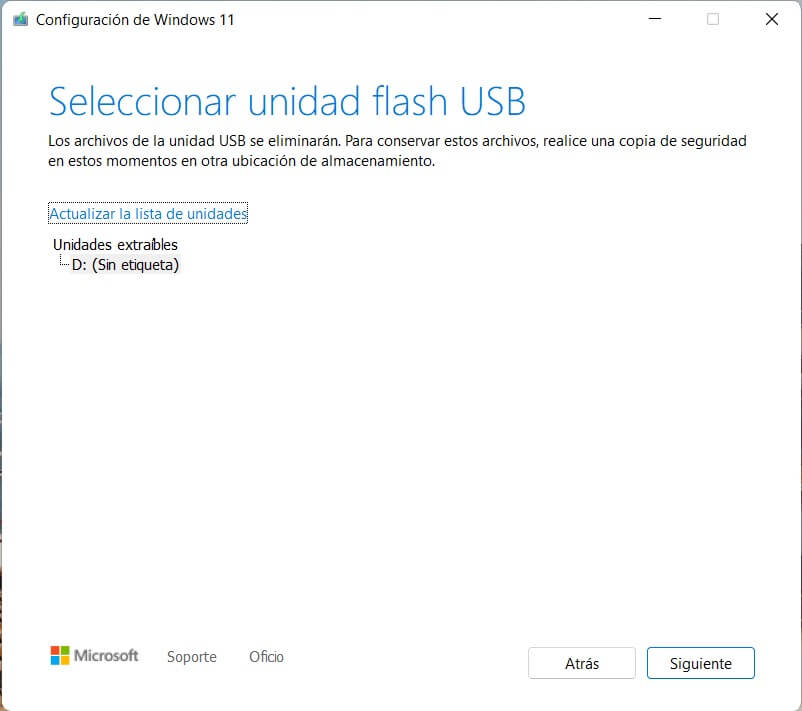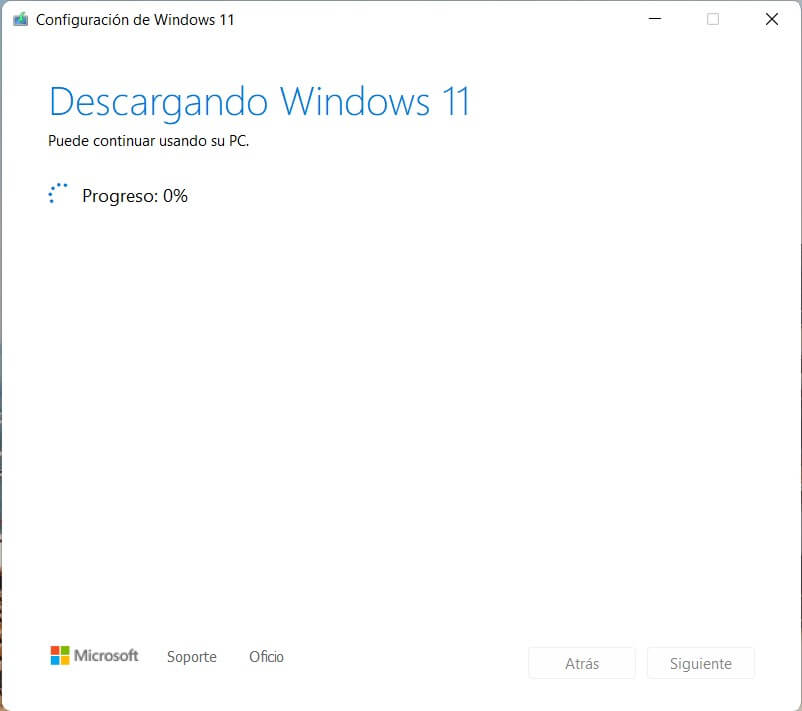¿Tienes problemas al iniciar tu ordenador? ¿Necesitas un disco de arranque en Windows 11? En este artículo te damos todas las claves para que puedas crear las herramientas necesarias y así recuperar el acceso a tu equipo de forma sencilla y sin demasiadas complicaciones.
Para ayudarte a generar un disco de arranque en Windows 11, en esta guía incluimos todos los pasos necesarios para que crees una unidad de recuperación y un USB de instalación. Con ambos podrás recuperar el correcto funcionamiento de tu equipo.
Índice de contenidos
Disco de arranque en Windows 11: cómo crear una unidad de recuperación
Para tener una unidad de recuperación en Windows 11 debes abrir la herramienta integrada en el sistema. Con ella podrás llevar a cabo este proceso de manera muy simple. Localízala con la búsqueda del sistema, presionando la tecla de Windows y escribiendo Unidad de recuperación. Bajo el apartado Mejor coincidencia verás el acceso directo Unidad de recuperación. Úsalo para abrir la utilidad.
En la primera pantalla del asistente de creación de unidades de recuperación, Microsoft deja muy claro cuál es el objetivo de este tipo de dispositivos. Textualmente, menciona: “Incluso aunque el equipo no se pueda iniciar, puedes usar una unidad de recuperación para restablecerlo o solucionar problemas. Si realizas una copia de seguridad de los archivos de sistema en esta unidad, también podrás usarla para reinstalar Windows.”
Antes de continuar asegúrate de que la opción Realizar una copia de seguridad de los archivos de sistema en la unidad de recuperación está marcada.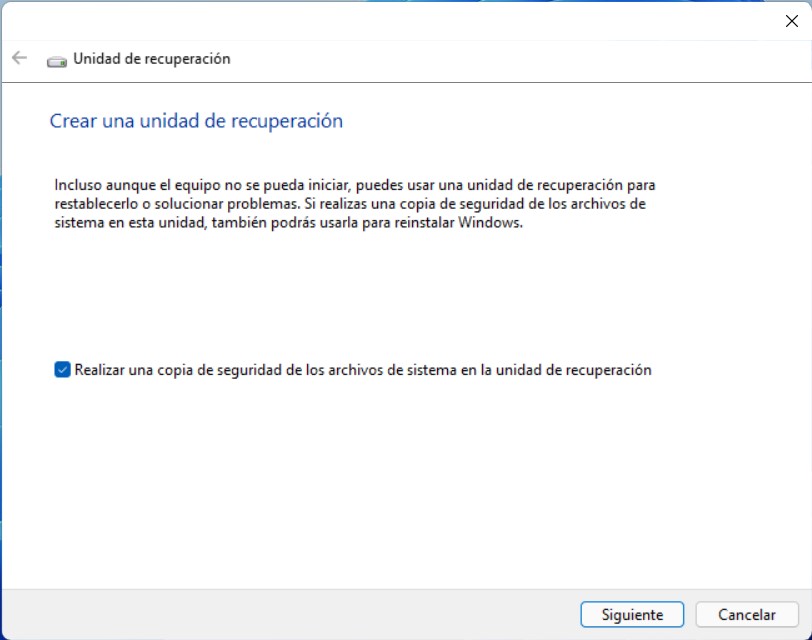
Espera a que el asistente haga todas las operaciones necesarias.
Como se comenta seguidamente, es necesario que la unidad que utilices sea de al menos 16 GB para que Windows pueda convertirla en una unidad de recuperación. Además, debes tener presente que todos los datos almacenados en ella se borrarán por completo. Una vez conectado el lápiz USB, aparecerá en pantalla y podrás pulsar en Siguiente para dirigirte al siguiente paso.
El asistente terminará el trabajo y creará la unidad de recuperación.
Para emplear las opciones de recuperación, conecta el lápiz de memoria al ordenador.
¿Para qué sirve una unidad de recuperación?
Una unidad de recuperación es aquella que permite solventar los errores de inicio de en un ordenador con Windows. Es decir, su objetivo principal no es reinstalar el sistema por completo, aunque también puede hacerlo. Más bien, lo que busca es reparar la instalación actual y, de esta manera, evitar la pérdida de información. Por eso, cuando inicias el equipo con la unidad de recuperación, obtienes acceso a las siguientes herramientas:
- Restaurar sistema. Te permite recuperar el ordenador y el acceso a los datos haciendo uso de un punto de restauración que hayas creado anteriormente.
- Volver a una versión anterior. Esta herramienta permite regresar a una versión previa de Windows 11 en el caso de que la actual no esté funcionando correctamente. Debes saber que esta opción no siempre está disponible. En realidad podrás hacer uso de ella cuando acabes de actualizar el equipo desde versiones anteriores o con Windows Update.
- Recuperar Windows con una imagen del sistema. Con esta opción podrás seleccionar una imagen del sistema para tratar de recuperar el acceso al equipo.
- Reparación de inicio. Este asistente ha sido diseñado para que sea el propio Windows el que repare los archivos de inicio del sistema. Debemos reconocer que, aunque a priori parece práctico, no siempre logra su objetivo con éxito.
- Configuración de inicio. Gracias a esta funcionalidad es posible iniciar el equipo en modo seguro y cambiar el comportamiento del sistema al encender el ordenador.
- Símbolo del sistema. Utilizando esta opción podrás introducir comandos de recuperación para el sistema. Uno muy recomendable es chkdsk.
Disco de arranque en Windows 11: crear un USB de instalación
Otra aplicación que tienes a tu disposición para generar un disco de arranque es Media Tool Creator. A diferencia de la anterior herramienta, esta deberás descargarla desde el sitio oficial de Windows 11. En ningún caso viene integrada de manera predeterminada en el sistema.
Para obtenerla, visita este enlace y presiona en el botón Descargar ahoraque verás en el apartado Crear soportes de instalación de Windows 11.
Después, lanza el programa haciendo un doble clic en el archivo EXE que acabas de descargar. El primer paso es aceptar los términos y condiciones.
Seguidamente, selecciona Unidad flash USB para producir un disco de arranque.
Si deseas que el instalador genere un USB de arranque con las opciones más recomendabas, marca la casilla Usa las opciones recomendadas para este equipo. De lo contrario, desmárcala y haz tu selección.
Elige la unidad que deseas utilizar. En este caso, será necesario que cuente como mínimo con 8 GB libres.
Espera a que la herramienta de creación de medios termine el proceso.
Ahora ya dispones de tu un USB que te permitirá arrancar cualquier PC e instalar Windows 11.
¿Para qué sirve un USB de instalación en Windows 11?
Es importante que te hablemos sobre los objetivos concretos del método que acabamos de analizar. Con el USB que habrás creado gracias a la Media Creation Tool de Windows 11 es posible instalar el sistema desde cero.
Adicionalmente, durante la instalación podrás editar las particiones y decidir en qué unidad se debe instalar Windows 11. Incluso si presionas la combinación de teclas Shift + F10 tendrás acceso a la consola del sistema.
Sin embargo, el resultado de usar un USB de arranque de estas características no es reparar la actual instalación de Windows. En realidad, su función principal es la de formatear el almacenamiento interno e instalar el sistema operativo desde cero.
¿Cuándo utilizar una unidad de arranque y cuándo el instalador de Windows?
Los dos métodos que hemos incluido en esta guía te ayudan a crear un disco de arranque en Windows 11. No obstante, la unidad de recuperación te proporciona herramientas para restablecer el acceso al sistema y evitar formatear el equipo por completo. Por otro lado, el USB de arranque te ayuda a instalar desde cero Windows.
El primero es recomendable cuando almacenas mucha información en tu equipo y tienes una copia de seguridad. En ese caso, te aconsejamos que intentes reparar el sistema con la unidad de recuperación. Por el contrario, usa el USB de instalación para disfrutar de una copia limpia de Windows 11 en tu equipo y borrar todo el contenido del disco.
Te aconsejamos la lectura de los siguientes tutoriales sobre Windows 11:
Y tú, ¿tienes a mano un disco de arranque en Windows 11 por si las moscas? Déjanos tu opinión en los comentarios.