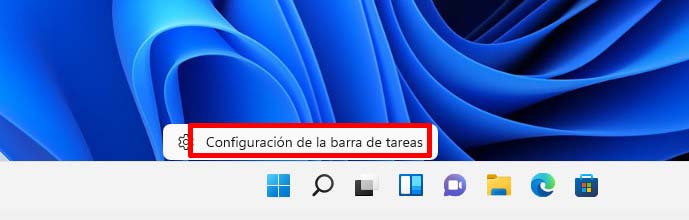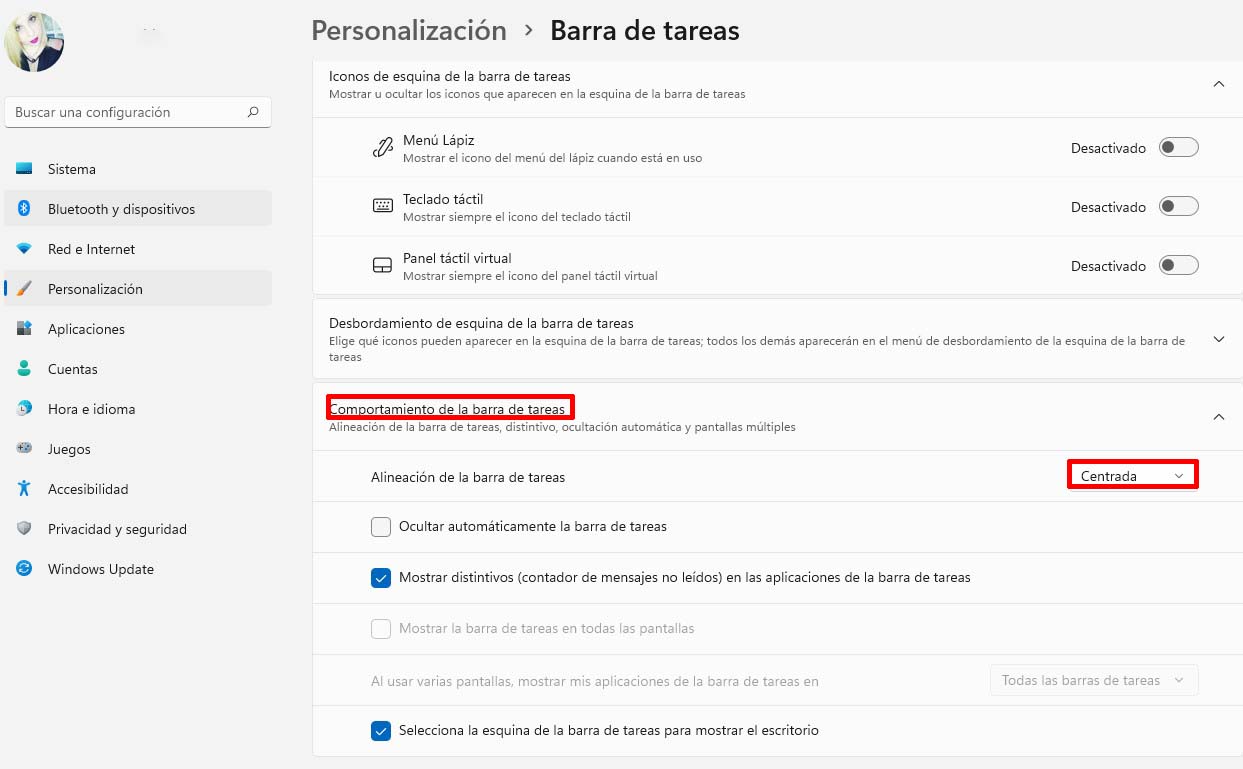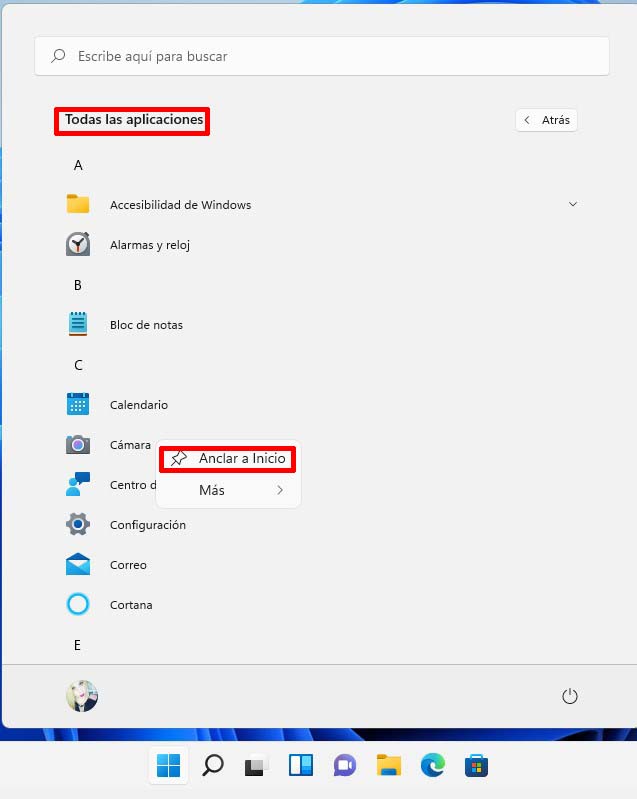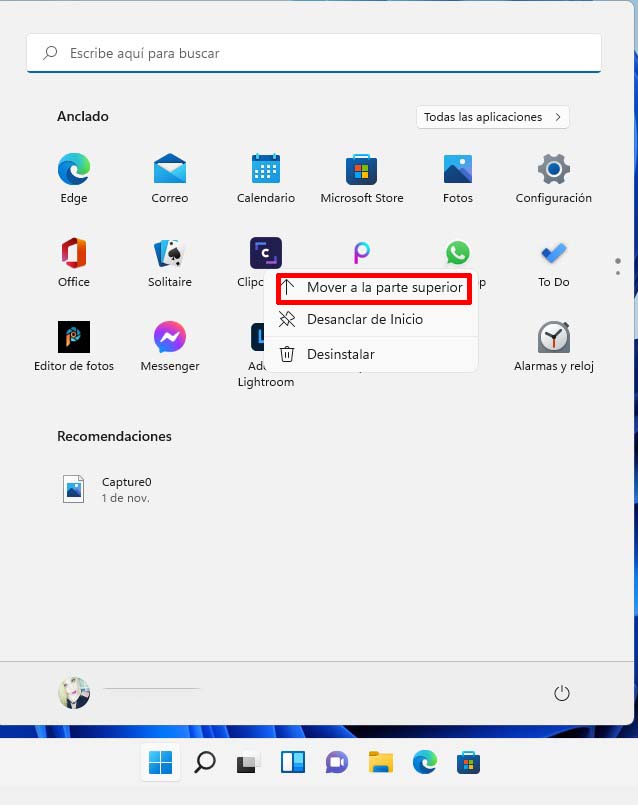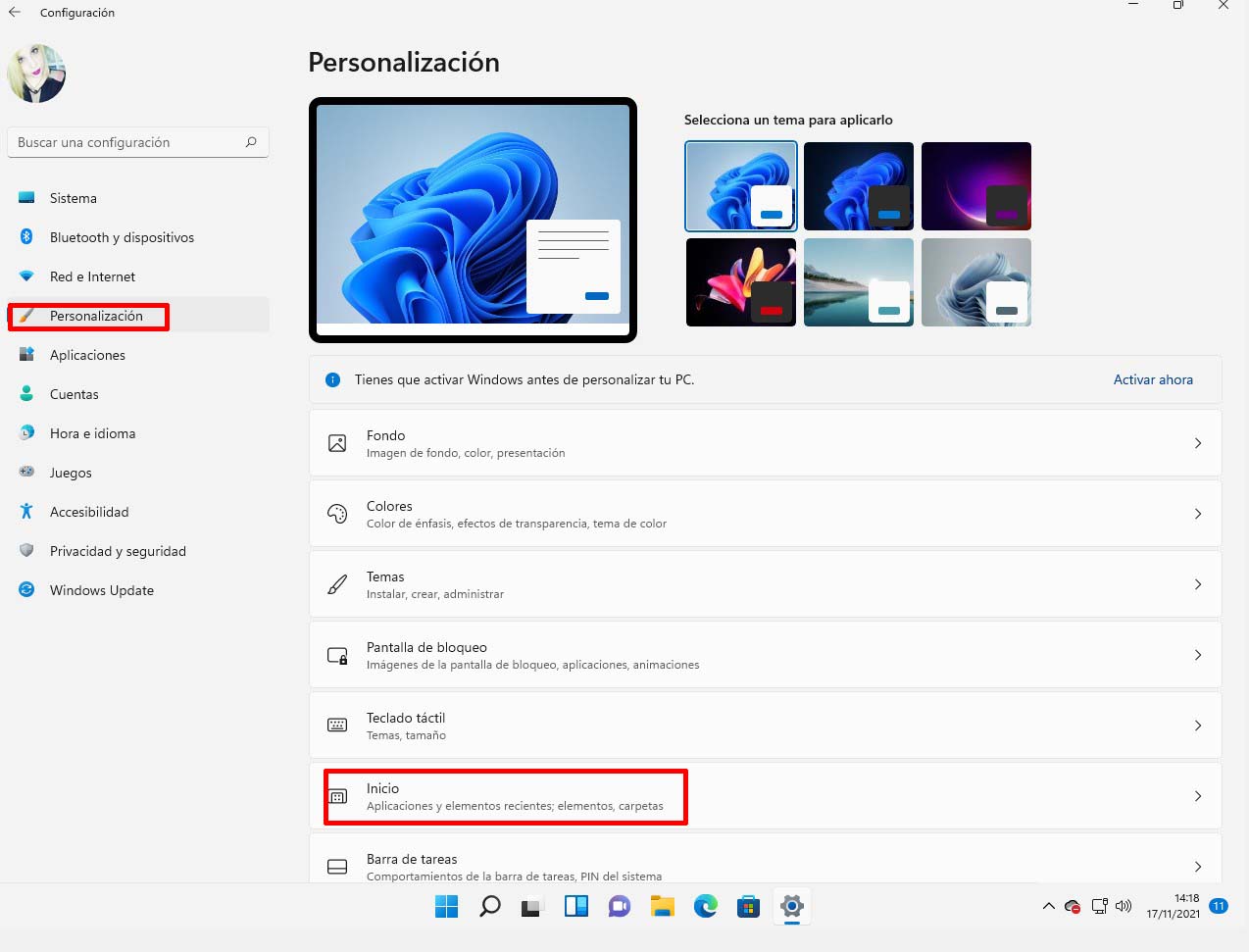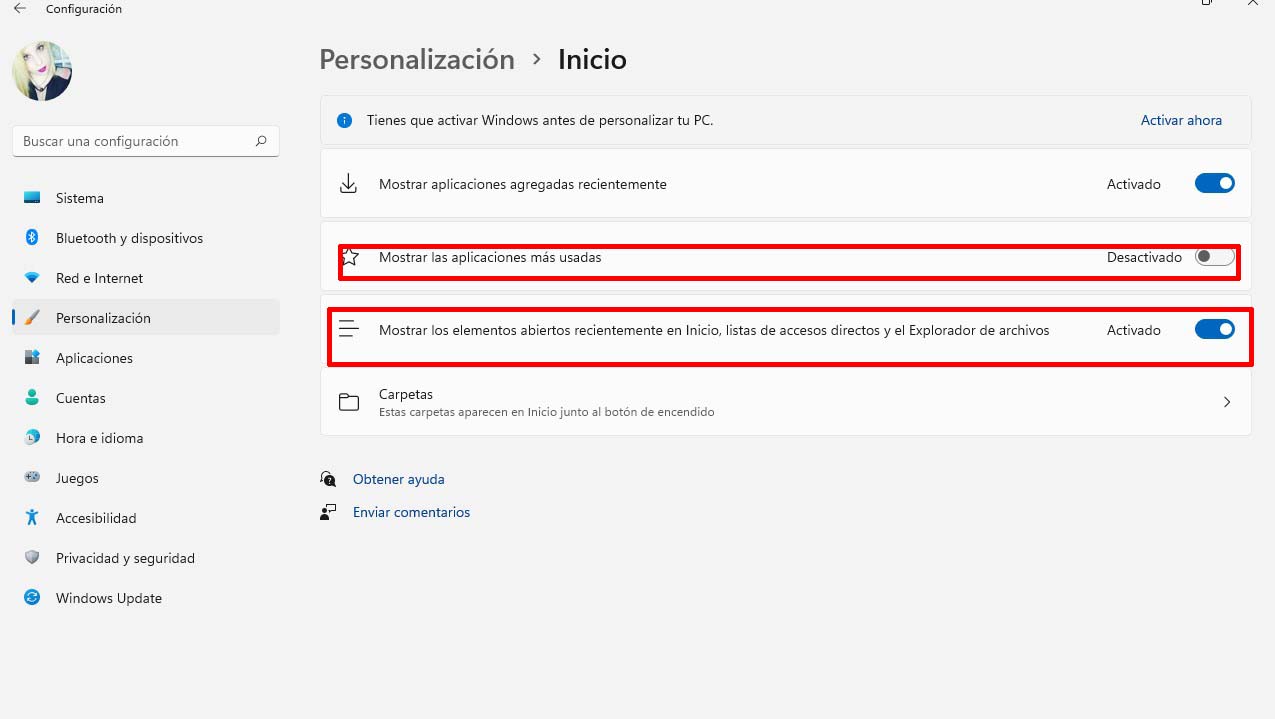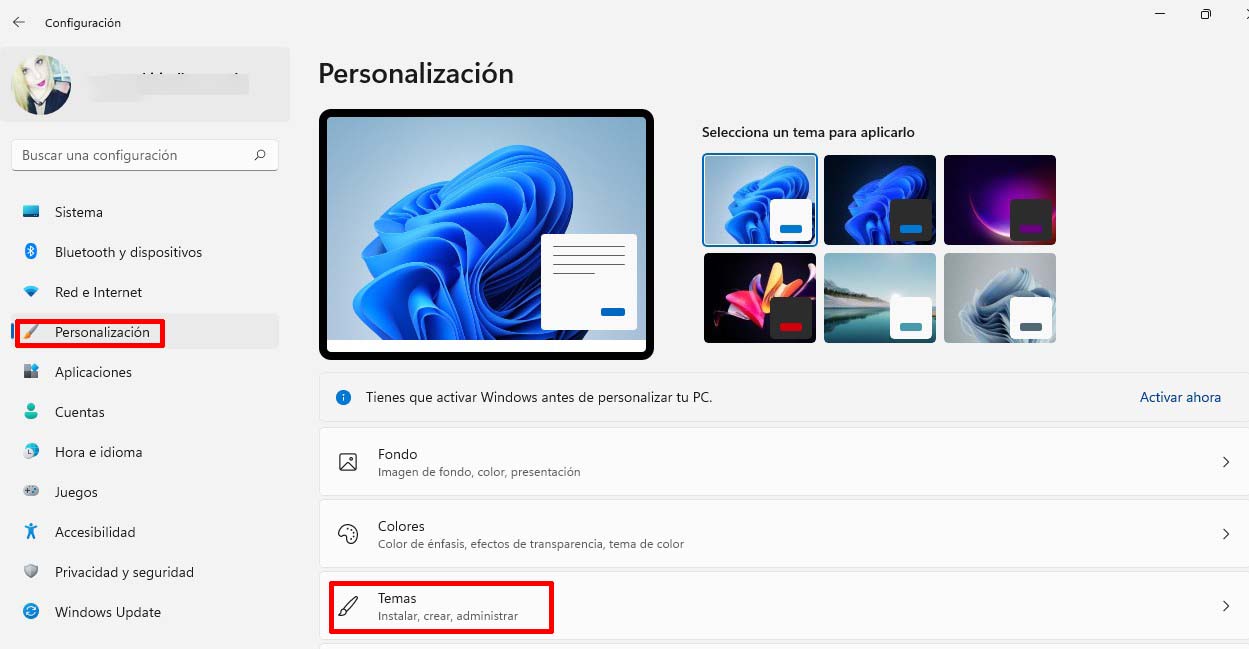El nuevo sistema operativo de Windows 11 nos sorprendió con un nuevo rediseño del menú de inicio, sin duda es una de las cosas más interesantes de la nueva versión. Sin embargo muchos usuarios se han quejado por la falta de configuraciones detalladas, la complicación para acceder a ciertos programas. Es por eso que en este artículo te enseñaré a como personalizar el menú de inicio del nuevo Windows 11
Cómo personalizar el menú Windows 11
Vamos a lo que nos interesa, y es cómo personalizar el nuevo menú de inicio que nos ofrece el sistema operativo de Windows 11. Pero antes de nada déjame explicarte cuáles son los principales cambios que nos encontramos en este nuevo menú.
El cambio más notorio que encontramos del menú, es que deja de estar situado por defecto en la parte izquierda de la barra de tareas, estando ahora en la parte inferior central de la pantalla. Este cambio deja un diseño bastante elegante y conocido por otros sistemas como MacOS.
Dentro del menú también encontramos un cambio. En este encontramos unas aplicaciones que podremos anclar y desanclar a nuestro gusto. También es notorio que el menú de inicio es más pequeño y no ocupa toda la pantalla como ocurre en otros sistemas operativos de Windows
En el menú de inicio encontramos en la parte superior izquierda una opción llamada “Todas las aplicaciones” donde encontraremos todas las aplicaciones que tenemos instaladas en nuestro ordenador y no tengamos ancladas en el menú de inicio.
Cómo ocultar iconos de la barra de tareas
En la barra de tareas encontramos diferentes iconos que no usamos y nos pueden resultar molestos visualmente, es por eso que te muestro cómo ocultar estos iconos de una manera sencilla. El primer paso es hacer clic con el botón derecho en la barra de tareas. A continuación accedemos a “Configuración”. Una vez dentro nos permitirá la opción de desactivar los iconos como son: La búsqueda de tareas, la vista o los widgets.
Cómo cambiar la alineación de los iconos
El nuevo diseño del sistema operativo de Windows 11 nos muestra la barra de tareas en la parte central de la pantalla. Pero esto puede cambiar si preferimos el modo tradicional de los otros sistemas operativos de Windows. Para cambiar este diseño y dejarlo en la parte inferior izquierda lo único que debemos de hacer es hacer clic derecho en la barra de tareas para acceder a “Configuración”. Encontraremos un apartado llamado “Comportamientos de la barra de tareas” donde podremos seleccionar “Alineación de la barra de tareas” donde nos permitirá mover el menú a la parte izquierda o volver a colocarlo en el centro de la pantalla.
Anclar y desanclar apps en el menú de inicio
Una forma rápida de acceder a las aplicaciones que tenemos instaladas en nuestro ordenador es a través del menú de inicio. Por lo que es útil poder personalizarlo a nuestro gusto.
Para empezar a personalizarlo seleccionaremos el icono de “Windows” a continuación seleccionamos “Todas las aplicaciones”. Una vez dentro buscamos la aplicación en cuestión que queramos anclar o desanclar del menú. Una vez encontrada, selecciona “Anclar al inicio” si queremos añadirla al menú o “Desanclar de inicio” con el botón derecho sobre la aplicación.
Como personalizar y organizar tus aplicaciones en la barra de inicio
Una de las opciones que nos ofrece Windows 11 es mover las aplicaciones para tenerlas más a la vista en el menú. Para hacer esta acción daremos botón derecho encima de una app y seleccionaremos “Mover a la parte superior” En esta parte un algoritmo inteligente reconocerá los archivos y aplicaciones que usamos más habitualmente, lo que hará es mostrarse en el menú superior.
Cómo deshabilitar o habilitar las aplicaciones más usadas y más recientes
En el anterior apartado te comentamos que Windows 11 tiene un algoritmo inteligente que reconoce los archivos que más utilizas en tu pc. Pero esto se puede activar o desactivar de una manera sencilla. A continuación te voy a mostrar como puedes hacerlo.
Presionamos simultáneamente las teclas de nuestro teclado “Windows + I” para acceder a la aplicación de “Configuración” y a continuación iremos a “Personalización”.
Una vez dentro accedemos a “Inicio” que podemos encontrar en la barra lateral izquierda. En esta parte tendremos la opción de “Mostrar aplicaciones más usadas” donde podrás activarlo y desactivarlo según tus preferencias.
En el mismo menú encontramos la opción de desactivar las aplicaciones más recientes que hayamos utilizado. Para activarlo o desactivarlo moveremos la palanca en “Mostrar elementos abiertos recientemente en Inicio, listas de salto y Explorador de archivos”.
Temas personalizados y color del menú de inicio
Si eres de los que le encanta cambiar cada dos por tres los temas, este es tu apartado. Y es que Windows 11 nos permite cambiar los temas variando entre claros y oscuros. Cada uno de ellos tiene sus propios fondos de pantallas. Una de las diferencias más notables entre los antiguos sistemas operativos de Windows es que en el nuevo, nos cambia también la paleta de colores de las ventanas y menús.
Para poder acceder a estos temas personalizados, presionamos las teclas de nuestro teclado “Windows + I” a continuación buscamos “Personalización” para después acceder a “Temas” ¡Ahora solo tienes que elegir el tema que más te guste! y si no te convence ningún tema de los que hay en esta sección puedes pinchar en “Examinar temas” que nos llevará a la Microsoft Store donde podremos descargar temas adicionales que no encontraremos en la parte de “Temas”. Ahora solo te toca personalizar tu tema, pudiendo así, ajustar de forma individual el color, la transparencia, el modo (Oscuro o claro) y el color de énfasis.
Conclusión final
Estas son algunas formas que tienes para personalizar tu menú de inicio del nuevo Windows 11, permitiendo el acceso rápido a aplicaciones que más usemos en nuestro día a día además de cambiar a un diseño más visual para nosotros como es mover la barra de inicio o los diferentes temas que se nos ofrece.