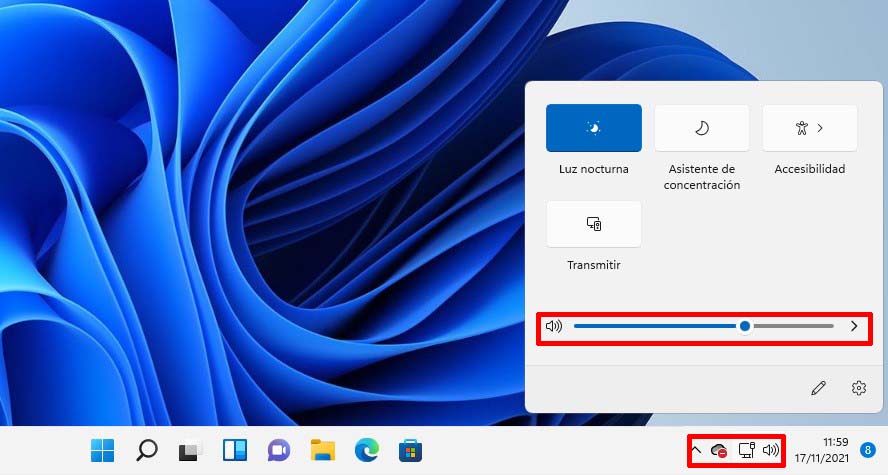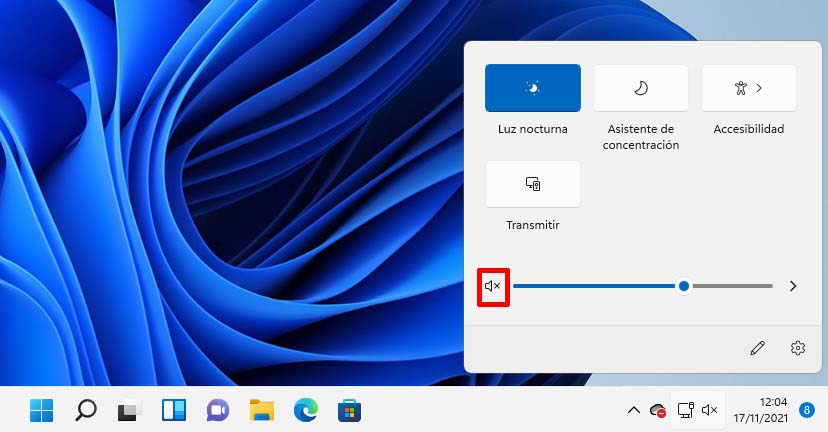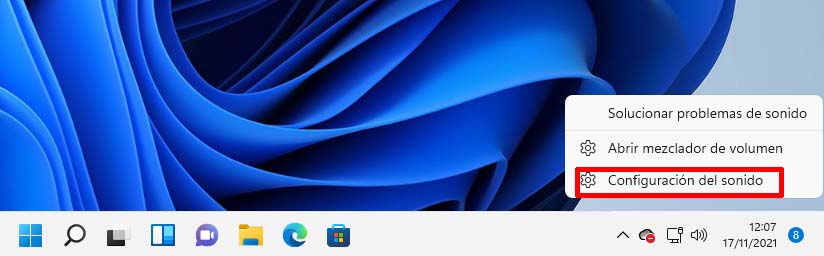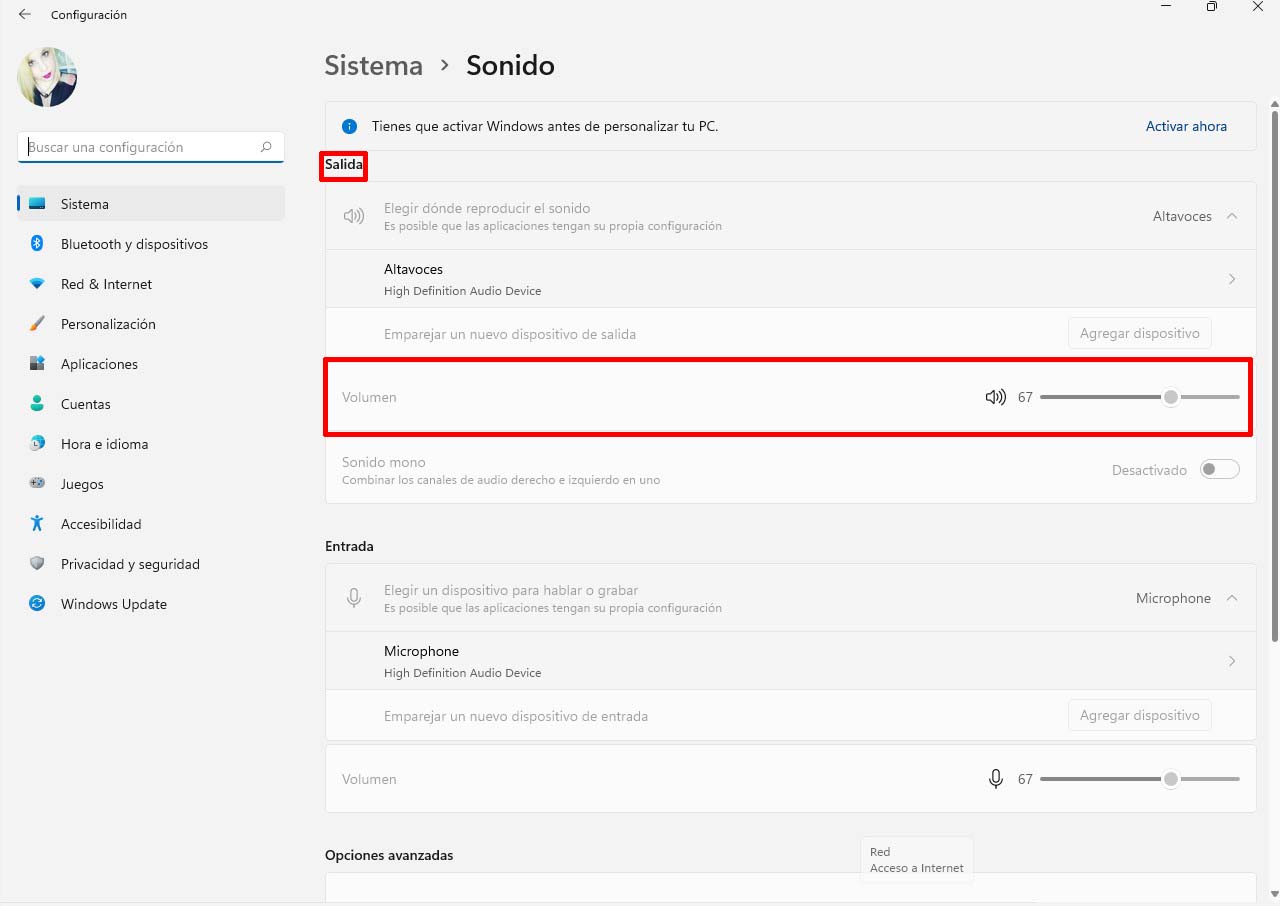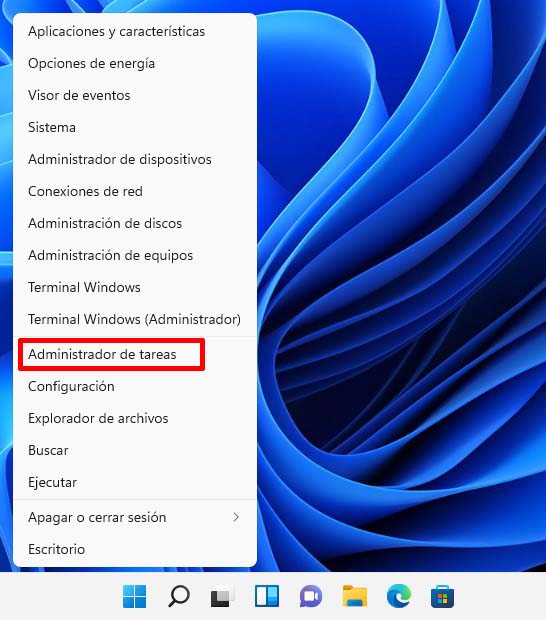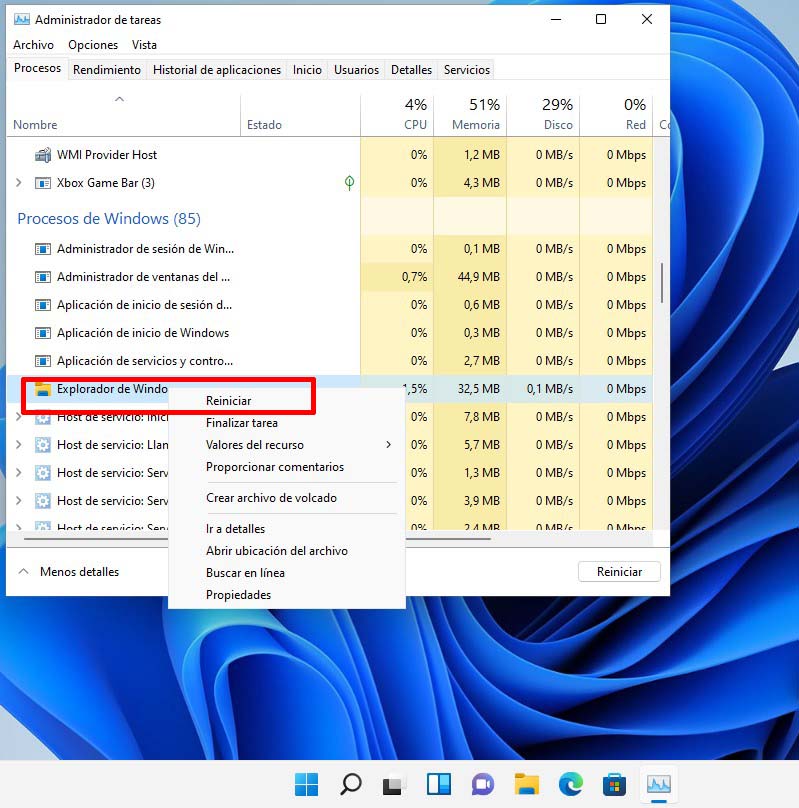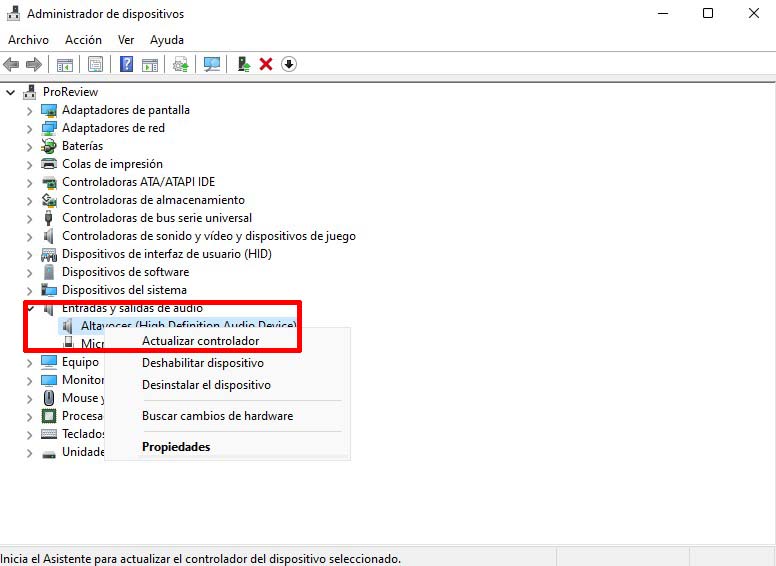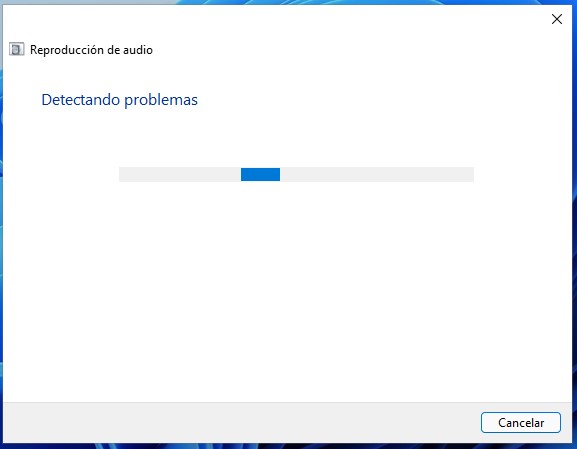Hoy toca hablar de como subir el volumen del nuevo sistema operativo Windows 11. Así que, no te vuelvas loco buscando soluciones en miles de páginas webs o foros porque te voy a resolver todas tus dudas. Desde cómo aumentar o disminuir el volumen del sonido, cambiar la salida de audio del sistema, restaurar el mezclador de volumen clásico y la solución del problema si no te funciona el botón de volumen en Windows 11 ¡Empecemos!
Índice de contenidos
Cómo aumentar o disminuir el volumen del sonido en Windows 11
Para poder acceder a esta acción de disminuir o aumentar el sonido de nuestro ordenador en Windows 11, lo más sencillo es acceder a “Ajustes rápidos”. Este menú lo puedes encontrar dentro de configuración rápida ubicado en la parte superior de los iconos de Wifi, altavoz y batería. Cuando accedemos a este con un click nos abrirá un menú donde nos permitirá utilizar el control deslizante para aumentar y disminuir el volumen de nuestro ordenador.
Para aumentar el volumen solamente debes de deslizar el control deslizante hacía la derecha. En caso de querer bajar el volumen deslizarlo hacía la izquierda.
Pero si quieres que todo quede en silencio de una forma rápida pincha en el icono de volumen y ¡Magia, adiós volumen con un solo clic! Puedes hacer el mismo proceso si quieres el volumen activo. Este truco es muy útil si quieres mantener el mismo volumen, ya que no afecta al control deslizante. Para conocer si tenemos el sonido activo o en silencio el icono cambia mostrando una X en caso de estar silenciado nuestro pc
Cómo ajustar el sonido desde la aplicación de configuración de Windows 11
No solo tenemos la opción anterior para aumentar y disminuir el volumen, si no que también optamos de otra forma para hacerlo en el sistema operativo. No hay ninguna que sea mejor o peor, simplemente realiza la acción de subir o bajar el volumen que te sea más cómoda.
Para poder ajustar el volumen de esta segunda forma lo que deberás de hacer es acceder a la aplicación de configuración de Windows 11 haciendo clic derecho al icono de sonido del menú que te hemos mostrado antes.
Una vez realizado esto, presionamos donde aparece “Configuración de sonido” una vez dentro de este menú nos permitirá cambiar el volumen de la misma manera que la anterior con el control deslizador.
Cambiar la salida de audio de nuestros dispositivos en Windows 11
Si eres de los que tienen múltiples dispositivos que emiten sonidos pero no sabes cómo cambiar la salida del audio de ese dispositivo en específico, esto te interesa.
Para acceder a la configuración tenemos dos formas de hacerlo, una es a través del menú anterior, clicando botón izquierdo en el icono de audio para acceder a la “Configuración de sonido” La otra forma más rápida de acceder a este menú es con el atajo de teclado “Windows + i”
Una vez que estemos dentro de este menú podremos elegir la salida del audio que deseemos en la parte de “Salida” donde nos permitirá elegir el dispositivo con el círculo que encontramos en la parte izquierda de los nombres de los dispositivos.
Ya hemos elegido la salida, pero ahora toca aumentar o disminuir el volumen, esté lo podremos subir o bajar en el control deslizante que aparece justo abajo en “Volumen” o desde el menú que nos aparece con el resto de iconos, Wifi y batería.
Como cambiar la interfaz de sonido del nuevo Windows 11 por el mezclador de volumen clásico
Una de las cosas que nos llaman la atención de este nuevo sistema operativo, es su diseño. La interfaz que todos conocíamos del mezclador de volumen se ha reemplazado por otro aspecto. Pero no a todo el mundo le gusta el nuevo diseño que nos trae Windows 11 de su interfaz del mezclador de volumen. Muchos prefieren la interfaz clásica del mezclador. Ya sea por su aspecto, comodidad o costumbre. Es por ello que he creado esta sección para aquellos que les gusta lo tradicional.
Para poder hacer este cambio tan deseado, necesitaremos la ayuda de esta aplicación https://github.com/popeen/Classic-Volume-Mixer.
El archivo .exe la carpeta System32 cualquier usuario puede crear atajos o pins en la barra de tareas para acceder al clásico mezclador que teníamos antes. Lo recomendable es crear una copia de Classic Volume Mixer en la carpeta de inicio, abriendo la caja de ejecución “Win+R” y escribir shell:startup y llevar el ejecutable en la ventana que acaba de aparecer en tu pantalla. Lo único que debes hacer ahora es reiniciar tu ordenador, una vez encendido encontrarás el icono del mezclador de volumen clásico.
El único inconveniente que nos ofrece esta solución es que ahora nos aparecerán dos iconos en la bandeja. No pudiendo ocultar el control de volumen del sistema operativo Windows 11
No funciona el botón de volumen del sistema operativo Windows 11
Han habido casos de usuarios que se han quejado de un mal funcionamiento, dando errores en el control deslizador del volumen. En este apartado vamos a resolver el problema del funcionamiento del botón de volumen en Windows 11 ya que se puede deber a varias causas.
El primer método que vamos a emplear para solucionar este problema es a través del administrador de tareas.
Para solucionar este problema es acceder al “Administrador de tareas” desde el inicio
Una vez dentro de este, ubicamos el “Explorador de Windows” pulsando clic derecho en “Reiniciar”. Lo que conseguiremos con este método es hacer que el explorador de archivos se reinicie. Así haremos que todos los componentes de la barra de tareas funcionen correctamente.
El segundo método para poder solucionar este problema es desde Administrador de dispositivos
Para ello con clic derecho en nuestra pantalla accederemos al “Administrador de dispositivos”. Una vez dentro de este desplegamos “Entradas y salidas de audio” si le damos clic derecho sobre el controlador aparecerá la opción de “Actualizar controlador” seleccionamos este.
En nuestra pantalla aparecerán dos opciones a elegir. Seleccionamos la primera “Buscar controladores automáticamente” después de acceder a este analizará si tenemos o no actualizaciones disponibles. En caso de tener alguna actualización pendiente, se deberá actualizar.
Si no te han funcionado los dos anteriores métodos para solucionar el problema del volumen, no te preocupes. Porque te cuento un tercer método para poder solucionarlo.
Este método se basa en corregir el error a través del Solucionador de problemas.
Para acceder a este solucionador, buscaremos en nuestro Windows 11 la palabra “solucionar’‘ y este nos saldrá la configuración.
Dentro de este, accedemos a “Solucionar otros problemas” nos tendrá que aparecer a continuación “Grabación de audio” y en la parte derecha “Ejecutar” al que le daremos clic.
A continuación nos saltará una pantalla donde se estará realizando un análisis detectando los problemas que podamos estar teniendo en nuestro ordenador.
Conclusión final
Estas son todas las formas que se puede subir y bajar el volumen de nuestro dispositivo en Windows 11. Además, de solucionar problemas que nos pueda dar el volumen en nuestro ordenador.