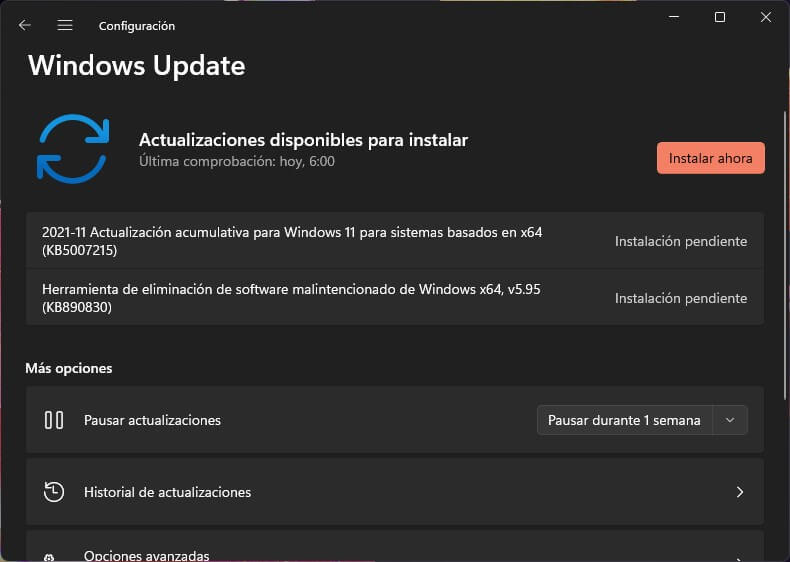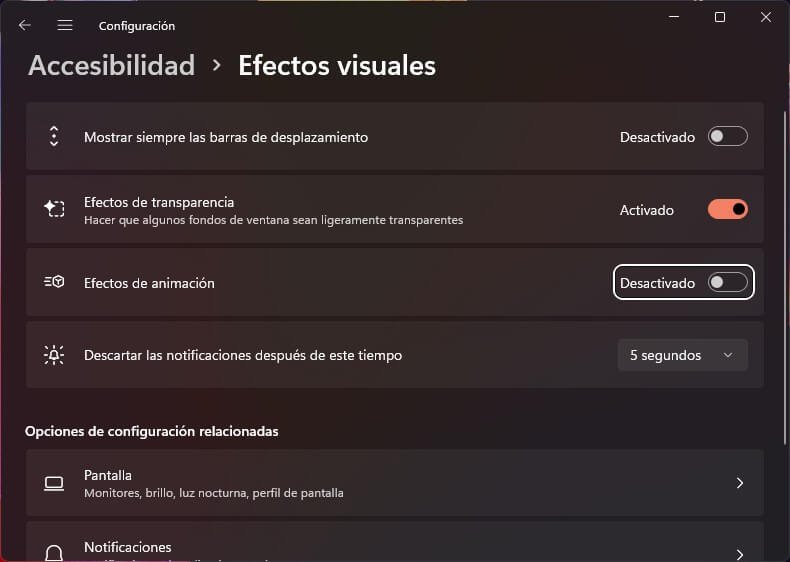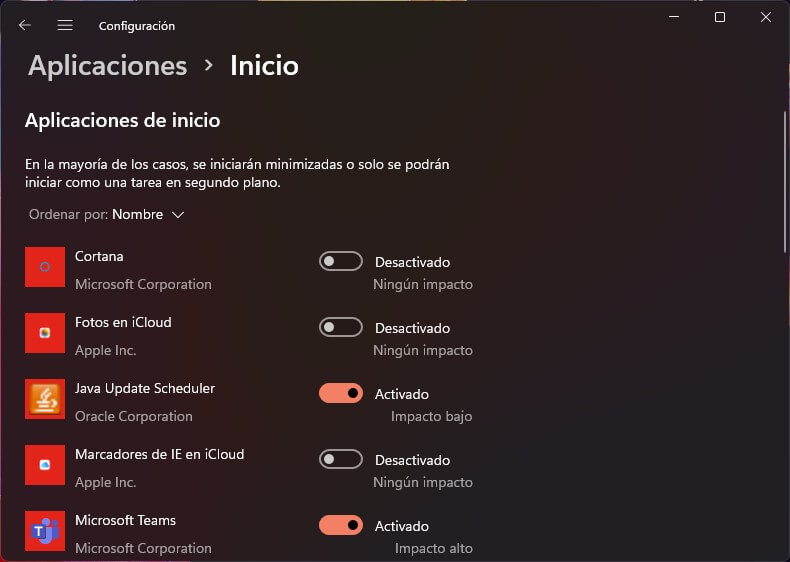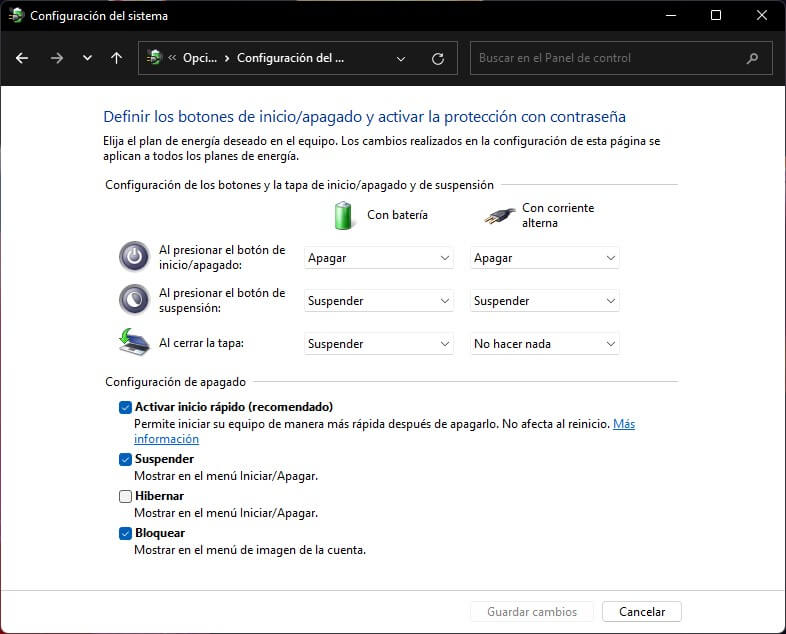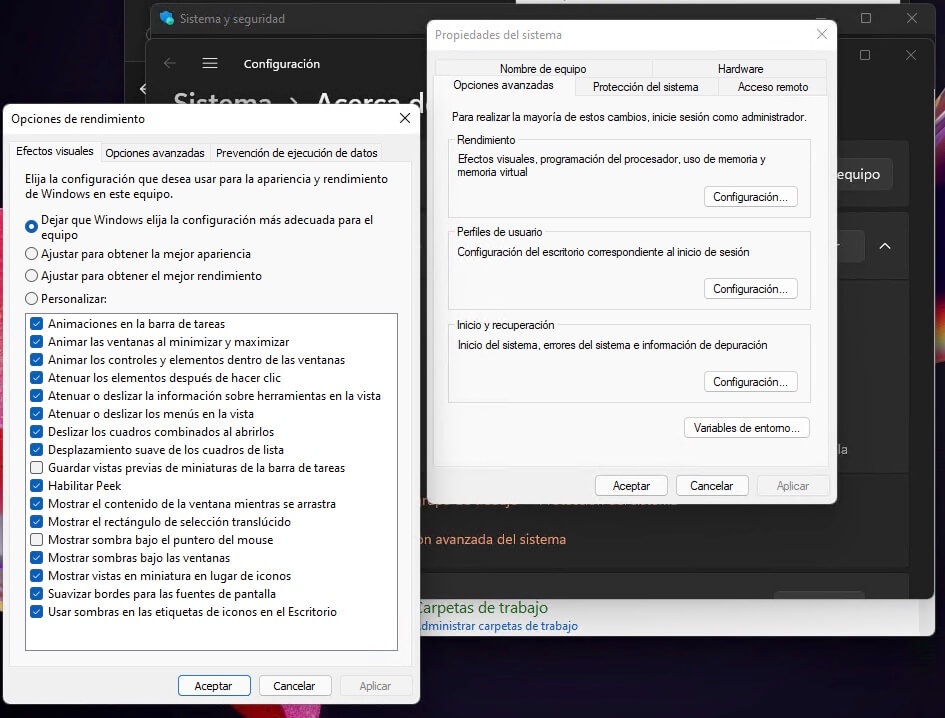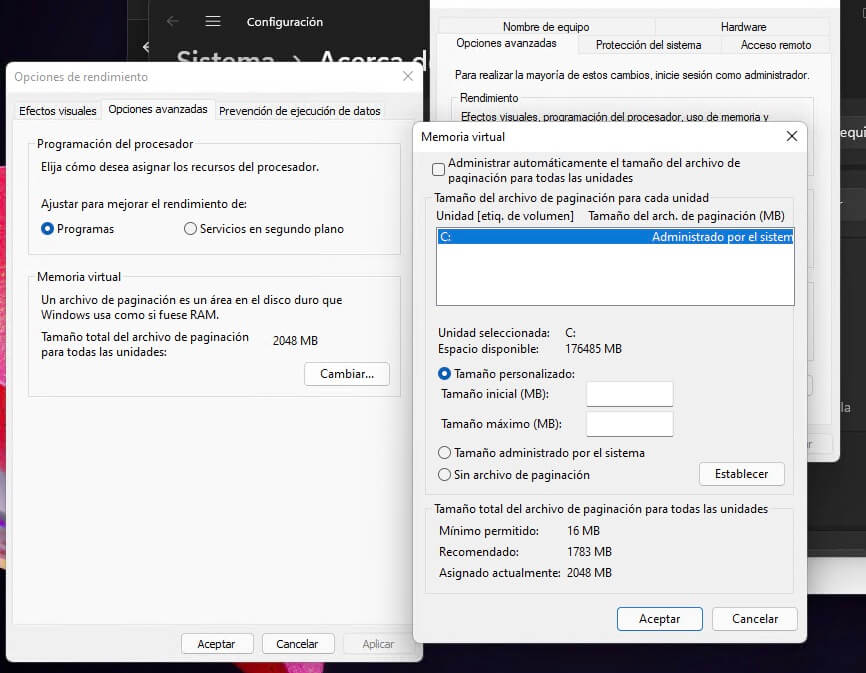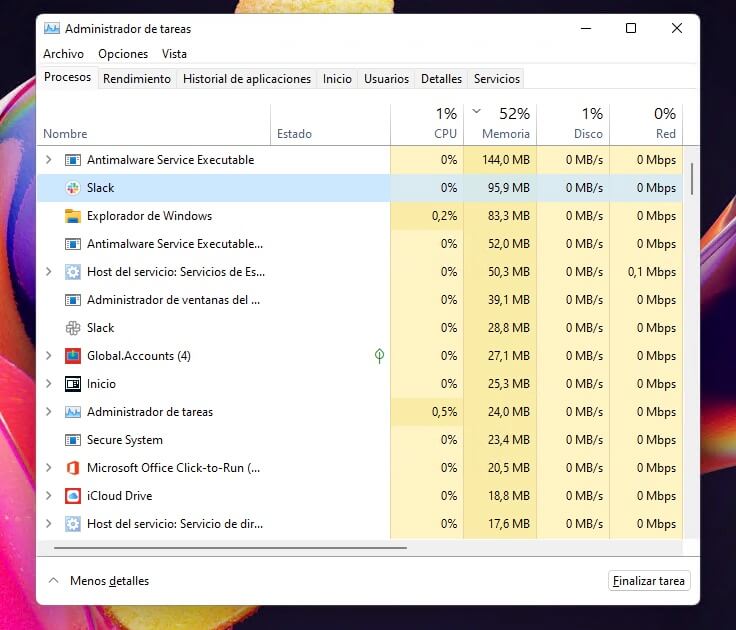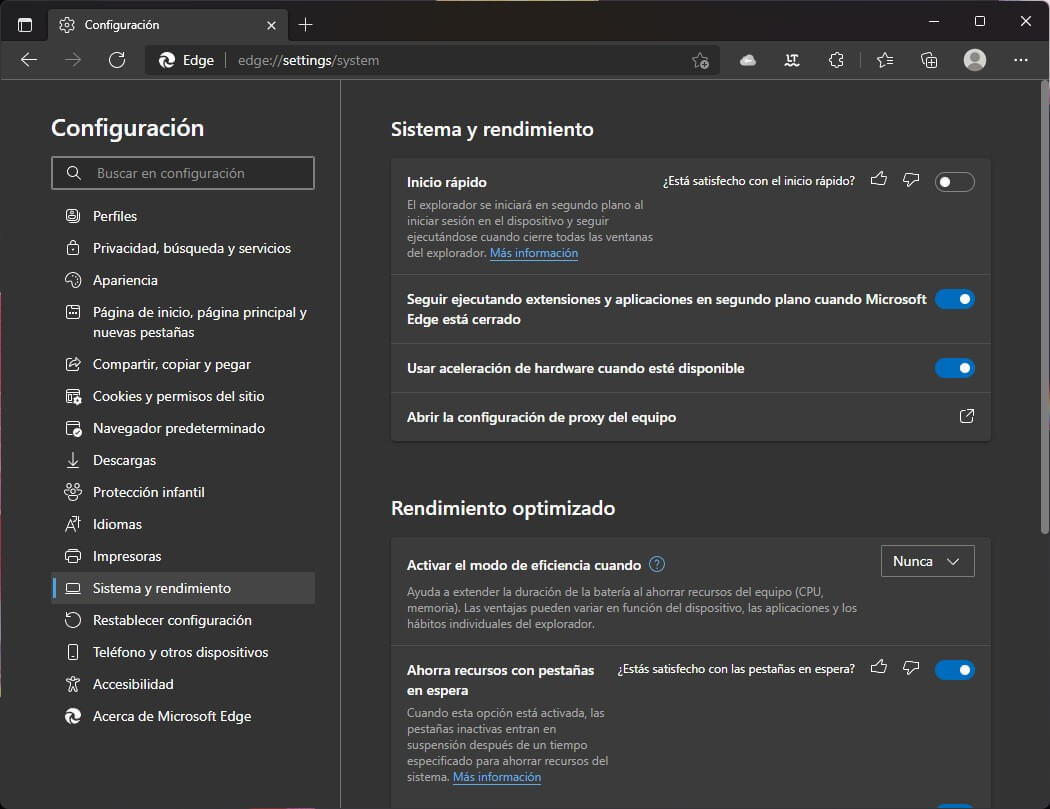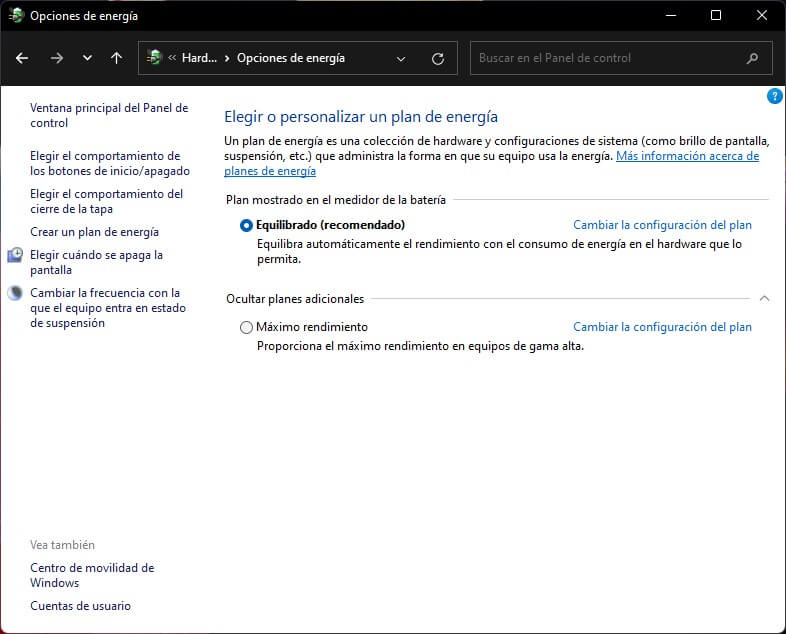Microsoft ha asegurado que su nuevo sistema operativo es más rápido y eficiente. Sin embargo, no en todos los casos se ha cumplido esa promesa. Por eso, es lógico que te preguntes cómo mejorar el rendimiento en Windows 11 sin demasiadas complicaciones. Sigue leyendo porque aquí te lo explicamos.
En este artículo encontrarás los mejores trucos y consejos para mejorar el rendimiento en Windows 11. Así, podrás hacer que tu dispositivo vaya mucho más rápido y te permita aumentar tu productividad. Haz que tu ordenador mejore su rendimiento con los consejos que te damos en los siguientes apartados.
Los mejores consejos y trucos para mejorar el rendimiento en Windows 11
A continuación, encontrarás los mejores métodos para hacer que tu ordenador con Windows 11 tenga un mejor rendimiento. ¡No te los pierdas!
Comprueba que estás en la última versión
Una de las formas más simples para mejorar el rendimiento en Windows 11 es instalar todas las actualizaciones disponibles. Por lo general, las nuevas versiones que lanza el equipo de desarrollo están pensadas para aumentar la eficiencia. También es el mejor modo de evitar errores y cerrar brechas de seguridad.
Para revisar si hay actualizaciones pendientes sigue estos pasos:
- Abre la configuración de Windows 11.
- Accede al apartado Windows Update.
- Si aparece el botón Instalar ahora, presiona en él para aplicar los parches lanzados por Microsoft. Ten en cuenta que puede ser necesario reiniciar para aplicar los cambios. Por eso, te aconsejamos que guardes los cambios de tus trabajos pendientes.
- En el caso de que aparezca el botón Buscar actualizaciones, úsalo para obligar a Windows 11 a buscar nuevas versiones.
No debemos pasar por alto que, en ocasiones, las actualizaciones empeoran el rendimiento del equipo. No sería la primera vez que la compañía lanza un parche que, en vez de afinar el funcionamiento del equipo, lo perjudica. Con todo, en términos generales suele ser aconsejable mantener el equipo actualizado.
Desactiva las animaciones del sistema
Uno de los elementos que hacen más agradable la experiencia de usuario son las animaciones. Con todo, eso no significa que sean imprescindibles. Las transiciones del sistema se pueden desactivar fácilmente desde los ajustes.
- Abre la aplicación Configuración y accede a Accesibilidad.
- Entra en el apartado Efectos visuales.
- Desmarca la opción Efectos de animación.
Adicionalmente, puedes desactivar el parámetro Efectos de transparencia. De nuevo, es otro detalle agradable, pero prescindible, que, una vez desactivado, te permitirá aumentar el rendimiento del equipo.
Elimina aplicaciones del inicio para mejorar el rendimiento en Windows 11
Las aplicaciones de inicio son aquellas que se abren de forma automática al encender el ordenador. En muchas ocasiones, una vez ejecutadas, se mantienen en segundo plano consumiendo recursos del sistema. Evidentemente, hay algunas que debes mantener si quieres continuar disfrutando de una experiencia de usuario cómoda. Es el caso de programas como OneDrive o Google Drive, que se abren para asegurar la sincronización de archivos.
No obstante, otros son menos necesarios. Por ejemplo, Microsoft Teams es un servicio que en nuestro caso no usamos y que se inicia de manera automática. Si quieres ver la lista completa de aplicaciones que se abren al encender el equipo haz lo siguiente:
- Abre la configuración del sistema.
- Entra en el apartado Aplicaciones.
- Presiona en Inicio.
- Comprueba qué aplicaciones no necesitas y desactívalas.
La próxima vez que accedas a tu ordenador la carga de trabajo al iniciarse será menor y, por tanto, el proceso será más rápido.
Activa el inicio rápido de Windows
A colación de lo que ya comentábamos, Windows 11 cuenta con un modo de inicio rápido. Lo habitual es que venga activado de serie. Sin embargo, si deseas asegurarte, abre el Panel de control y entra los ajustes de Hardware. Allí, pincha en las Opciones de energía y abre el apartado Definir los botones de inicio/apagado y activar la protección contraseña. Haz clic en el enlace superior para ver todas las opciones y marca la casilla Activar inicio rápido.
Libera espacio en tu disco duro
El rendimiento saldrá perjudicado si el disco duro está lleno. Una buena forma de liberar espacio es con la herramienta integrada en Windows 11. Para acceder a ella haz esto:
- Abre el explorador de archivos y dirígete a Este equipo.
- Haz clic con el botón derecho sobre la unidad que quieres limpiar.
- En el menú contextual, presiona en Propiedades.
- Usa el botón Liberar espacio para continuar.
- Finalmente, selecciona todas las casillas posibles en el listado superior de la ventana emergente y pulsa en Aceptar.
- El sistema comenzará a liberar espacio de la partición seleccionada.
Elimina los efectos visuales de la interfaz
Aunque ya hemos desactivado la mayoría de ellos, Windows 11 aún conserva algunos efectos visuales en su interfaz. Para desactivarlos abre el apartado Sistema > Acerca de en la configuración.
Entonces, pincha en Configuración avanzada del sistema. En la ventana emergente abre la pestaña de Opciones avanzadas. Pulsa en el botón Configuración del apartado Rendimiento. Finalmente, en la sección Efectos visuales desactiva todas las casillas excepto Suavizar bordes para las fuentes de pantalla.
Amplía la memoria RAM utilizando tu SSD
Sin salir de la ventana en la que has desactivado los efectos visuales, pincha en la pestaña Opciones avanzadas. Entonces, presiona en Cambiar, botón situado dentro de la sección Memoria virtual. En la ventana que aparecerá en pantalla desmarca la casilla superior. Selecciona Tamaño personalizado e indica cuántos GB adicionales se le deben agregar a la memoria RAM que viene instalada en tu equipo.
De esta manera, ampliarás de forma virtual la memoria temporal del sistema y podrás abrir más aplicaciones sin que el rendimiento se vea afectado.
Cierra tareas en segundo plano
Mejorar el rendimiento en Windows 11 también requiere, en ocasiones, poner fin a algunos procesos. Lo único que debes hacer es abrir el administrador de tareas y seleccionar una tarea. Después, usa el botón Finalizar tarea para cerrarla.
Evita que el navegador esté activa en segundo plano
Microsoft Edge cuenta con una opción de inicio rápido que ejecuta el navegador en segundo plano. Si la desactivas evitarás que esto suceda. A cambio, Edge tardará más en abrirse cuando pinches en un enlace. Encontrarás este ajuste en Sistema y rendimiento. Adicionalmente, te recomendamos que desactives la opción Seguir ejecutando extensiones y aplicaciones en segundo plano cuando Microsoft Edge esté cerrado.
Activa el modo de máximo rendimiento
Terminamos con una función de rendimiento que se encuentra en el Panel de control. En las opciones de energía podrás seleccionar el plan para tu ordenador. Si mantienes el equipo conectado a la red con frecuencia, selecciona Máximo rendimiento. De esta manera, Windows 11 no limitará la potencia del procesador para ahorrar batería.
Y a ti, ¿cuáles de estos consejos te han ayudado a mejorar el rendimiento de tu equipo? ¿Crees que Windows 11 tiene realmente un mejor rendimiento? Déjanos tu opinión en los comentarios. ¡Estamos atentos!
Te recomendamos leer cómo hacer tu portátil más rápido