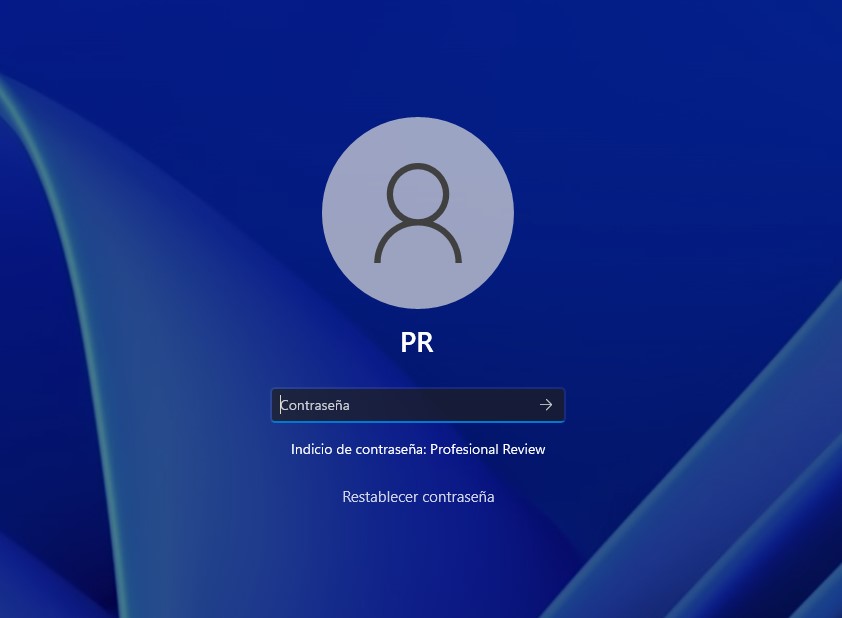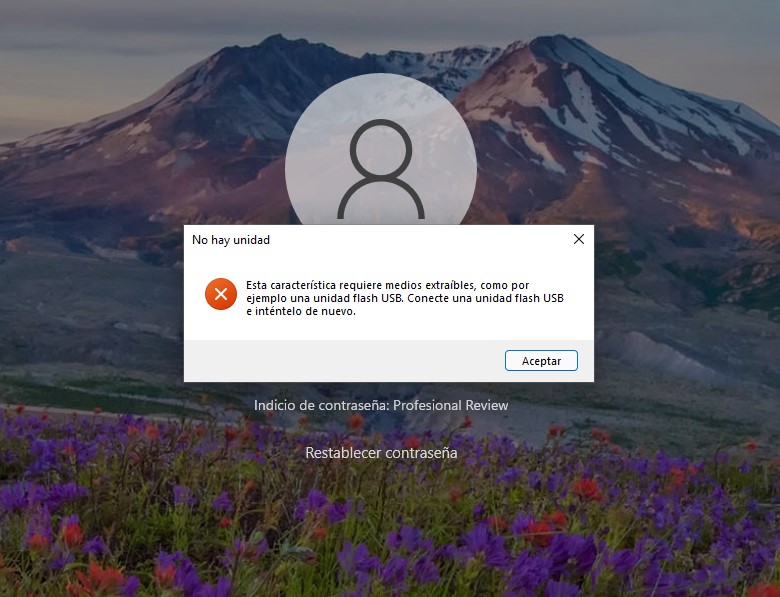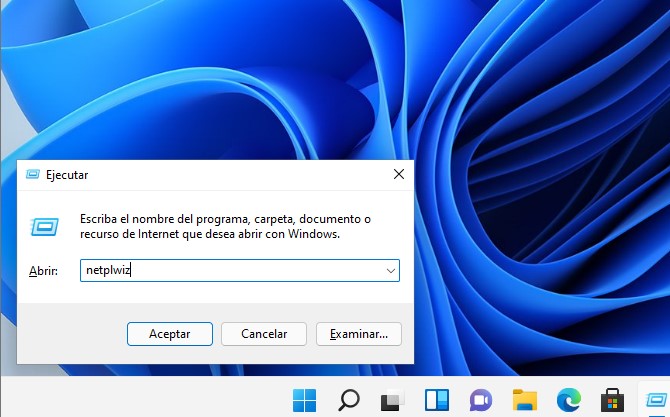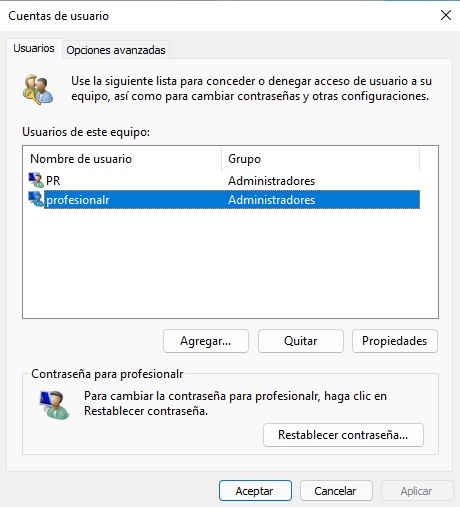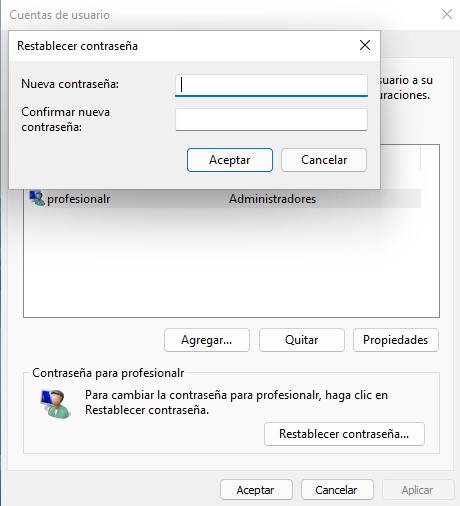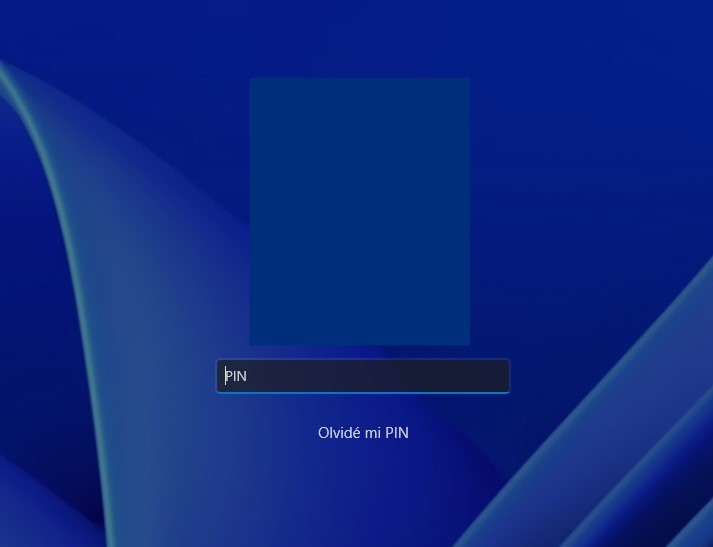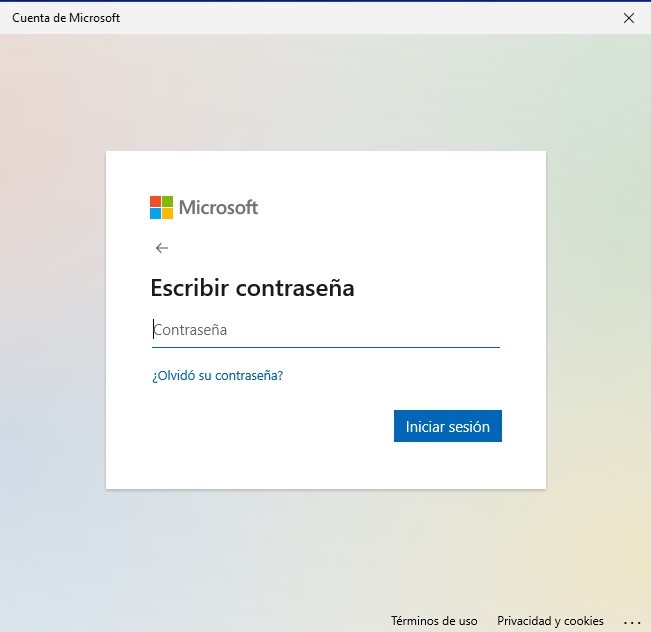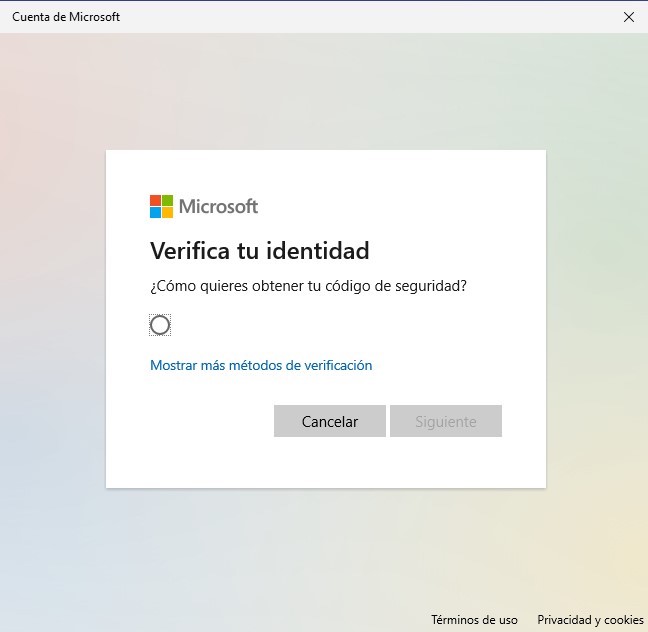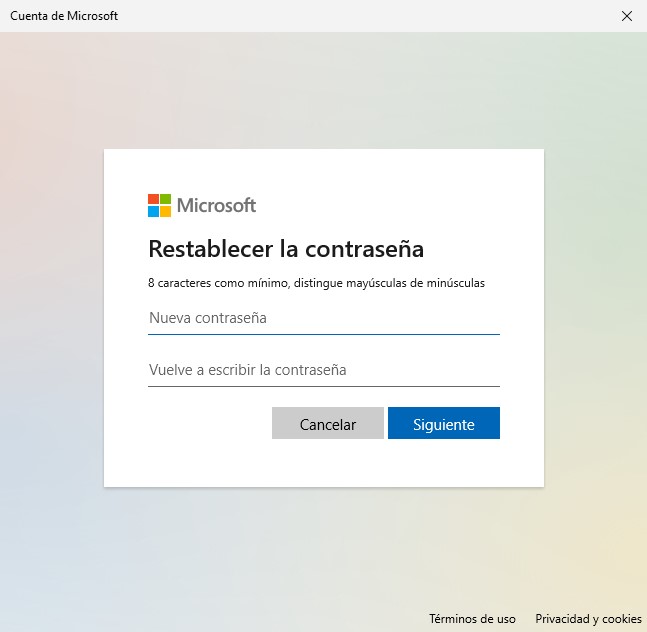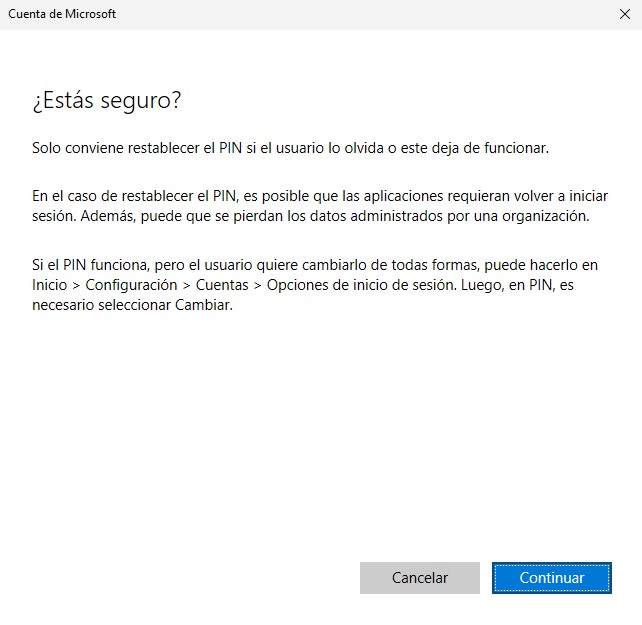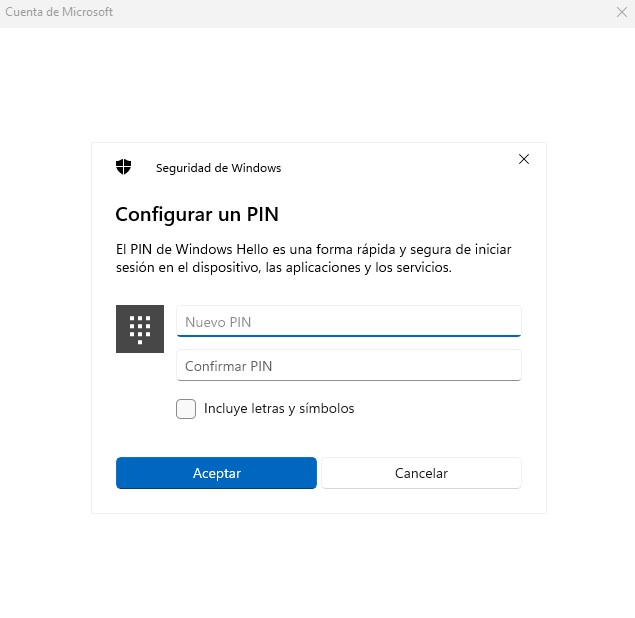¿Tienes problemas para iniciar sesión en tu ordenador? Entonces es probable que te preguntes cómo restablecer la contraseña en Windows 11. Olvidar la clave del usuario de tu equipo es más común de lo que piensas. En este artículo recopilamos todas las formas que tienes a tu alcance para recuperar el acceso a tu ordenador.
En los siguientes apartados te explicamos, además de cómo restablecer la contraseña en Windows 11, qué opciones tienes para cambiar la clave de tu usuario, cómo evitar que el sistema te pida que escribas la contraseña y algunos consejos para crear una contraseña realmente fuerte y fácil de recordar.
Índice de contenidos
Cómo restablecer la contraseña en Windows 11
Comenzamos con esta guía hablándote de cómo restablecer la contraseña en Windows 11 tomando en cuenta el tipo de cuenta que has configurado en tu equipo. Las opciones disponibles en la actualidad son la cuenta local y la cuenta de Microsoft. Dependiendo de si usas una u otra, los pasos a seguir para recuperar tu clave son diferentes.
Restablecer contraseña de Windows 11 en una cuenta local
El restablecimiento de la cuenta local obedece a un proceso algo complejo, sobre todo si has olvidado por completo tu contraseña. Una vez hayas introducido tu clave de manera errónea en varias ocasiones, Windows te mostrará el indicio de contraseña. Este consiste en una pequeña frase que el equipo te obligó a escribir para ayudarte a ti mismo a recuperar la clave en caso de pérdida.
Si ese recordatorio no es suficiente en tu caso, presiona en Restablecer contraseña. Windows 11 te informará de que necesitas un USB extraíble para restaurar tu PC por completo.
Pero, que no cunda el pánico. Antes de llegar a la solución más extrema, es decir, restablecer el equipo, vamos a tratar de recuperar la contraseña de otro modo. Primeramente, comprueba si dispones de otras cuentas de usuario a tu alcance. Más concretamente, necesitarás una cuenta a la que puedas acceder y que tenga privilegios de administrador. En caso afirmativo, inicia sesión en ella y abre el diálogo ejecutar. Escribe el comando netplwiz y presiona Aceptar para lanzarlo.
En este momento pueden suceder dos cosas: o Windows te pide la contraseña de administrador o se ejecuta el administrador de cuentas de usuario. En el primer caso, será necesario que uses las credenciales de una cuenta con privilegios administrativos. Evidentemente, si esa cuenta es aquella a la que no puedes acceder, poco podrás hacer. Por otro lado, si logras acceder a la ventana de cuentas de usuario, presiona sobre aquella a la que deseas cambiar la contraseña y pincha en el botón Restablecer contraseña.
Escribe la nueva contraseña y haz clic en Aceptar.
A partir de ahora, ya puedes iniciar sesión con la nueva contraseña.
Tal y como te hemos mostrado, para que este método sea un éxito es necesario contar con otra cuenta de usuario adicional que, además, debe tener privilegios de administrador. Si no es el caso, ¿qué puedes hacer? La opción más recomendable es restaurar Windows 11. De esta manera, podrás crear una nueva cuenta de usuario con una contraseña nueva.
Restablecer contraseña en Windows 11 en una cuenta de Microsoft
En el caso de que uses una cuenta de Microsoft para acceder a tu usuario, las cosas serán mucho más simples. Los pasos que te mencionamos a continuación te guiarán en el cambio de PIN de acceso y en el restablecimiento de la contraseña de tu perfil de Microsoft en caso de que sea necesario. Después de introducir de forma incorrecta el PIN, presiona en Olvidé mi PIN.
Se abrirá una ventana emergente. En este punto podemos trabajar con dos supuestos. Por un lado, es posible que recuerdes la contraseña de tu cuenta. Si es así, inicia sesión con normalidad y verifica tu identidad siguiendo los pasos que aparecen en pantalla. Pero si no te acuerdas de la contraseña de la cuenta de Microsoft, presiona en ¿Olvidó su contraseña?
Verifica tu identidad empleando el método que aparece en pantalla.
Restablece la contraseña de la cuenta de Microsoft.
Entonces, presiona en el botón Iniciar sesión.
Cuando hayas iniciado sesión con tu cuenta de Microsoft, Windows 11 te permitirá establecer un nuevo PIN. Utiliza el botón Continuar para confirmar que quieres hacerlo.
Introduce tu nuevo PIN y confírmalo. Para escribir un PIN con letras y números, marca la casilla inferior. Cuando hayas terminado, pincha en Aceptar.
La sesión se iniciará automáticamente en Windows 11. La próxima vez que te encuentres en la pantalla de bloqueo, recuerda introducir el nuevo PIN que has especificado. Si, por algún motivo lo olvidas de nuevo, sigue los pasos mencionados en este artículo de nuevo.
Cómo hacer que Windows 11 no pida contraseña
Si sueles olvidarte de la clave de tu cuenta de usuario, es probable que hayas tenido que restablecer la contraseña en Windows 11 varias veces. Para evitar eso, existen algunas formas de evitar que el sistema te pida tus credenciales al encender el equipo. La más recomendable es Windows Hello, un sistema que, gracias al reconocimiento facial o un lector de huellas, te permite iniciar sesión sin meter la contraseña.
Por otro lado, Windows 11 permite eliminar la contraseña de la cuenta, aunque para eso necesitarás primero conocer la clave actual. Por último, también es posible hacerlo si usas un perfil de Microsoft para iniciar sesión.
En cualquier caso, si deseas eliminar la clave de tu cuenta de usuario en Windows 11, echa un vistazo a la completa guía que hemos publicado. En ella encontrarás todos los métodos posibles para evitar que el sistema te pida la contraseña para entrar, además de algunos consejos relacionados para aumentar la seguridad.
Consejos para restablecer la contraseña en Windows 11 y hacerla más segura
La contraseña de Windows 11 es una de las más importantes que debes recordar, sobre todo si utilizas el ordenador para tareas personales o del trabajo. ¿Cómo crear una que sea segura para que nadie pueda acceder al equipo? Cuando logres restablecer tu clave, sigue estos consejos para generar una más segura:
- Nunca te decantes por contraseñas que ya hayas introducido en otros servicios, como el correo electrónico o tus redes sociales.
- Usa palabras conocidas para ti, pero que nadie más sepa. Puedes crear combinaciones aleatorias con esos términos, agregarles números o símbolos y aprovechar la distinción entre mayúsculas y minúsculas. Esto te permitirá recordar con facilidad la contraseña, al mismo tiempo que generas una clave segura.
- Emplea claves que sean largas, con al menos 8 o 10 caracteres.
Y tú, ¿qué tipo de contraseñas sueles utilizar? ¿Empleas la misma en todas tus cuentas? ¿Usas referencias personales en ellas? Cuéntanos los métodos que llevas a cabo para hacer que tus contraseñas sean más seguras.