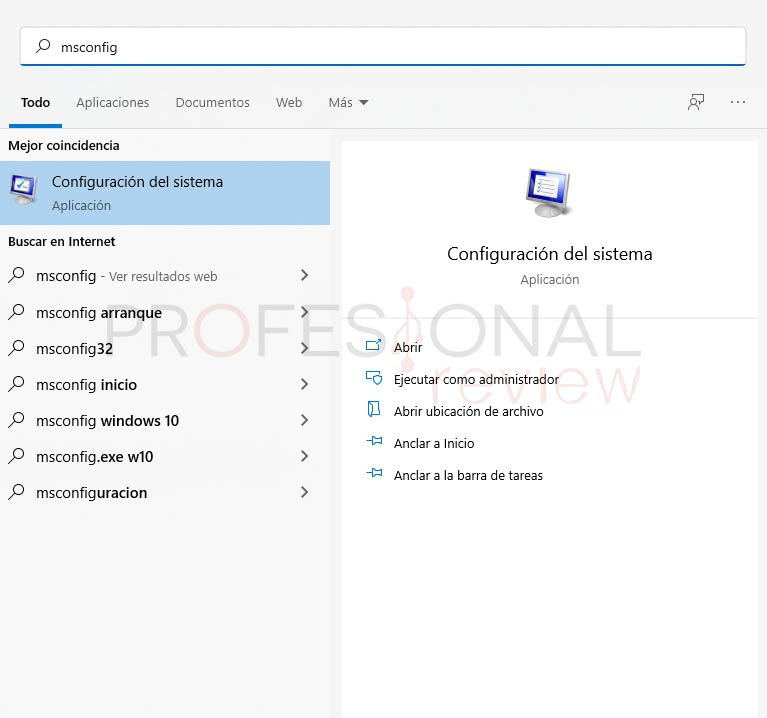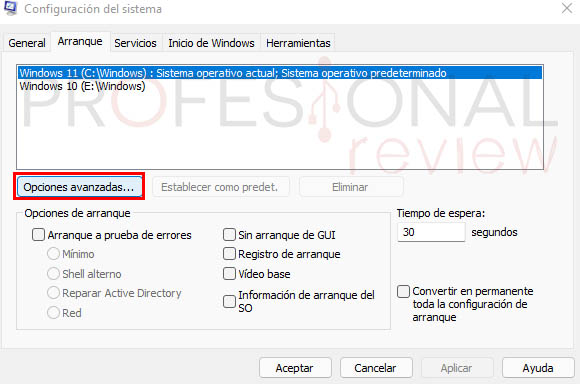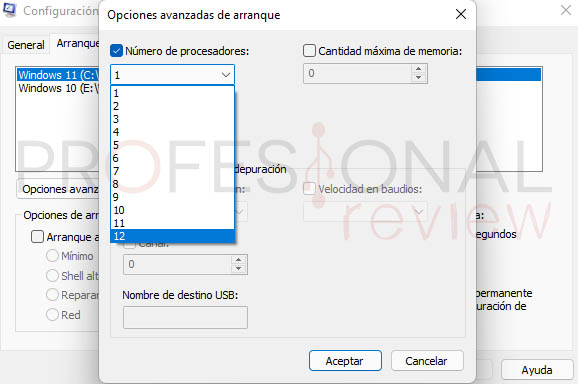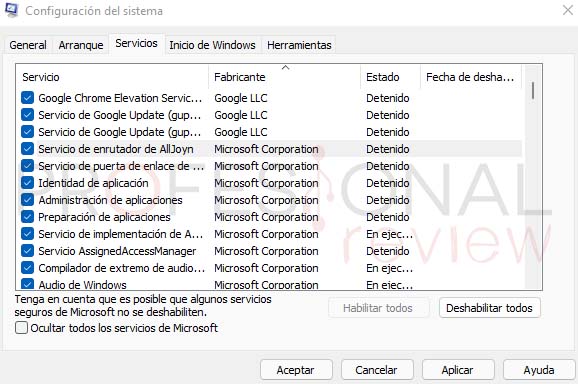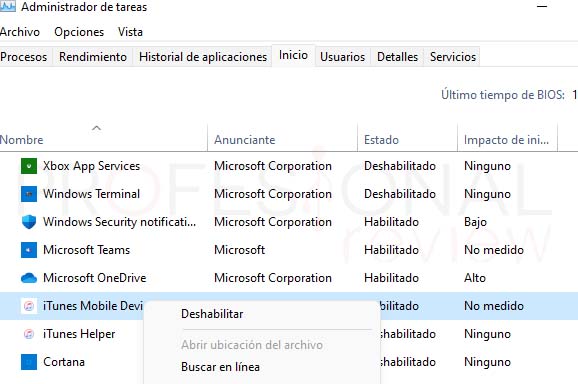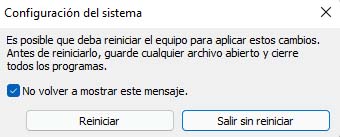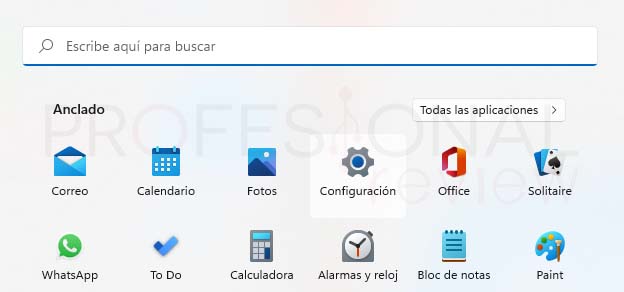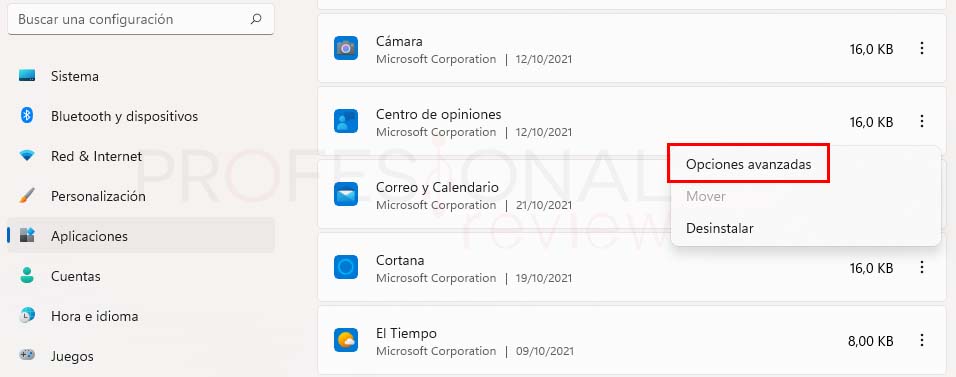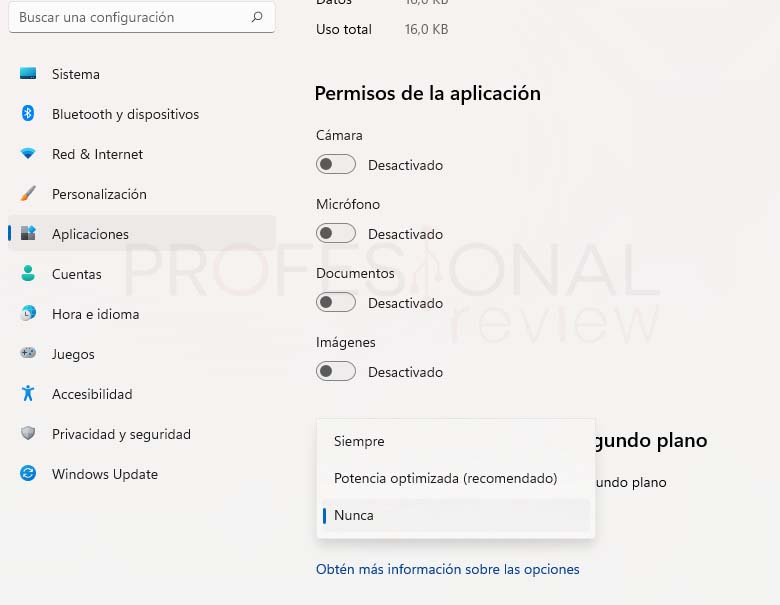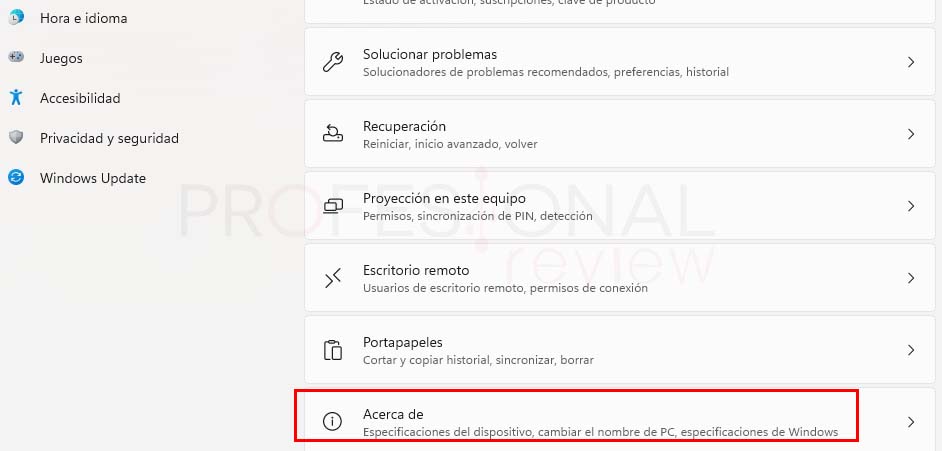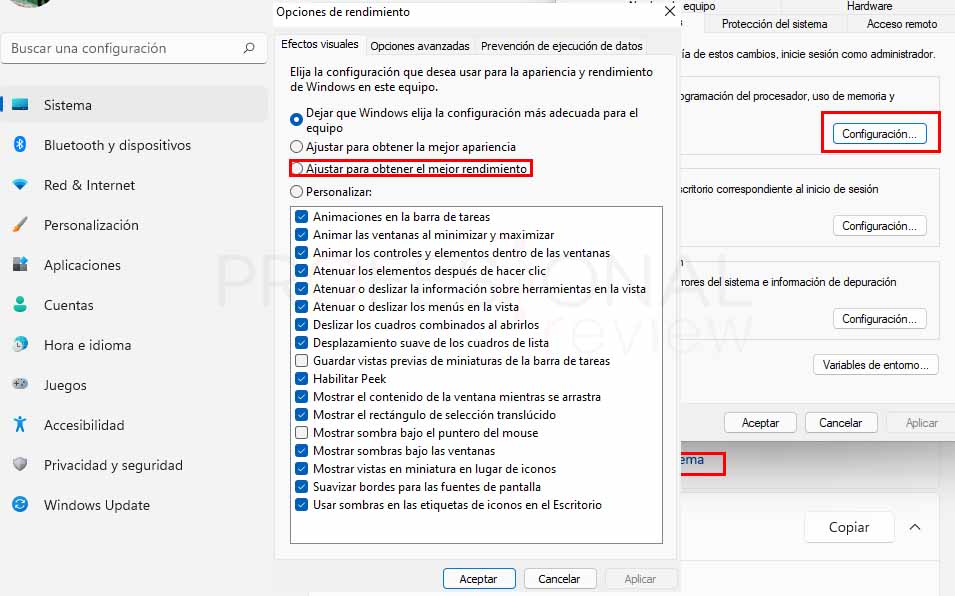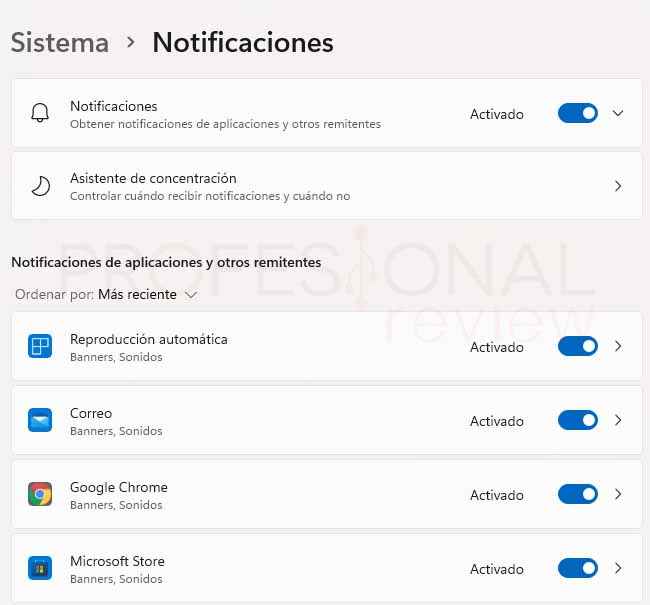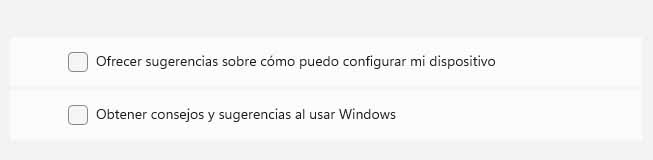¿Programas que se ejecutan solos? Te decimos cómo es posible reducir el impacto de inicio en tu PC con Windows 11, configurando el boot desde 0 para que sea limpio, rápido y óptimo.
Esto es un clásico en Windows, y es que instalamos programas que queremos usar, pero no queremos que se ejecuten automáticamente. Sin embargo, Microsoft ya incluye el inicio de ciertas aplicaciones que muchos no vais a usar en Windows 11, como puede ser One Drive. Esto carga al equipo a la hora de agilizar el arranque del S.O, así que vamos a optimizar al máximo éste para que todo vaya como la seda.
Índice de contenidos
Decide qué programas no se ejecutan de inicio en Windows 11
Primero, tenemos que saber cuáles son los programas que se ejecutan automáticamente al iniciarse Windows 11. Si seguís estos pasos, veréis que es muy fácil:
- Abrimos el menú inicio, buscamos «msconfig» y seleccionáis «Configuración del sistema«.
- Dirigiros a la pestaña de «Arranque» y seleccionad Opciones Avanzadas.
- Seleccionáis la casilla de «Número de procesadores» y seleccionáis el máximo. No tenéis todos esos procesadores, ni son núcleos: la cifra máxima representa los hilos que tiene vuestra CPU.
- Pasad a la pestaña de «Servicios» y hacer clic izquierdo en la columna de «Fabricante» para ver los servicios de otras aplicaciones instaladas que no sean de Microsoft. La idea es que los servicios que no sean necesarios estén detenidos, como puede ser el servicio de Google Update, por ejemplo.
- No os recomiendo detener los servicios de programas o aplicaciones que tengan que ver con drivers o periféricos que uséis frecuentemente. Es decir, no detengáis los servicios de impresoras (HP, Epson, etc.) o los de NVIDIA y AMD que tienen que ver con los gráficos.
- Pasamos a la pestaña «Inicio de Windows» y abrimos el Administrador de Tareas. Aquí os recomiendo deshabilitar OneDrive, Teams y así como cualquier otra aplicación que no uséis mucho porque van a ralentizar el arranque. Para deshabilitar un programa de inicio basta con hacer clic derecho en él y seleccionar deshabilitar.
Cuando hayáis terminado de hacer los ajustes, os aparecerá este mensaje de aviso sobre reiniciar el PC para que surtan los cambios. Podéis hacerlo inmediatamente o dejarlo para después; lo que está claro es que el próximo arranque será más rápido.
Programas en segundo plano
Hemos visto cómo cambiar la configuración de inicio en Windows 11, pero todavía tendremos aplicaciones que se ejecutan en segundo plano y que no os servirán a todos. Estos programas son de Microsoft, así que os enseñamos cómo deshabilitarlas (en caso de que no las uséis):
- Abrimos menú inicio y nos vamos a Configuración.
- Vamos a Aplicaciones -> Aplicaciones y características y vamos a buscar aplicaciones como las siguientes: Centro de opiniones, Cortana, Correo, Solitario, Teams, etc. (el bloatware de Windows, básicamente).
- Una vez encontradas, hacemos clic izquierdo en los 3 puntos verticales y le damos a «opciones avanzadas».
- Dirigiros a «Permisos de aplicaciones en segundo plano» y seleccionad «nunca«.
Otro detalle que hemos visto es que Windows 11 concede muchos permisos a aplicaciones que ni sabemos que están instaladas. Volviendo a la imagen anterior, tenía todos los permisos activados y no he utilizado dicha aplicación nunca, ¡cuidado con tus datos!
Deshabilita las transparencias, animaciones y efectos (equipos poco potentes)
¿Os acordáis de la cantidad de recursos que consumía el tema Aero en Windows Vista? Bueno, este UI de Microsoft ha sido optimizado con el paso del tiempo hasta no ser un problema, pero nosotros nos dirigimos a todo tipo de público que busca mejorar el inicio de Windows 11.
- Volvemos a Configuración, pero ahora nos dirigiremos a «Personalización«.
- Dentro de este menú, basta con desactivar «efectos de transparencia«.
Para deshabilitar las animaciones y efectos haced lo siguiente:
- Dentro de configuración, vamos a «Sistema» y luego a «Acerca de«.
- Ahora, vamos a «Configuración avanzada del sistema«, se nos abrirá una ventana de «Propiedades del sistema» y nos adentraremos en «Configuración«, justo donde pone Rendimiento.
- Llegados aquí podéis hacer dos cosas: desmarcar las casillas que menos os interesen o elegir el perfil «ajustar para obtener el mejor rendimiento».
Deshabilitar las notificaciones
Esto es una decisión más personal, pero que vuelve a estar indicada para gente que tenga un rendimiento un poco lento dentro de su sistema. Igualmente, puede que el PC lento surja por otros motivos ajenos a Windows 11, por lo que echa un vistazo a nuestro tutorial sobre ello antes de seguir.
Recordar que instalar el S.O en un HDD va a proporcionarnos una experiencia muy lenta, por lo que siempre es aconsejable hacerlo en un SSD. Dicho esto, vamos con el tutorial:
- Otra vez en Configuración, nos vamos a Sistema y luego a «Notificaciones«.
- Basta con desactivarlas desmarcando la opción, aunque podéis desactivar de forma individual según la aplicación.
- Igualmente, desactivad las opciones inferiores sobre ofrecer sugerencias sobre cómo puedo configurar mi dispositivo u obtener consejos y sugerencias al usar Windows.
Si no usas OneDrive, desinstálalo
He averiguado que OneDrive se ejecuta automáticamente, algo que podemos ajustar desde el Administrador de Tarea (id a la primera solución), pero lo más molesto de todo es que se ejecuta solo y se sincroniza, a no ser que lo hayamos desactivado.
El problema no es solo que se ejecute automáticamente, sino que sincroniza nuestros archivos constantemente, gastando recursos de red y CPU. Muchos veréis el logo de la nube en la esquina derecha de la barra de tareas.
Podéis configurarlo para pausarlo o podéis desinstalarlo, que es lo que he hecho yo. Para ello, es simple: hay que ir al menú configuración -> aplicaciones y buscar OneDrive para luego desinstalarlo.
Te recomendamos las mejores memorias RAM del mercado y el software de privacidad Privatezilla
¿Conocías estos ajustes de inicio para Windows 11?