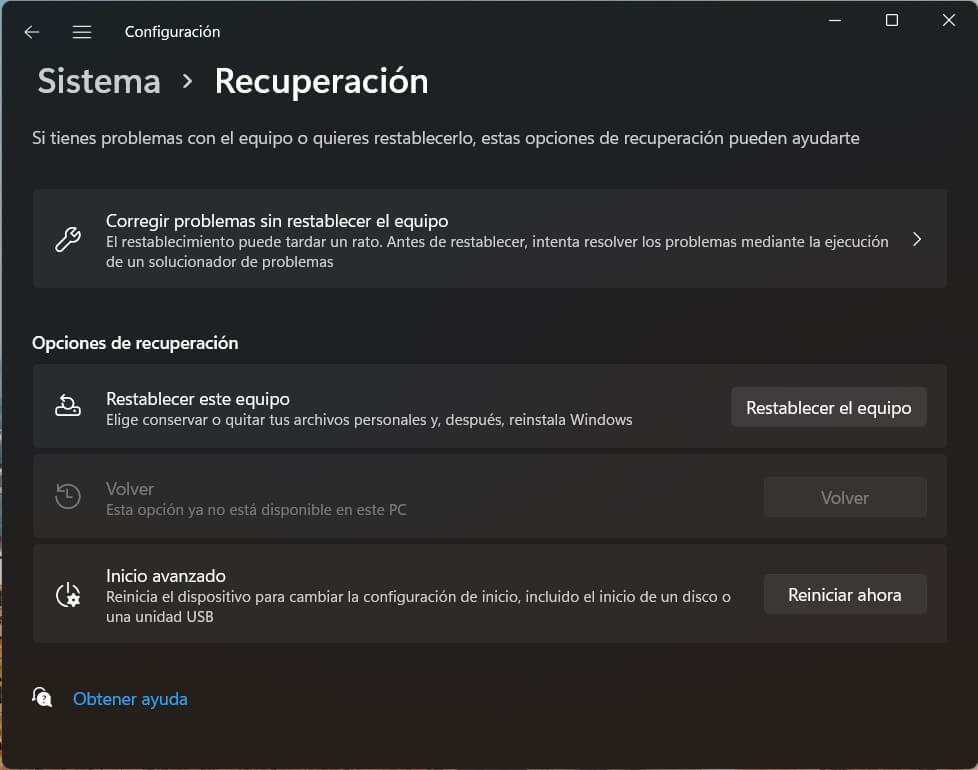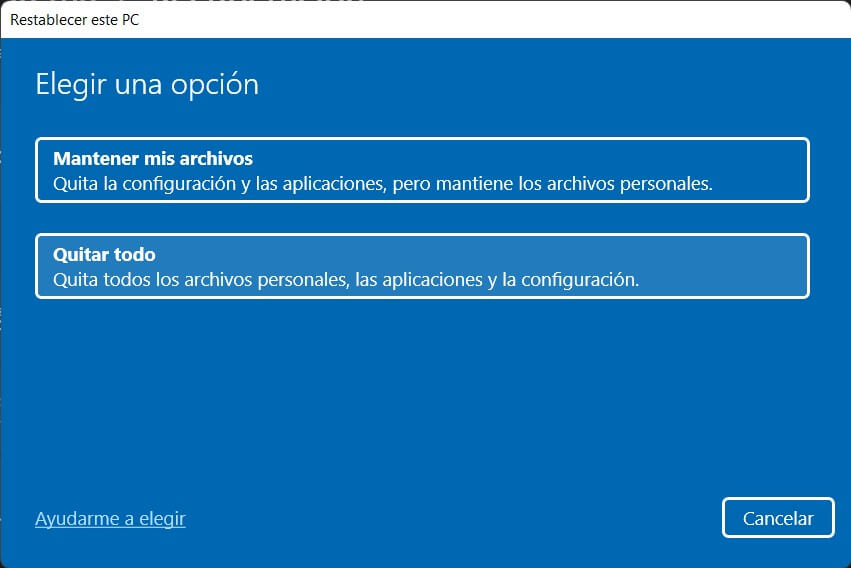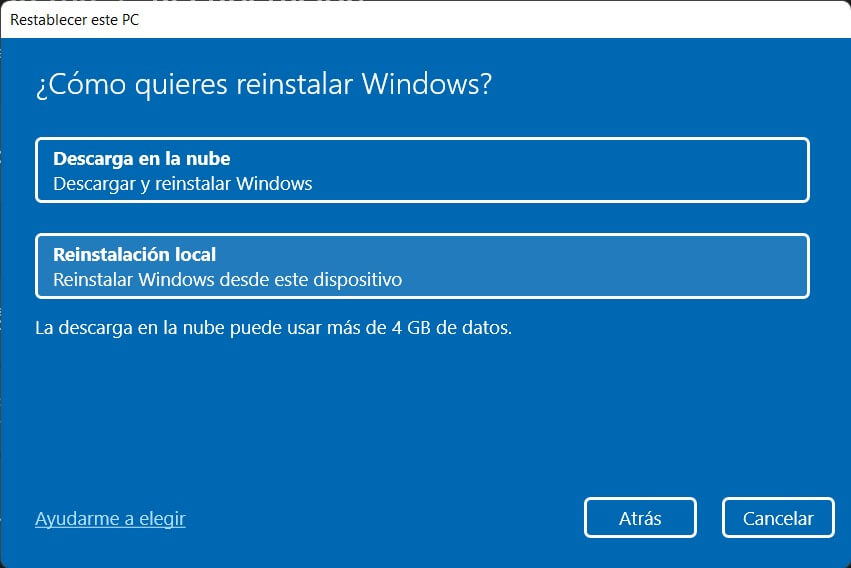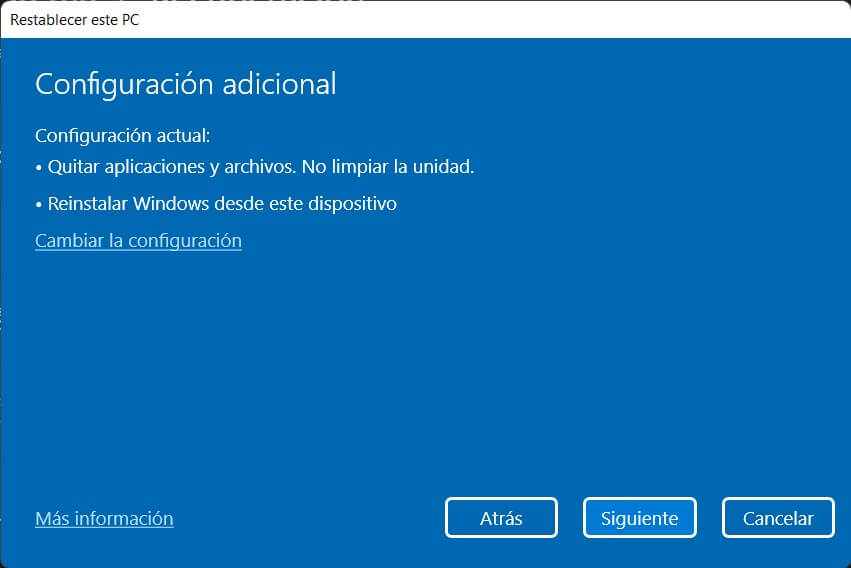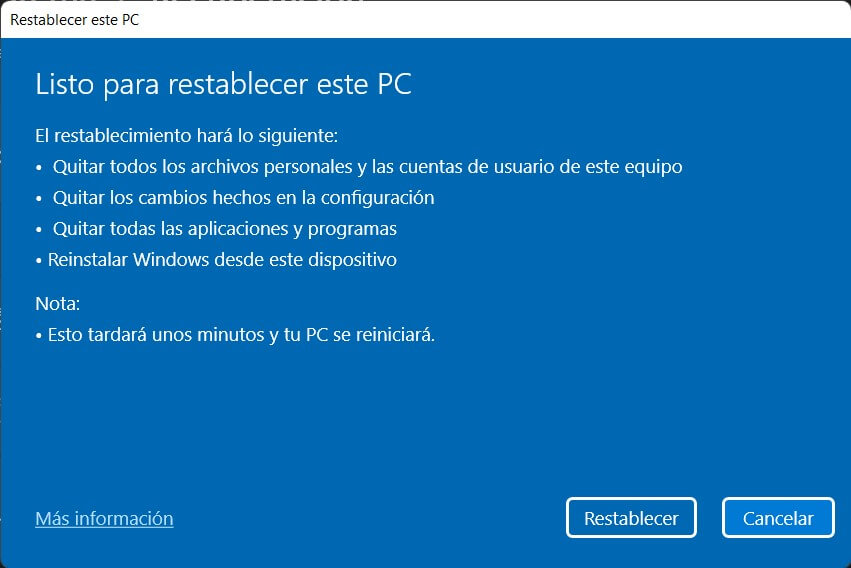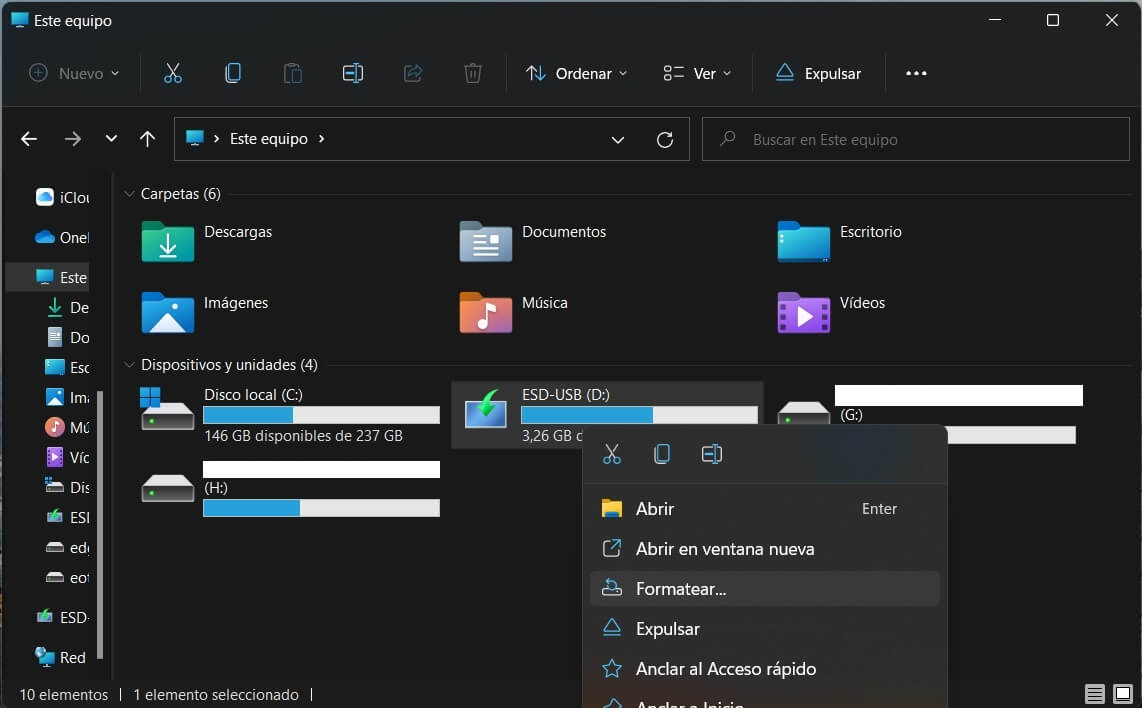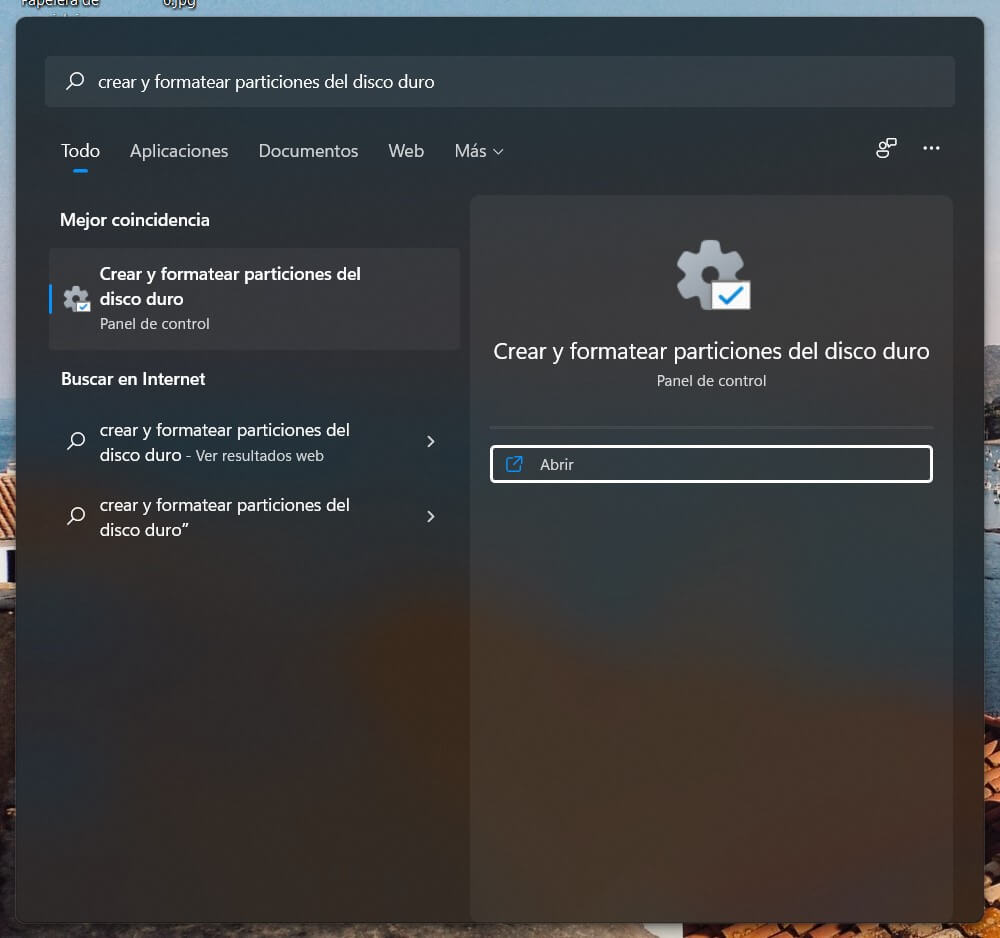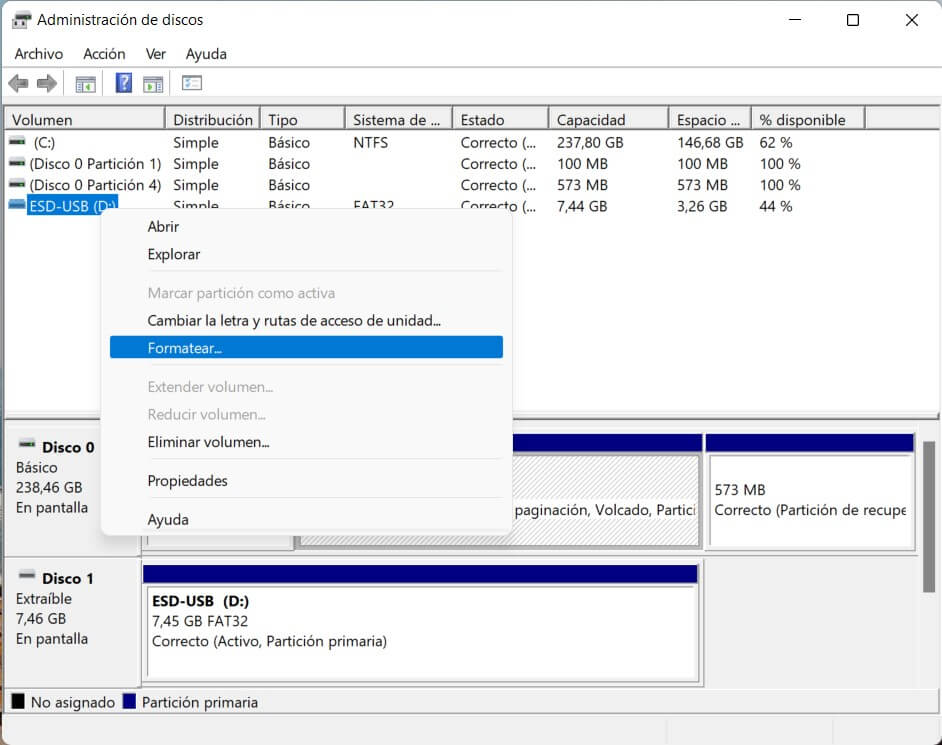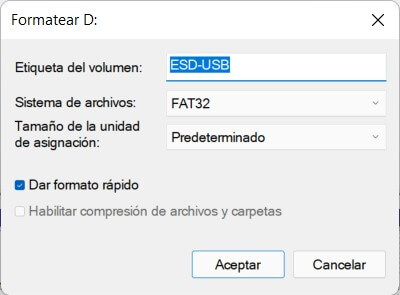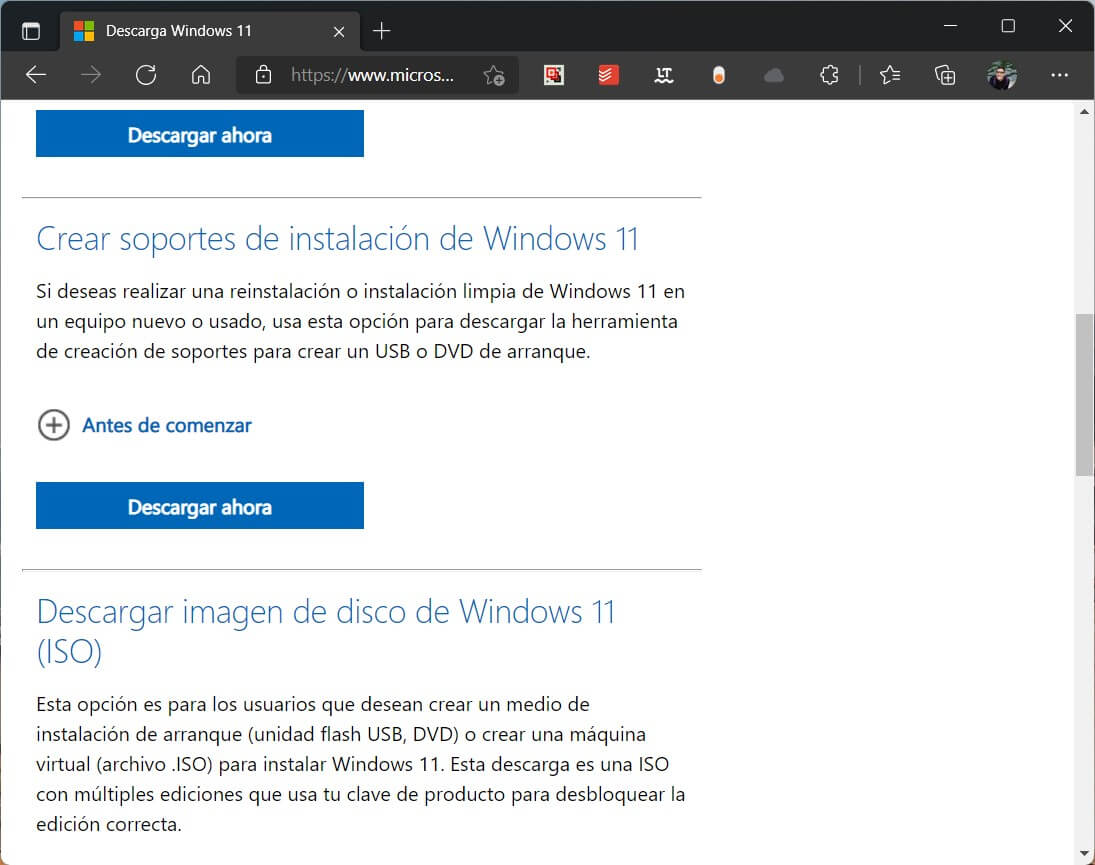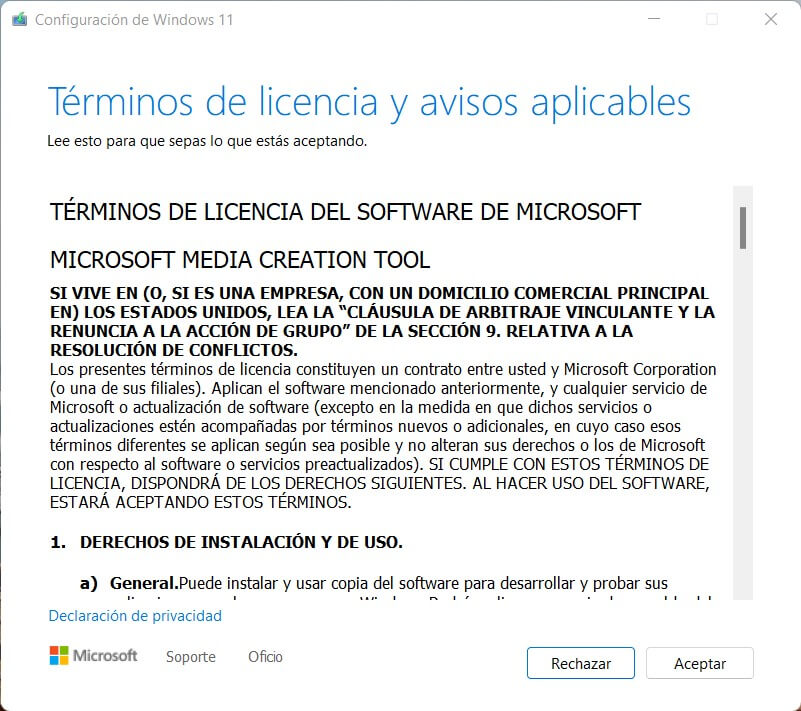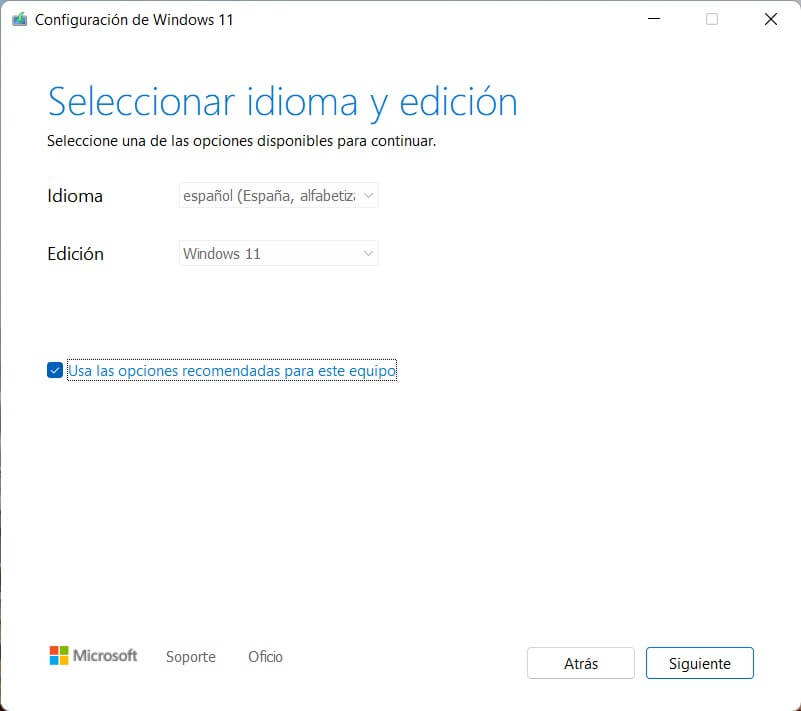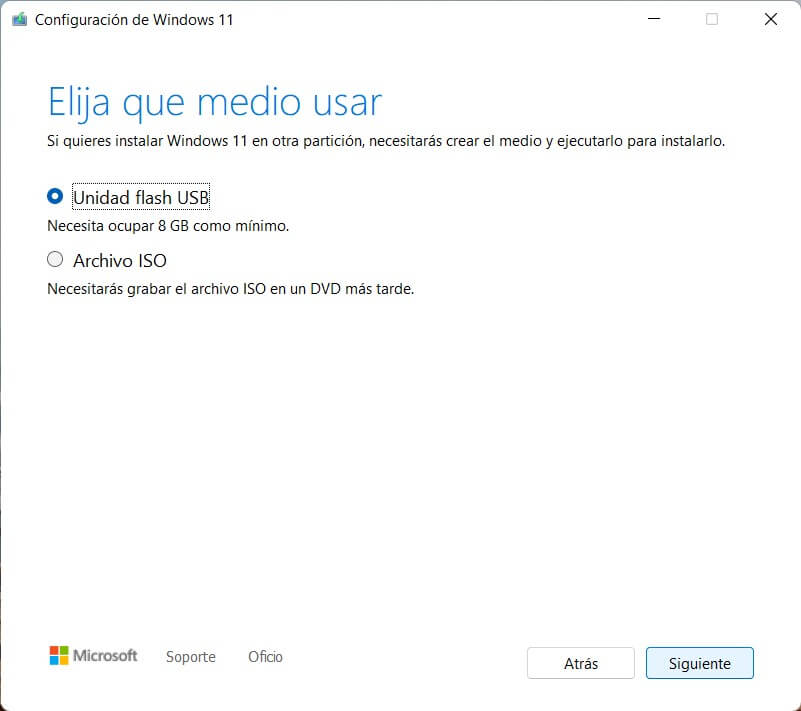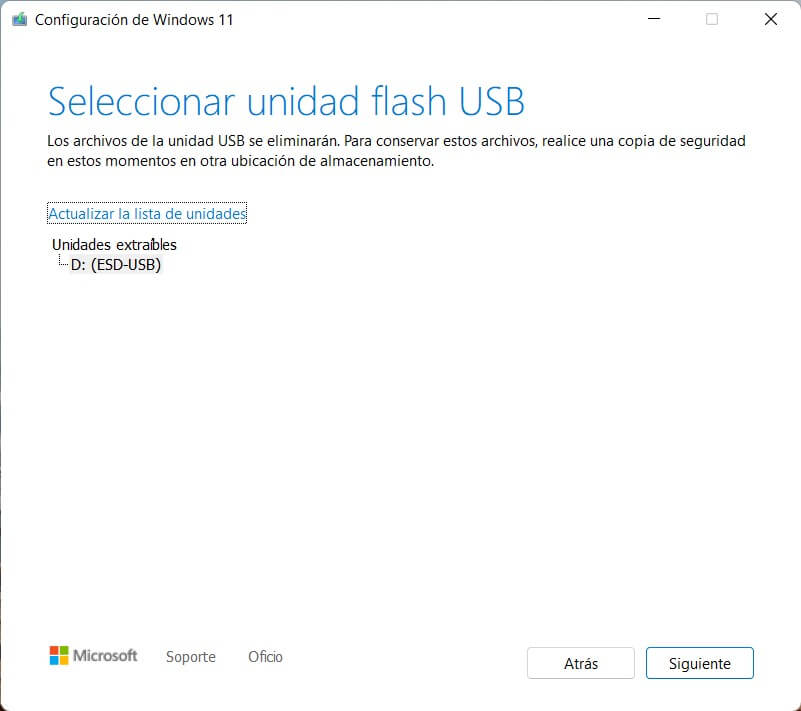Hemos preparado esta guía para explicarte cómo formatear Windows 11. Con los pasos aquí mencionados aprenderás a dejar tu ordenador a cero y solventar posibles errores. Los métodos que se incluyen aquí también están pensados para liberar mucho espacio en el almacenamiento interno de tu equipo.
Pero, además de mostrarte cómo formatear Windows 11, hemos dedicado unas líneas a enseñarte cómo formatear unidades en Windows 11. Quizá tu intención sea vaciar el contenido de un lápiz de memoria, una unidad secundaria o una tarjeta SD. Sin importar si lo que buscas es restablecer el sistema o dar formato a un disco, en este artículo tienes todas las claves sobre formatear Windows 11 y en Windows 11.
Índice de contenidos
Cómo formatear Windows 11 por completo
Empezamos por la manera más simple de formatear Windows 11. Es la que se incluye dentro de la configuración del sistema. Allí deberás dirigirte al apartado Sistema y hacer clic en el botón Recuperación.
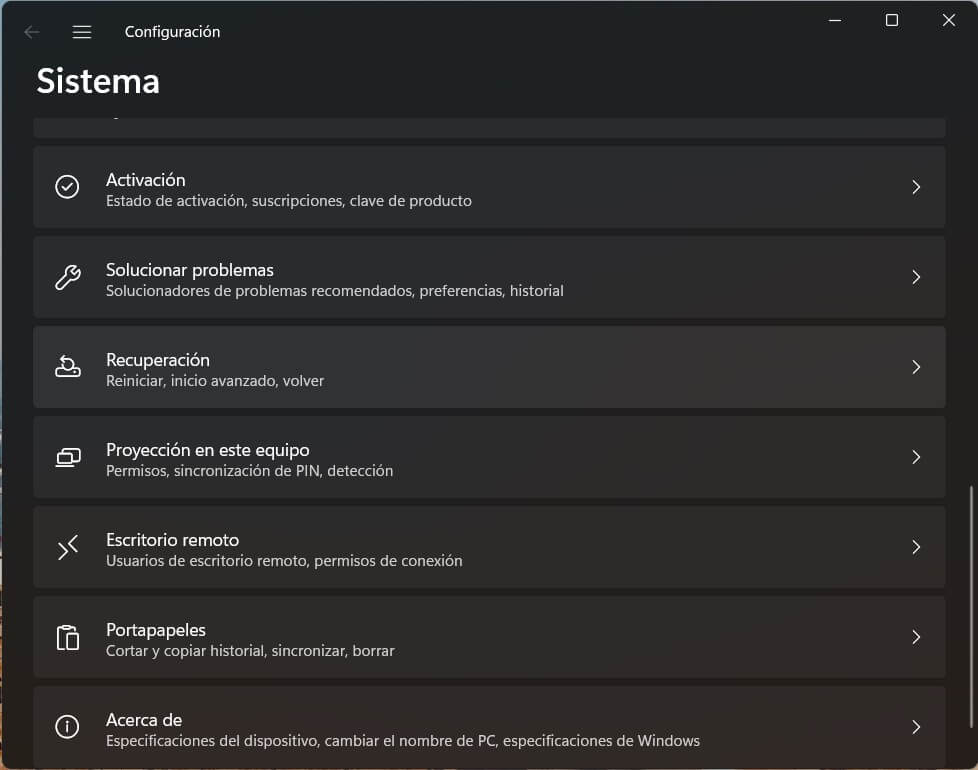
Seguidamente, usa el botón Restablecer el equipo para continuar.
Inmediatamente aparecerá una ventana emergente con el nombre Restablecer este PC. En ella deberás elegir entre mantener tus archivos al restablecer o quitarlos todo. Evidentemente, como la idea es formatear Windows 11, la opción recomendada es Quitar todo. Ya te podrás imaginar que es preciso que cuentes con una copia de toda tu información almacenada en local. De lo contrario, perderás datos. Asegúrate de que, como mínimo, has sincronizado en la nube tus archivos importantes.
El siguiente paso te permite elegir entre una reinstalación en la nube o local. La primera opción es interesante para obtener la última versión disponible de Windows. No obstante, si no tienes una conexión rápida, mejor decántate por la segunda, es decir, Reinstalación local.
En la siguiente pantalla verás un resumen de las opciones elegidas. Usa Siguiente si todo es correcto.
Finalmente, haz clic en Restablecer para comenzar el proceso.
Cuando termine, el ordenador se reiniciará. Deberás configurar Windows 11 desde cero, tal y como te explicamos en la parte media de este artículo. Como es habitual al iniciar el sistema por primera vez, será necesario que agregues tu cuenta de Microsoft o crees un usuario en local, ajustes las opciones de privacidad y personalices otras funciones. En cualquier caso, tu disco duro habrá sido formateado y no contendrá ningún archivo.
Cómo formatear en Windows 11 un disco secundario
Si has llegado hasta este artículo, es posible que no estuvieses buscando la manera de formatear Windows 11. Más bien, quizá querías conocer el procedimiento para poner a cero un disco duro, una unidad SSD, un lápiz de memoria o una tarjeta. En este caso, hay dos métodos que te ayudarán a formatear.
Usando el explorador de archivos
Una forma sencilla de acceder al asistente de formateo es emplear el propio explorador de archivos. Tan solo debes situarte en el apartado Este equipo. Entonces, haz un clic derecho sobre la unidad que quieres formatear para ver el menú contextual. Allí aparece el acceso directo Formatear. Haz clic sobre él para proseguir.
En la ventana emergente, selecciona el sistema de archivos que más te convenga. Después, asígnale una etiqueta a la unidad y marca la opción de formato rápido. Por el contrario, si lo que buscas es un borrado más profundo de la información, desmárcala.
Después de hacer clic en Iniciar, Windows 11 formateará la unidad. Si has hecho esto por error, consulta nuestra guía para recuperar archivos en discos duros. Eso sí, es muy importante que no uses el disco hasta que logres extraer la información perdida.
Cómo formatear en Windows 11 usando el administrador de discos
Otra opción para formatear en Windows 11 un disco o una unidad secundaria es emplear la herramienta de administración de discos. Puedes localizarla fácilmente gracias a la búsqueda del sistema. Allí escribe Crear y formatear particiones del disco duro. Entonces, bajo Mejor coincidencia, haz clic en el primer resultado.
En la ventana de administración de discos se muestra una lista completa con todos los discos conectados al equipo. Si lo que quieres es formatear uno de ellos, haz clic derecho sobre él y selecciona Formatear.
La advertencia que aparecerá en pantalla te recuerda que se perderán todos los contenidos de la unidad. Es muy importante, de nuevo, que cuentes con una copia de seguridad de tus datos. Selecciona Sí para continuar.
Elige el nombre del dispositivo y el sistema de archivos con el que quieres dar formato a la partición.
Una vez pulses en Aceptar, toda la información se eliminará de la unidad.
Cómo formatear Windows 11: instalación limpia desde USB
Hasta aquí ya te hemos explicado cómo formatear Windows 11 utilizando la herramienta incluida en la configuración y cómo formatear particiones desde el propio sistema. Para terminar, te contamos una forma de formatear Windows 11 que te permitirá recuperar cualquier equipo, incluso aquellos que no logran iniciar el sistema operativo.
Este método consiste en crear un USB de arranque que te proporcione una instalación limpia de Windows 11. Evidentemente, deberás contar con un ordenador funcional para crearlo. Primeramente, visita este enlace. Bajo el enunciado Crear soportes de instalación de Windows 11, verás el botón Descargar ahora. Haz clic sobre él para descargar la herramienta.
Una vez descargada, ejecútala y acepta los términos de licencia y otras condiciones. Como te imaginarás, este paso es indispensable para continuar.
Ahora elige el idioma y la edición de Windows. Por defecto, viene marcada la opción Usa las opciones recomendadas para este equipo. Puedes mantener la casilla activa para mayor comodidad.
Escoge el medio para instalar Windows 11. En este caso, como nuestra intención es crear un USB de arranque, selecciona la opción Unidad flash USB. Recuerda que el lápiz de memoria debe tener, como mínimo, 8 GB de capacidad. También debes tener en cuenta que durante el proceso todos los datos que contenga serán borrados.
Finalmente, selecciona la unidad que quieres emplear para esta labor. Si no estás seguro de cuál es el lápiz de memoria adecuado, visita la sección Este equipo del explorador de archivos para comprobar cuál es la letra asignada a la unidad que quieres utilizar. Así no eliminarás el contenido del USB equivocado. En el caso de que solo cuentes con una unidad conectada al equipo, la lista se mostrará de forma muy parecida a como se ve en la siguiente imagen.
Es hora de esperar a que la herramienta cree tu unidad USB de arranque para formatear Windows 11. Como ya sucedió en el primer apartado de este artículo, después de reiniciar deberás configurar el sistema desde cero. Si quieres conocer todos los pasos, hemos publicado una guía completa que explica cómo instalar Windows 11 desde cero con un USB. Así te será mucho más sencillo restablecer el equipo por completo.