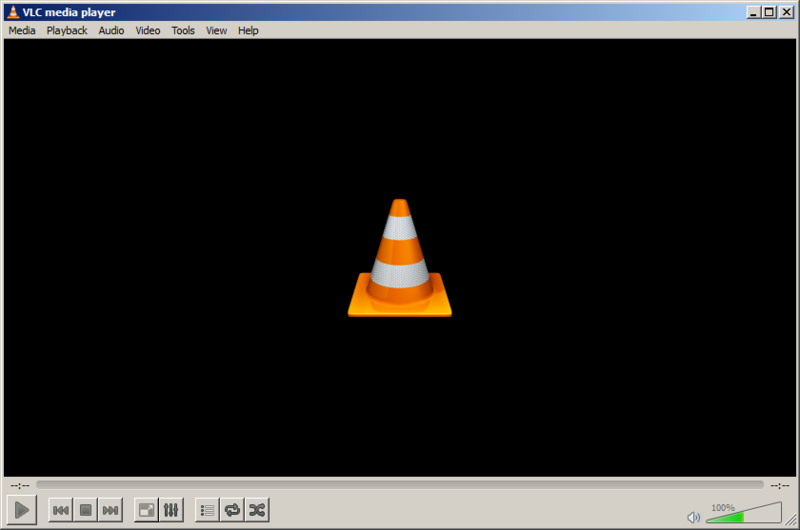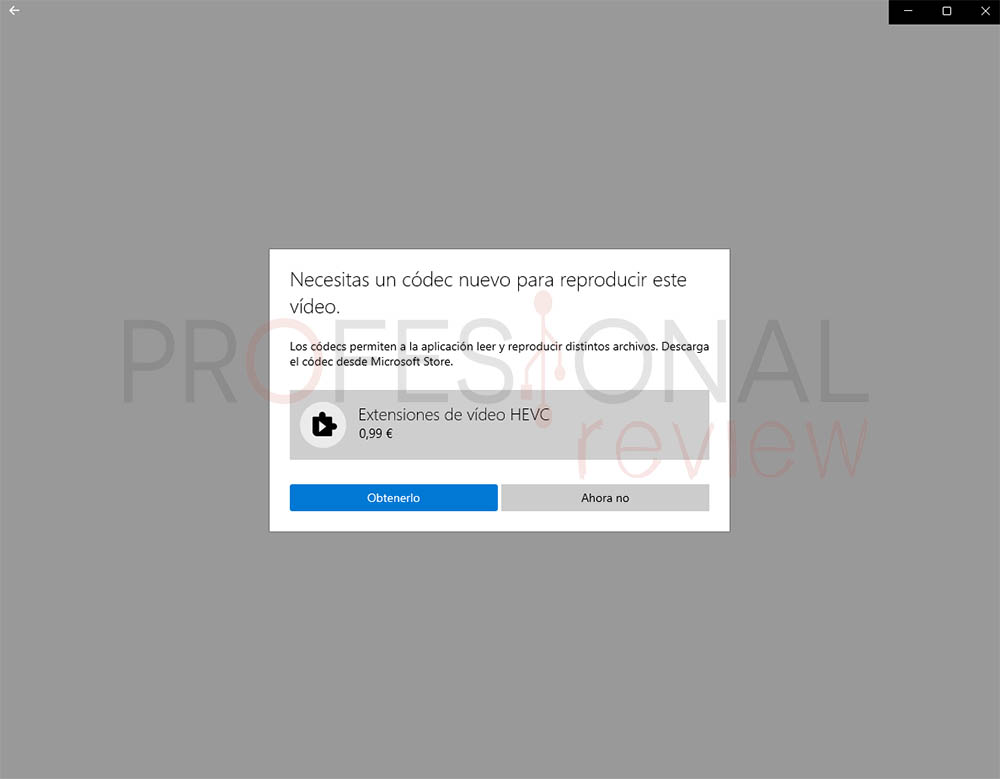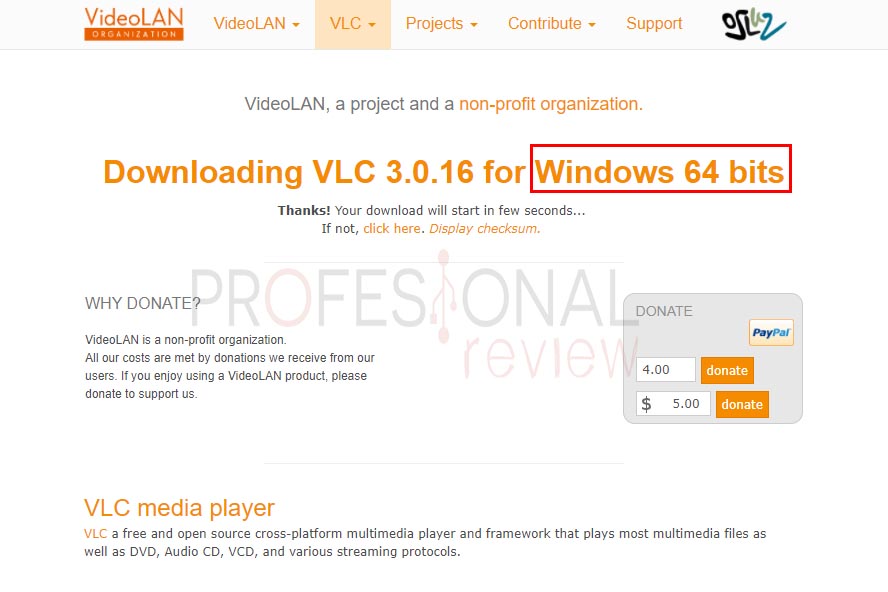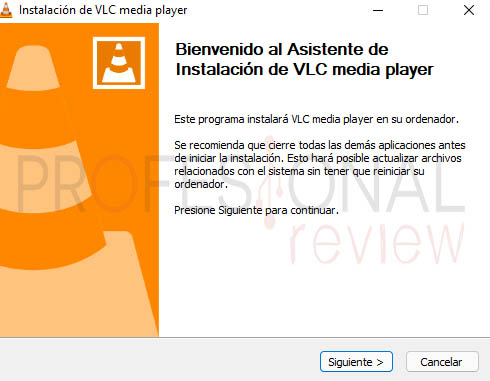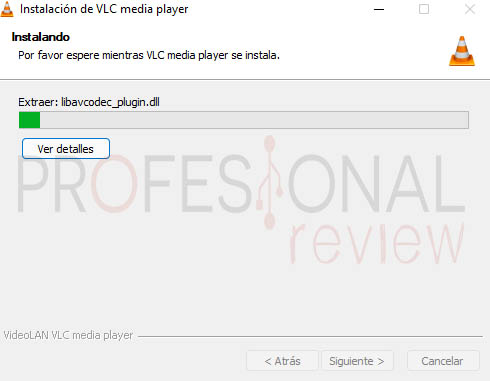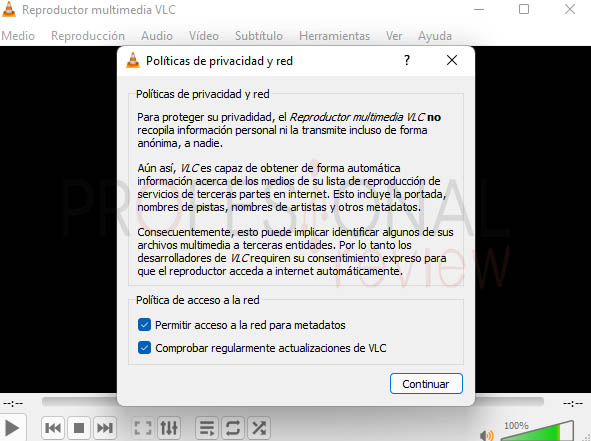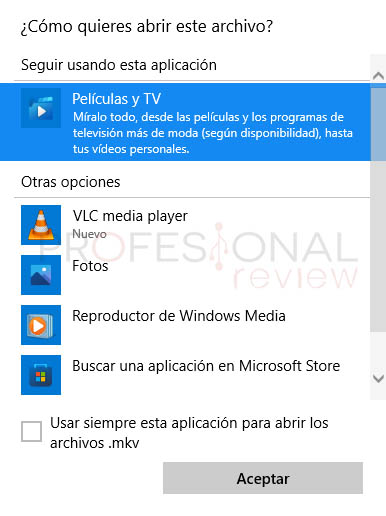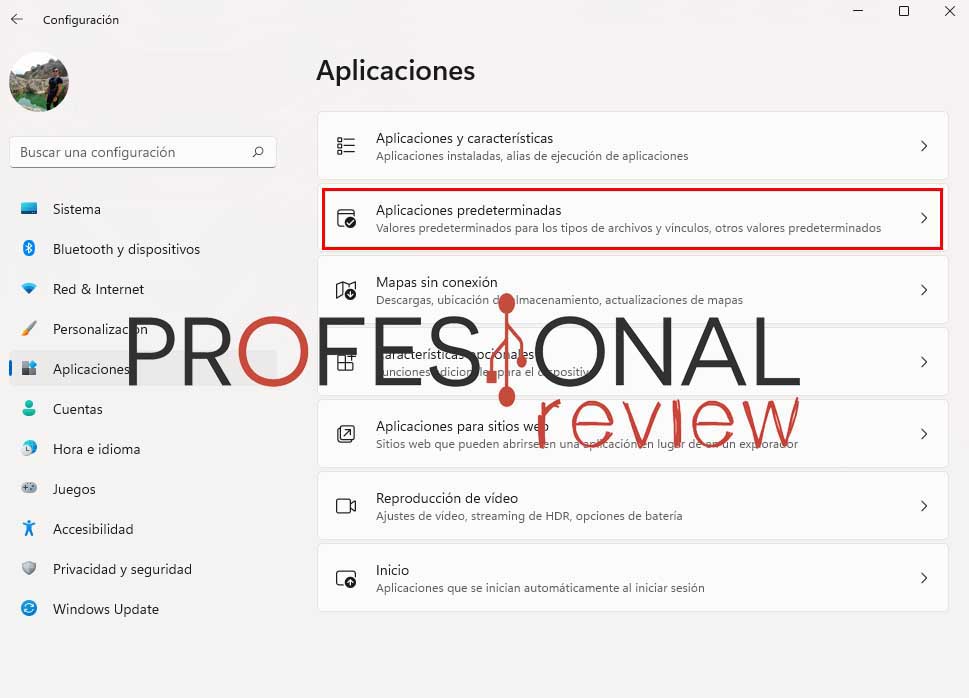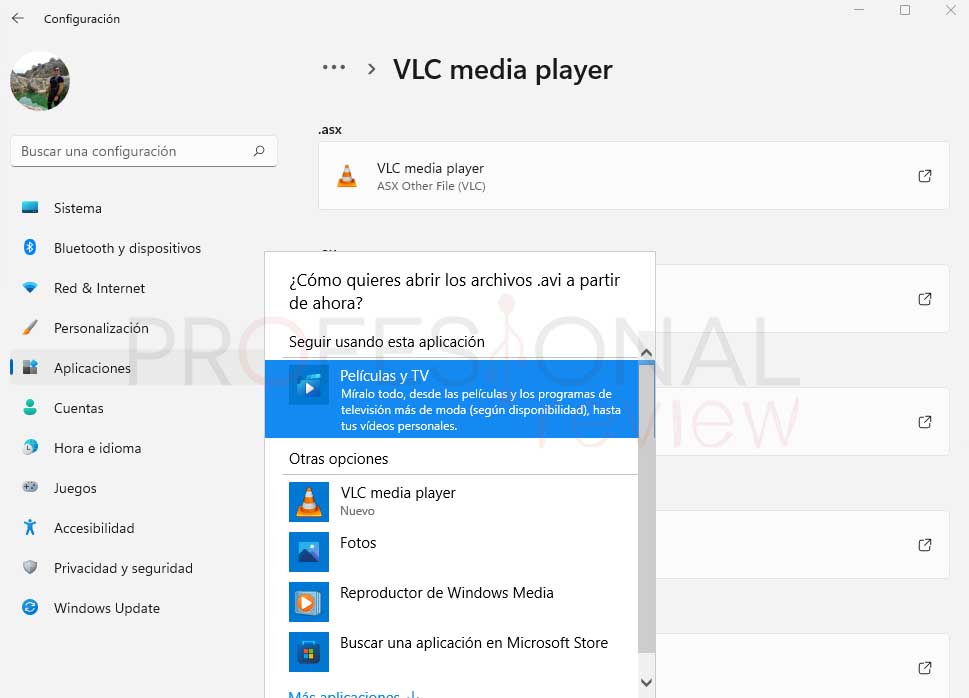VLC fue un reproductor muy usado en Windows 10, pero existe la duda sobre su compatibilidad con Windows 11. Todas las compañías se están adaptando al nuevo S.O de Microsoft, y te enseñamos la experiencia de ver vídeos Matroska en Windows 11.
Creía que Microsoft se adaptaría a los tiempos que corren ofreciendo un reproductor nativo que pudiese reproducir vídeos en formatos más «raros», como .MKV. En este caso, se trata de un formato que revolucionó el contenido, así como el formato .flv, pero que parece complicado de soportar nativamente por Mac o por Windows 11.
Índice de contenidos
¿Qué es VLC o VideoLan?
Se trata de un reproductor multimedia multiplataforma que es gratuito y tiene el código abierto, el cual puede reproducir la gran mayoría de archivos multimedia, como protocolos de emisión. En efecto, podemos reproducir archivos de vídeo «raros» y ver emisiones vía streaming.
VideoLAN fue siempre un proyecto y una organización sin ánimo de lucro que ofrece su aplicación en Windows, OS X, Linux, Android e iOS. Se ha hecho famoso por reproducir formatos que no son compatibles con los reproductores nativos, como es MKV o WebM, entre otros.
Sus puntos fuertes es que es totalmente gratuito, es ligero y nos parece una herramienta muy interesante para ver vídeos con formatos Matroska (MKV) como emisiones en directo a través de internet.
¿Windows 11 puede reproducir .MKV?
Tras intentarlo, hemos comprobado que «nativamente» no, pero podemos instalar la extensión HEVC por 0.99€ en nuestro PC. Esta extensión se compra desde Microsoft Store y, una vez instalada, podremos reproducir una serie de formatos de archivo de vídeo que antes no podíamos.
Esta extensión está diseñada para Windows 10, pero es compatible con Windows 11. Se trata de un codificador que nos permite disfrutar de vídeos en 4K o Ultra HD. En vez de incluir esto de forma nativa, Microsoft ha optado por ofrecer extensiones para hacer Windows 11 más compatible con ciertos formatos al coste del consumidor: lo mismo ocurre con las fotos .HEIF de iPhone.
Así que, tenemos 2 opciones: descargarnos VLC gratis o pagar 0.99€ para instalar la extensión HEVC. Hace unos años, parecía que Microsoft había añadido el soporte nativo para MKV en Windows, pero lo cierto es que ha pasado el tiempo y seguimos igual.
VLC en Windows 11
Vamos con la opción gratuita, pero que, a cambio, tendremos que instalar un programa de terceros. El tutorial es muy sencillo y solo hay que hacer estos pasos:
- Descargamos VLC desde su página oficial. Veréis que cuando le damos a «descargar» nos redirige a una página en la que estamos descargando el VLC para Windows de 64 bits. Esto es porque no hay Windows 11 de 32 bits y parece que la web detecta automáticamente desde dónde estamos accediendo.
- Google Chrome os dirá que puede dañar nuestro ordenador, pero esto lo advierte porque es un archivo .exe, no por otra cosa. Dadle a descargar.
- Una vez descargado, lo ejecutamos y arrancará el asistente de instalación sin ningún problema, ni aviso.
- Le damos a siguiente y modificamos las opciones que queramos (complementos, formatos asignados, etc.). Poco después comenzará a instalarse y transcurrirá muy rápido porque el programa no ocupa mucho espacio.
- Una vez terminado, nos ofrecerá ejecutar automáticamente VLC. Nada más ejecutarlo nos saldrá este aviso, y os recomiendo desmarcar ambas opciones.
- Ya solo queda ejecutar un archivo con VLC y preasignar el formato a dicho programa; de esta forma, cuando hagamos doble clic en un archivo con ese formato, se ejecutará VLC automáticamente en Windows 11.
- En los archivos MKV, Windows 11 detectará que VLC es altamente compatible por los formatos elegidos en la instalación. Hacemos doble clic en el archivo y saldrá esta ventana: tenéis que seleccionar VLC y marcar la opción de abajo para asignar el formato MKV a VLC.
¡Voilà! Ya podremos ver vídeos MKV sin ningún problema.
¿Y si queremos utilizar VLC como reproductor principal para cualquier formato de vídeo? Haced lo siguiente:
- Abrimos menú inicio y vamos a Configuración.
- Id a la sección Aplicaciones y luego a «Aplicaciones predeterminadas«.
- Ahora, buscamos VLC Media Player y lo seleccionamos para ver en qué tipos de archivo o vínculos es la aplicación predeterminada.
- Nos saldrán todos los tipos de archivos de vídeo que reconoce Windows 11 a priori. Solo tenemos que seleccionar el que queramos y marcar VLC como el reproductor predeterminado. Sé que es bastante tedioso ir uno a uno.
Otra forma de hacerlo es hacer clic derecho en el archivo que queramos, seleccionar «abrir con» y seleccionar «abrir con otra aplicación» y nos saldrá la misma ventanita que la imagen de arriba sobre qué programa elegir para abrir los archivos de un formato determinado.
Hay más reproductores a parte de VLC que podemos descargar bajo las mismas condiciones, aunque no son tan conocidos:
- MPV Player.
- AllPlayer.
- 5KPlayer.
- Plex, aunque este reproductor es mucho más complejo.
- DivX player, un reproductor que tuvo una fama tremenda en la primera década de los 2000.
- GOM Media Player.
Existen varios, pero yo me inclino más por recomendaros VLC como reproductor porque me parece muy bueno, fácil de usar y consume pocos recursos.
Esperamos que os haya sido de ayuda esta información, si tenéis alguna duda comentad abajo y os atendemos en seguida.
Te recomendamos cómo instalar Windows 11
¿Cómo visualizas otros formatos de vídeo en tu PC?