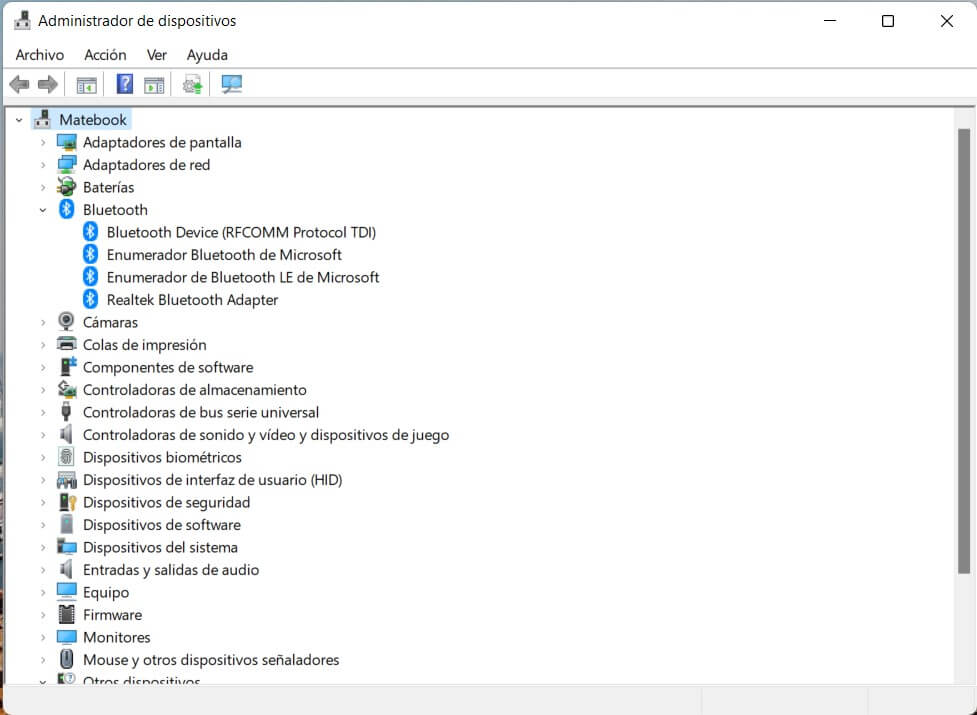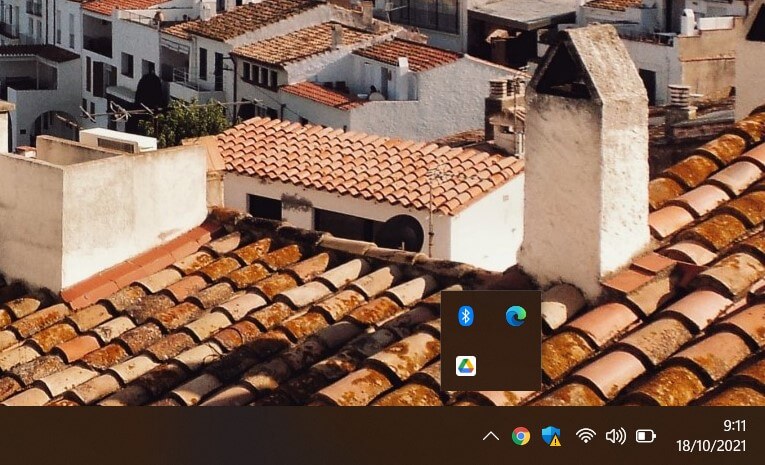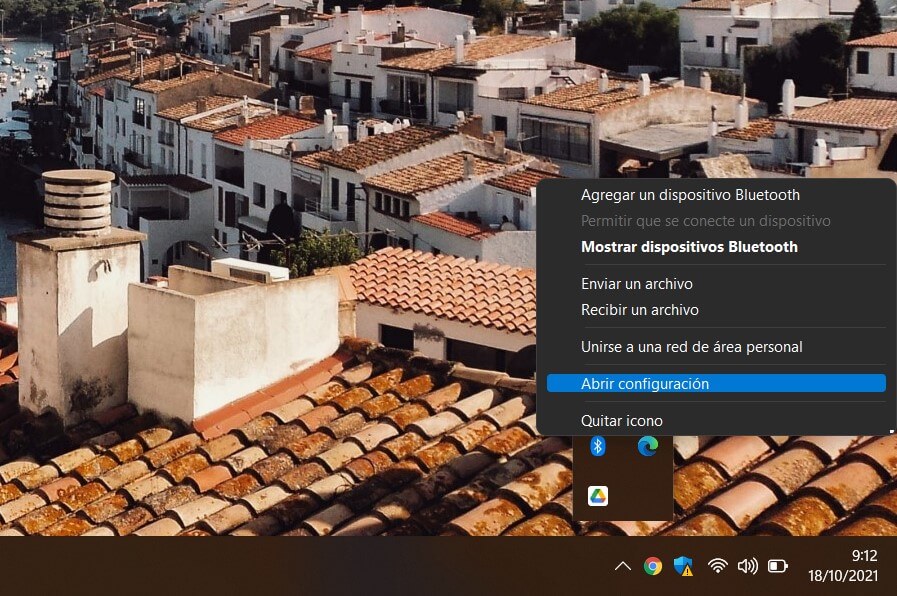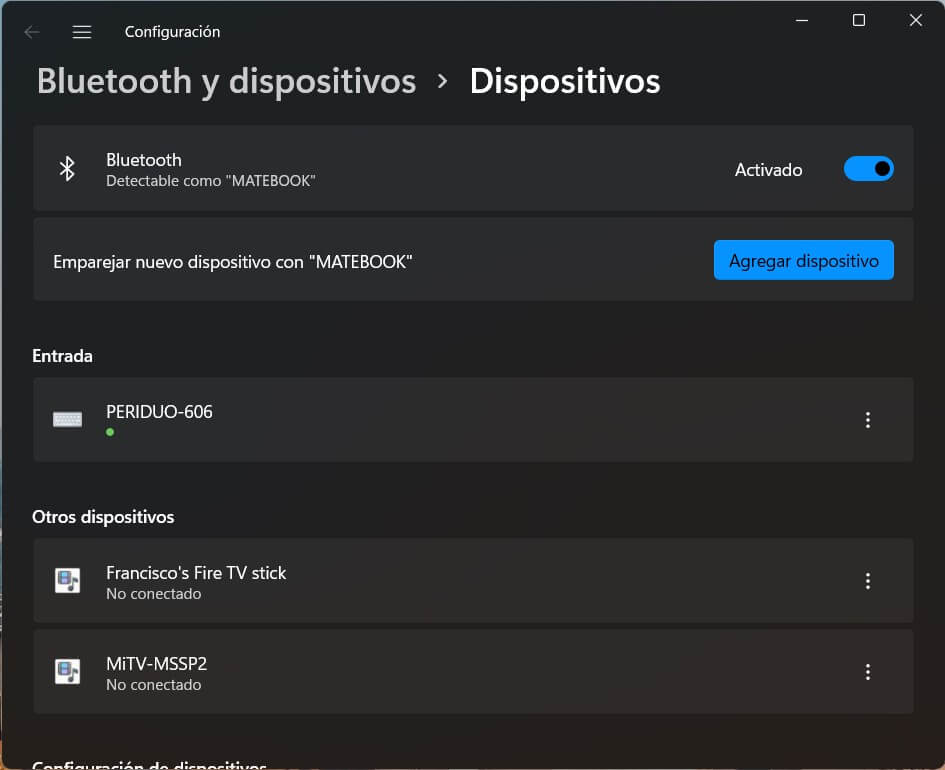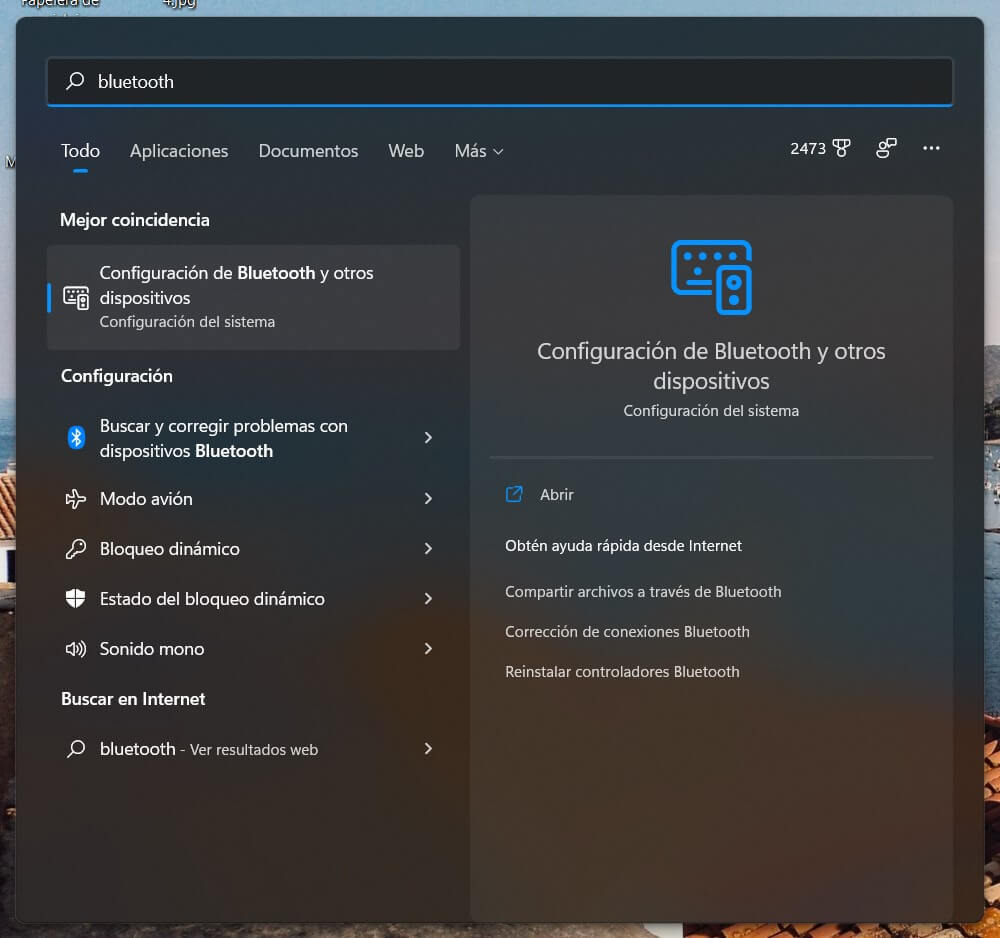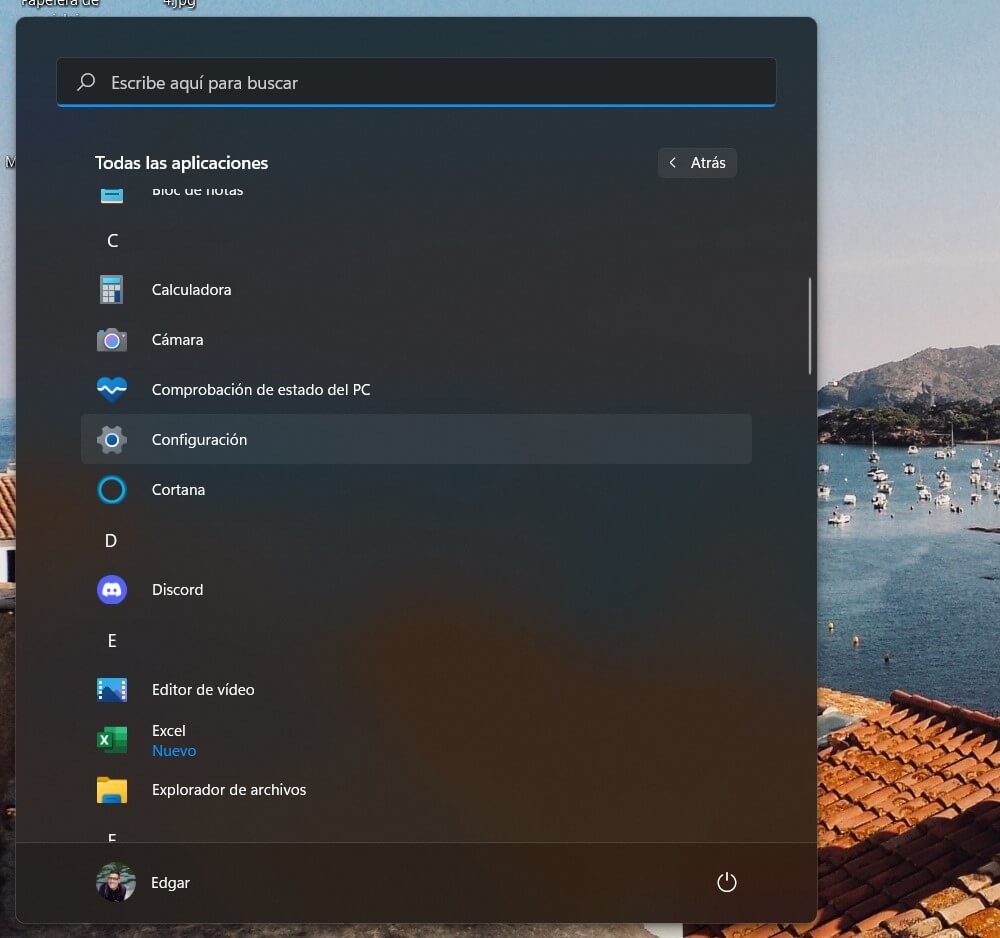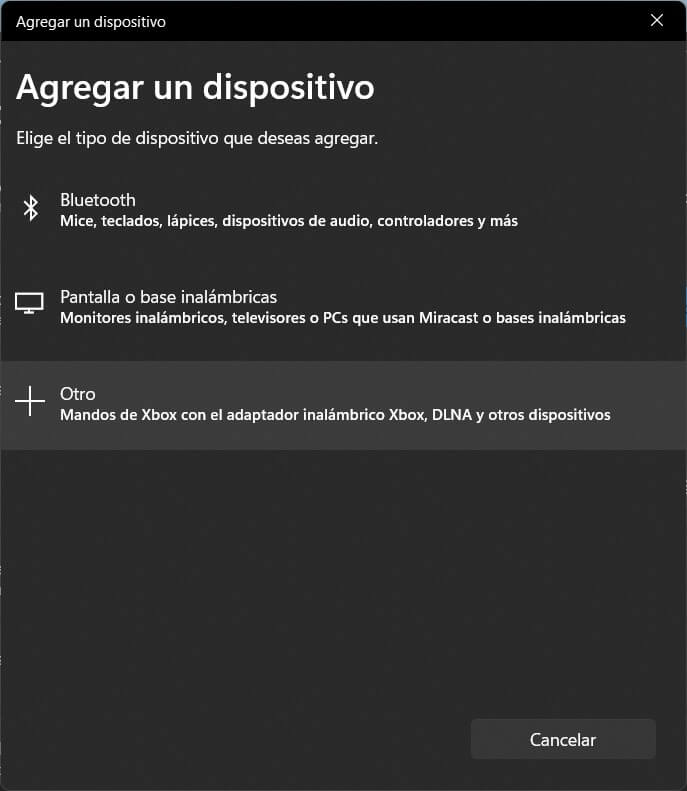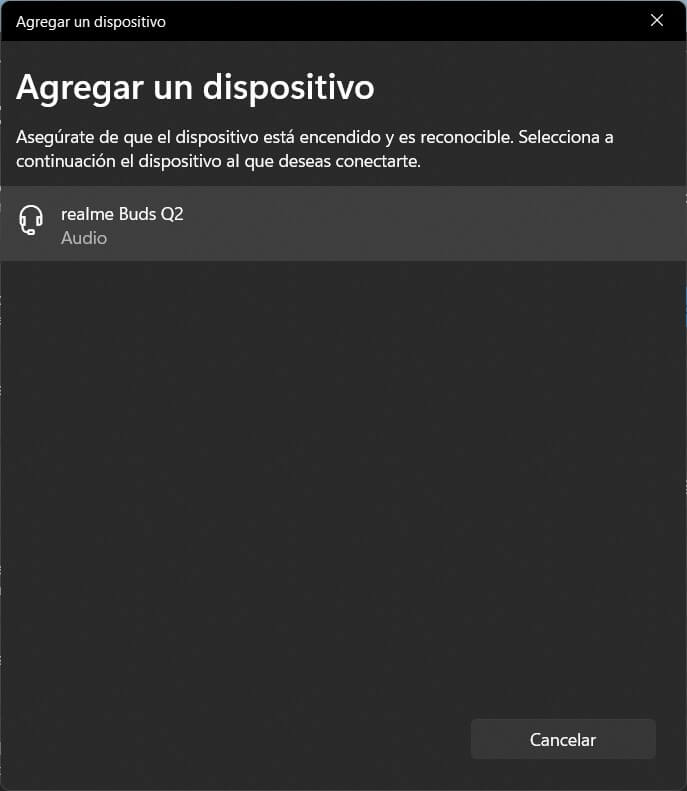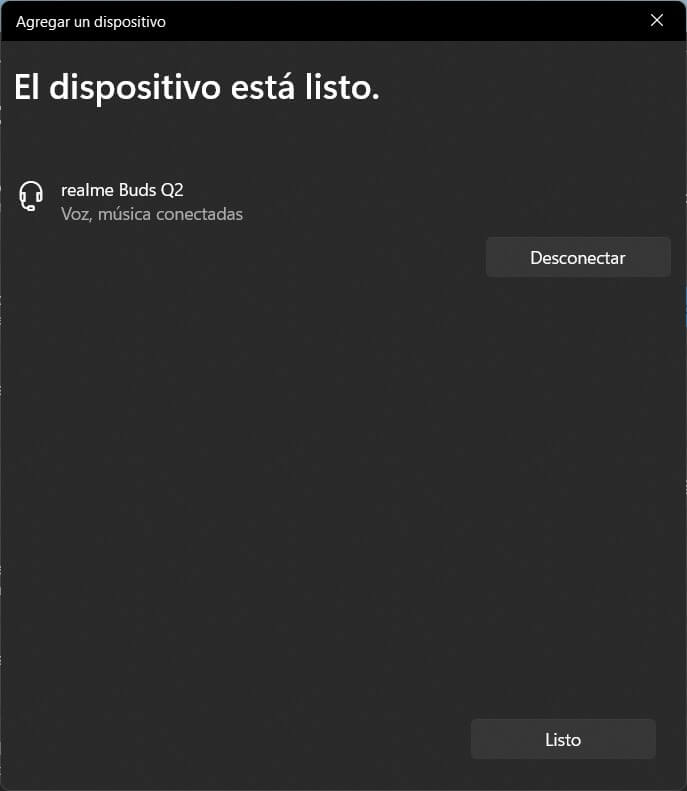Si te estás preguntando cómo activar el Bluetooth en Windows 11, en este artículo te contamos todo lo que debes saber sobre esta cuestión. No solo te explicamos dónde está el activador de la conectividad Bluetooth en el nuevo sistema operativo de Microsoft. También te contamos cómo saber si dispones o no del adaptador necesario y cómo vincular nuevos dispositivos a tu equipo.
Índice de contenidos
Cómo saber si mi ordenador tiene Bluetooth en Windows 11
No todos los equipos del mercado incluyen conexión Bluetooth. Por lo general, los PC portátiles suelen contar con un adaptador que te permite enlazar tus dispositivos favoritos, como ratones, teclados o auriculares. Por el contrario, no es tan frecuente que esto suceda en torres o equipos de sobremesa. En ese caso es necesario que compres un adaptador y conectarlo a tu equipo mediante USB.
En cualquier caso, para saber si dispones o no de conexión Bluetooth en Windows 11, abre el administrador de dispositivos. La forma más sencilla de hacerlo es accediendo a la búsqueda del sistema y escribiendo Administrador de dispositivos. Después, presiona sobre el primer resultado. Lo verás en el apartado Mejor coincidencia.
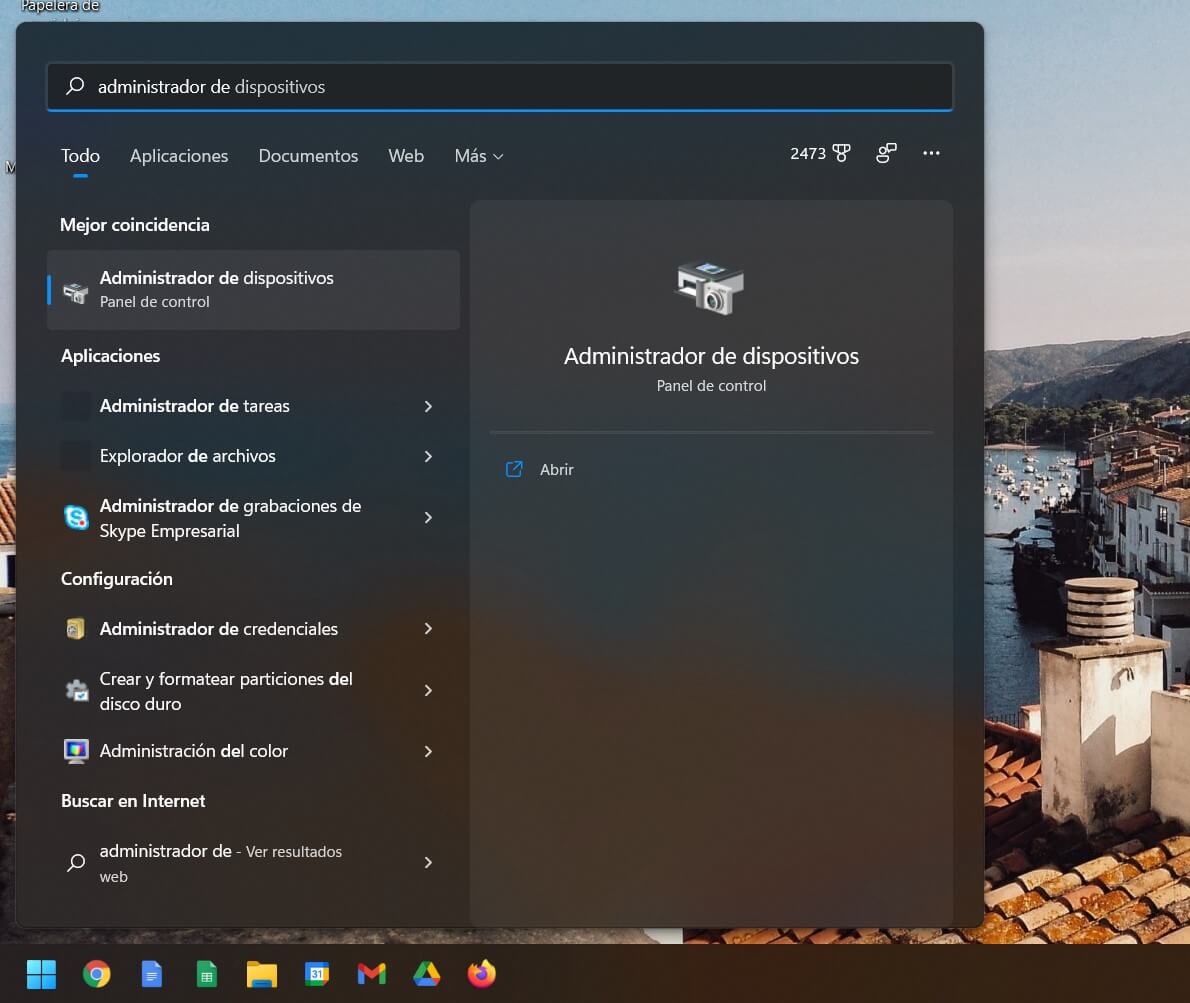
Si tu ordenador cuenta con un adaptador compatible con conexiones Bluetooth, el administrador de dispositivos incluirá una sección dedicada. Aunque la lista de adaptadores puede variar según el equipo, el aspecto de esta será muy similar al que ves en la siguiente imagen.
En la mayoría de los casos, si cuentas con el adaptador Bluetooth correctamente instalado en tu ordenador, en la bandeja del sistema verás el icono correspondiente. De igual modo, es una forma válida de saber si dispones de este tipo de conexión.
Teniendo esto claro, es hora de saber cómo activar el Bluetooth en Windows 11. Te lo contamos en el siguiente apartado.
Cómo activar el Bluetooth en Windows 11 paso a paso
Existen varias formas de activar el Bluetooth en Windows 11. Todas ellas son funcionales y te permitirán enlazar dispositivos a tu ordenador. Echa un vistazo a todas las alternativas que te proponemos.
Con el centro de control
Empezamos por uno de los métodos más simples que te permiten activar el Bluetooth en tu ordenador con Windows 11. Se trata de utilizar el acceso directo del centro de control. En la esquina inferior derecha de la pantalla, dentro de la barra de tareas, haz clic sobre los iconos de la red, el volumen y la batería. Este último solo aparece en el caso de que tengas un portátil. Después, comprueba como en pantalla asoma el centro de control.
Allí, haz clic sobre el icono del Bluetooth para activar las conexiones. Si ya habías vinculado previamente un dispositivo, es muy probable que la conexión se establezca automáticamente. De esta manera, podrás utilizar inmediatamente cualquier mando, ratón o auricular vinculado. Para deshabilitar la conectividad, vuelve a presionar el mismo botón.
Con el icono de la bandeja del sistema
Además del acceso directo que tienes a tu disposición en el centro de control, Windows 11 añade un icono en la bandeja del sistema. Es el mismo que usaste para verificar si cuentas o no con el adaptador necesario. Ten en cuenta que no todos los iconos de la bandeja del sistema están visibles. Por lo tanto, es probable que debas hacer clic en la fecha para acceder a él. Después, haz clic derecho sobre él para desplegar el menú contextual.
Seleccionando la opción Abrir configuración entrarás al apartado Bluetooth de la aplicación de configuración del sistema. Allí, mueve el control deslizante que se sitúa junto a Bluetooth. Debe colocarse en la posición Activado.
En ese momento las conexiones Bluetooth quedarán habilitadas en tu ordenador.
Usando la búsqueda de Windows 11
De nuevo, la búsqueda de Windows 11 se convierte en una aliada a la hora de encontrar cualquier cosa en el sistema, incluido el apartado de configuración de la conexión Bluetooth. Por eso, ábrela y escribe Bluetooth.
Como puedes apreciar en la anterior captura, el primer resultado es Configuración de Bluetooth y otros dispositivos. Haz clic sobre ella para ir a parar al mismo apartado de los ajustes que mencionamos en el apartado previo. De nuevo, debes situar el control deslizante en Activado para encender el Bluetooth.
Directamente desde la aplicación de configuración
Si ninguno de los métodos anteriores te convence, siempre puedes entrar directamente a la aplicación de configuración de Windows 11 para activar o desactivar el Bluetooth. Hazlo, por ejemplo, abriendo el menú de inicio y presionando en Configuración.
Después sigue estos pasos:
- Pincha en Bluetooth y dispositivos, en el listado de categorías lateral.
- Activa o desactivar el Bluetooth con el control deslizante que verás en la parte superior de la pantalla.
Cómo vincular un dispositivo Bluetooth en Windows 11
Ya ha quedado aclarada la cuestión principal que planteábamos al principio de este artículo: cómo activar el Bluetooth en Windows 11. Pero ahora es probable que te surja otra pregunta. ¿Cómo vincular un dispositivo al ordenador? Afortunadamente, este es un proceso realmente sencillo. Lo primero que tienes que hacer es abrir la configuración del adaptador Bluetooth, tal y como te explicamos en los anteriores párrafos. Después, presiona en el botón Agregar dispositivo.
Aparecerá una ventana emergente en pantalla. Allí debes seleccionar qué tipo de dispositivo vas a conectar a tu equipo. Usa Bluetooth para vincular dispositivos variados utilizando este tipo de conexión. De igual forma, si lo que quieres es utilizar un mando de Xbox o monitores externos, utiliza el resto de las opciones.
Asegúrate de que el dispositivo se encuentra en el modo de emparejamiento. Dependiendo del fabricante y del tipo de periférico, es posible que debas seguir algunos pasos adicionales. No obstante, es muy importante que el dispositivo permita nuevas conexiones. De lo contrario, Windows 11 no lo detectará. Cuando aparezca en el listado, haz clic sobre él.
Finalmente, espera a que el ordenador y el periférico queden vinculados. En pantalla aparecerá un mensaje que te confirmará que la conexión se ha establecido correctamente.
Ten en cuenta que algunos dispositivos pueden requerir aplicar una configuración de adicional. Por ejemplo, en el caso de la mayoría de los teclados, es obligatorio escribir una secuencia de números que muestra en pantalla durante el proceso de vinculación. O quizá sea necesario instalar drivers adicionales para que el dispositivo funcione correctamente o para aprovechar al máximo todas sus funciones. Sin importar cuál sea la circunstancia, nuestra recomendación es que leas atentamente el manual de instrucciones que se incluye con el dispositivo Bluetooth. De esa manera, conocerás todos los requisitos que debes cumplir para vincularlo correctamente con Windows 11.
Te recomendamos la lectura de nuestros tutoriales de Windows 11:
- Cómo descargar la ISO de Windows 11
- Cómo instalar Windows 11 paso a paso
- Actualiza tu BIOS antes de instalar Windows 11
- Como mover el Dock de Windows 11
- Cómo restaurar el sistema en Windows 11
Y tú, ¿usas mucho la conexión Bluetooth? ¿Qué periféricos tienes conectados de esta forma? Deja ahora tu opinión en los comentarios. ¡Te leemos!