Ahora que ya es oficial, es posible que te preguntes cómo instalar Windows 11 desde un USB. El nuevo sistema operativo de Microsoft destaca por un llamativo diseño, una interfaz mejor adaptada a dispositivos táctiles y un rendimiento superior (aunque esto último no se cumple en todos los casos). ¿Quieres instalar Windows 11 en tu equipo?
En este artículo te mostramos todos los pasos que debes dar para instalar sistema operativo Windows 11 desde un USB. Siguiéndolos conseguirás una instalación limpia, muy recomendable sobre todo si tienes pensado actualizar desde una versión previa. Evidentemente, te recomendamos que, antes de proseguir, compruebes que tienes una copia de seguridad de todos tus datos, ya sea en la nube o en un disco duro externo. Además, si usas un portátil, mantenlo conectado a la red eléctrica. Con esto claro, comenzamos.
Índice de contenidos

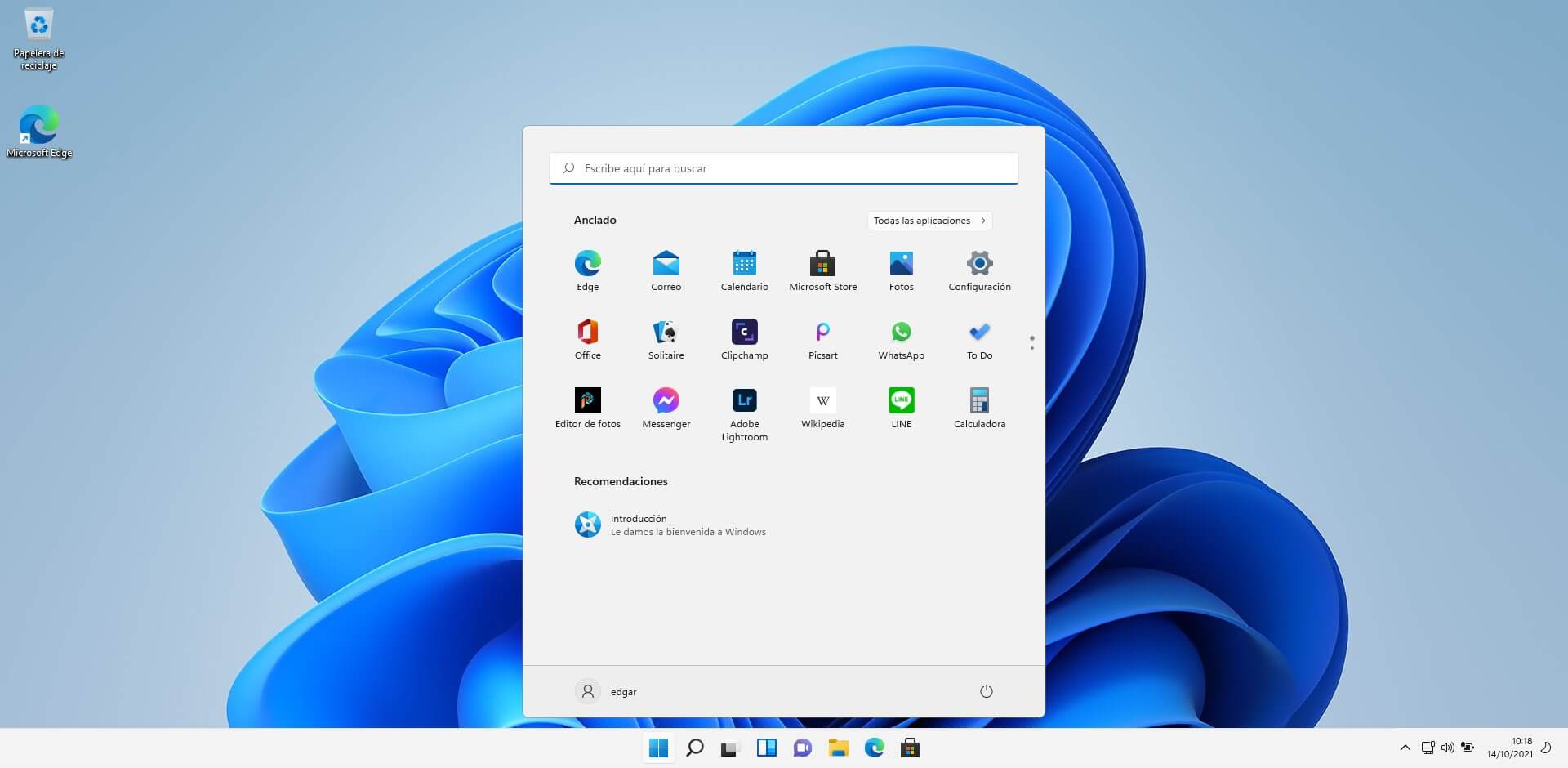
Para instalar Windows 11 desde un USB necesitas que tu equipo cumpla con los siguientes requisitos mínimos:
Con la idea de facilitarte las cosas, esta guía para la instalación de Windows 11 en tu equipo usando un dispositivo USB se divide en diversos apartados.
Lo primero que debes hacer para instalar Windows 11 en tu ordenador es crear el USB de arranque. Hace algunos años este proceso era algo tedioso y no contaba con herramientas oficiales. Sin embargo, en los últimos tiempos, Microsoft facilita un software que crear un USB de instalación en pocos clics. Está disponible en este enlace.
Una vez accedas al portal de descargas, presiona el botón Descargar que verás debajo del enunciado Crear soportes de instalación de Windows 11.
Ejecuta la utilidad que habrás descargado en tu equipo. Nada más aparecer en pantalla, te pedirá que aceptes los términos de la licencia y otras advertencias por parte de Microsoft. Como supondrás, este paso es obligatorio.
Seguidamente, selecciona el idioma y la edición de Windows 11. Lo más cómodo es dejar que el asistente haga este trabajo por ti marcando la casilla Usa las opciones recomendadas para este equipo.
Elige la opción Unidad flash USB. Necesitas un lápiz de memoria con una capacidad mínima de 8 GB. De lo contrario, la herramienta no te permitirá continuar.
Selecciona la unidad que deseas utilizar para arrancar el instalador de Windows 11. Si tienes dudas, abre el explorador de archivos y comprueba cuál es la letra asignada al USB que quieres emplear. Usa el botón Siguiente para continuar con el proceso.
Habiendo dado estos pasos, es momento de esperar. En pantalla aparecerá el progreso total. Durante el rato que tarde la herramienta en crear el USB de arranque, es posible utilizar el equipo con normalidad. El tiempo total dependerá en gran medida del rendimiento de tu equipo y la velocidad de descarga que tengas. No olvides que este software busca la última versión de Windows 11 disponible y la baja desde los servidores de Microsoft.
Cuando haya terminado, aparecerá un mensaje de confirmación en pantalla. Ya tienes tu USB de arranque para instalar Windows 11 en tu equipo desde cero. Pero esto es solo el principio.
Con el lápiz de memoria disponible para el arranque en tus manos, es la hora de iniciar el instalador del sistema. Para que esto sea posible, asegúrate en primer lugar de que el USB está correctamente conectado al PC. Después, reinicia el equipo. Verifica si tu placa base utiliza el lápiz de memoria como dispositivo de arranque. Si no es el caso, es necesario que accedas al menú de arranque de la BIOS. En muchos casos, se utilizan teclas como F8, F12, Escape o F2. Averigua cuál es la tecla correcta teniendo en cuenta el fabricante de tu placa base o la marca del equipo.
El aspecto del menú de arranque será distinto en cada caso. Al redactar este artículo y con el objetivo de capturar la pantalla en todos los pasos, nosotros hemos utilizado una máquina virtual para instalar Windows 11. El aspecto de su menú de arranque es el siguiente:
Pero, sin importar cuál sea la interfaz de tu BIOS, selecciona el USB que has creado como dispositivo de arranque. Eso te permitirá acceder al instalador de Windows 11 para implementar este sistema en tu equipo.
Los primeros pasos que debes dar en el instalador de Windows 11 consisten en ajustar algunos parámetros básicos del sistema. Primeramente, selecciona el idioma en el que se va a instalar el SO, el formato regional y la distribución del teclado.
A continuación, haz clic en Instalar ahora.
En el siguiente paso, escribe la licencia de Windows 11 que vas a utilizar. Si estás instalando el sistema operativo en un ordenador OEM que ya tenía licencia de Windows 10, usa No tengo clave de producto. La activación se realizará de manera automática al terminar la instalación. Por el contrario, si acabas de montar tu ordenador, es necesario que introduzcas una clave. ¿Qué sucede si aún no has comprado ninguna? En ese caso, usa la misma opción que hemos mencionado antes. Podrás activar Windows 11 en el futuro.
Entonces, selecciona la edición de Windows 11 que quieres instalar. Ten en cuenta que debe coincidir con la clave de activación que tienes.
Acepta las condiciones de uso de Windows 11 pinchando en Siguiente después de marcar la casilla inferior.
Si tu intención es actualizar desde Windows 10, presiona sobre la opción Actualización: instalar Windows y conservar archivos, configuraciones y aplicaciones. Para realizar una instalación limpia, usa Personalizada: Instalar solo Windows (avanzada).
Si te decantas por la segunda, deberás crear una partición o formatear la actual. Usa los comandos que verás en la parte inferior de la ventana para personalizar el almacenamiento de tu equipo.
Finalmente, Windows 11 comenzará a instalarse. Primero, copiará todos los archivos necesarios y después dejará el equipo listo para el siguiente paso.
Como te contamos en el siguiente apartado, ha llegado la hora de personalizar el sistema al máximo.
Es posible que en los anteriores pasos hayas pensado que estábamos usando el instalador de Windows 7, Windows 8 o Windows 10. Eso es porque Microsoft no ha cambiado su aspecto desde entonces. Sin embargo, la segunda parte de la instalación se muestra más coherente con los nuevos patrones de diseño de Windows 11.
En primer lugar, selecciona tu región.
Después, agrega una segunda distribución de teclado, si lo crees oportuno.
Asígnale un nombre al equipo. Usa uno que te permita reconocerlo desde otros dispositivos.
¿Para qué vas a usar tu PC? La primera opción aplica algunas configuraciones específicas para usos domésticos y personales. Pero si este es un ordenador de empresa o educativo, decántate por la segunda propuesta.
¿Tienes una cuenta de Microsoft? Úsala para vincular tu equipo a los servicios que ofrece la compañía. Es recomendable hacerlo si quieres guardar archivos en OneDrive, sincronizar configuraciones del navegador y acceder a las aplicaciones que has comprado en la tienda. No obstante, aún es posible crear cuentas locales en Windows 11. Tan solo debes hacer clic en Opciones de inicio de sesión.
Si has llegado hasta aquí, Windows 11 está prácticamente configurado. Solo quedan algunos ajustes adicionales relacionados con la privacidad. La mayoría de ellos, por no decir todos, pueden mantenerse desactivados. Aspectos como si las aplicaciones pueden acceder a tu ubicación o si deseas enviar datos adicionales a Microsoft requieren cierta atención por tu parte. Dedica unos minutos a leer bien qué aceptas y qué no.
Finalmente, en pantalla aparecerá el mensaje Esto puede llevar unos minutos.
Cuando este desaparezca, Windows 11 hará acto de presencia.
Lo que ves en la anterior imagen se corresponde con una instalación limpia de Windows 11. Vienen algunas aplicaciones preinstaladas que puedes eliminar fácilmente. El navegador incluido es Edge y también cuentas con algunas herramientas, como el cliente de correo. En cualquier caso, el funcionamiento de todo el sistema es muy similar al que ya disfrutabas antes en Windows 10. Ah, y según nuestras pruebas, la inmensa mayoría de aplicaciones son compatibles con esta nueva versión.
Y tú, ¿vas a instalar Windows 11 pronto o ya lo tienes en tu PC? ¿O quizá vas a esperar un tiempo? Déjanos tu opinión en los comentarios. ¡Participa en el debate!
Hace tan solo unos días se produjo el lanzamiento de la última consola portátil de…
El Mini-PC EVO-X2 de GMKtec se lanzará el 7 de abril con el nuevo y…
Asus Vivobook S 14 2025 es una realidad, la familia se actualiza para este año…