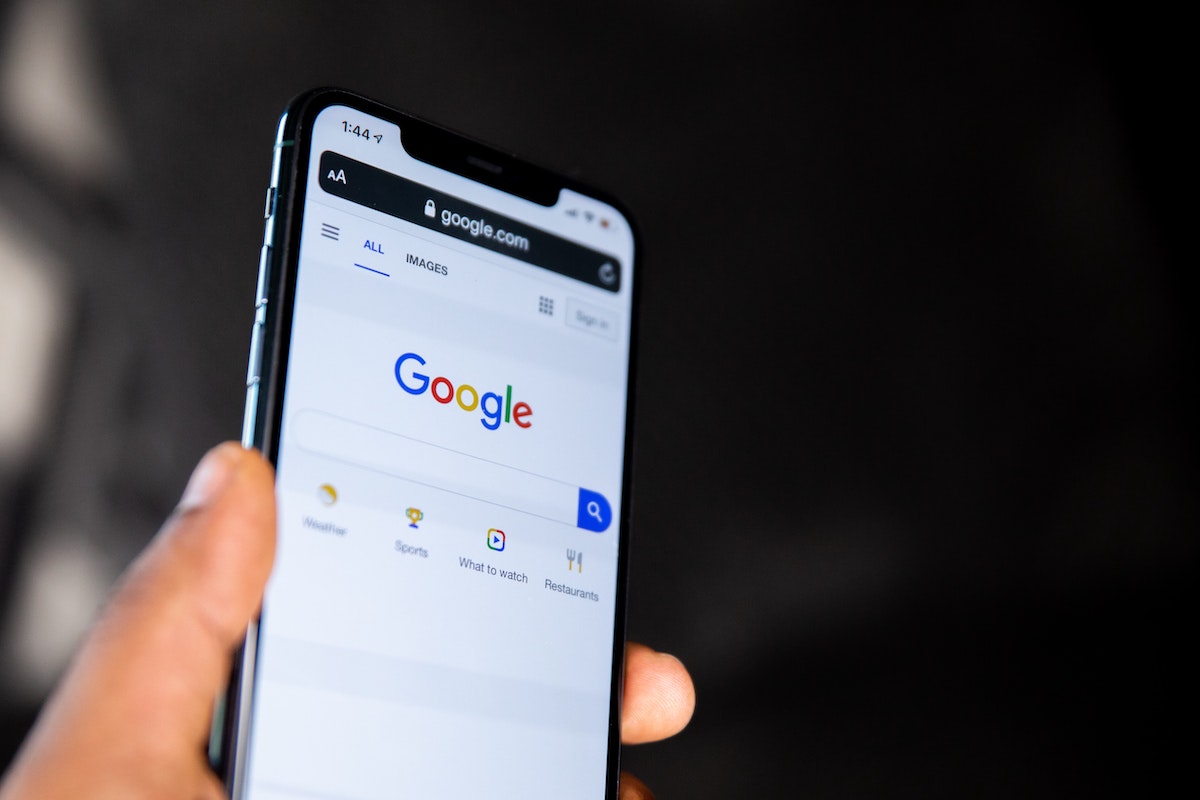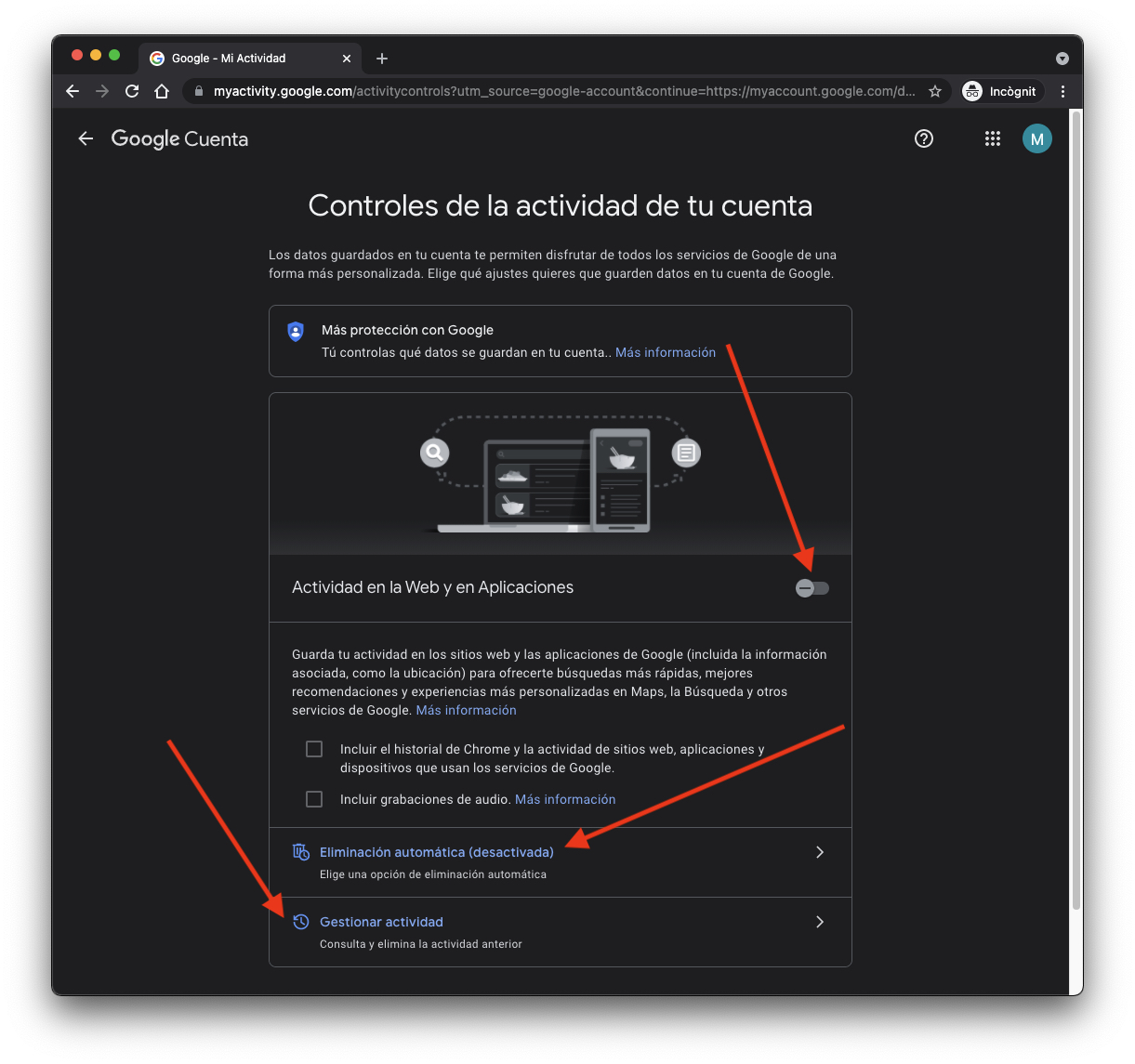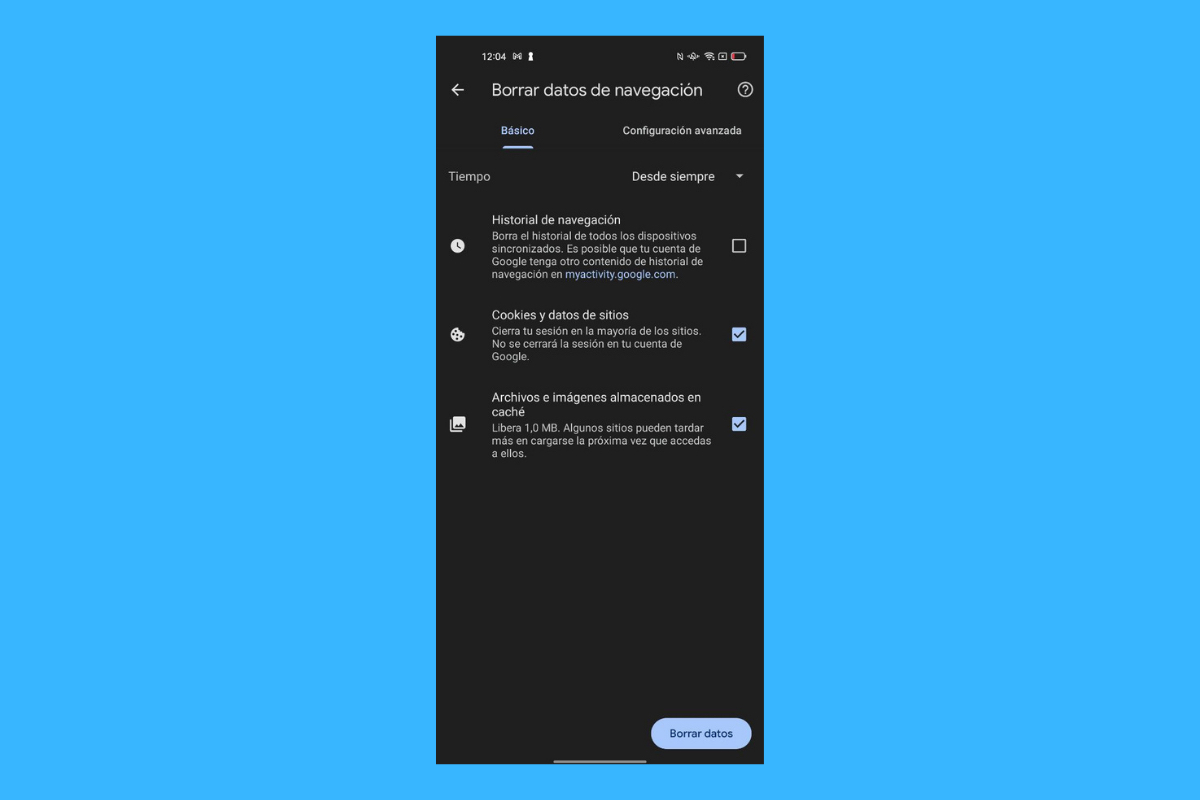Antes de responder a la pregunta: ¿Cómo borrar el historial de Google? Tenemos que recordar que utilizar los servicios de Google es muy cómodo. Destacan, principalmente, por su sencillez y por una serie de funciones de colaboración muy interesantes.
Y qué decir de su buscador, uno de los más efectivos que existen ahora mismo. Con todo, la facilidad de uso y hasta la gratuidad de su plataforma supone renunciar a algo realmente valioso: tu privacidad. Es lógico que te preguntes cómo borrar el historial de Google y cómo hacer desaparecer todos los registros que la compañía guarda sobre tu actividad.
En este artículo analizaremos los distintos historiales que Google genera sobre ti y te mostraremos cómo hacerlos desaparecer. Además, hablaremos de algunas cuestiones relacionadas que te permitirán mejorar tu privacidad a largo plazo.
Índice de contenidos
Cómo borrar el historial de Google: qué sabe sobre mí la compañía
Es posible que hayas llegado hasta aquí porque buscabas la manera de eliminar el historial de Google Chrome. O quizá pienses que ha llegado el momento de borrar el registro de tus últimas ubicaciones. Como ves, cuando hablamos de borrar el historial de Google podemos referirnos a distintas cosas. ¿Qué historiales tiene la empresa sobre ti? Estos son algunos:
- Registro de las páginas web que visitas.
- Un listado de todas las actividades dentro de aplicaciones.
- Un historial de las ubicaciones en las que has estado.
- El recuento de todas las búsquedas que haces en Google.
- El historial de búsquedas en YouTube.
Evidentemente, estas son solo algunas de las métricas que Google utiliza para personalizar anuncios y mejorar la experiencia de usuario. Todas las que hemos mencionado se pueden administrar y ajustar para que se adecúen a tus criterios de privacidad. En los siguientes apartados te explicamos cómo borrar el historial de Google en los diferentes campos que hemos citado.
Eliminar y borrar el historial de Google
Si deseas que tu cuenta de Google sea más privada, la compañía pone a tu disposición algunos parámetros relevantes. La mayoría de ellos están disponibles en el administrador de cuentas, conocido como Google My Account. En el caso del historial de Chrome, deberás acudir a dicha aplicación para eliminarlo. Sigue los pasos mencionados en esta guía para borrar el historial de Google.
Borrar la actividad web y en aplicaciones
Borrar la actividad web y en aplicaciones registrada en tu cuenta de Google es posible desde Google My Account. Allí, haz clic en la pestaña Datos y privacidad. Encontrarás un apartado llamado Cosas que has hecho y lugares que has visitado. Dirige tu atención a él en busca del enlace Actividad en la web y en Aplicaciones. Ábrelo y da los siguientes pasos:
- Desactiva la opción Actividad en la Web y en Aplicaciones.
- Desmarca las dos casillas que verás más abajo para que Google nunca incluya cosas como tu historial de Chrome o las grabaciones en audio del asistente en este apartado.
- Por último, ve a Gestionar actividad para borrar los registros anteriores.
Haciendo esto habrás eliminado el historial de Google y, además, le habrás indicado a la compañía que no quieres que guarde este tipo de información sobre ti. En el caso de que desees mantener esta opción habilitada, plantéate el uso de la herramienta Eliminación automática.
Borrar el historial de localizaciones
De regreso a la sección de privacidad de Google My Account, dispones de la opción de eliminar el historial de ubicaciones. Debes seguir unos pasos similares a los que hemos descrito en el apartado anterior. Por un lado, pausar el registro evitará que Google guarde un historial de los sitios que has visitado. Asimismo, la opción Gestionar actividad te ayudará a borrar por completo el historial de ubicaciones en Google.
Evitar que se almacene un historial de YouTube
Google My Account también controla algunas aplicaciones de la compañía, como es el caso de YouTube. Cuando pones en pausa el historial de este servicio, Google deja de almacenar información sobre lo que ves y qué buscas en la plataforma. De nuevo, cuentas con las opciones de Eliminación automática, que establece un intervalo de tiempo para el borrado, y Gestionar actividad, que te permite borrar el historial completo.
Desactivar la personalización de anuncios
Aprovechando que ya estás ajustando los parámetros de privacidad de tu cuenta de Google, te aconsejamos que desactives otras funciones. Así lograrás un grado de anonimato mayor al usar tu cuenta. El primer ajuste que es recomendable desactivar es la personalización de anuncios. Según Google, el contenido de Google Fotos o los documentos subidos a Drive no se usan con fines publicitarios. Sin embargo, hay otros servicios que sí ayudan a Google a segmentar mejor las campañas de marketing. Eliminando esta característica verás publicidad menos relevante y más genérica.
Eliminar los resultados personales de la búsqueda
Junto a la configuración de los anuncios tienes otra sección denominada Resultados personales en la Búsqueda. Según la propia compañía, estos incluyen las predicciones que aparecen al iniciar una búsqueda, respuestas personalizadas según tus intereses o tus correos de Gmail y recomendaciones variadas. ¿Quieres una página de búsqueda personalizada o genérica? Con este ajuste podrás decidirlo.
Borrar todo el historial de navegación de Chrome
Finalmente llegamos a uno de los puntos clave de este artículo. Si has seguido las instrucciones que te hemos facilitado, ya habrás puesto en pausa y borrado una gran cantidad de registros que Google tiene sobre ti. Pero uno de los más importantes es el historial de navegación de Chrome, que se sincroniza con tu cuenta personal. Desde Windows o macOS debes borrarlo de la siguiente manera:
- Abre el menú principal.
- Haz clic en Más herramientas.
- Selecciona la opción Borrar datos de navegación. También es accesible con el atajo de teclado Control + Mayús + Suprimir.
- Marca la casilla que verás junto a Historial de navegación y presiona en el botón Borrar datos. Asegúrate de que en el desplegable Tiempo esté seleccionada la opción Desde siempre.
Si mantienes sincronizado Chrome con su versión para Android o iOS, el historial habrá desaparecido de todos los dispositivos. Si no es el caso, deberás eliminar el historial de manera individual en cada terminal donde utilices el navegador de Google. En el caso de Android, los pasos son los siguientes:
- Abre el menú principal.
- Pulsa en Configuración.
- Abre la sección Privacidad y seguridad.
- En el listado, toca sobre Borrar datos de navegación.
- Marca la casilla del historial de navegación y confirma.
Cuando borrar el historial de Google no es suficiente
A lo largo de esta guía te hemos dado las claves para que mejorar la privacidad al usar los servicios de Google. No obstante, aunque ayuda, estos no son infalibles a la hora de proteger tus datos. Por eso, si realmente esta es una cuestión que te preocupa, no basta con borrar el historial de Google. En este caso, necesitas acudir a alternativas privadas que te ofrezcan soluciones similares.
Te recomendamos la lectura de nuestra guía sobre como es OK Google.
Por ejemplo, puedes empezar por cambiar el navegador Chrome por Brave o Firefox. También existen plataformas de correo electrónico privadas, como ProtonMail. Y si buscas una aplicación con cifrado de extremo a extremo para tus notas, échale un vistazo a Standard Notes.