Es importante saber cómo configurar Windows Update en Windows 11 porque hay nuevas opciones y las actualizaciones serán muy importantes en este S.O. Así que, lo analizamos y te damos nuestros consejos para el día a día.
Con la cantidad de vulnerabilidades, exploits y ransomware, es importante tener bien configurado Windows Update porque es una herramienta muy útil para el usuario. Microsoft va lanzando paquetes de actualización para que los usuarios mantengan sus equipos protegidos, por lo que hay que tenerlo a punto. En esta ocasión, profundizamos sobre las novedades, las opciones y la configuración en Windows 11.
Índice de contenidos
Como siempre, podemos acceder a Windows Update a través del menú de configuración o buscándolo desde el menú inicio. Es cierto que ahora Windows 11 ofrece por defecto un buscador en la barra de tareas para esta tarea, pero yo la he quitado porque no me gusta tener muchos iconos en este espacio.

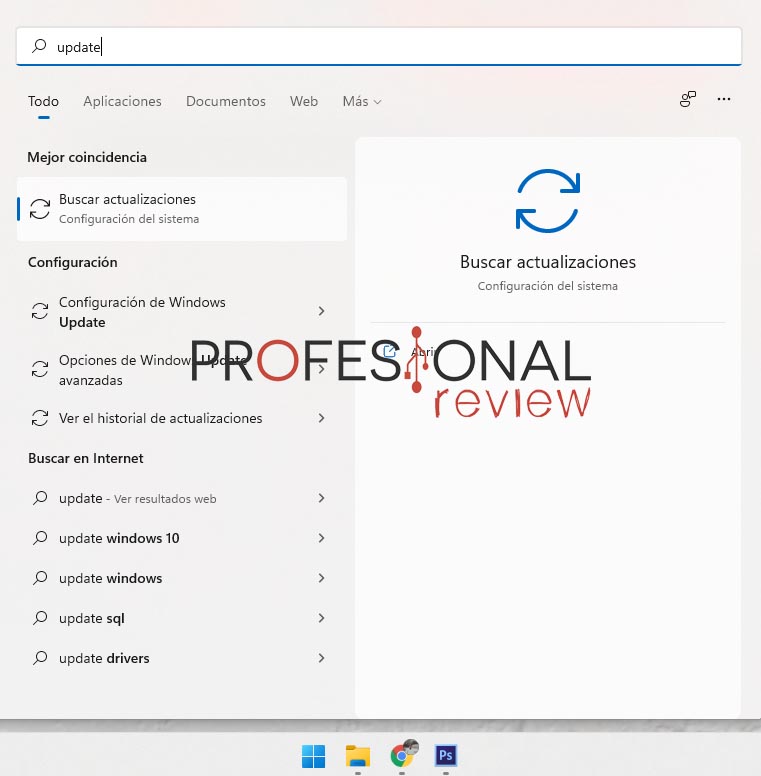


Tendremos una interfaz mucho más simplificada que ha recibido un lavado de cara respecto a Windows 11, pero las opciones principales siguen siendo las mismas, os ponemos el antes y el después (Windows 10 a la izquierda y Windows 11 a la derecha).

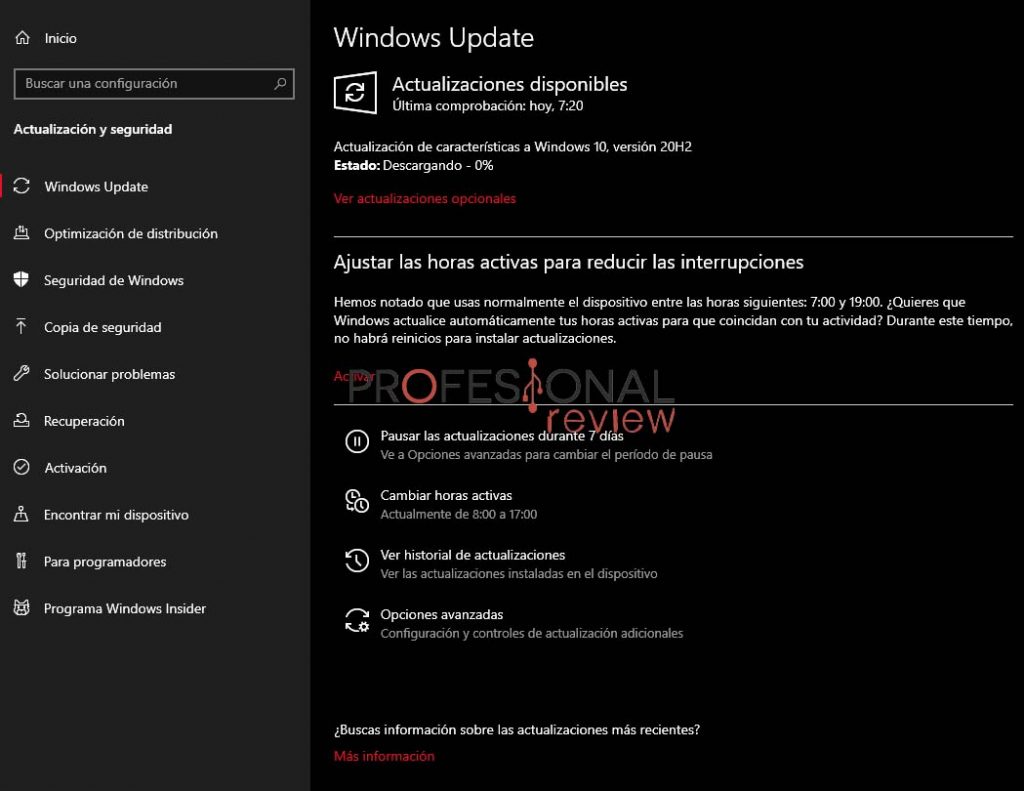

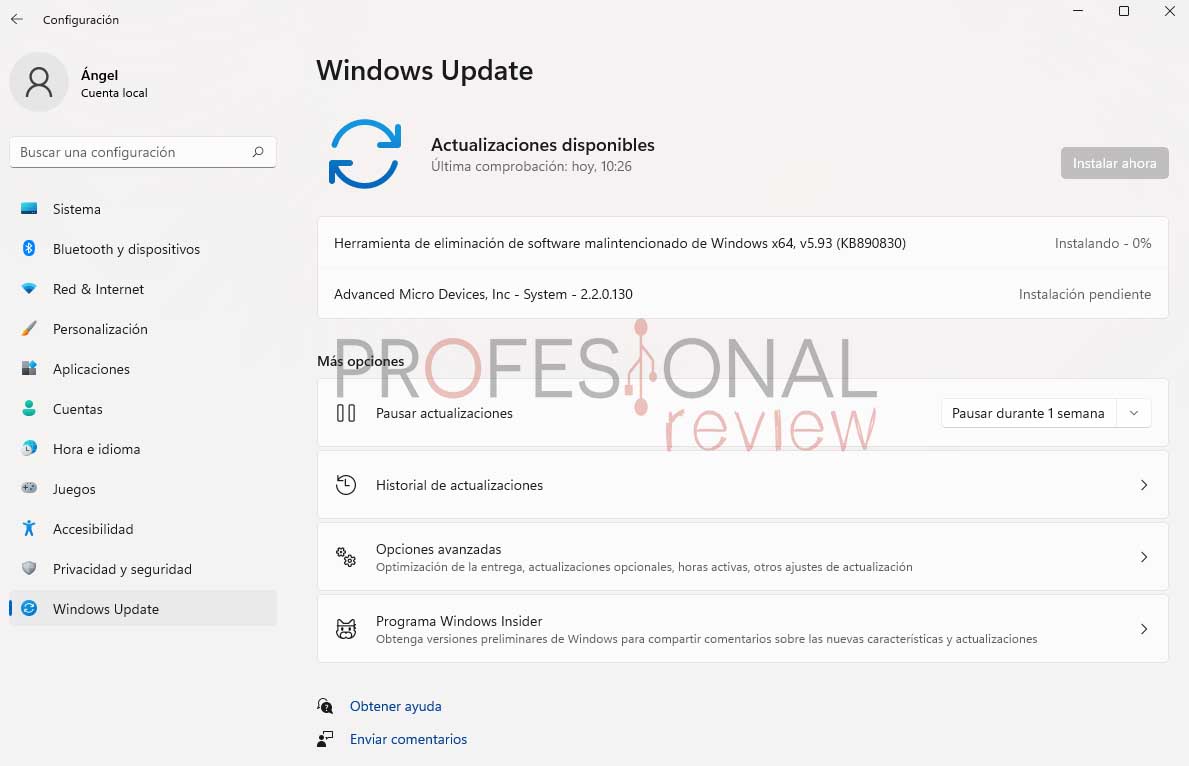
Ahora, Windows Update es la última opción de la columna izquierda, y se ha renovado toda la apariencia (aunque la fuente de Windows sigue siendo la misma). Disfrutaremos de las 4 opciones principales:
Dicho esto, vamos con la novedad que más me ha llamado la atención: poder limitar la velocidad de descarga y el ancho de banda para poder gestionar nuestra conexión.
En este sentido, podemos configurar el ancho de banda de descarga que queréis asignar a Windows Update para que se baje las actualizaciones pertinentes. Me parece tremendamente útil esta opción porque, a veces, puede que las páginas web o los programas que hagan uso de red carguen lento y no entendamos el por qué.
En el caso de la versión Windows 11 Pro, podemos elegir descargar la misma actualización en otros equipos que estén conectados a la red local para simplificar el proceso.
Poco ha cambiado la forma de configurar esta herramienta de actualización, y es que nuestras opciones se resumen en:
Sí, es posible y os vamos a mostrar cómo hacerlo; no sin antes deciros y desaconsejaros esta operación porque desprotegeréis el equipo. Entonces, ¿por qué lo mostramos? Porque es una posibilidad que muchos buscan de igual manera y que nosotros os brindamos la información de cómo hacerlo.
Estos son los pasos para deshabilitar Windows Update en Windows 11:
Esto debería servir, pero si queréis «terminar» con Windows Update en Windows 11, nos quedaría acudir al Registro y editarlo.
HKEY_LOCAL_MACHINE\SOFTWARE\Policies\Microsoft\Windows\WindowsUpdate
Esperamos que os haya sido de ayuda esta información. Si tenéis alguna duda, podéis comentar abajo y os responderemos en seguida. También podéis contactar con nosotros a través de nuestras redes sociales.
Te recomendamos la lectura de los mejores SSD del mercado
¿Qué os parece el nuevo Windows Update? ¿Echáis de menos alguna mejora? ¿Qué cambiaríais?
Eurocom lanza el portátil BLITZ Ultra 2, que es construido con un grado militar MIL-4TD…
Aprovechando el análisis que hemos hecho recientemente del NAS QNAP TS-216G, os proponemos un uso…
En esta guía te voy a explicar si se puede conectar un Apple Watch a…