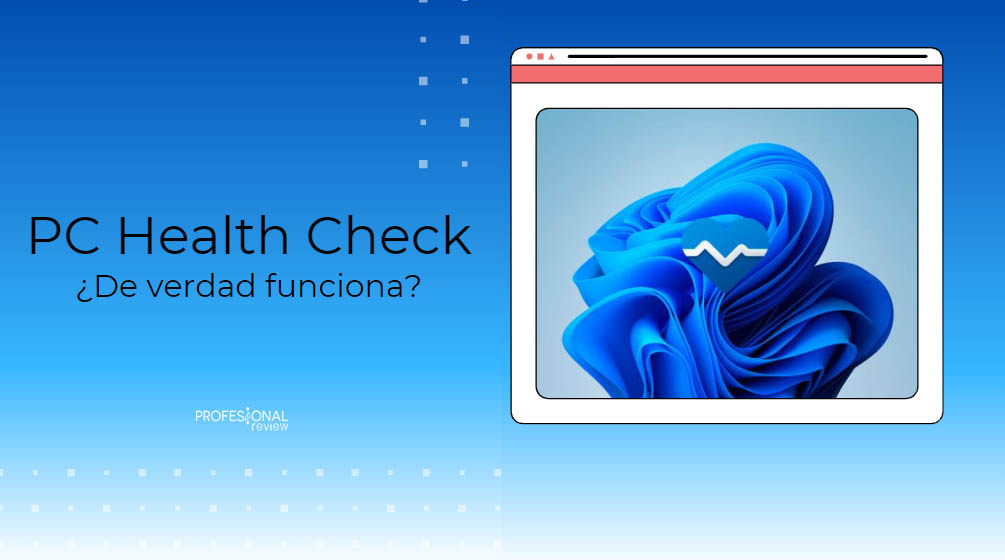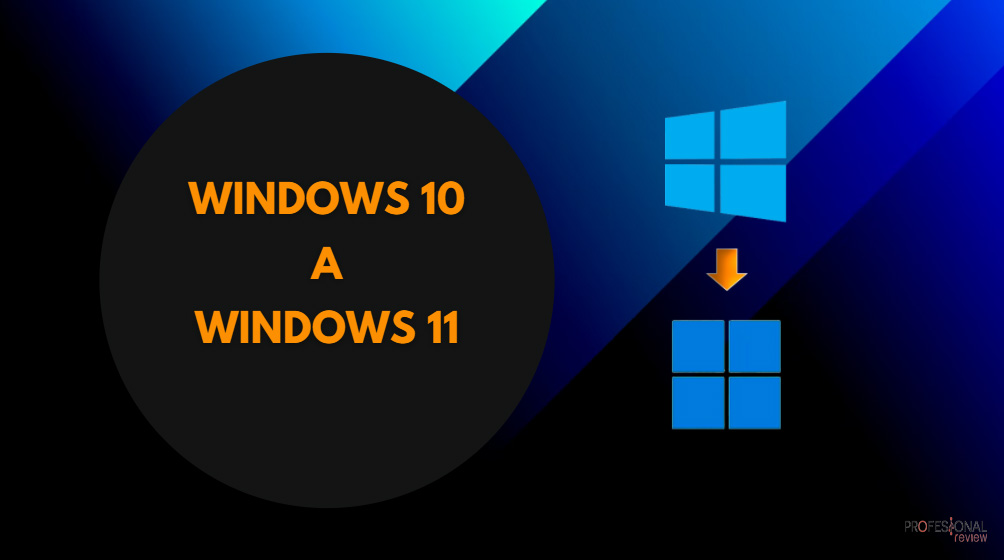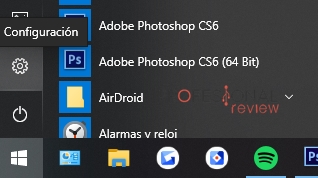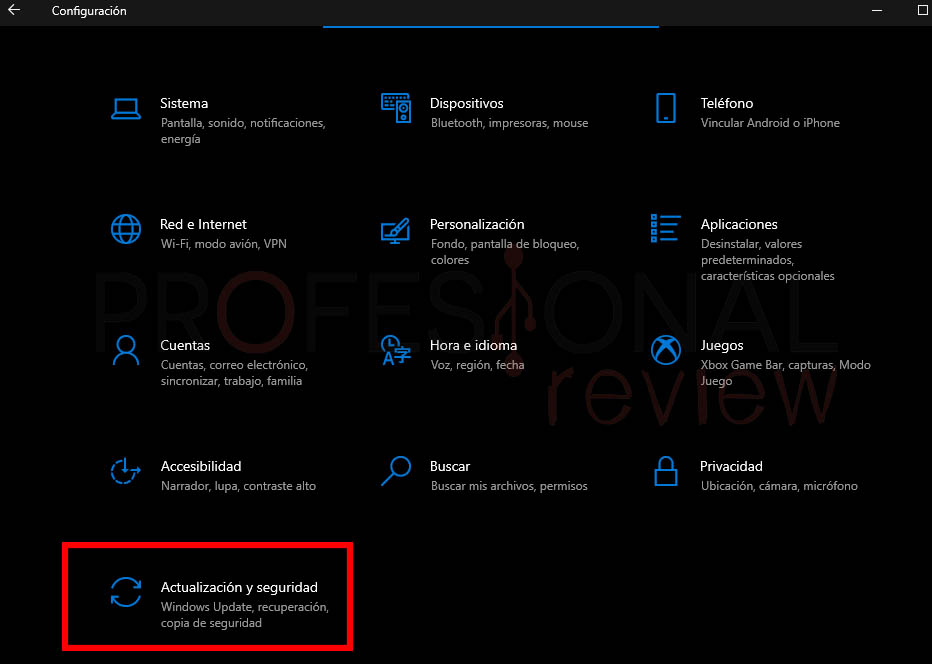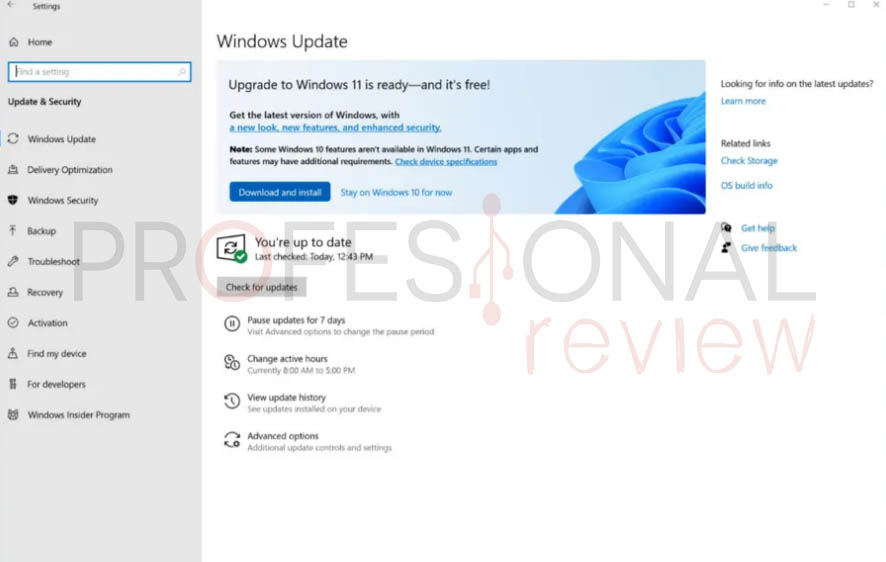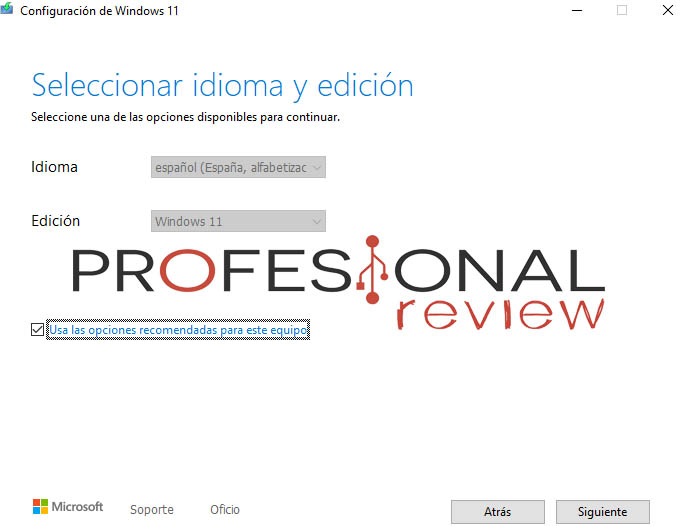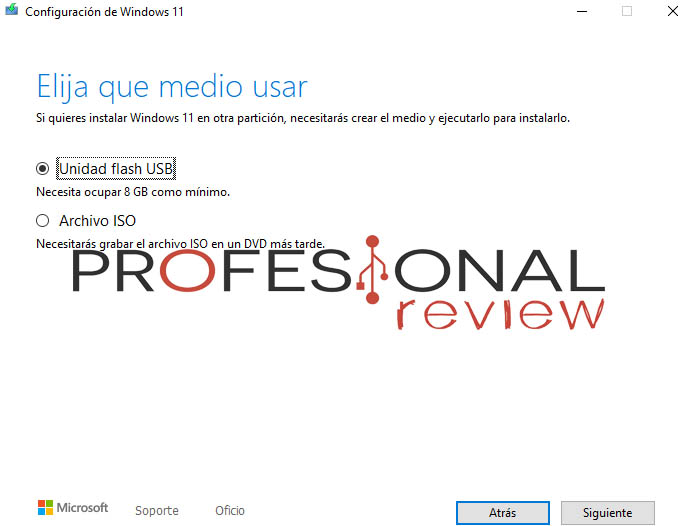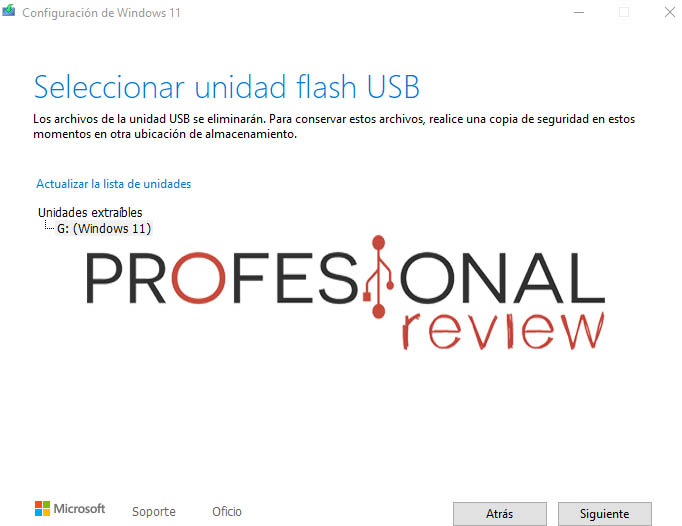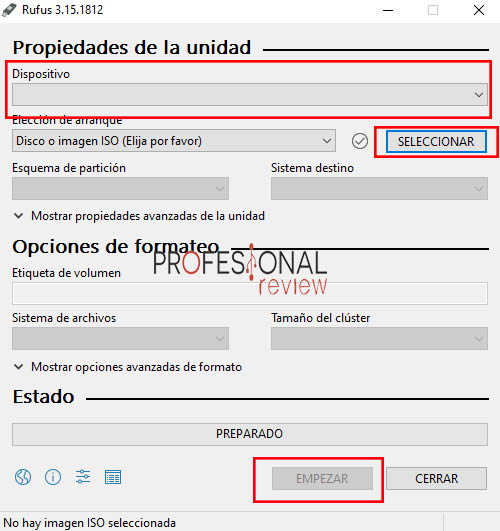Actualizar a Windows 11 es más fácil de lo que crees, más aún si tienes Windows 10 instalado de forma legal. Esta actualización será gratis para ti, por lo que te explicamos paso a paso cómo hacerlo sin ningún problema.
Es mucho más fácil de lo que piensas, y simplemente basta con cumplir los requisitos mínimos exigidos para Windows 11 y hacer uso de Windows Update. Sabemos que no todo el mundo sabe manejarse perfectamente por Windows, por lo que enfocaremos este tutorial de la forma más rápida y sencilla para todo el mundo, ¡no te arrepentirás de actualizar!
Índice de contenidos
Comprueba que cumples los requisitos mínimos de Windows 11
Antes de hacer nada, os invitamos a que comprobéis los requisitos mínimos de Windows 11, que son los siguientes:
- Procesador: CPU de 1 GHz o más rápido con 2 o más núcleos en un procesador de 64 bits compatible o sistema en un chip (SoC)
- Memoria: 4 GB RAM
- Almacenamiento: Dispositivo de almacenamiento de 64 GB o más
- Tarjeta gráfica: Gráficos compatibles con DirectX 12 / WDDM 2.x
- Pantalla: Panel de 9 pulgadas como mínimo con resolución HD (720p)
- Firmware del sistema: UEFI, compatible con Arranque seguro
- TPM: Módulo de plataforma segura (TPM) versión 2.0
- Conexión a Internet: Para Windows 11 Home se requiere una cuenta de Microsoft y conectividad a Internet.
Por último, tenéis que comprobar que vuestro procesador entra dentro de las compatibles que ha compartido Microsoft:
Para curarnos en salud, os invitamos a que descarguéis PC Health Check para ver si el PC da algún fallo de compatibilidad. Todas estas molestias se deben a que Microsoft ha declarado que los equipos que sean incompatibles e instalen Windows 11 no disfrutarían de actualizaciones por problemas de incompatibilidad.
También, os invitamos a que hagáis una copia de seguridad de todos vuestros datos: documentos, música, vídeos, fotos o archivos importantes. Podéis usar un disco duro interno secundario, un pendrive o un HDD externo para ello. Si no tenéis ninguna unidad secundaria, las opciones que quedan son 2:
- Hacer particiones en el disco duro.
- Subir los archivos a la nube (Google Drive, OneDrive, iCloud, etc.).
Por otro lado, deberemos tener Windows 10 actualizado a la última versión. Esto es necesario porque actualizaremos a Windows 11 a través deWindows Update, por lo que deberemos tener la última versión.
Finalmente, necesitaremos tener Windows 10 instalado con una licencia original porque este tutorial se centra en actualizar Windows 10 a Windows 11: esta actualización es gratuita.
Actualizar Windows 10 a Windows 11
Vamos con los métodos que hay disponibles para actualizar Windows 10 a Windows 11, yendo desde el más sencillo al más complicado.
Para el método desde USB, os adelantamos que necesitaréis un disco duro o unidad para instalar Windows 11 porque la instalación será desde 0. Esto quiere decir que, si tenemos Windows 10 instalado en nuestro disco duro (y no tenemos otro), tendremos que formatearlo para poder instalar Windows 11 en él.
Desde Windows Update
El tutorial es sencillo porque solo tendremos que realizar los siguientes pasos:
- Abrimos el menú inicio y le damos al engranaje de configuración que hay en la columna izquierda.
- Nos dirigimos a actualización y seguridad.
- Le damos a «buscar actualizaciones«.
- Si tenéis la última versión actualizada de Windows 10, os debe aparecer la actualización a Windows 11 gratuita. Simplemente tenéis que descargar e instalar.
- ¿No te aparece? Quizás, debes descargar las actualizaciones pendientes; después, te saldrá (siempre que cumplas las condiciones).
Desde un pendrive
Actualmente, tenemos dos opciones para actualizar a Windows 11 desde un pendrive:
- Media Creation Tool.
- Grabar ISO de Windows 11 con Rufus o una herramienta similar.
Realmente, estaremos haciendo la misma operación, pero nosotros os mostramos las posibilidades que tenéis. He probado ambas, y será una cuestión de la carga que tenga el servidor, pero he notado cierta lentitud en la descarga a través de Media Creation Tool. Sin embargo, si descargaba la imagen ISO de Windows 11 desde Microsoft, la descargaba mucho más rápido.
Con Media Creation Tool
Vamos a la página web de Microsoft y descargamos Media Creation Tool para luego ejecutarlo en nuestro PC. Tendremos que aceptar los términos de licencia del Software de Microsoft para proseguir con la instalación.
Después de darle a siguiente, nos dará 2 opciones: crear el medio en un USB o guardar el archivo ISO para luego grabar la imagen por nuestra cuenta. Elegiremos Unidad flash USB y le daremos a siguiente.
Ahora, bastará con elegir el pendrive que tenemos conectado y le daremos a siguiente. ADVERTENCIA: se borrarán todos los datos contenidos en el pendrive porque el programa formateara previamente la unidad. Así que, tenedlo en cuenta para no perder nada importante que tuvierais dentro de él.
Os avisará de que se van a perder todos los datos que haya dentro del USB, y procederá a realizarse la instalación en el pendrive.
Con Rufus o una herramienta similar
Rufus es una herramienta que nos permite crear un USB booteable a través de la grabación de una imagen, que suele ser un sistema operativo. Es totalmente gratis y no hay que instalar nada, constando de un simple ejecutable que es muy simple de entender.
Sin embargo, en este método para actualizar Windows 11 hay que descargar la imagen ISO del S.O desde Microsoft. Tendremos que elegir el idioma y os voy avisando de que solo hay versión de 64 bits (de ahí que los requisitos mínimos sean 4 GB de memoria RAM).
También perderemos los datos del pendrive con este método porque se tiene que formatear al sistema de archivos que elijamos. De igual modo, Rufus nos avisará de esto por si andamos despistados.
Una vez descargada la imagen y Rufus, solo tendremos que elegir el pendrive donde vamos a grabar la ISO en el pendrive. Para ello:
- Seleccionamos en el dispositivo el pendrive.
- Le damos a SELECCIONAR y buscamos la imagen .ISO.
- Esquema de partición MBR y sistema de archivos NTFS.
- Solo queda darle a «EMPEZAR» para proceder a la grabación de la imagen.
Cuando termine el proceso de grabación, podréis comprobar que tenemos «un disco de arranque» en el pendrive.
Instalar Windows 11 desde USB
Si habéis escogido este método, os quedarán los siguientes pasos:
- Reiniciar el PC y meteros en la BIOS.
- Seleccionar el pendrive como prioridad #1 de arranque (o BOOT 1).
- Volver a reiniciar y se iniciará automáticamente el asistente de instalación de Windows 11.
Ya solo nos quedaría elegir el idioma, la distribución y la unidad en la que vamos a instalar Windows 11. Este método nos permite actualizar a Windows 11 de forma manual, y es una opción más que no está nada mal tener en cuenta.
Esperamos que esta información os haya sido útil. Si tenéis alguna duda, podéis comentar abajo para que os respondamos en breve.
Te recomendamos los mejores SSD y pendrive del mercado
¿Vais a actualizar a Windows 11? ¿Cómo lo vais a hacer?