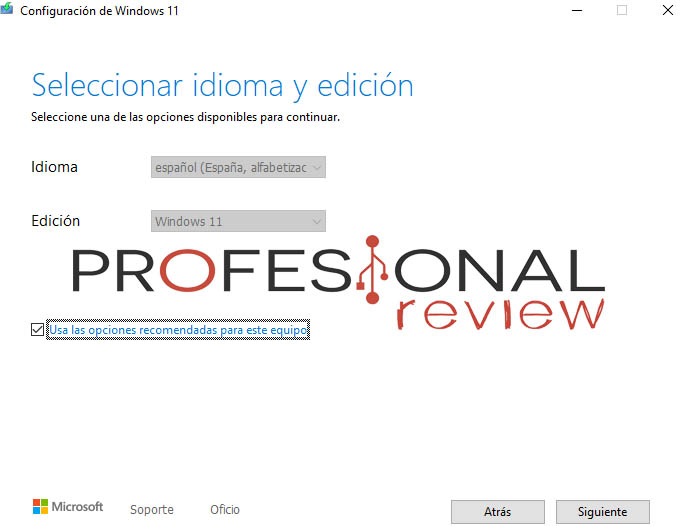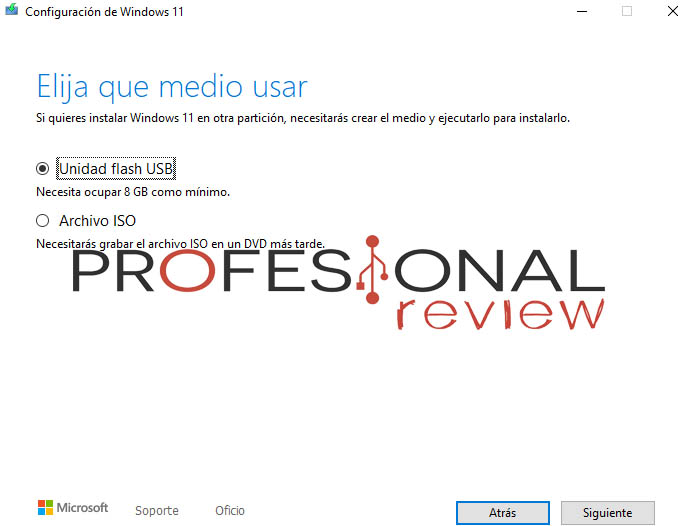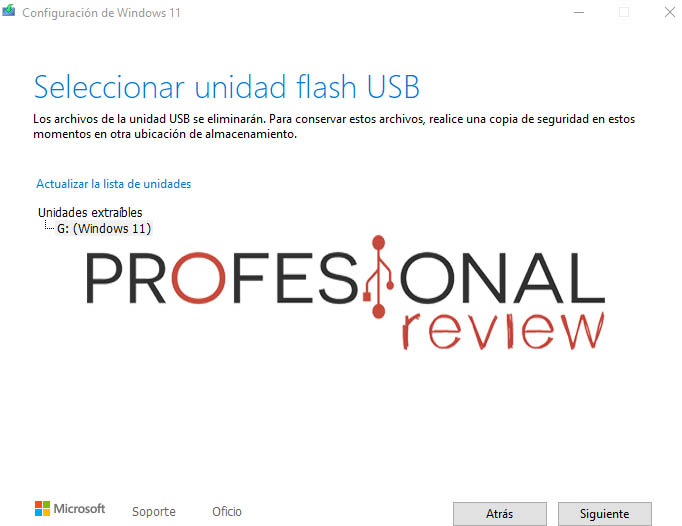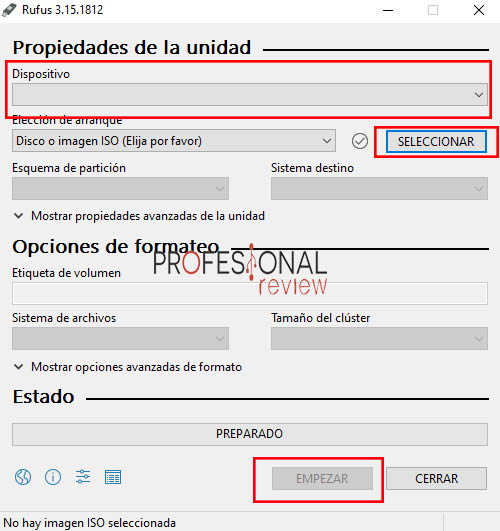¿Quieres instalar Windows 11? Solo necesitas un pendrive de 8 GB o más, y te diremos cómo crear tu USB booteable de Windows 11 en 2 métodos diferentes, ¡escoge el que más te guste!
Vamos a explicar cómo podemos instalar Windows 11 en nuestro equipo sin tener que usar DVD’s o actualizando directamente desde Windows 10. Da igual la versión de Windows que tengas, solo necesitas que tu equipo cumpla los requisitos mínimos y que sea compatible con Windows 11. Si todo está OK, pasemos a lo que importa y os explicamos el proceso.
Índice de contenidos
¿Qué es un USB booteable?
En español se traduce, más o menos, como USB arrancable, ya que boot hace referencia al arranque del sistema operativo. Antes, solíamos «quemar» o «grabar» una imagen ISO del sistema operativo en un CD o DVD, pero ahora se utiliza un pendrive porque es mucho más versátil y no se «consume» al grabar.
A través de 2 métodos principales podemos hacer que nuestro pendrive actúe como un DVD de instalación de Windows, reconociéndolo así nuestro PC. Como el uso de CDs o DVDs ha quedado atrás, nosotros recomendamos crear un USB booteable para agilizar el proceso, dejar de usar consumibles y no es necesario tener unidades de DVD-ROM o CD-ROM que ya ni se usan prácticamente.
Método 1: mediante Media Creation Tool
Para quien no conozca esta herramienta, se trata de una herramienta que proporciona Microsoft para descargar Windows e instalarla directamente en nuestro pendrive para crear un USB booteable en Windows 11. La podemos descargar desde la web oficial de Microsoft y los pasos son súper sencillos porque no hace falta instalación de ningún programa.
- Dentro de la web de Microsoft, tenéis que elegir «Create Windows 11 Installation Media«. Os lo descargáis.
- Una vez ejecutado el archivo descargado, se iniciará el asistente de Media Creation Tool.
- Los pasos son muy sencillos, primero os saldrá la versión que vais a instalar (no os preocupéis, luego podéis instalar la versión que queráis en el asistente).
- Ahora, seleccionaremos unidad flash USB, y acto seguido elegiremos el pendrive, HDD o SSD externo queráis. Perderéis todos los archivos existentes en la unidad en la que vais a crear el USB booteable de Windows 11, ¡recordadlo!
- Se descargará e instalará en el pendrive y nos avisará de que el proceso ha terminado.
Deciros que he experimentado cierta lentitud usando este método, y gran parte de la «culpa» está en usar un puerto USB y un pendrive que tenga la interfaz USB 3.0 o superior. Con una buena fibra óptica (o cualquiera buena conexión) suele tardar entre 10-20 minutos, aunque yo he tardado menos haciendo el método 2, ¡dependerá de cada caso!
Método 2: descargar la ISO de Windows 11 y crear USB booteable
Con este método conseguimos lo mismo, pero es más laborioso para quienes no sepan mucho de informática. En este caso, vamos a tener que descargarnos el programa Rufus, que es gratuito y tampoco necesita instalación, siendo un mero ejecutable.
Sin embargo, tendremos que descargar también la imagen de Windows 11, la cual se puede descargar en la misma página web de Microsoft. Vamos con los pasos:
- Clicad en la opción que pone «Download Windows 11 Disk Image (ISO)».
- Tendréis que seleccionar el idioma en el que queréis descargar la imagen ISO; después de confirmar, se os descargará un archivo pesado de unos 5.1 GB. Si tenéis buena conexión, se descarga en seguida.
- Ejecutamos Rufus y tendremos que elegir el dispositivo (pendrive USB o lo que vayáis a utilizar) y le damos a «SELECCIONAR» para buscar la ISO de Windows 11.
- En «Sistema de archivos» os recomiendo elegir NTFS.
- Ahora, le dais a Empezar, ¡también se formateará el pendrive!
- Una vez terminado, ya tendremos listo este método sobre cómo crear un USB booteable para Windows 11, ¡a instalarlo!
Cómo instalar Windows 11 desde un USB
La guinda del pastel es instalar Windows 11 desde el USB que hemos hecho booteable, ¿no? El procedimiento es simple y se resume en lo siguiente:
- Reiniciamos el PC y nos vamos a fijar mucho cuando sale la imagen del fabricante del equipo o de la placa base. Aquí es necesario pulsar una tecla (o varias) para acceder a la BIOS, así que prestad atención a cuando salga el logo de la marca o fabricante porque nos especificarán qué tecla tenemos que pulsar para ir a la BIOS o para «boot» que es elegir la prioridad de arranque.
- Podemos hacer 2 cosas: acceder únicamente al menú de arranque o acceder a la BIOS. De ambas formas podremos cambiar la prioridad de arranque.
¿Qué es la prioridad de arranque?
La prioridad de arranque sirve para que la placa base arranque desde un dispositivo en concreto; en defecto de éste, habrán otros por debajo. Por tanto, se establece como una jerarquía a la hora de iniciar el sistema, siendo lo normal que esté en primer lugar una unidad con sistema operativo instalado.
Lo que buscamos aquí es cambiar la prioridad de arranque para poner el USB booteable (pendrive) en 1º lugar. De este modo, la placa arrancará desde el mismo y se iniciará el asistente de instalación de Windows 11.
- Por ejemplo, en mi placa MSI pulso la tecla «SUPR» y se mete dentro de la BIOS, pero si pulso F9 accede al menú de arranque.
Configurar BIOS UEFI para arrancar desde USB:
- Veremos una interfaz básica que se organiza en pestañas, habiendo una llamada «boot«. La Boot Option #1 es la unidad desde la que se inicia sistema, pulsamos «intro» y seleccionamos nuestro pendrive o unidad externa que hemos hecho booteable.
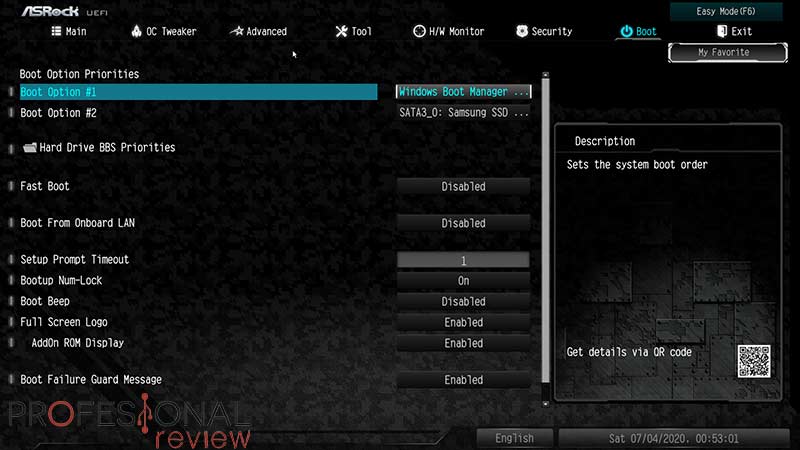
- Una vez cambiado, os dirigís a «Exit» y pulsad Intro en la opción «Save & Restart» o «Save changes & restart», suele estar así. Es cierto que hay placas que ponen «Save & Exit»; básicamente, se trata de guardar los cambios y reiniciar el PC para que inicie desde el USB
En ordenadores portátiles más básicos o con una BIOS un poco anticuada, os puede aparecer algo así:
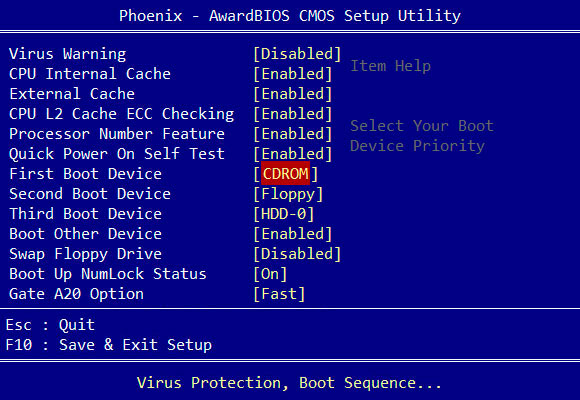
Cambiar prioridad en menú de arranque:
- No entraremos en la BIOS formalmente hablando, sino en un pequeño menú que se abre al pulsar una tecla determinada cuando sale la famosa imagen del fabricante/marca. Suele ser un menú escueto y básicamente nos permite elegir desde qué dispositivos queremos arrancar.
- Haremos como antes: elegir el USB booteable de Windows 11.
Ya habremos terminado todo. Para que os acompañemos en el proceso, os recomendamos que leáis nuestra guía completa para Instalar Windows 11. En ella, nuestro compi José os fotografía cada paso que se da a la hora de instalar Windows 11, como lo que debéis tener en cuenta antes de instalar este sistema operativo.
Adicionalmente, para complementar este tutorial, podéis echar un ojo acómo instalar Windows 11 desde un USB.
Te recomendamos la lectura de las mejores placas base del mercado
¿Os ha sido útil? ¿Conocíais ambos métodos para crear un USB booteable de Windows 11?