Si te preguntas cómo grabar el escritorio en Windows 10, en este artículo te mostramos todas las formas disponibles. Te hablamos de las herramientas integradas en el sistema para capturar lo que pasa en la pantalla de tu equipo. Pero también echaremos un vistazo a algunas aplicaciones de terceros que te pueden ayudar con esta tarea.
Índice de contenidos

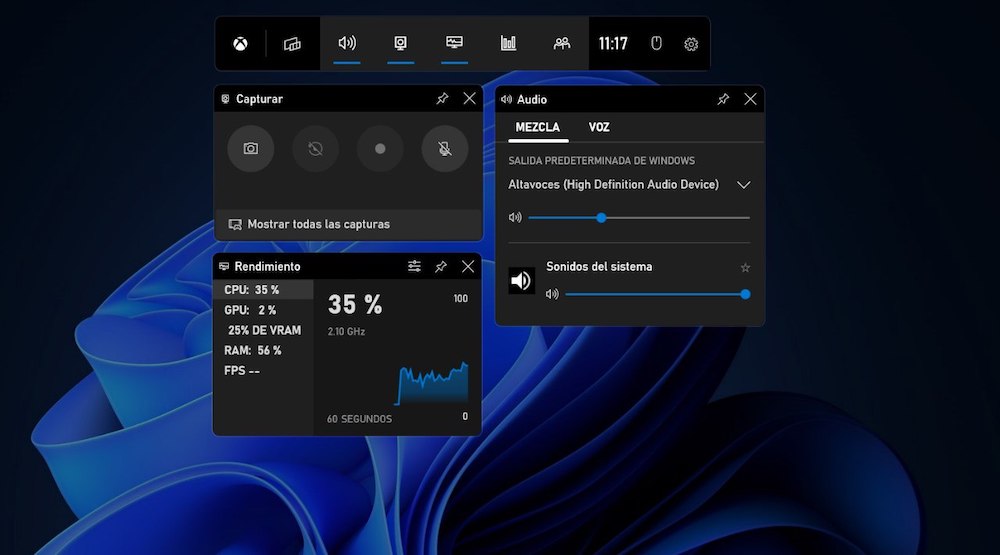
Windows 10 incluye una herramienta que te permite grabar la pantalla de forma sencilla sin necesidad de instalar ningún programa adicional. Se denomina barra de juego o Xbox Game Bar y está pensada para todos aquellos usuarios que juegan con su PC. Esta utilidad integrada confirma la estrecha vinculación entre Windows y la consola de Microsoft. Con ella es posible grabar partidas y compartirlas con otros. Sin embargo, la grabación del escritorio de este paquete de utilidades sirve para todo tipo de usuarios, no solo para aquellos aficionados a los videojuegos.
Por lo general, no es necesario activar la Xbox Game Bar para grabar el escritorio en Windows 10. No obstante, si por algún motivo en tu caso no está habilitada, sigue los pasos que te mostramos a continuación.
En el mismo apartado encontrarás todos los atajos de teclado para lanzar las distintas acciones de la barra de juego. Puedes establecer el que prefieras en cada caso. Si los que vienen definidos por parte de Microsoft te parecen bien, aprovecha el listado para memorizarlos.
Como habrás podido comprobar, para abrir rápidamente la barra de juego debes usar Win+G. Y si lo que quieres es iniciar la grabación directamente, usa Win+Alt+G. Pero, ¿cómo funciona la barra de juego de Xbox para grabar el escritorio en Windows 10? En el siguiente apartado te lo contamos.
Una vez haya aparecido la barra de juego al pulsar Win+G (o al localizarla en la búsqueda de Windows con el texto “Xbox Game Bar”) en la esquina superior derecha verás la ventana Capturar. Es en ella en la que debes fijarte para grabar lo que sucede en tu escritorio. Allí está situado el botón de captura con el clásico icono Rec. Presiona sobre él para comenzar a grabar la ventana activa.
Es importante mencionar que, al menos en las últimas versiones, la barra de juego solo permite grabar ventanas concretas del escritorio. De hecho, cuando tratas de utilizarla con el escritorio aparece un mensaje indicando que la grabación no está disponible. Sucede algo similar con el explorador de Windows. De esta manera, esta herramienta te permite grabar el escritorio de Windows 10, pero delimitando la captura a una ventana concreta.
Cuando hayas finalizado la grabación, presiona de nuevo en Win+G y detenla usando el botón Stop. Entonces, emplea el botón Mostrar todas las capturas para ver los archivos que contienen la grabación. Si haces clic sobre el icono de la carpeta, los ficheros de vídeo creados a partir de la grabación del escritorio se mostrarán en el explorador de archivos.
Ahora ya sabes cómo grabar el escritorio de Windows 10 sin instalar programas, o al menos una parte de él. Pero hay una cosa más que debemos explicar en este artículo. La barra de juego de Xbox permite elegir la fuente del audio de la captura. Hazlo con la ventana Audio, en la que encontrarás un mezclador para elegir cuáles son las aplicaciones que deben sonar durante la grabación. También es posible utilizar el micrófono para incluir una explicación sobre lo que aparece en pantalla.
Si la herramienta que incluye Windows 10 para grabar la pantalla de tu equipo no te convence, en los siguientes apartados analizamos algunas soluciones de otros desarrolladores. Por lo general, estas herramientas de terceros cuentan con varias funciones adicionales para crear capturas avanzadas.
iTop Screen Recorder Online es un grabador muy completo con una particularidad: funciona desde el navegador. Por lo tanto, no tendrás que instalar nada en tu PC para que funcione. Además, eso lo hace compatible con otros sistemas operativos, además de Windows 10. Los pasos a dar son muy simples. Primeramente, usa el botón Iniciar Grabación para empezar a grabar. Selecciona el modo de grabación. Es posible elegir entre tres distintos: grabar toda la pantalla, grabar la ventana y grabar las pestañas del navegador. Para terminar, detén la grabación y descarga el fichero en formato WebM, un tipo de archivo que facilita la compartición y la subida del vídeo a Internet. Si este último detalle es un problema, plantéate la descarga gratuita de iTop Screen Recorder para Windows 10, que admite un mayor número de formatos de salida.
APowerSoft ofrece una solución similar a la anterior. De hecho, la hemos destacado como alternativa a iTop Screen Recorder Online. En este caso también cuenta con una aplicación para Windows 10, aunque si quieres ahorrarte su instalación, simplemente pulsa en el botón Empezar a grabar. Después, solo es necesario personalizar el modo de grabación e iniciar la captura. Finalmente, el portal te permitirá descargar la grabación de la pantalla o subirla a algunos de los servicios de almacenamiento en la nube más conocidos. Como ya dijimos en el anterior apartado, los que busquen una solución un poco más completa deben descargar su programa para Windows.
Es posible que ya hayas oído algo acerca de esta herramienta. OBS Studio es un proyecto de código abierto que se utiliza, principalmente, para edición de contenidos retransmitidos en directo. Es una aplicación muy potente que entre sus utilidades cuenta con un capturador de pantalla. No obstante, en ella encontrarás una infinidad de funciones muy interesantes, sobre todo si quieres empezar a retransmitir partidas desde tu ordenador en directo.
Monosnap es una de las aplicaciones más completas a la hora de capturar la pantalla del ordenador. Permite hacerlo de forma estática, es decir, de un modo similar a la función Imprimir pantalla. Sin embargo, también es capaz de crear clips de vídeo en los que quedan registrados todos los movimientos de la pantalla. Además, te ayudará a almacenar tus capturas en la nube gracias a su integración con distintas plataformas y a convertir tus vídeos en animaciones GIF.
Los rumores sobre la llegada de los SoC Nvidia N1X y N1 a ordenadores de…
Las APU Ryzen AI MAX+ "Strix Halo" de AMD han comenzado a aparecer en el…
Te decimos cómo instalar un procesador o CPU en la placa base sin dañarlo paso…