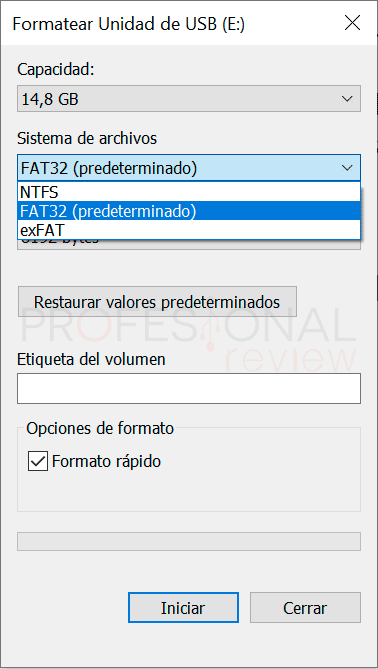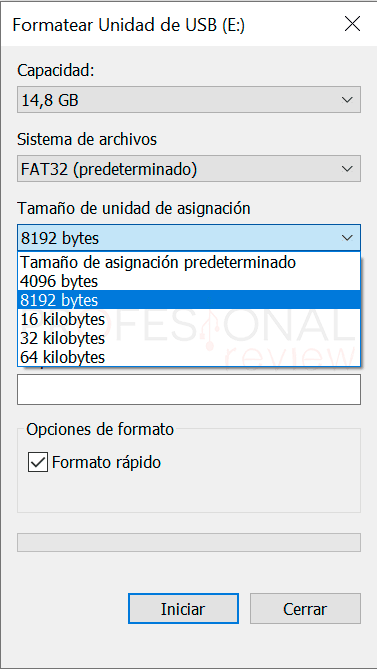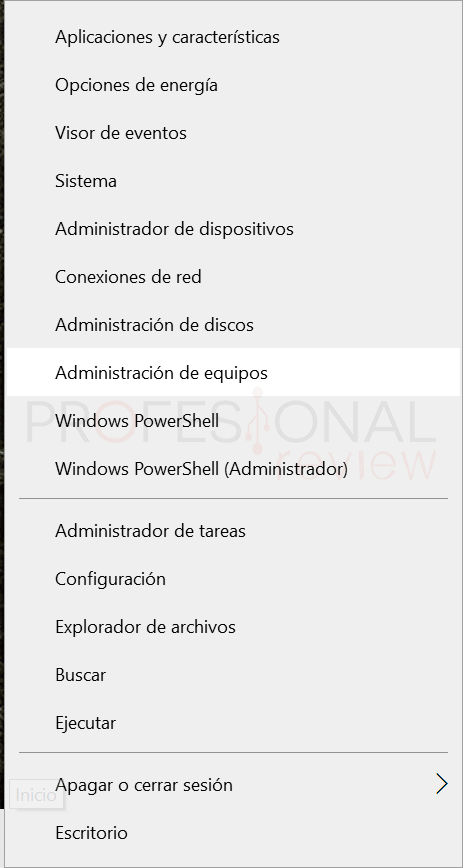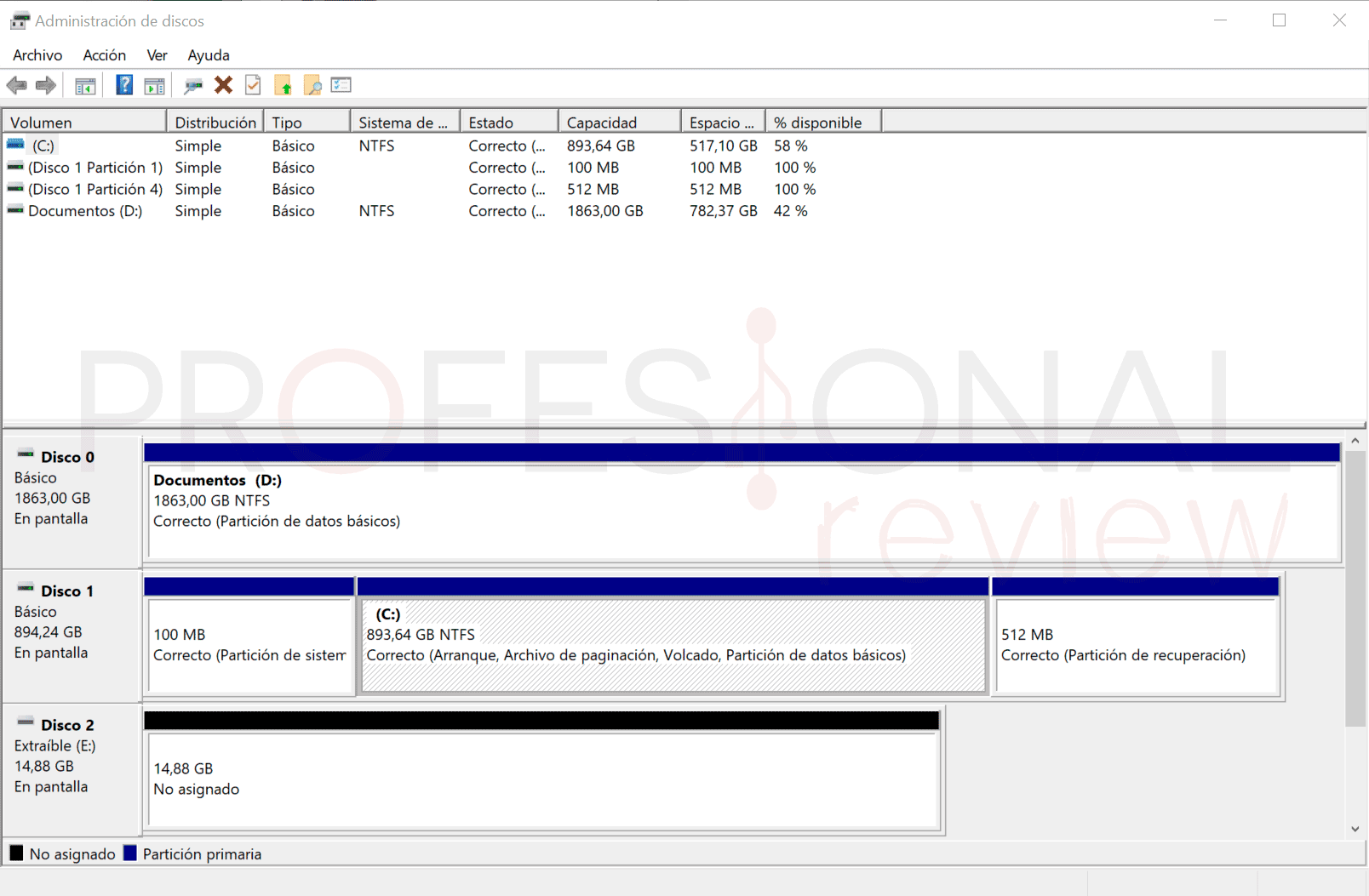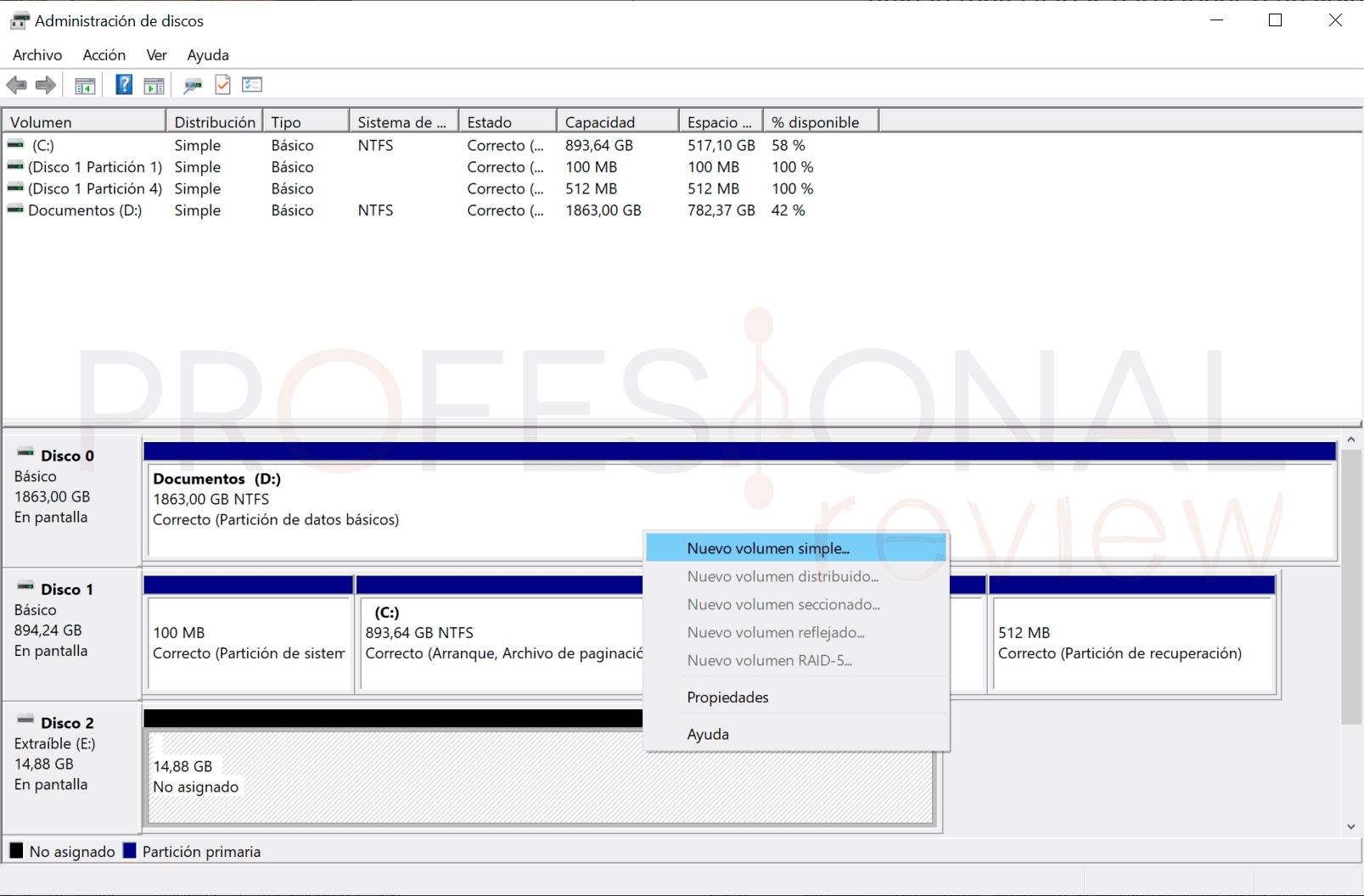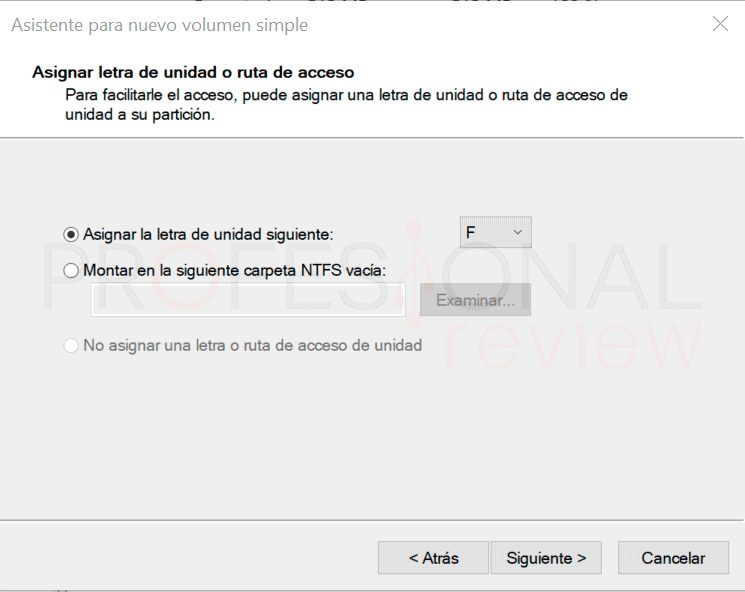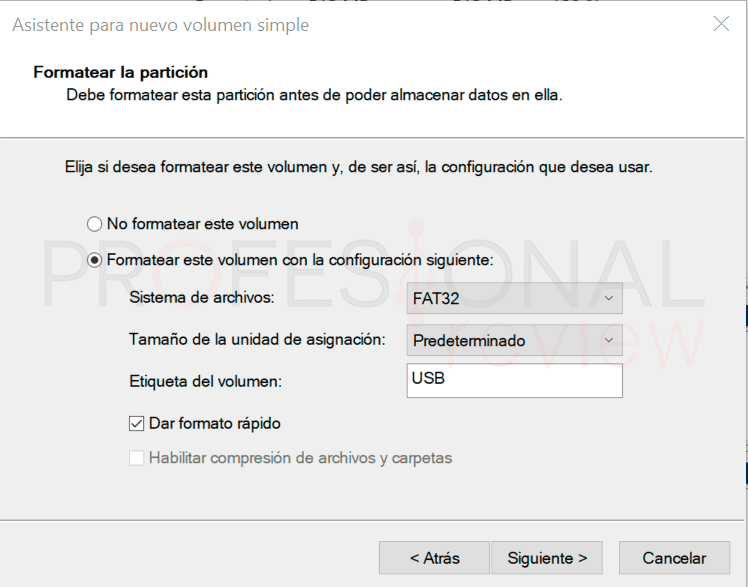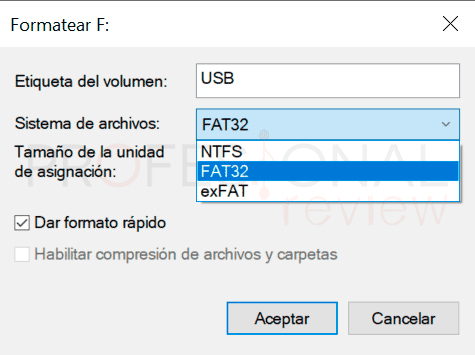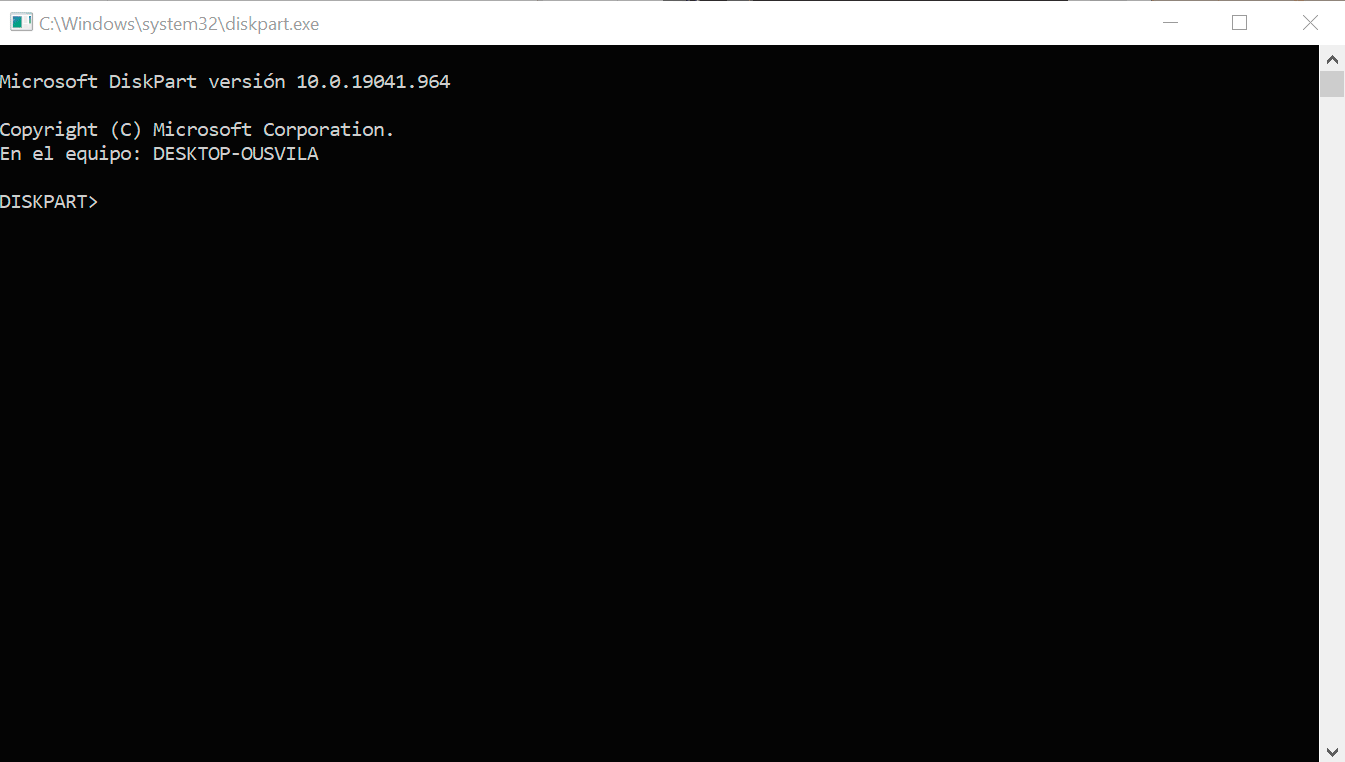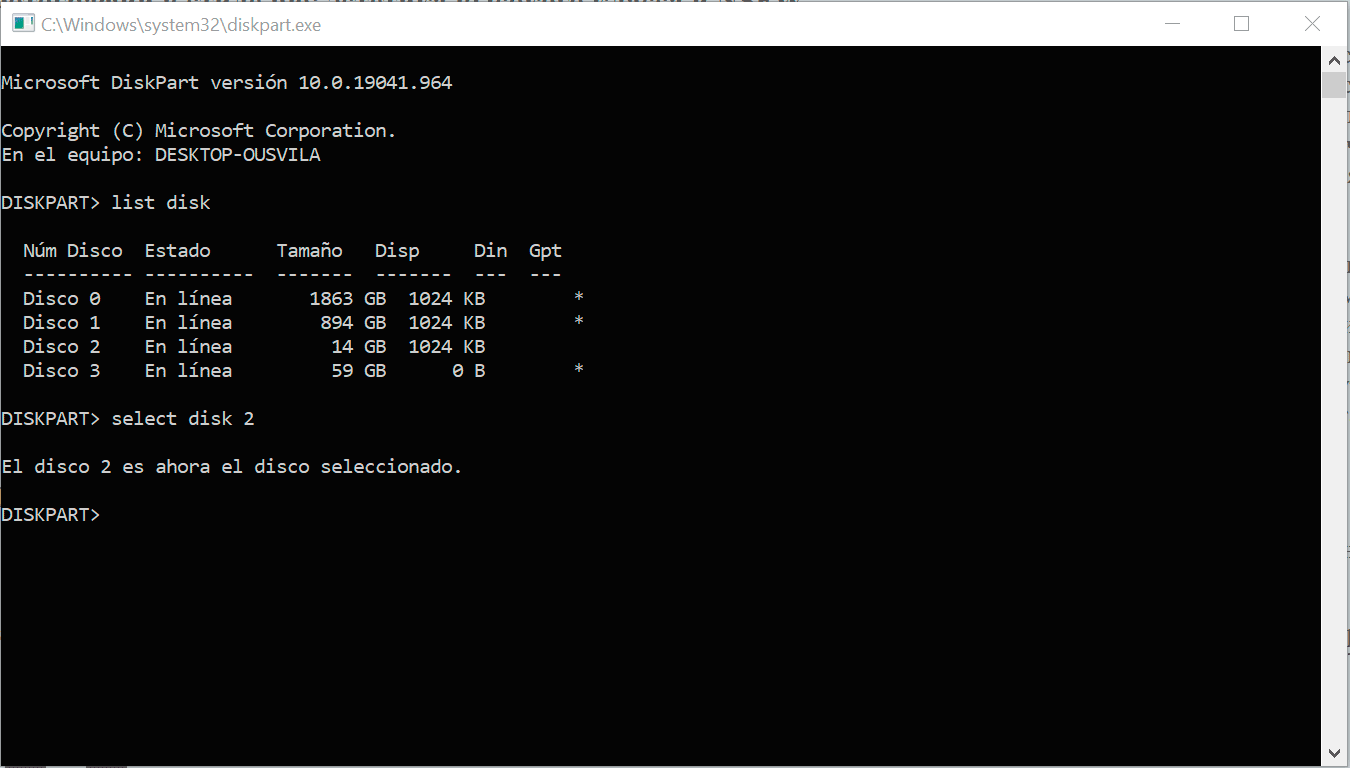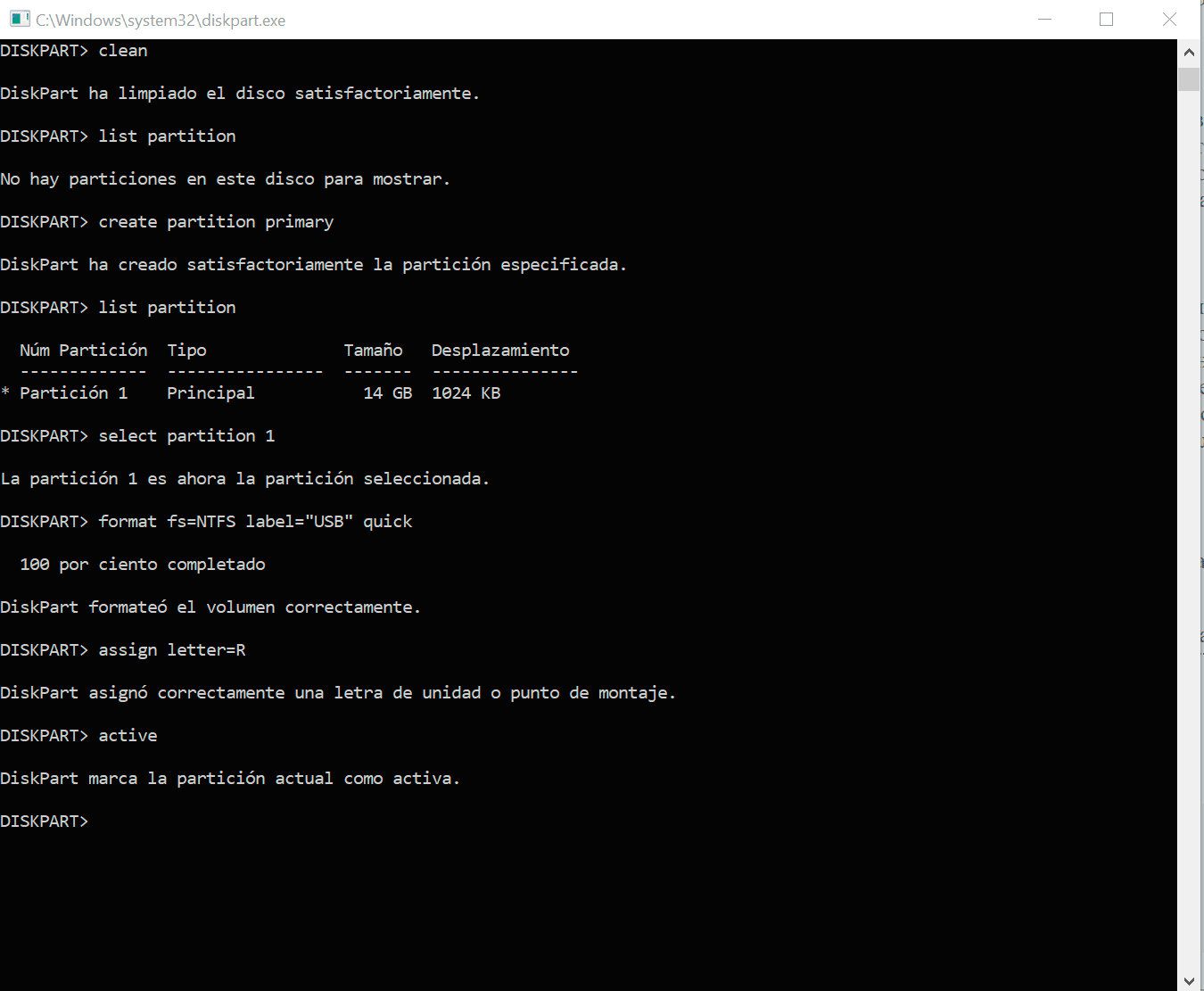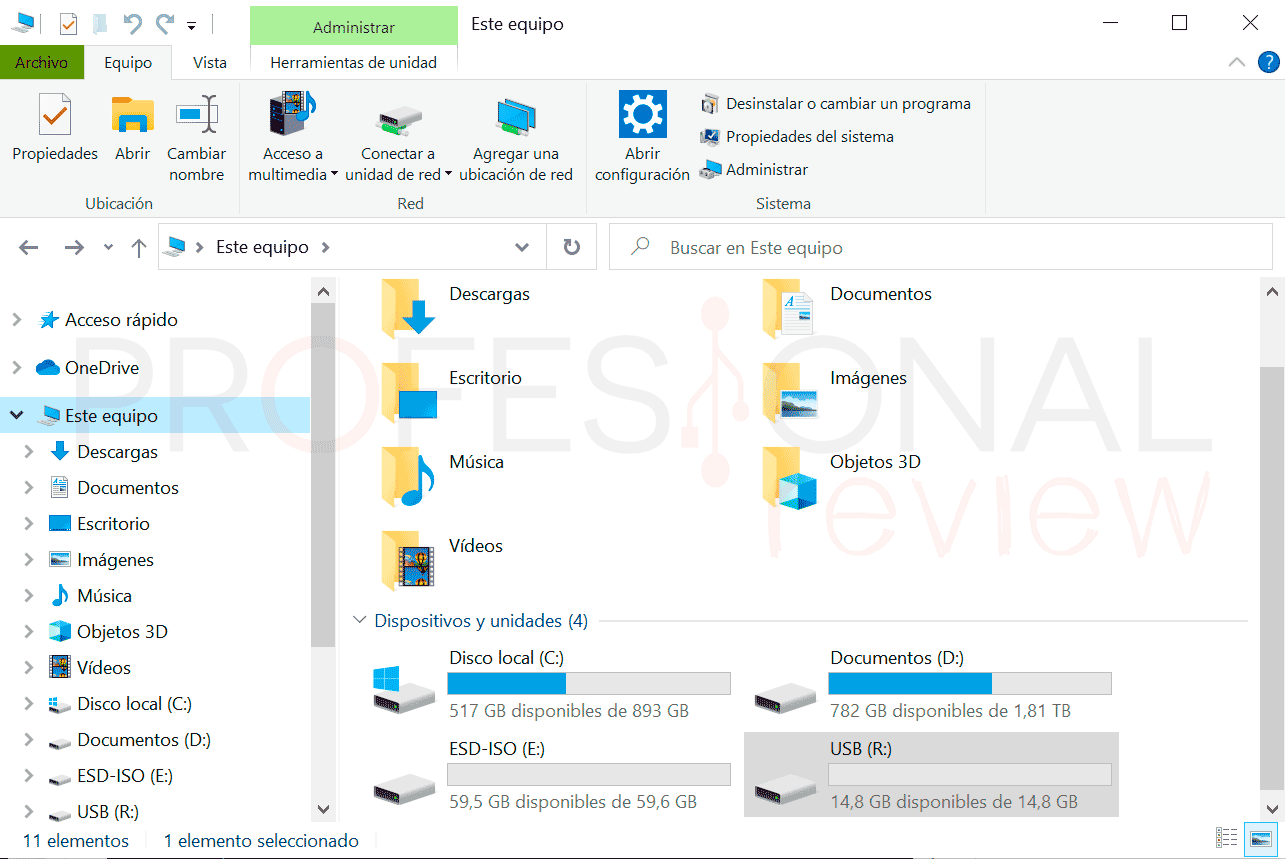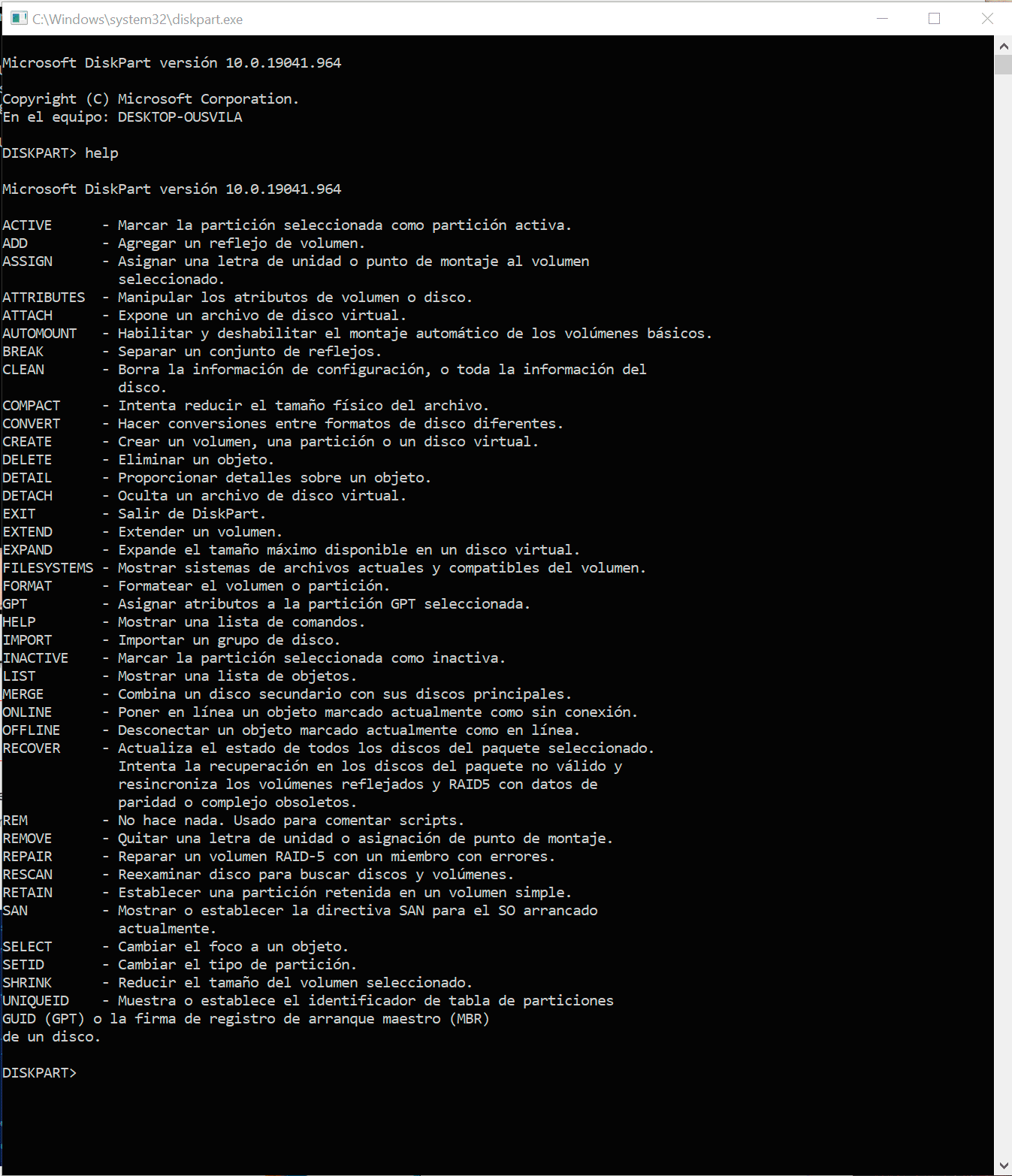Con las altas capacidades de almacenamiento que se manejan actualmente, tener un pendrive NTFS o FAT32 no deja lugar a muchas dudas en vista a las características de cada sistema. Pero hay usuarios que desconocen completamente cómo trabajan los dispositivos de almacenamiento.
Por eso conviene dejar claro cuándo es recomendable utilizar un determinado sistema u otro, así como el nuevo exFAT que pretende combinar las capacidades de los dos sistemas mencionados para almacenamiento portable. ¿Y qué hay de los sistemas propios de Linux y Mac? También les daremos un tiento para conocerlos un poco.
Índice de contenidos
NTFS vs FAT32 vs exFAT: características de cada sistema de ficheros
Empezamos aprendiendo qué es un sistema de ficheros, un elemento necesario en lo que concebimos hoy por hoy como sistema de almacenamiento. Ya sea un disco duro interno, SSD, disco portátil o pendrive, todos ellos deben tener un sistema de archivos, incluso el almacenamiento de una placa programable o un robot.
Se trata de un elemento ligado al sistema operativo que se encarga de controlar o administrar la memoria disponible en una unidad de almacenamiento. Este sistema maneja las celdas de almacenamiento, asigna espacio para los archivos y además los ordena, administrando así el espacio libre u ocupado en tiempo real. Sin un sistema de archivos, no sería posible almacenar y leer datos en una memoria, ya sea magnética o en estado sólido con puertas NAND.
Cada sistema operativo maneja su propio sistema de ficheros, aunque también es capaz de trabajar con otros diferentes al que usa de forma nativa. Por ejemplo, Windows utiliza NTFS, pero no tiene problema en trabajar con FAT o incluso EXT utilizando aplicaciones que “traducen” el sistema a algo comprensible para el SO de Microsoft, y lo mismo ocurre los demás.
FAT32: el más antiguo
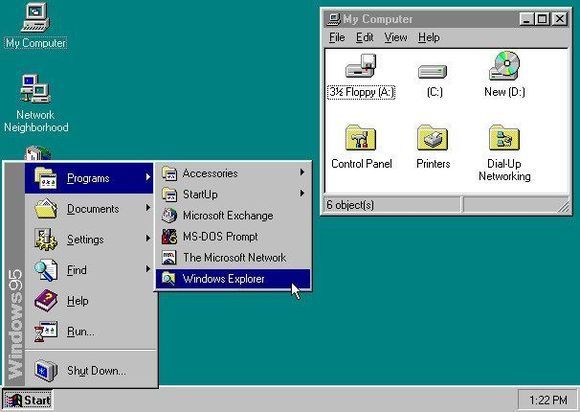
El sistema FAT32 se trata de la evolución del antiguo FAT (FAT16), utilizado para MS-DOS y para los disquetes. La nueva versión FAT32 llegó para incrementar la capacidad de la versión inicial y adaptarse a mayores capacidades de almacenamiento. Utiliza direcciones de cluster de 32 bits, aunque en realidad se utilizan de forma efectiva 28 bits para direccionar ficheros y particiones.
FAT32 permite almacenar ficheros de 4 GB como capacidad máxima, un nombre de 255 caracteres y el número de archivos no puede superar los 268.173.300 (228 aproximadamente). Además, podremos tener un tamaño máximo de partición de 2 TB. De igual forma, admite como máximo 10 TB de tamaño de volumen, aunque en Windows las particiones están limitadas a 32 GB. Esto claramente es un impedimento para los tamaños de archivos que estamos manejando n la actualidad, pues casi cualquier clip de vídeo o imagen ISO supera esta capacidad individual.
Pero a pesar de estas limitaciones mencionadas, la mayor ventaja que tiene FAT32 es su enorme compatibilidad con prácticamente cualquier sistema operativo. Sus ficheros podrán ser leídos de forma nativa desde Windows, macOS y GNU/Linux, Android así como otros dispositivos más básicos como reproductores de música, vídeo, televisores, placas programables, etc. Funciona perfectamente desde USB 2.0, una interfaz que está en todos los dispositivos existentes como mínimo.
exFAT: más capacidad y alta compatibilidad
Para eliminar gran pate de las limitaciones de FAT32 se actualizó el sistema a exFAT (Extended File Allocation Table), también propiedad de Microsoft. El sistema está especialmente pensado para las unidades de almacenamiento portable, siendo mejor opción que un pendrive FAT32 o NTFS.
Y es que exFAT amplía el tamaño máximo de ficheros hasta los 264 bytes es decir, 16 Exabytes, siendo ya la mejor noticia para soportar grandes ficheros. En realidad, deberíamos hablar de Exbibytes y Gibibytes por temas de precisión en Windows, pero no merece la pena añadir más lío a la definición. De igual forma, se aumenta la capacidad máxima de las particiones y el tamaño máximo de volumen, aunque el tamaño máximo del nombre de archivo se mantiene en 255 caracteres.
Otra parte positiva de este sistema es que también ofrece amplia compatibilidad con sistemas, y se podrá leer en Windows a partir de XP SP2, MacOS X, Linux y Android. Sí es cierto que se reduce en lo que a dispositivos antiguos más básicos se refiere, pero ya los actuales sí que incluyen este soporte. En cuanto a la lectura desde BIOS, necesitaremos el modo legacy para poder leerse ficheros.
NTFS: el formato de Microsoft para pendrive de alta capacidad
NFTS es el sistema de ficheros que se viene utilizando en los sistemas operativos de Microsoft desde NT 3.1 hasta los actuales, basado en HPFS de IBM y con ciertas influencias del HFS de Apple. Este sistema mejora la seguridad y rendimiento en las unidades, pues cuenta con capacidad de asignación de permisos de acceso y también cifrado.
Este sistema puede asignar un tamaño mínimo de clúster de 512 bytes y manejar direcciones de clúster de 32 bits, pero en este caso de forma completa. Es por eso que soporta ficheros de un tamaño máximo de 16 TB y un número máximo de ficheros de 4.294.967.295 (232-1) con 255 de tamaño de nombre. El tamaño máximo de volumen también será de 16 EB, pero tiene la desventaja de necesitar una buena cantidad de espacio para sí mismo debido a la conversión de bits y bytes y el tamaño de cluster.
Este sistema goza de buena compatibilidad actualmente con otros sistemas si utilizamos aplicaciones externas, pero no lo será de forma nativa. Se da el caso de que algunos dispositivos electrónicos como televisores pueden ser compatibles, sería cuestión de ver sus especificaciones. Será el formato indicado para discos duros internos y externos USB, tanto HDD como SSD al tener mayores capacidades que exFAT.
HFS+ y ext
HFS+ es el sistema de archivos propio de Apple, y como tal raramente es utilizado en pendrive y unidades portables. Su compatibilidad con otros sistemas ciertamente ha mejorado, pudiendo utilizarse desde Linux en lectura y escritura, o en los sistemas NAS basados en el kernel de Linux. De la misma forma, Windows soporta la lectura de ficheros HFS+, pero no podrá escribir datos en él.
Por parte de ext2, ext3, etc., se trata del sistema de archivos que utiliza Linux, y por tanto su compatibilidad será la más reducida de los mencionados. No obstante, sus capacidades serán superiores a todos los demás, demostrando como siempre que el software libre está por encima en muchos sentidos.
Cuando debemos usar pendrive NTFS o FAT32 o exFAT
Ya que sabemos los tipos de sistemas de archivos, es la hora de tener más claro cuándo utilizar un pendrive NTFS o FAT32 o exFAT, aunque ya por sus capacidades podremos hacernos una idea.
Pendrives pequeños y para uso básico
Para unidades USB flash de entre 2 y 16 GB la opción más cómoda será FAT32, pues cumple con la capacidad sobradamente excepto por el detalle de la limitación de 4 GB por archivos. Este tipo de unidades las utilizaremos casi siempre para almacenar archivos de texto, música o fotos, igual que ocurre con las tarjetas de memoria. De hecho, este formato será el nativo de las unidades cuando las compremos.
Con FAT32 tendremos asegurada la compatibilidad en todo tipo de dispositivos de reproducción actuales, así que será la opción más cómoda para usuarios que con pocos conocimientos de informática. FAT32 también lo usaremos para actualizar BIOS desde unidades USB y otras tareas similares.
Unidades con más de 16 GB y pensadas para uso multimedia
32 GB ya es un espacio relativamente elevado, y si lo hemos adquirido es para almacenar ficheros de gran tamaño. Para unidades de este tipo, la mejor opción es exFAT, pues aún cuenta con amplia compatibilidad y versatilidad para uso en distintos sistemas. Televisores y otros equipos suelen ofrecer compatibilidad, de hecho, las cámaras de fotos con tarjetas de 64 o 128 GB también utilizan este formato siempre.
SSD portables de alto rendimiento y con más de 128 GB
Posiblemente estas unidades sean USB 3.2 Gen1/2 o incluso NVMe y permitan cifrado de datos, así que el mejor sistema de archivos será NTFS. Aunque perdamos un poco de espacio debido al formato, no será problema en grandes capacidades, y además será más rápido para Windows y compatible con as SmartTV actuales.
Todo lo que implique llevar una unidad basada en discos duros, por ejemplo una carcasa con unidad M.2 o SSD 2,5”, se recomienda NTFS aunque exFAT también sea admisible. De esta forma no tendremos problemas en utilizarla con particiones de tipo GPT utilizadas actualmente en Windows 10. A la hora de instalar Windows desde una unidad USB, NTFS será el sistema de ficheros casi obligatorio para ello.
Cuando debemos formatear un pendrive USB
A decir verdad, un pendrive NTFS o FAT32 se puede formatear de forma fácil y rápida sin impedimento alguno, aunque es de poca utilidad si no planeamos cambiarle su formato. A diferencia de un sistema operativo que con el tiempo se va ralentizando por culpa de los archivos temporales o actualizaciones, en un USB portable no ocurre esto.
Las unidades flash que compramos siempre o casi siempre vendrán preformateadas en FAT32 o exFAT como ya hemos mencionado. Pero no ocurre igual con los SSD y HDD que decidamos utilizar de forma externa, en donde sí necesitamos hacer el procedimiento. Así que veamos de forma rápida como formatear una unidad de forma rápida.
Formateo de un pendrive USB desde Windows
Empezamos con el procedimiento más rápido, el que llevaremos a cabo desde la interfaz gráfica de Windows, y más concretamente con pendrive ya disponibles con formato. En primer lugar, nos dirigiremos a Este equipo en donde encontraremos la lista de unidades conectadas.
Pulsamos con botón derecho sobre la unidad, y seguidamente elegiremos la opción de Formatear. De esta forma accedemos a la herramienta de formateo en donde tendremos las siguientes opciones:
- Capacidad: este parámetro estará predefinido al máximo de la unidad, y desde ella no es posible hacer particiones, tenedlo en cuenta.
- Sistema de archivos: Será lo más importante, presentándose las tres alternativas que hemos ido explicando.
- Tamaño de unidad de asignación: o también llamado tamaño de cluster, refiriéndose a la cantidad mínima de espacio que puede ocupar un fichero en el disco. Será la división mínima de la unidad, en donde se almacenan los trozos de fichero. Para ficheros pequeños, lo mejor es tener un tamaño de cluster pequeño para que no haya espacios medio vacíos, mientras que para ficheros grandes un tamaño superior permitirá trabajar con mayor velocidad.
- Etiqueta el volumen: simplemente se trata de colocar el nombre de la unidad
- Formato rápido: Esta opción se recomienda activarla para formateo de unidades sólidas.
Solo queda darle a Iniciar y en unos segundos la unidad está formateada y lista para usar sin ficheros en su interior.
Formateo de un SSD/HDD externo desde administración de discos
Este otro procedimiento es el más completo de cara a formateo de cualquier tipo de unidad desde la interfaz gráfica de Windows. Será la herramienta que tengamos que utilizar para inicializar una unidad de almacenamiento instalada por primera vez, tanto interna como externa.
Esta herramienta será accesible pulsando botón derecho sobre Inicio, cuyo efecto será la aparición de un menú de herramientas. En él buscaremos Administración de discos, abriéndose una herramienta dividida en una zona de información de unidades superior y otra de trabajo inferior.
En caso de que hayamos conectado una unidad sin formato, inmediatamente aparecerá una ventana en donde se nos pedirá que inicialicemos la unidad. El único parámetro que debemos elegir es el tipo de partición:
- GPT: indicado para unidades interna y externa HDD y SSD de gran capacidad y alto rendimiento, preparadas para usarse como discos de arranque, sistemas operativos portables y unidades de instalación.
- MBR: Indicado para pendrive y necesario para formatos FAT32 y exFAT, compatible con los sistemas operativos antiguos y dispositivos electrónicos básicos.
Realizado este paso, ya entraremos en la interfaz principal en donde podremos identificar nuestra unidad por su letra, el nombre en la parte izquierda o por su capacidad. Las acciones de formateo las llevaremos a cabo desde la barra de espacio representativa de la unidad, pulsando sobre ella con botón derecho.
Seleccionaremos la opción Formatear… para iniciar el asistente de formateo si la unidad ya cuenta con un formato previo. En caso de que la unidad tenga varias particiones o un volumen ya definido, elegiremos antes la opción de Eliminar volumen… para dejarla completamente limpia, y luego elegiremos Nuevo volumen simple…
Los pasos aquí serán similares a lo visto anteriormente, pero un poco más avanzados. De hecho una de las opciones interesantes será el poder asignar un tamaño determinado a la unidad, para así poder hacer varias particiones. A continuación elegiremos la letra, el nombre de la unidad, el sistema de ficheros y el tamaño de asignación.
Si solamente queremos formatear la unidad rápidamente, entonces elegiremos la opción de Formatear… y los pasos serán casi iguales, pero sin darnos opción a elegir particiones.
A la hora de elegir el sistema de archivos, la herramienta automática nos dará las alternativas compatibles para la unidad. Por ejemplo un pendrive de 16 GB permitirá NTFS, exFAT o FAT32, mientras que otra de 64 GB permitirá solo exFAT y NTFS
Esto es lo que nos interesa en cuanto a formateo de pendrive NTFS o FAT32, pero aún se pueden hacer más cosas que explicaremos detalladamente en este artículo:
Formateo de un pendrive USB desde terminal de comandos
El siguiente escalón en dificultad será efectuar el formateo de un pendrive NFTS o FAT32 desde el terminal de comandos de Windows. Quizás nos parezca inútil, pero en caso de error del sistema y no podamos acceder a la interfaz gráfica, será la única forma de hacerlo.
Además también tendremos esta posibilidad desde un disco de arranque o desde el menú de recuperación del sistema, así que no estaría de más familiarizarnos con ella. Podremos utilizar tanto el terminal CMD clásico de Windows o el Windows Power Shell de forma exactamente igual. Optaremos por la primera opción para el ejemplo.
Encontraremos CMD en el menú de inicio, lo más sencillo será escribir CMD y automáticamente aparecerá en la lista de resultados. No necesitaremos tener permisos de administrador para efectuar el formateo de una unidad USB. Una vez estemos dentro, escribiremos el comando:
diskpart
Inmediatamente accederemos a la herramienta, que por supuesto manejaremos a golpe de tecla y comando. Y comenzamos obteniendo información sobre las unidades que tenemos en el sistema con el comando:
list disk
Obtendremos una lista de unidades numeradas, con el estado actual, tamaño y si es GPT “*” o MBR. Las unidades debemos de identificarlas por su capacidad, siendo ésta la del volumen completo. En nuestro caso tendremos una unidad de 14 GB (realmente 16 GB) y 59 GB (realmente 64 GB). La variación de capacidad se debe al propio sistema, como ya hemos mencionado antes. Para trabajar con una unidad es indispensable acceder a ella con el número que se nos muestra en la lista.
select disk <número>
La sucesión de comandos para efectuar el formateo consistirá en limpiar la unidad de particiones, crear una nueva y darle el formato correspondiente.
clean list partition create partition primary list partition
En este punto veremos que efectivamente se ha eliminar la partición y hemos creado una nueva. Ahora debemos entrar en ella para darle el formato pertinente de la siguiente forma.
select partition <numero> format fs=<FAT32 o NTFS o exFAT> label=”nombre de la unidad” quick assign letter=<letra mayúscula> active
Vemos que es muy parecido a lo que hacemos gráficamente, salvo que debemos de escribirlo en lugar de usar el ratón. Con esta aplicación disponemos de todas las opciones al completo para hacer cualquier tarea relativa con las unidades, con la misma o incluso más potencia que el administrador de discos de Windows. Escribiendo “help” como comando obtendremos información detallada sobre las acciones que demos hacer en la herramienta. Tenemos un artículo en donde la explicamos de forma más profunda, así que echadle un vistazo.
Conclusiones
Los usos de un pendrive NTFS o FAT32 creemos que han quedado claros en este pequeño artículo en donde también hemos aprendido a manejar su formateo y particiones de distintas formas.
Salvo las unidades más baratas y básicas, actualmente un pendrive cuenta con 32 GB casi asegurados, así que poco a poco el formato FAT32 está quedando un poco en desuso. Pero todavía hay una gran cantidad de dispositivos que necesitan o funciona mejor con este formato, así que nunca está de más comprar una unidad secundaria de 8 o 16 GB como soporte a nuestro SSD externo. Están prácticamente tiradas de precio, y así tendremos variedad. Finalmente os dejamos con algunos tutoriales relacionados: