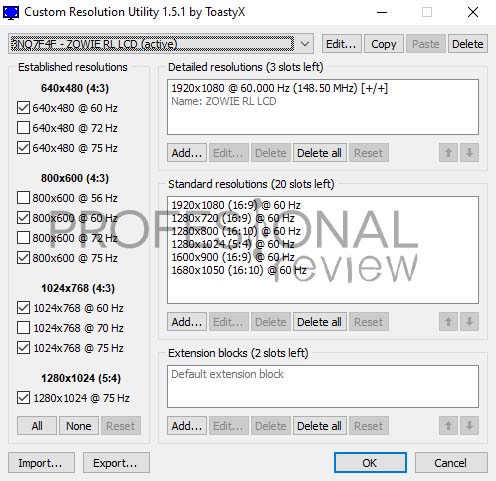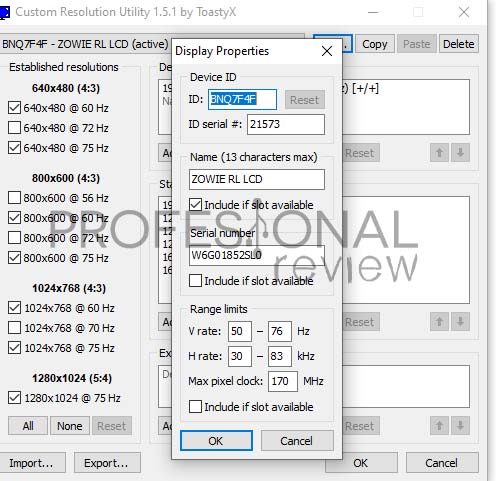Custom Resolution Utility es un programa gratuito que no es nada nuevo, pero que su funcionalidad está demostrada. No hace falta instalarlo y su función es modificar la resolución a través de la tarjeta gráfica, ya sea NVIDIA o AMD, ¿lo conoces?
Hoy os traemos un tutorial interesante de cara a aquellos que busquéis una resolución más alta y así aprovechar vuestra GPU al máximo, ya que pueden dar más de sí. Da igual que tengas una tarjeta gráfica AMD o NVIDIA, pero advertirte de antemano que las Intel no son compatibles para este fin. Si el resultado no es satisfactorio, te decimos como revertir los cambios.
Qué es Custom Resolution Utility o CRU
Se trata de una aplicación gratuita que no necesita instalación cuya función es fijar una resolución personalizada a través de la GPU. Dicho de otra manera, es un editor de EDID que nos muestra cómo el monitor define qué resoluciones son compatibles, pudiendo cambiarlas; de hecho, nos permite editar rangos en AMD FreeSync. Decimos lo de AMD FreeSync porque este problema no lo tiene NVIDIA G-SYNC, ya que el monitor equipa un chip dedicado.
Sus requisitos son muy sencillos:
- Desde Windows Vista hacia adelante.
- Tarjetas gráficas AMD/ATI o NVIDIA.
- GPUs integradas Intel que sean compatibles con ciertos controladores.
Para descargarlo y obtener toda su información, te aconsejamos monitortest como enlace porque hay un hilo de más de 600 páginas en las que los usuarios han compartido sus experiencias y el creador del hilo ha compartido una pequeña guía explicativa de cómo utilizarlo.
Una vez que descargarnos el RAR, nos encontramos con 4 archivos, y tengo que deciros que los que más nos interesarán serán 3: CRU.exe, restart.exe y reset-all.exe, ¿por qué? Porque uno ejecuta el programa, otro aplica los cambios y el último reestablece los ajustes en caso de querer revertir la configuración.
Cuando ejecutamos Custom Resolution Utility (CRU.exe) nos sale esto:
Como veis, primero tenemos una pestaña para elegir el monitor y las resoluciones se subdividen en 3 apartados (de izquierda a derecha):
- Resoluciones establecidas, es decir, las que no van a fallar.
- Resoluciones detalladas, que se introducen de manera manual y que se configuran al detalle.
- Resoluciones estándar, tampoco van a fallar y están pensadas para aplicar de forma predefinida.
También podemos importar o exportar configuraciones, pero vamos con el botón «Edit» porque me parece uno de los más interesantes.
Nos da información de nuestro monitor, y la verdad que bastante detallada para lo que yo estaba acostumbrado. Dicho esto, es interesante el apartado en el que vemos los «Range limits«. El gran problema que tiene AMD FreeSync es cuando los FPS caen por debajo de ciertos hercios, momento en el que se desactiva.
A partir de ese momento, se puede producir stuttering porque la tarjeta gráfica no puede ofrecer unos FPS «dignos» para entrar dentro del rango de Hz en el que FreeSync se activa. Por ello, hay personas que hacen uso de Custom Resolution Utility para editar los Range limits y, así, FreeSync se activará a menos hercios.
Hay monitores que vienen con AMD LFC para evitar tener que usar CRU: en caso de que la GPU entre menos de, por ejemplo, 40 FPS, el monitor mantiene el rendimiento de forma suave. Cualquier monitor que tenga FreeSync Premium o superior, dispone de AMD LFC.
Si queréis utilizar una resolución determinada, tenéis que iros a «detailed resolutions» y agregar la que queráis, ya sea manualmente o con las que nos muestra CRU. Cuando hayáis terminado, le dais a aceptar y la colocáis la primera de todas. Volvéis a dar a «aceptar» y automáticamente ejecutáis «restart.exe» para que los cambios se apliquen.
Importante: si cuando introducimos los dígitos de los píxeles salen en rojo, es porque no es un número válido o está fuera de los límites. Si queréis agregar resoluciones que sobrepasen los límites teneís que añadir un bloque de extensión DisplayID
¿Cuál es el problema de esta aplicación?
El problema que le veo es que es una aplicación que requiere muchos conocimientos porque no es elegir la resolución que queremos y hacer clic en «aplicar», sino que hay que tener en cuenta cómo funcionan los bloques de extensión, la importancia que tienen los límites del pixel clock, así como la compatibilidad de los cables HDMI, DisplayPort o DVI a la hora de usar esta aplicación gratuita.
Por ejemplo, los límites del HDMI depende de la tarjeta gráfica: HDMI 2.0 suele soportar hasta 600 MHz, mientras que HDMI 1.x llega a 340 MHz. Se dice que depende de la tarjeta gráfica porque no todas vienen con un puerto HDMI 2.0, sino que las más antiguas vienen con un límite en los MHz distinto, por no hablar de los que usen una ATI.
En definitiva, es una aplicación que da respuesta a un fin concreto, pero que requiere varios minutos de lectura para poder ser usada de forma satisfactoria por quien busca usar una resolución determinada. La recomiendo para quienes buscan una resolución «extraña» que no contempla Windows en su configurador de pantalla.
He intentado aplicar resoluciones QHD o 4K en un monitor Full HD y, como era de esperar, no funciona.
Te recomendamos los mejores monitores del mercado
¿Qué os parece este programa?