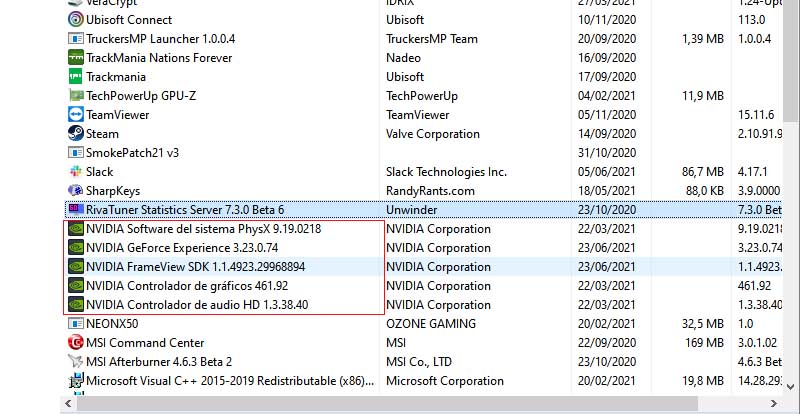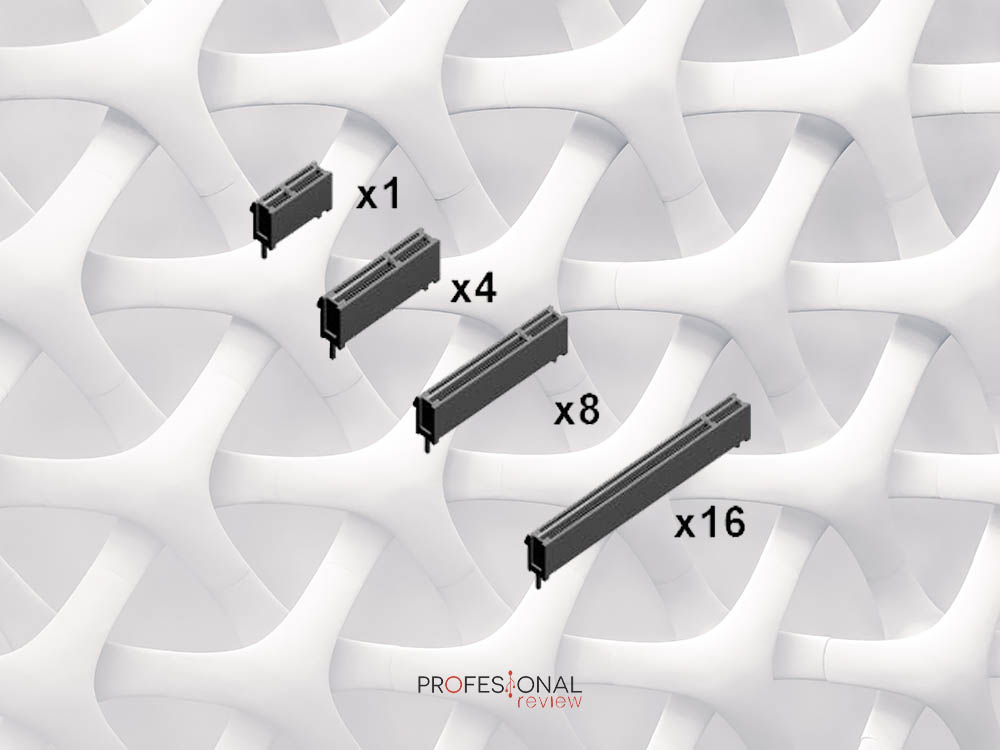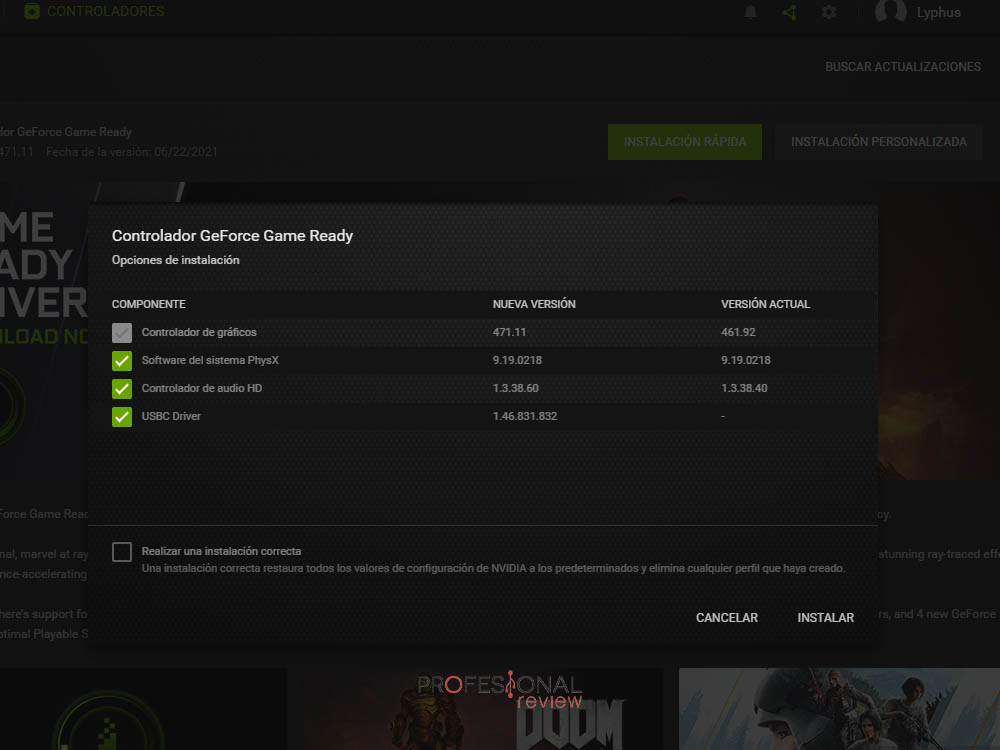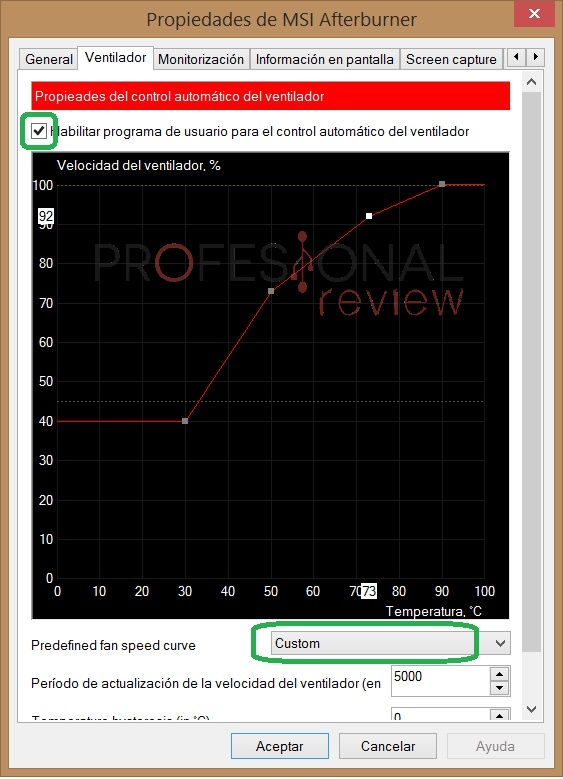Sois muchos los a los que nos queda claro como instalar una tarjeta grafica correctamente, así que os hemos preparado una entrada sencilla y rápida, ¡apta para todos los públicos! Averigua cómo hacerlo en tan solo 5 pasos.
Volvemos con un tutorial de los clásicos, pero puliendo un par de detalles que creemos que pueden seros útiles. La tarjeta gráfica es, quizás, el componente PC doméstico más caro de todos, por lo que tenemos especial miedo de dañarla en el proceso de montaje. Con tranquilidad, siguiendo estos pasos, seguro que lo haréis rápido y sin complicaciones.
Índice de contenidos
Consejos para instalar una tarjeta gráfica correctamente
Os aconsejamos que sigáis por orden todos los consejos que os vamos a plantear a continuación porque siguen un desarrollo lógico. Es posible que os saltéis uno y no pase nada, pero dejemos los sustos para otro día.
Desinstala los drivers de la GPU (si tenías una instalada)
Las prisas no son buenas y todos hemos sentido ese «ansia» por querer instalar la GPU cuanto antes, pero primero hay que preparar el PC. Debemos desinstalar los drivers de la GPU (salvo que no tuviéramos ninguna instalada antes), por lo que procedemos a hacer lo siguiente:
- Abrimos menú inicio y buscamos «panel de control«. Lo abrimos.
- Seleccionamos vista de «iconos pequeños» y nos metemos en Programas y características.
- En el caso de AMD, buscad Adrenalin o AMD para encontrar antes los drivers; en cuanto a NVIDIA, desinstalad todo lo que venga indistintamente. En mi caso, tengo una RTX 2070 Super y tengo instalado lo siguiente:
Apaga el PC, abre la caja y comprueba conexiones

Después de desinstalar todo lo relacionado con tu GPU AMD o NVIDIA, vamos a apagar el PC y desconectamos el cable de la corriente de la fuente de alimentación.
Procedemos a abrir la caja del PC por la tapa lateral izquierda (si miramos la caja de frente), que es donde suele estar el cristal o el panel de metacrilato. Una vez abierta, tenemos que hacer lo siguiente:
- Si tenéis ya una GPU instalada, desconectamos los cables HDMI/DisplayPort conectados a la misma por fuera, la desatornillamos y la extraemos. Para su extracción, haced uso del botón que las ranuras PCI-Express suelen tener a modo de «seguro». Nunca hagáis fuerza, sino que tiramos de ella hacia nosotros de forma suave y de lado a lado; de lo contrario, podemos dañar la ranura y la placa base.
- Comprobad las conexiones PCIe que tenemos porque, seguramente, tengamos que alimentar la tarjeta gráfica de forma específica. Esto es más una cuestión de fuente de alimentación, que de tarjeta gráfica, por lo que tenedlo en cuenta a la hora de comprar una.
Inserta la GPU en la ranura PCI-Express principal (x16)
Ante la pregunta de como instalar una tarjeta grafica, la respuesta principal es: hay que instalar la tarjeta gráfica PCI-Express en x16 principal. Nos referimos a la primera ranura que hay después del «socket», que suele ser una ranura reforzada en muchas placas base porque es la que se suele usar para la GPU.
¿Por qué esta y no otras? Porque la principal, en el 99% de los casos, será x16, independientemente de que sea PCIe 3.0 o 4.0. No hay una diferencia de rendimiento en tarjetas gráficas al usar PCI-Express 4.0 o 3.0, sino al usar menos de 16 líneas.
El número de líneas afecta al ancho de banda de la interfaz, pero os recomendamos que echéis un vistazo a los conectores PCI-Express, una entrada en la que hablábamos específicamente sobre ello.
En cuanto a la instalación de la tarjeta gráfica, insertadla en la ranura principal haciendo uso del botón de seguro y atornilladla después para que quede segura y no se descuelgue. Solo faltará conectar los cables PCIe de la fuente de alimentación.
Conecta el cable HDMI o DisplayPort en la tarjeta gráfica

Terminaremos la instalación de la tarjeta gráfica con las salidas de vídeo, que suelen ser HDMI o DisplayPort porque DVI ha perdido el sentido tras la aparición de DP. Solo quedará encender el PC y que el monitor muestre la imagen.
Si veis que no da imagen el monitor, probad con otra conexión o conectad el cable HDMI/DisplayPort del monitor a la placa base. La prioridad es que el monitor dé imagen y podamos hacer el último paso de todos: instalar los drivers. Después, estoy seguro de que la GPU dará imagen.
De todos modos, os recomiendo que echéis un vistazo a la GPU por dentro porque muchas veces no dan imagen por alimentación insuficiente a la tarjeta gráfica:
- Hay modelos que tienen un piloto LED que avisa de si la alimentación está OK o no. Para interpretarlo, consultad el manual de la tarjeta gráfica.
- Revisad que las conexiones PCIe de la GPU esté conectadas correctamente y no «bailen».
- Recordad que muchas tarjetas gráficas requieren una fuente potente, aunque tener una potencia más baja de la recomendada por NVIDIA o AMD… se paga con el rendimiento, ¡no debería no mostrar imagen por eso!
Instala los drivers correspondientes
Suponiendo que la tarjeta grafica funcione correctamente, nos queda saber este último paso sobre como instalar los drivers de este componente. A partir de Windows 10, es Windows Update quien se suele encargar de encontrar los drivers para nuestro modelo, en caso de que no hayamos instalado nada.
De igual manera, recomiendo instalar los drivers manualmente acudiendo a la página de soporte de NVIDIA o AMD. Tanto en una web, como en la otra, tenemos que ir seleccionando los parámetros correctos (nuestro modelo, serie, etc.).
Una vez tengáis descargados los drivers, siempre aconsejo echar un vistazo a qué es lo que vais a instalar porque AMD y NVIDIA suelen incorporar su software opcional en sus paquetes. Por ejemplo, no creo que muchos vayáis a usar NVIDIA Broadcast, por lo que podéis desmarcar lo que consideréis que no es esencial.
Opcional: configurar los ventiladores de la tarjeta gráfica
Por último, quería recomendar un último ajuste en la instalación de vuestra tarjeta gráfica: configurar su ventilación. Esto os será útil para todos, pero especialmente para los que tengan una GPU con 1 o 2 ventiladores porque su capacidad de refrigeración es más limitada.
Personalmente, he probado muchos software de control de ventilación, pero en GPU me quedo con el Rey: MSI Afterburner. Si no os gusta, podéis descargar NZXT Cam, aunque os aviso de que es un software planteado como «ecosistema» de NZXT. Para ir más allá, os recomendamos la lectura de cómo crear una curva de ventilación en tarjeta gráfica.
Esperamos que os haya sido de ayuda y ahora sepáis como instalar vuestra tarjeta grafica. Si tenéis alguna duda, comentad abajo y os contestaremos en breve.
Te recomendamos las mejores tarjetas gráficas del mercado
¿Qué consejo echáis en falta? ¿Desconocíais alguno?