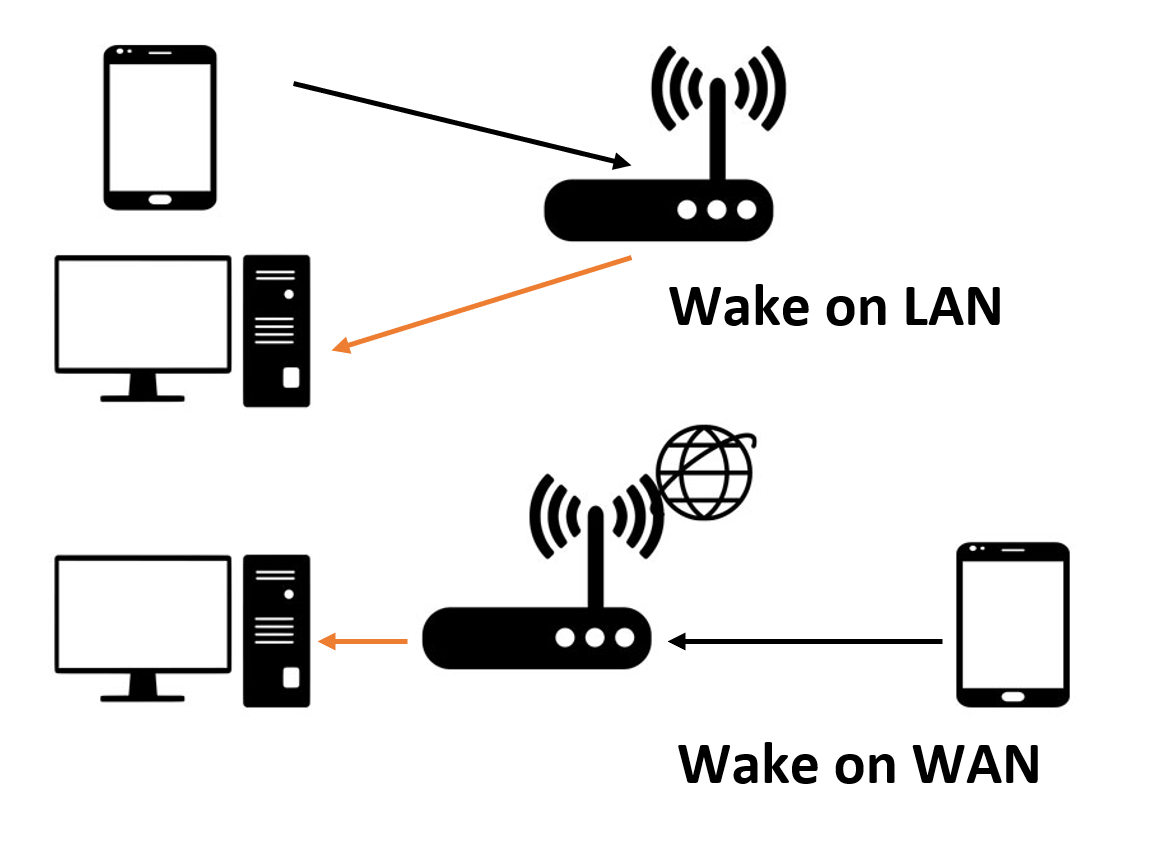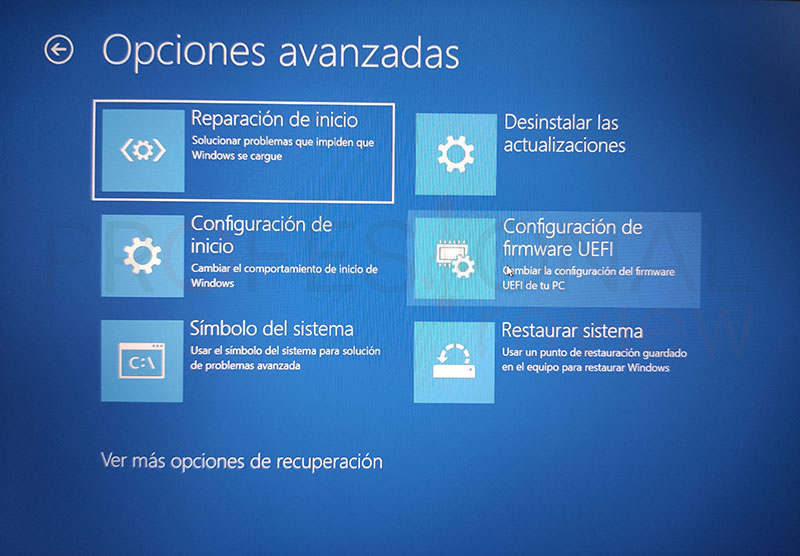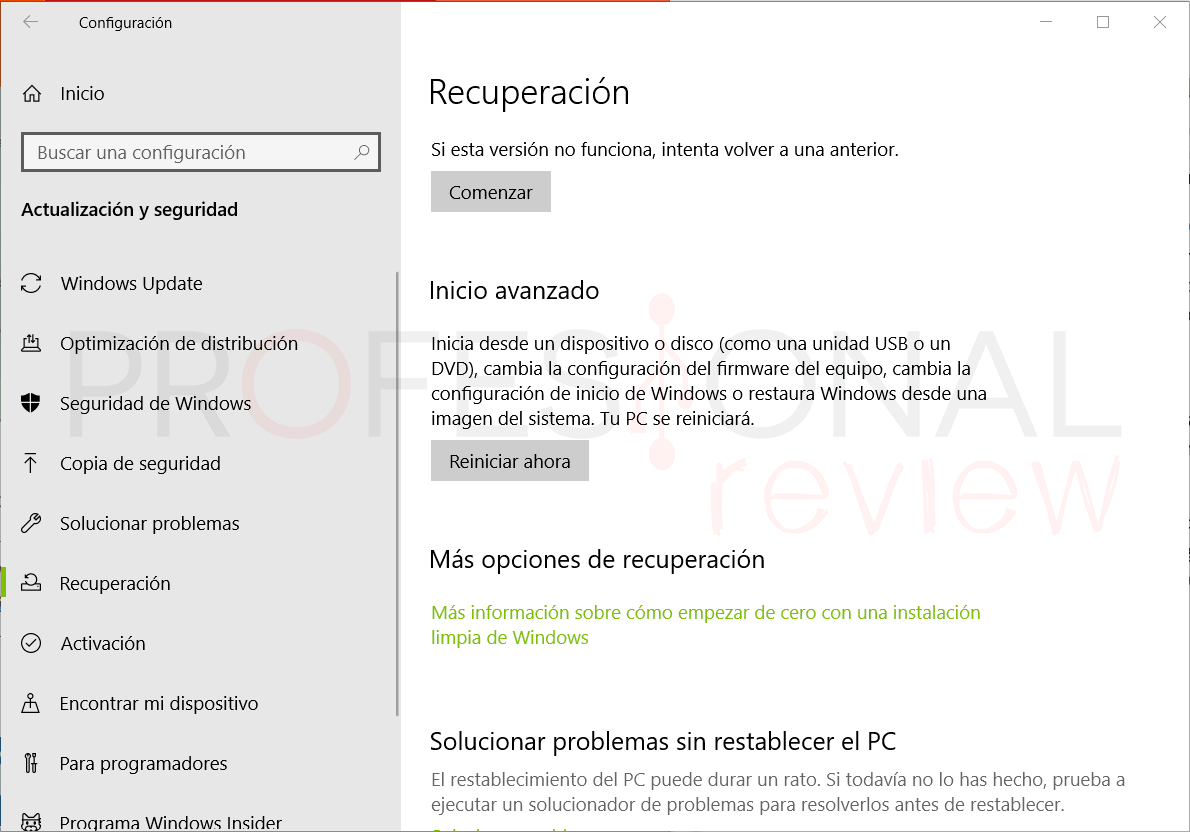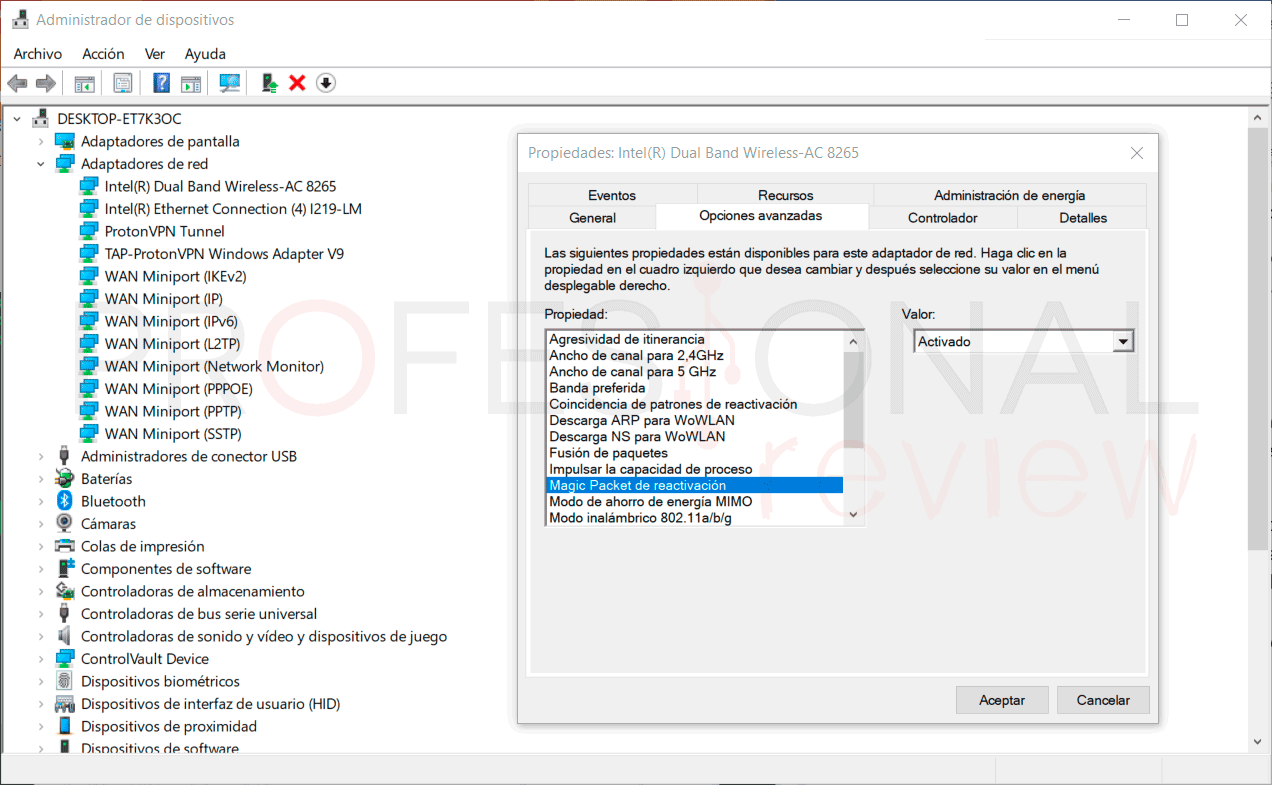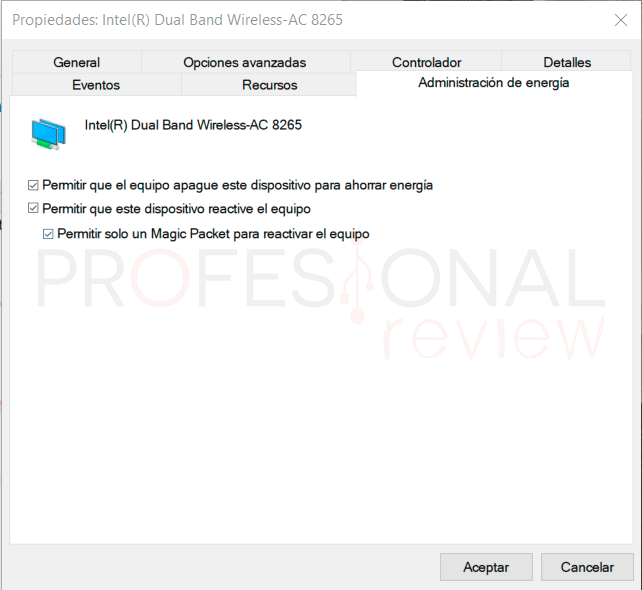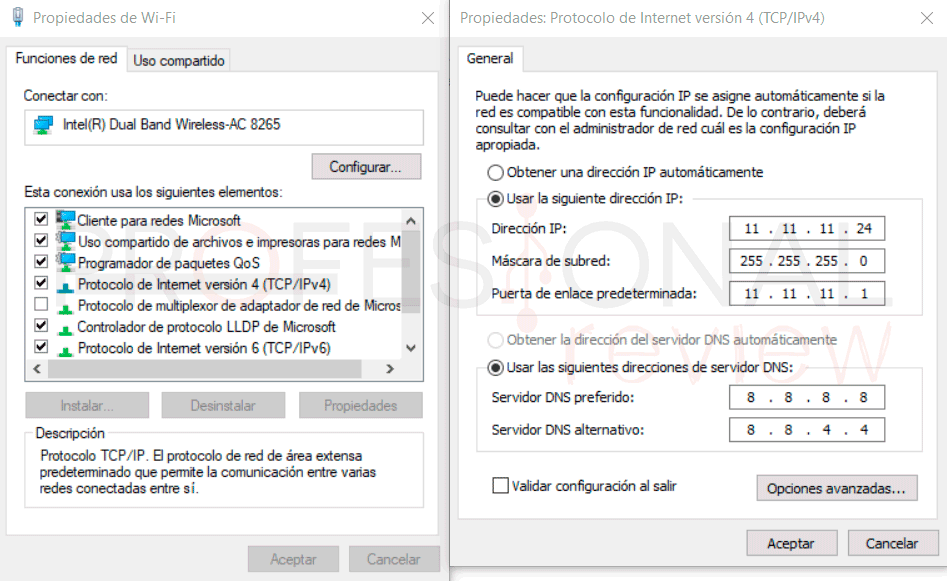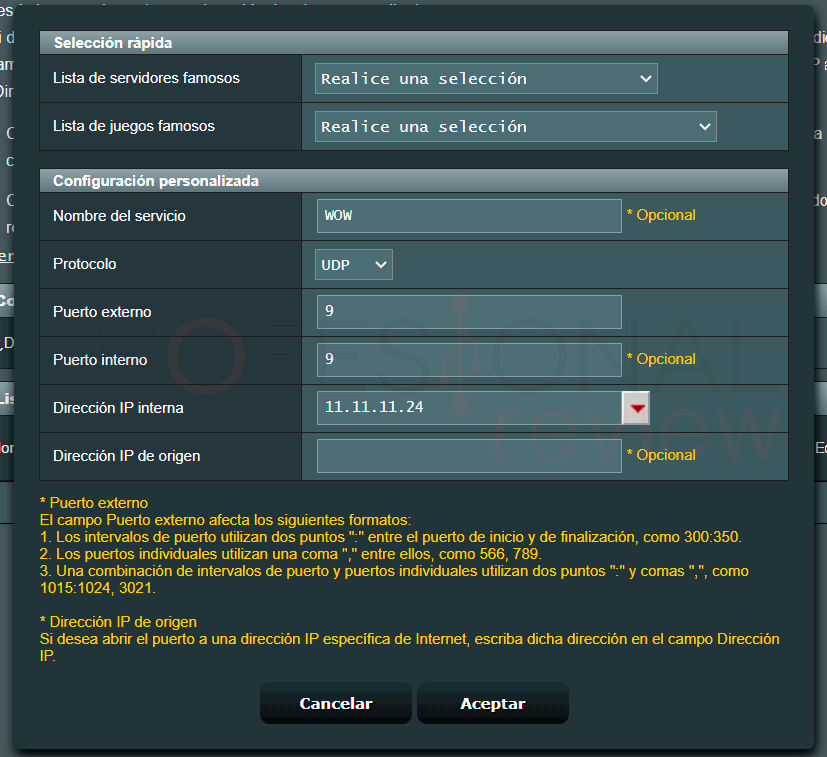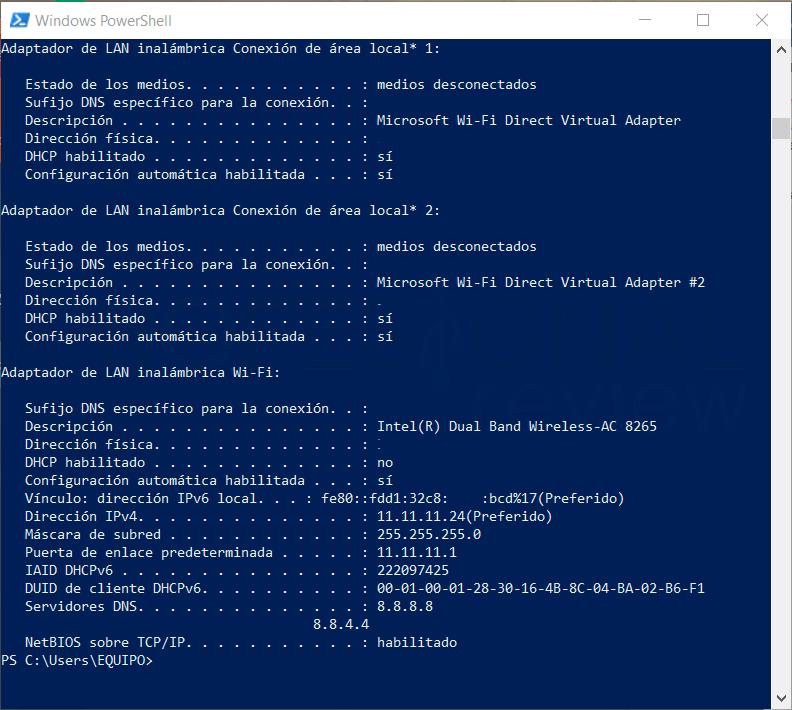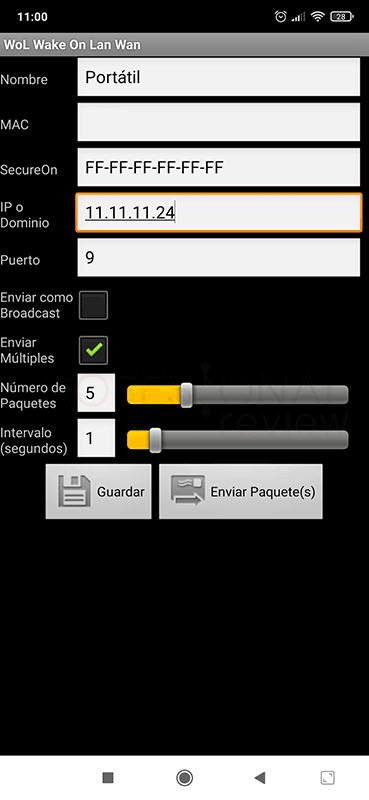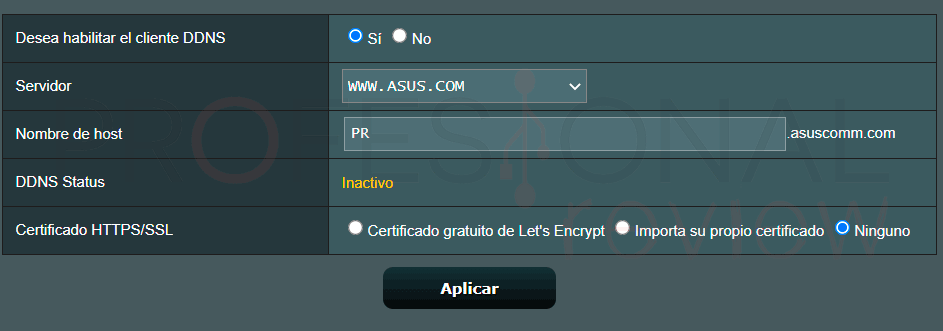Wake on LAN o WOL es una función que seguramente muchos ya habrán oído, pero que nunca se han molestado en probar o incluso mirar si su PC cuenta con ella. En este post explicaremos en qué consiste, las formas en las que está disponible y si realmente es útil en nuestro equipo para uso personal.
Índice de contenidos
La posibilidad de levantar nuestro equipo de forma remota puede ser muy útil para determinadas situaciones, por ejemplo, si se trata de un servidor tras una actualización, un PC que parte de un estado de suspensión o incluso un NAS.
Qué es WOL
WOL o Wake on LAN se trata ni más ni menos que de un protocolo de red, aunque este es un poco especial al conseguir arrancar un equipo del reposo a través de la conexión Ethernet de forma remota. Se sirve por tanto del conector RJ45 que tenga la placa base para enviar un comando de arranque a un equipo que solo tenga la alimentación conectada.
Esto quiere decir que el protocolo podrá actuar con el equipo en modo hibernación o suspensión. Esta función WOL viene incorporada en la mayoría controladores de red de placas base del mercado, pues en definitiva casi todas tiene conexión de datos. Además de esta, también necesitamos que dicha opción sea accesible mediante la BIOS para poderla activar o desactivar.
Para que esta función actúe se utiliza un paquete de instrucciones especial llamado paquete mágico o Magic Packet. Esta trama cuenta con una longitud de 6 bytes con el valor 255 en hexadecimal de est forma: “FF FF FF FF FF FF” junto a la dirección MAC del equipo que deseamos levantar. La trama se envía en hasta 16 repeticiones para asegurar su recepción.
En ese momento la tarjeta de red, que estará en modo escucha, recibirá la transmisión y enviará la instrucción de encendido a la placa base. Por este motivo será fundamental que el PC como mínimo tenga la alimentación enchufada y esté suspendido, totalmente apagado, no vale. Como cualquier protocolo de red, utiliza una serie de puertos por defecto, que en este caso serán el 7 y el 9 UDP. Es podría intuir que es un protocolo no orientado a conexión, pues al final lo que tenemos es un destino simplemente en escucha.
WOWLAN
No solamente tendremos WOL y WOW, pues este protocolo también es capaz de levantar los equipos portátiles a través de su tarjeta de red inalámbrica. Será la única particularidad en comparación con WOL, pues no necesita una conexión cableada para recibir el paquete mágico.
WOWLAN será muy útil para equipos que ya no implementen conexión Ethernet. Al igual que antes, el quipo al menos debe tener la tarjeta conectada y en modo escucha, así que estará gastando una mínima parte de la batería en modo hibernación o suspensión.
Diferencia entre WOL y WOW
Todavía podemos ir un paso más lejos y ser capaces de encender nuestro equipo a través de Internet mediante WOW o Wake on WAN. En este caso el protocolo no se limita a solo la red local, sino que va un paso más lejos para salir al exterior y brindarnos esta función desde cualquier lugar del mundo.
WOW será una función perfecta para dispositivos que tengan una implicación activa en la red, por ejemplo, servidores de cualquier tipo que requieran una administración remota. También será bastante útil para arrancar NAS (Network Attached Storage) y otros dispositivos que en general, hagan una función con la que debamos interactuar de forma remota.
Como cualquier conexión desde el exterior, estará implicada una apertura de puertos, concretamente el 7 y 9 UDP por estar libres de servicio. Esto implica disminuir la seguridad de la conexión, y si se une al hecho de tener un posible servidor o NAS, será recomendable tener algún sistema de protección delante como un cortafuegos.
Configurar WOL y WOW en nuestro equipo
El proceso de configuración de WOL consistirá en activar la función primero en la BIOS y posteriormente en nuestro equipo, ya sea portátil o escritorio. Si deseamos hacer WOW, entonces también debemos de activar los puertos en nuestro router.
Activar WOL en BIOS
El primer paso es rápido, pues solamente debemos entrar en nuestra BIOS y localizar la función Wake on LAN. Normalmente entraremos reiniciando el equipo pulsando continuamente la tecla de acceso, que será normalmente Supr o F2 en equipos de escritorio, y éstas o Esc, F12 o F11 en portátiles.
Si no lo hemos conseguido por el método anterior, es posible hacerlo desde Windows con unos cuantos pasos extras. Entraremos en Configuración > Actualización y seguridad > Recuperación. En la sección de Inicio avanzado pulsamos sobre Reiniciar ahora.
Inmediatamente se reiniciará el equipo y aparecerá el menú de recuperación de Windows. Nos dirigiremos a Solucionar problemas > Opciones avanzadas > Configuración de firmware UEFI. De esta forma se reiniciará de nuevo el equipo y finalmente accederemos a la BIOS.
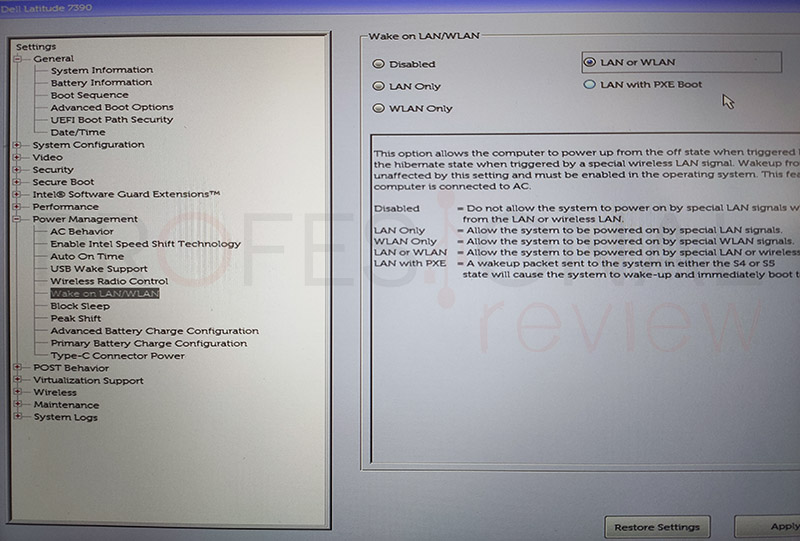 La función WOL estará normalmente en la sección de Power o Boot de la BIOS dependiendo del fabricante y el tipo de BIOS que tengamos. Cuando localicemos la opción simplemente la habilitaremos.
La función WOL estará normalmente en la sección de Power o Boot de la BIOS dependiendo del fabricante y el tipo de BIOS que tengamos. Cuando localicemos la opción simplemente la habilitaremos.
Activar WOL en Windows
El siguiente paso será activar Wake on LAN en Windows, habilitando la función en la tarjeta de red que vayamos a utilizar en caso de tener varias. Para ello debemos abrir el Administrador de dispositivos, el cual lo encontraremos abriendo el menú de herramientas pulsando botón derecho sobre Inicio.
A continuación, localizamos la tarjeta en el árbol de Adaptadores de red y abrimos sus Propiedades. En la sección de Opciones avanzadas debemos encontrar la opción Magic Packet de reactivación, o un nombre similar, activando la opción. Seguramente veremos más referencias a WoWLAN, por asegurar un correcto funcionamiento, las activaremos todas excepto la de Suspensión al desconectar WoWLAN.
El siguiente paso de vital importancia será dar permiso a la tarjeta de red para que reactive el equipo por WOL, pues con los pasos anteriores aún no será suficiente, y es algo que muchos pasan por alto. Así que nuevamente nos situaremos en el Administrador de dispositivos y abrimos las propiedades del adaptador. Ahora nos vamos a la pestaña de Administración de energía y activaremos las dos opciones Permitir que este dispositivo reactive el equipo y Permitir solo un MP para reactivar el equipo.
Asignación de IP estática (opcional)
Si bien es cierto que un router siempre o casi siempre asignará la misma dirección IP a un equipo conocido en la red, será bastante recomendable colocar una dirección IP estática para asegurarnos de que no variará con el tiempo. Iremos un poco más rápido aquí al tener un tutorial ya hecho:
Configuración del router en caso de utilizar WOW
En caso de que queramos realizar la activación a través de la WAN necesitaremos como requisito reenviar los puertos del router para aceptar la conexión entrante.
Lo primero que debemos hacer es entrar en nuestro router colocando usuario y contraseña. Si no conocemos la dirección IP del mismo, serán tan sencillo como ver la Puerta de enlace predeterminada en la información de nuestro adaptador de red. En cualquier caso, ya deberíamos haberla colocado para asignar la IP estática en nuestro equipo.
En este caso gana más importante el hecho de tener IP estática, salvo el caso en el que nuestro router admita la función de Port Triggering con la cual solamente se abrirán los puertos temporalmente cuando los dispositivos LAN necesiten acceso a Internet sin restricciones. En cualquier caso, el Port Forwarding o Reenvío de puertos será la opción favorita en la mayoría de ocasiones.
Esta sección estará normal situada en el apartado WAN de nuestro router o directamente como una opción principal. La configuración consistirá en definir un servicio, y asignar un puerto externo para reenviarlo al puerto interno asociado a un determinado host, en nuestro caso el equipo WOL. En algunos casos también debemos desactivar el firewall par que funcione.
Información que necesitamos para WOL
Una vez hayamos configurado todo o parte de lo anterior con WOL o WOW, llega la ahora de ponerlo en práctica, aunque para ello todavía necesitamos cierta información para dirigirnos al equipo desde el otro extremo de la conexión.Los datos que necesitaremos serán:
- IP interna si hacemos WOL o IP externa si realizamos WOW
- Dirección MAC de la tarjeta de red
- Puerto de conexión
- A veces, máscara de subred
Todo esto lo encontraremos de forma rápida mediante el comando:
ipconfig /all
Colocando el comando en CMD o PowerShell y localizando la tarjeta de red que tiene la conexión, obtendremos los datos. Tendremos claro cuál es la interfaz que actualmente se está utilizado por disponer de dirección IPv4 y en general más información que el resto de posibles adaptadores que se nos muestren.
Lo siguiente sería descargar una aplicación para enviar la información al equipo WOL. Existen bastantes aplicaciones gratuitas para ello, mismamente WakeOnLan para Windows 10, o Wakeon LAN/WAN para Android. Efectivamente, podremos hacer este procedimiento con cualquier dispositivo que tengamos conectado a la misma LAN o a Internet. En nuestro caso, hemos utilizado un Smartphone para hacer el proceso más versátil.
IP externa o DDNS para WOW
En el caso de usar Wake on WAN necesitamos conocer nuestra IP externa, es decir, la que el proveedor le asigna a nuestro router para acceder a Internet. Esta la podremos descubrir, bien en el mapa de red que traen algunos router, o mediante páginas del estilo “Cuál es mi IP”. En el dispositivo mediante el cual activamos el otro equipo, debemos de colocar esta IP externa en lugar de la IP interna.
Aún podremos hacer un paso más que es asociar un domino a esta IP por si en algún caso el router se reinicia y adquiere otra dirección IP externa. Existen algunos servidores de dominio gratuitos como DynDNS o incluso los propios de cada fabricante de router como Asus, NETGEAR y demás.
Si este proceso no funciona de forma remota, es posible que nuestro proveedor tenga capados los servicios o puertos de sus clientes. En este caso debemos ponernos en contacto con el proveedor para que nos de información, quizás necesitemos contratar una IP estática o algo similar para poder acceder a nuestro equipo desde el exterior
Conclusiones sobre WOL y WOW
Este protocolo y función WOL y WOW no solamente estará disponible para PC y portátiles, pues también lo implementan dispositivos como NAS. Incluso se puede integrar con Amazon Alexa para hacerlo un poco más versátil.
Su utilidad es muy concreta, principal enfocado a administradores de red, pues en nuestro día a día raramente lo usaremos salvo con motivos de estudio, o precisamente almacenamiento conectado a la red.
Os dejamos con algunos tutoriales relacionados por si estáis interesados:
Si hay algún problema sin resolver, déjalo en los comentarios por si somos de ayuda, esperamos que os haya servido.