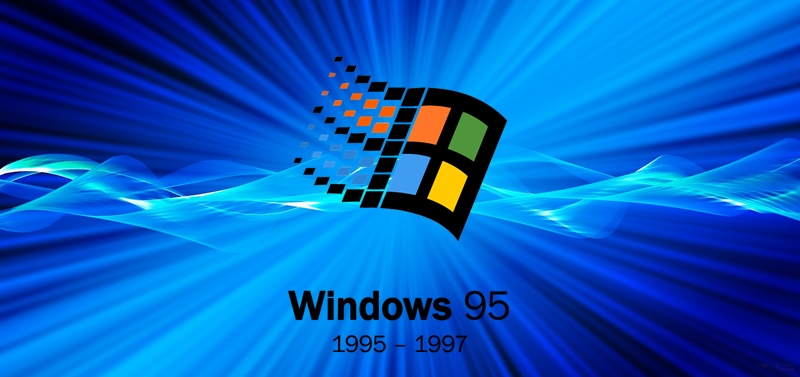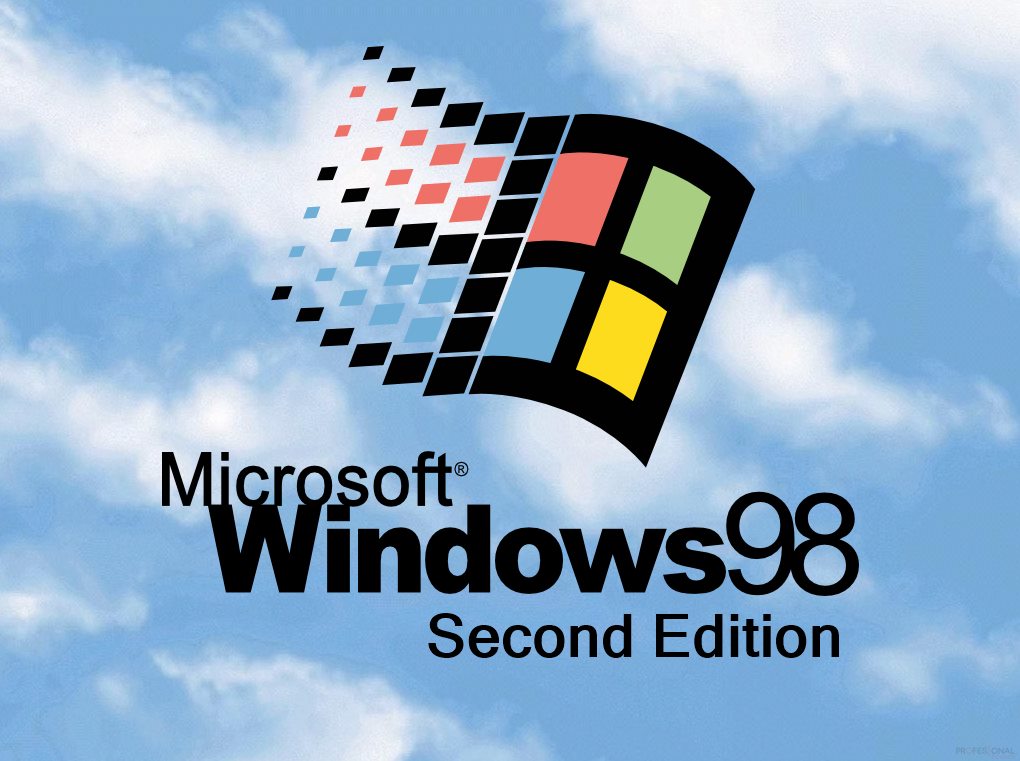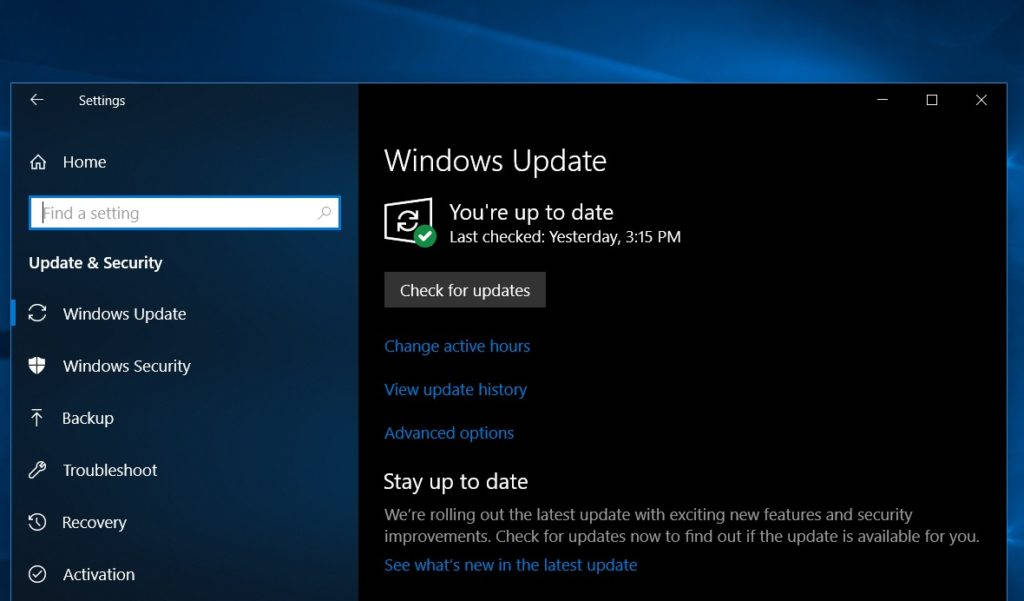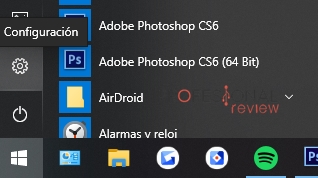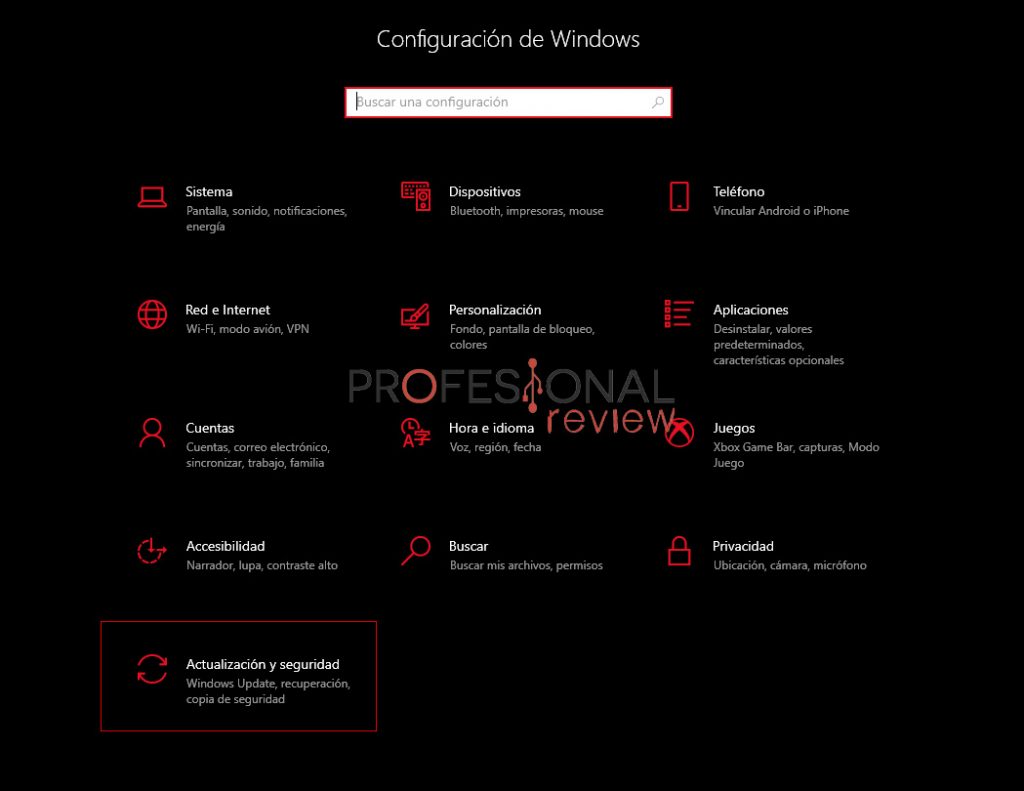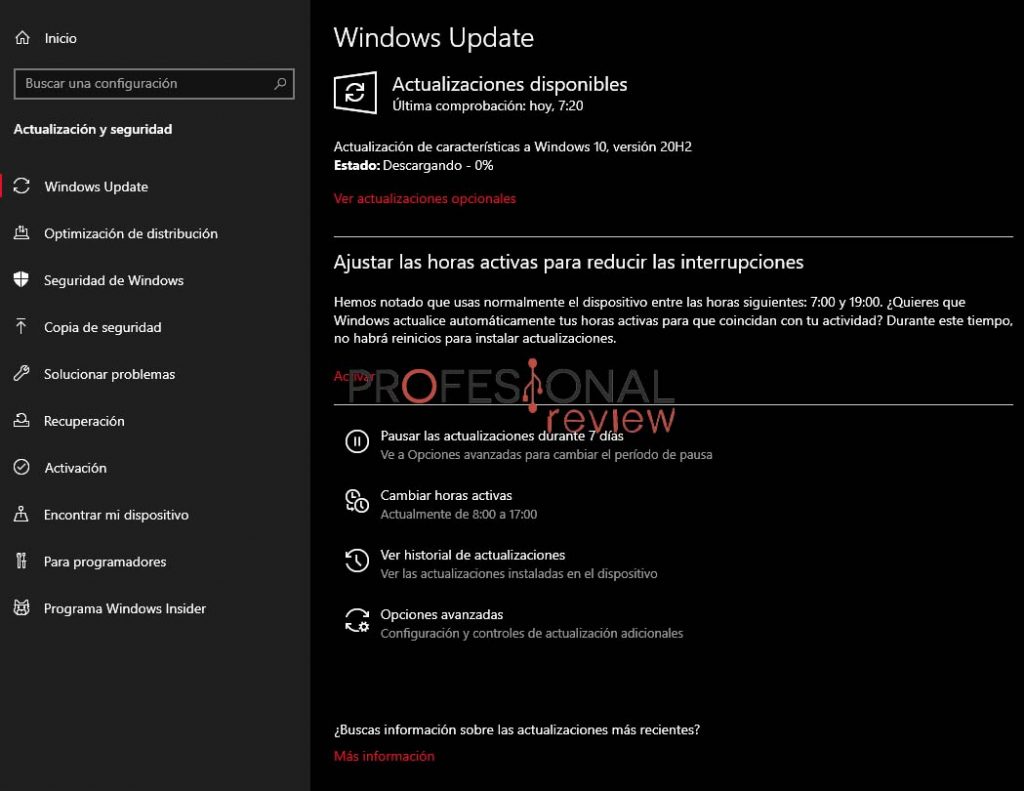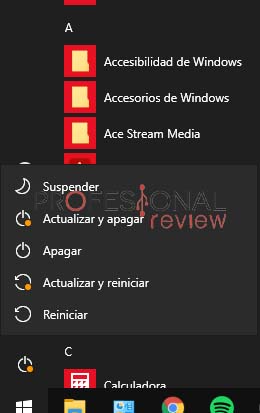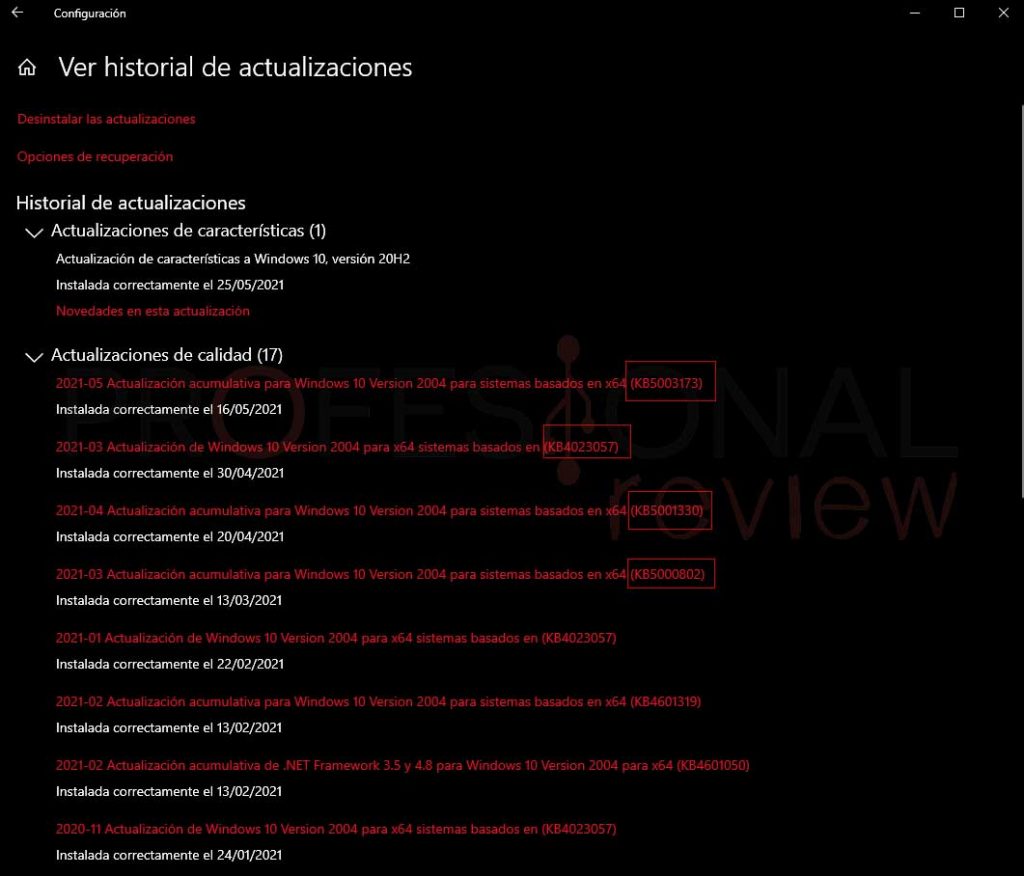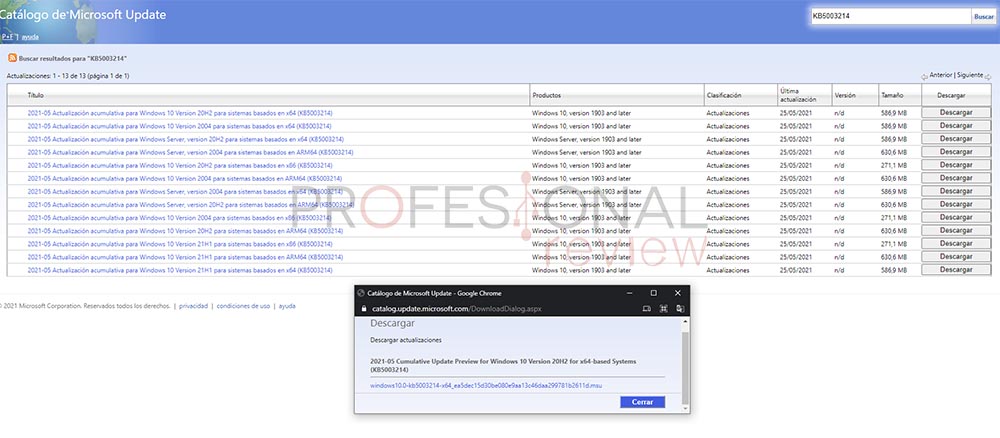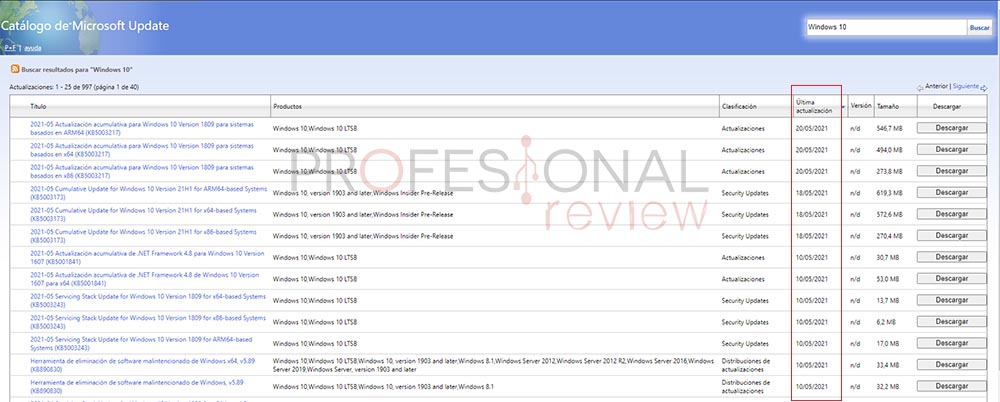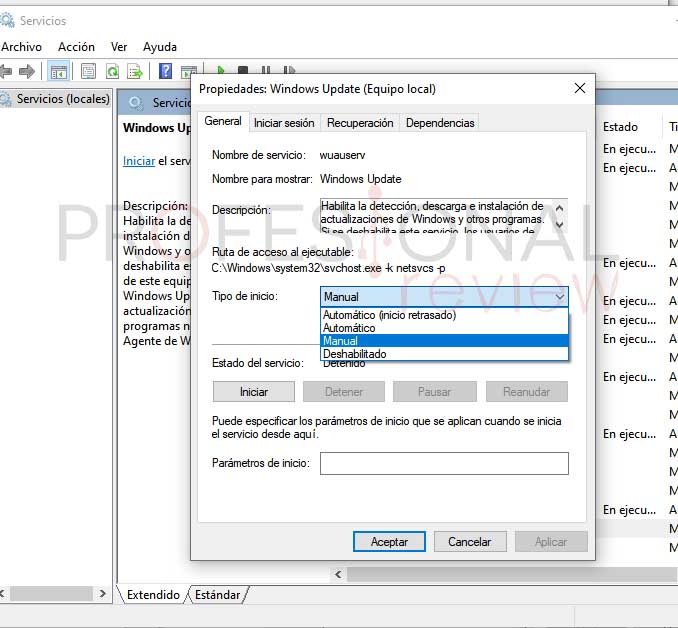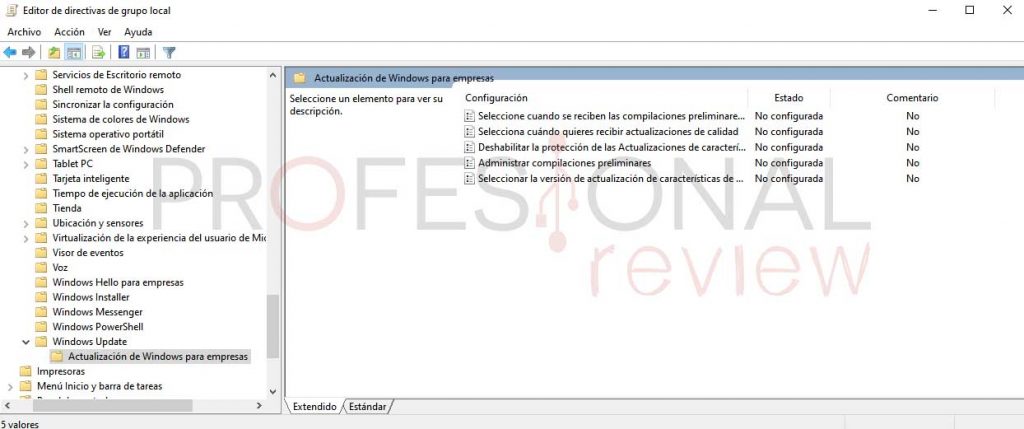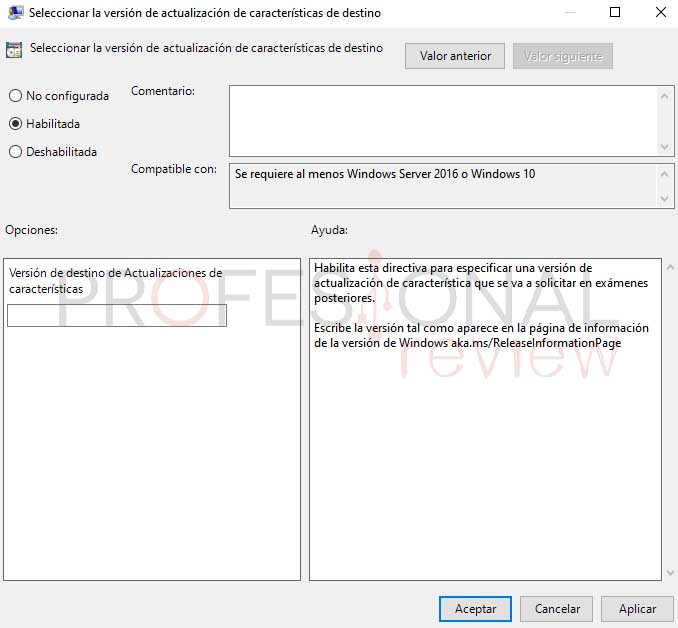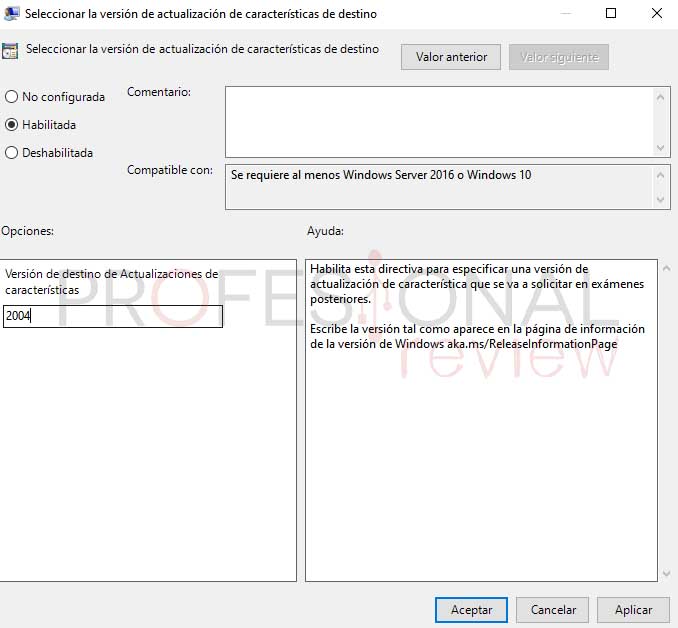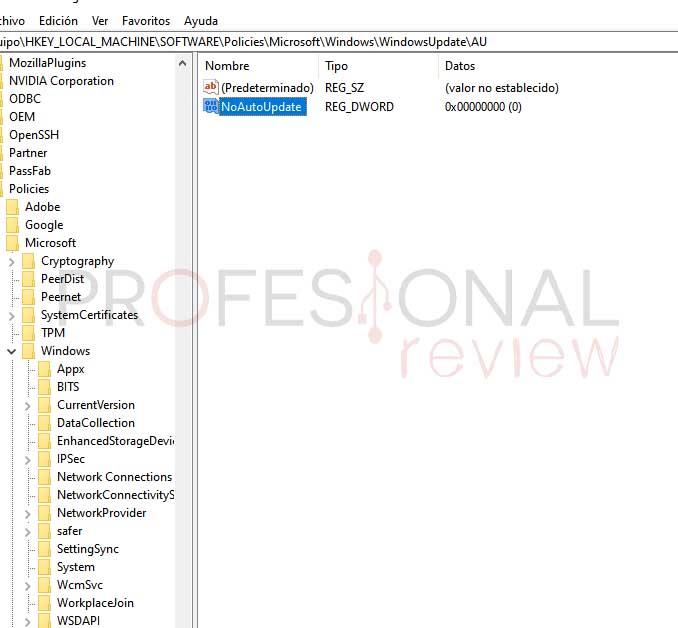Windows Update tiene mucha más importancia de la que se le reconoce por parte de los usuarios, y nuestro objetivo es contarte el por qué. Analizamos esta herramienta nativa de Windows 10 para actualizar nuestro sistema, así como proponemos soluciones que os pueden servir.
Solo los usuarios más veteranos de Windows sabrán cómo de importante es Windows Update, ya que antes no existía y las actualizaciones de Windows eran caóticas. A priori, esta herramienta tiene más enemigos que amigos porque suele aparecer como mensaje emergente el aviso de actualización, lo que es molesto para muchos usuarios.
Índice de contenidos
Breve historia
Hay un dicho que dice «no sabes lo que tienes, hasta que lo pierdes«. En los Windows 95 y 98 no existía Windows Update; de hecho, había que cruzar los dedos cuando instalábamos una actualización porque solían desconfigurarse muchas cosas.
En esa época, Windows era muy mecánico y poco automático: había que tener ciertos conocimientos sobre ellos para no morir en el intento. A la par, no había un auge de internet fuera de EE.UU (exceptuando algún país como UK), por lo que veíamos algún parche en formato CD.
Hoy, con solo una actualización pesada podemos obtener nuevas características por las que antes había que pagar. Hago referencia a Windows 98 Second Edition, que básicamente era una actualización de bugs existentes en Win 98, así como la inclusión de DirectX 6.1, Internet Explorer 5.0 y mejoras en los demás aspectos.
Sin irnos muy atrás, acordaros de los famosos Service Pack SP1, SP2 y SP3 de Windows XP, que eran actualizaciones importantes de Windows XP. No solo se ha dejado de comprar Windows en formato físico, sino que solo cambiamos de versión cuando ha pasado un tiempo importante.
Para haceros una idea, fijaros cómo han evolucionado los tiempos de lanzamientos de Windows:
- Windows 3.1: 6 de abril de 1992.
- Windows 3.11: 8 de noviembre de 1993.
- Windows 95: 24 de agosto de 1995.
- Windows 98: 25 de junio de 1998.
- Windows 2000: 15 de diciembre de 1999.
- Windows XP: 25 de octubre de 2001.
- Windows Vista: 30 de noviembre de 2006.
- Windows 7: 22 de julio de 2009.
- Windows 8 y 8.1: 26 de agosto de 2012 y 17 de octubre de 2013.
- Windows 10: 29 de julio de 2015.
Windows 10 es el sistema operativo que más tiempo lleva en el mercado sin sucesor, muestra de su gran funcionamiento y del gran soporte que tiene a través de Windows Update. Gracias a sus actualizaciones no ha hecho falta que Microsoft lanzase otro sistema operativo.
Qué es Windows Update
En primer lugar, Windows Update se trata de un servicio de actualización nativo que está presente en las últimas versiones del sistema operativo Windows. Su objetivo es actualizar el sistema operativo a través de «parches de actualización», que se descargan en el equipo para su posterior instalación.
En efecto, necesitaremos una conexión a internet para poder hacer uso de Windows Update porque las actualizaciones no se instalan vía USB o CD. Si no tenemos conexión a internet, hay métodos para descargarlas desde un equipo (leer más abajo) e instalarlas en otro haciendo uso de un pendrive, por ejemplo.
Estos parches contienen correcciones de bugs que han sido detectados por el equipo de Microsoft, así como por usuarios que han reportado éstos a dicho equipo. Decimos que es importante tener actualizado el sistema porque estos parches corrigen vulnerabilidades que salen a la luz, ya sea a nivel software o hardware.
Dejando la seguridad a un lado, en Microsoft trabajan para mejorar el sistema operativo añadiendo características u optimizándolo para que la experiencia sea más rápida. Salvo que la actualización sea «grande», y por grande hablamos de más de 1 GB por parche, no veremos características nuevas importantes, sino mejoras pequeñas que pueden ser interesantes.
Decir que los parches no solo contienen actualizaciones sobre el sistema, sino también para programas o controladores/drivers. Al fin y al cabo, Windows 10 sabe qué hardware tenemos instalado o conectado, por lo que su cometido es evitar que utilicemos controladores desactualizados u obsoletos.
Dicho esto, hay componentes que no son actualizados por Windows Update, por lo que tendremos que hacerlo nosotros. Este es el caso de las tarjetas gráficas NVIDIA o AMD, como de la BIOS de la placa base: tendremos que descargarlas manualmente, o automáticamente si usamos GeForce Experience o Adrenalin.
Tirando de hemeroteca, en las últimas actualizaciones de Windows 10 se ha añadido:
- Soporte multicámara para Windows Hello.
- Mejor rendimiento de Windows Defender.
- Compatibilidad mejorada en el servicio WMI para admitir trabajo remoto.
- Actualizaciones de kernel.
- Acceso rápido a contenido dinámico (feed).
- Mejoras de seguridad en aplicaciones Windows.
- Eliminación de Windows Edge para dar paso a Edge basado en Chromium.
- Corrección de errores en pantallas HDR.
- Corrección de vulnerabilidades.
No hay un ritmo de actualizaciones impuesto, es decir, Microsoft no saca «sí o sí» un parche cada cierto tiempo, sino que lo hace cuando es necesario o conveniente.
Cómo ejecutar Windows Update
En las versiones anteriores de Windows (8.1, Windows 7, etc.), podíamos encontrar este servicio en el Panel de Control, pero en Windows 10 accedemos a Windows Update de la siguiente manera:
- Abrimos menú inicio y hacemos clic izquierdo en el engranaje para abrir «Configuración«.
- Luego, le damos a «actualización y seguridad» -> Windows Update.
Una vez dentro, ya estaremos en el menú de Windows Update y podremos realizar las configuraciones que queramos.
Cómo funciona Windows Update
Otra de las dudas que planteáis es, ¿cómo funciona Windows Update? Nosotros podremos configurarlo para personalizar su forma de actuar, pero tiene un procedimiento por defecto si no hacemos nada.
Volviendo a la imagen anterior, podemos configurar lo siguiente:
- Pausar las actualizaciones durante 1 semana.
- Cambiar las horas activas para que Windows sepa cuándo no vamos a tener el PC encendido y cuándo sí.
- Ver historial de actualizaciones para ver el registro de todas que hemos instalado.
- Opciones avanzadas. Aquí podemos decidir ciertas opciones de actualización o si queremos que paralice las actualizaciones, o si queremos que notifiquen.
¿Y para instalarlas? Para instalarlas será necesario reiniciar el PC, y podemos proceder a su instalación de 2 maneras:
- Desde el menú de configuración que ya hemos enseñado. Podremos «reiniciar ahora» o programar el reinicio para que Windows lo haga automáticamente a una hora determinada.
- Apagando o reiniciando el PC después de que se haya descargado el parche.
Descargar actualizaciones e instalarlas offline
Primero, tendremos que saber exactamente qué parche queremos descargar porque lo tendremos que buscar luego. Para saber qué versión de parche queremos, podemos hacerlo de 2 maneras:
- Abrir Windows Update en un PC que esté actualizado e irnos a «Ver historial de actualizaciones«. Os señalamos con recuadros rojos el nombre que os interesa conocer, como es «KB5001330«.
- A través del historial de actualizaciones de la página de Microsoft.
En cuanto sepáis la actualización que necesitáis (os recomendamos las más recientes o menos conflictivas), nos vamos al catálogo de Microsoft Update. Solo tendremos que buscar la actualización que queramos y procedemos a descargarla dándole a «descargar» y luego haciendo clic derecho en el hipervínculo que vemos en la ventana que se nos abre y seleccionamos «Guardar enlace como»
¿Y si no me aclaro con el nombre de las versiones de Windows? No pasa nada, haz lo siguiente:
- Escribe el nombre del sistema operativo (Windows 10, 8.1, XP, etc.) que tengas instalado en el buscador del catálogo y haz clic en buscar.
- Haz clic en la columna «última actualización» para ordenar las actualizaciones desde la más reciente a la más antigua (fíjate en la fecha).
- El resto del proceso es el mismo: descargar e instalar.
Una vez descargado, lo metemos en un pendrive y lo ejecutamos en el PC que queramos actualizar, ¡fácil y sencillo!
Desactivar Windows Update: cómo y por qué
Después de explicar qué es este servicio, la decisión de desactivarlo puede carecer de sentido, pero existen argumentos a favor de esta práctica, como estas 3:
- Evitar que drivers específicos se corrompan. Es el caso de un usuario al que el PC le va de maravilla y tiene cierto dispositivo conectado cuya configuración se puede alterar después de una actualización. Nos referimos a dispositivos muy específicos, no a tener conectado periféricos normales o un pendrive.
- Instalación de actualizaciones sin nuestra aprobación.
- Necesidad de reinicio después de instalar actualizaciones.
De igual manera, cabe advertir sobre lo que puede suponer para tu equipo desactivar Windows Update: dejarlo desactualizado y, posiblemente, desprotegido. Es cierto que Windows Defender seguirá funcionando, pero no estaremos corrigiendo las posibles vulnerabilidades del sistema.
Para desactivar Windows Update encontramos distintos métodos en Windows 10, como son los siguientes.
Deshabilitando el servicio
Empezamos con esta solución para desactivar Windows Update porque es la más sencilla y puede bastar a algunos usuarios:
- Abrid el menú inicio y escribid «servicios» para luego ejecutarlo.
- Buscad «Windows Update» y haced doble clic izquierdo en él.
- Cambiad el «tipo de inicio» a deshabilitado.
- Reiniciad el PC.
Editando las directivas
Los pasos a realizar son los siguientes:
- Abrimos menú inicio y escribimos «gpedit.msc«. Ejecutadlo e id desplegando el árbol de la siguiente manera:
Configuración de equipo > Plantillas administrativas > Componentes de Windows > Windows Update > Actualización de Windows para empresas
- Hacemos doble clic izquierdo en «Seleccionar la versión de actualización de características...» y se abrirá una nueva ventana como esta.
- En el apartado «Opciones» escribimos «2004«. Luego, le damos a «aceptar» y cerramos todo.
- Abrimos menú inicio, escribimos «cmd» y ejecutamos como administrador el símbolo de sistema. Simplemente, tenemos que escribir lo siguiente:
gpupdate /force
- Reiniciad el PC.
Usando Sledgehammer
Se trata de un programa gratuito que descargaremos para ejecutar Windows Update MiniTool, una herramienta que desactiva Windows Update hasta que volvamos a configurar este servicio de nuevo.
Para ello, hace uso de unos comandos para verificar si el sistema operativo es Windows 10; si ve usamos dicho S.O, crea una tarea inteligente «WDU» y luego deshabilita el asistente de actualización de Windows 10, así como otros servicios relacionados. Después de cerrar Windows Update MiniTool, deshabilita el servicio original hasta que no lo volvamos a abrir.
Sledgehammer (antes WUMT Wrapper Script) corta de raíz este problema y funciona para la mayoría de los usuarios.
Modificando el registro
Tendremos que acceder al editor de registro para realizar los siguientes pasos:
- Abrimos menú inicio y escribimos «regedit» para acceder al editor de registro.
- Id desplegando carpetas siguiendo este orden:
HKEY_LOCAL_MACHINE\SOFTWARE\Policies\Microsoft\Windows
- Cuando lleguéis a la carpeta «Windows» (la última), haced clic derecho en ella y seleccionar Nuevo-> clave. Se creará una carpeta que le vamos a llamar «WindowsUpdate«.
- Clic derecho sobre la carpeta creada «WindowsUpdate» y hacemos lo mismo: Nuevo -> clave.
- Ahora, tendremos una carpeta dentro de «WindowsUpdate» a la que le vamos a llamar «AU«.
- Dentro de «AU» (parte derecha del editor), hacemos clic derecho y Nuevo -> Valor de DWORD (32-bit). Una vez creado, lo vamos a llamar «NoAutoUpdate«.
- Solo nos queda hacer doble clic izquierdo en «NoAutoUpdate» y seleccionar el valor «1«. Después le damos OK y reiniciamos el PC.
Si queréis volver a activar Windows Update, solo tenéis que borrar lo que habéis hecho (las carpetas creadas, etc.).
Esperamos que os haya sido de ayuda esta información. Si tenéis alguna duda, podéis comentar abajo y os responderemos rápidamente.
Te recomendamos los mejores antivirus de 2021 del mercado
¿Qué opinión tenéis sobre Windows Update?