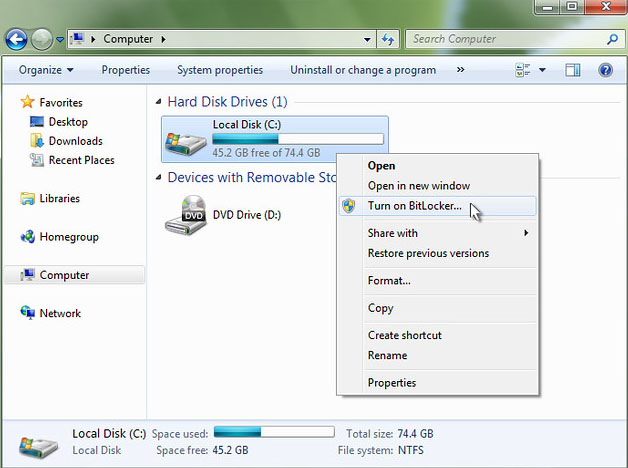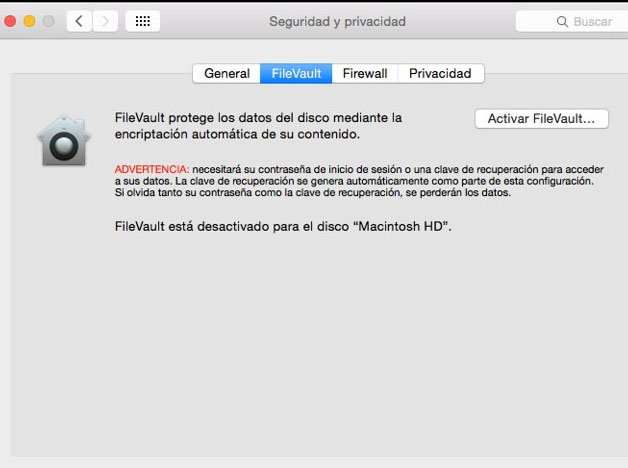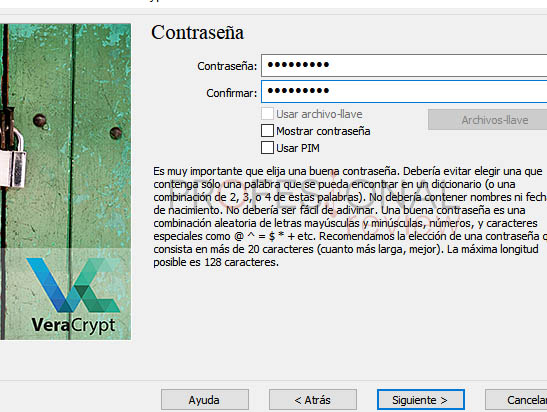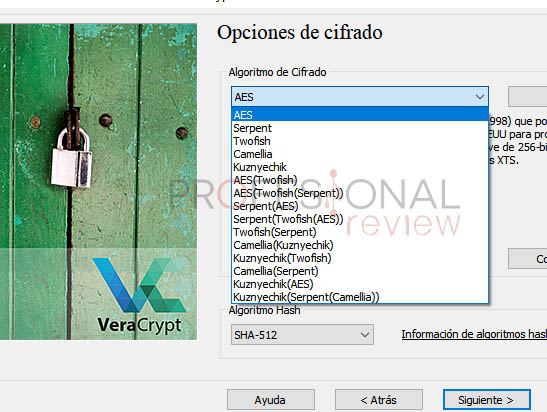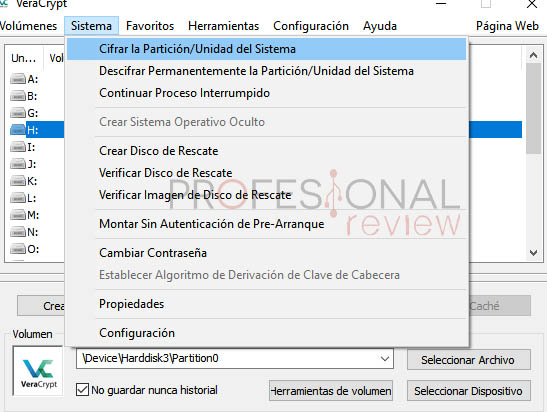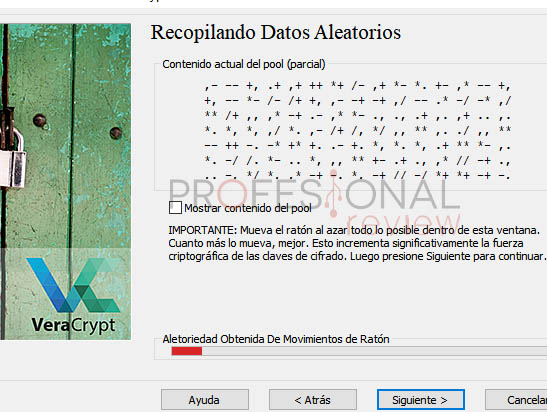El fin de encriptar nuestra unidad USB está en proteger nuestros datos de cara a posibles extravíos o robos de terceros. Sin embargo, no todo el mundo conoce cómo cifrar el pendrive de cara a protegerlo de extraños, así que os vamos a enseñar los mejores métodos.
Lo cierto es que es posible encriptar nuestro dispositivo extraíble de varias formas, y una de ellas es con Windows. De todos modos, siempre podemos usar programas externos que suelen dar soluciones más completas, aunque todo depende de nuestras necesidades. No todos necesitamos un cifrado profesional, bastando el uso de BitLocker para este fin.
Índice de contenidos
Usando BitLocker con Windows
BitLocker no es ningún programa externo, sino que es el asistente de Windows 10 para encriptar nuestro pendrive USB o cualquier disco duro externo. Decir que está también presente en las versiones de Windows 7 Enterprise y Ultimate, aunque no se podrá usar el USB cifrado en OS X.
Respecto a Windows 10, solo estará disponible en las versiones Pro y Enterprise, por lo que no la encontraréis en Home.
Los pasos a seguir son los siguientes:
- Conectada la unidad a nuestro equipo, nos vamos al explorador de Windows.
- Una vez allí, hacemos clic derecho en la unidad USB y seleccionamos «activar BitLocker».
- Después, Windows nos permitirá escoger una contraseña para su futuro desbloqueo.
- Luego, nos preguntará la forma en la que queremos almacenar la clave de recuperación y podemos elegir «guardar clave de recuperación en un archivo«. Esta forma nos permitirá guardar un archivo de recuperación donde solo tengamos acceso nosotros.
Además, tenéis la opción de encriptar solo el espacio usado, que puede ser útil de cara a proteger únicamente los datos que hay (lo que nos interesa, vaya).
Con nuestro pendrive USB encriptado, cuando lo conectemos en Windows nos pedirá una contraseña para desbloquearlo (la que hemos predefinido antes). Si os parece tedioso, podéis considerar usar la opción de «Desbloquear automáticamente en este PC» para no tener que insertar la contraseña cada vez que lo conectamos.
Si os arrepentís de la contraseña, podéis hacer clic derecho en la unidad encriptada y seleccionar «Cambiar contraseña BitLocker«. Igualmente, podremos desactivar la encriptación seleccionando «Administrar BitLocker» y desactivándolo.
Cómo encriptar un USB en Mac
Esta función está disponible para todas las versiones macOS de El Capitan y Sierra en adelante, y se usará la herramienta de FileVault. Así que, tendremos que seguir estos pasos:
- Insertar el pendrive USB o unidad externa que queremos encriptar.
- Cuando aparezca el icono en el escritorio, hacemos clic derecho y «Encriptar «USB..».
- IMPORTANTE: la contraseña que pongamos no podrá ser cambiada, así que guardadla a buen recaudo por si os olvida.
- En poco tiempo, la encriptación habrá acabado y nuestro dispositivo estará encriptado.
Por otro lado, podemos deshabilitar esta encriptación desde el mismo Finder, haciendo clic derecho en la unidad USB y seleccionando «Desencriptar USB…». Lógicamente, nos pedirá nuestra contraseña para ello, pero después de ingresarla se desencriptará la unidad USB y podremos usarlo sin contraseña.
Programas para cifrar USB: VeraCrypt
¿Y si no tengo las versiones profesionales de Windows? Pues, una opción gratis y sencilla es VeraCrypt. Decir que este programa sirve para Mac y para Linux, por ello lo consideramos una gran opción para todos los usuarios.
Veréis que tiene más funciones, como es crear volúmenes o montarlos automáticamente. No os abruméis con las opciones porque es una herramienta cuasi profesional. La recomendamos porque es un programa muy completo y gratuito que nos permite cifrar de distintas formas nuestro pendrive USB o cualquier HDD o SSD externo.
Esperamos que os haya sido de ayuda esta información. Si tenéis alguna duda, podéis comentar abajo y os responderemos en breve.
Te recomendamos los mejores pendrives y discos duros externos del mercado
¿Cómo encriptáis vuestras unidades USB?