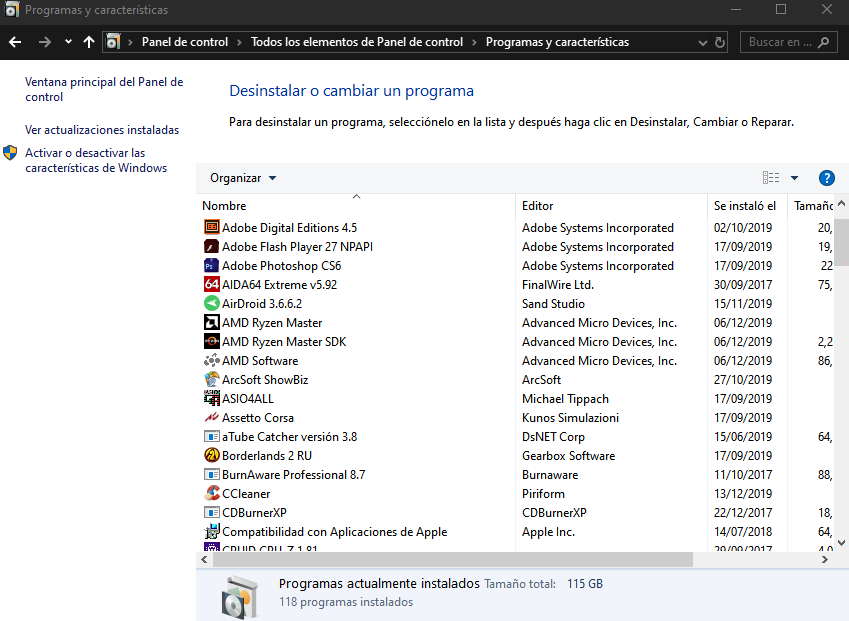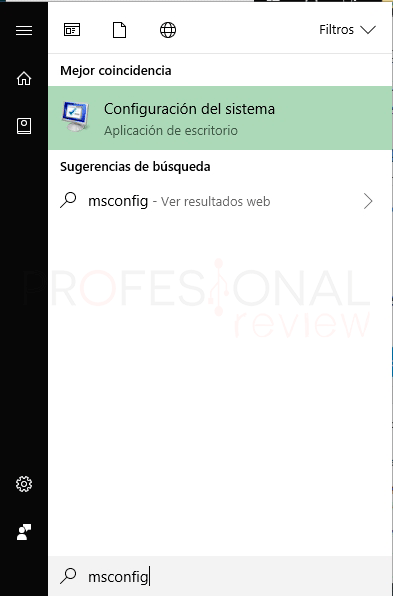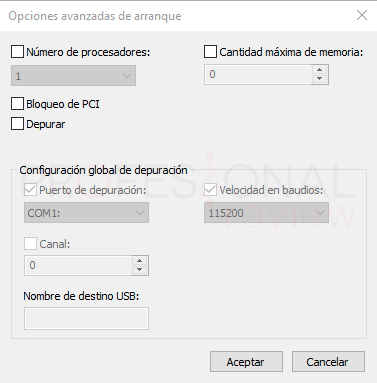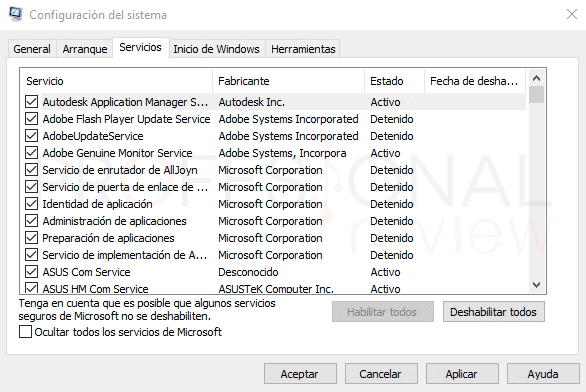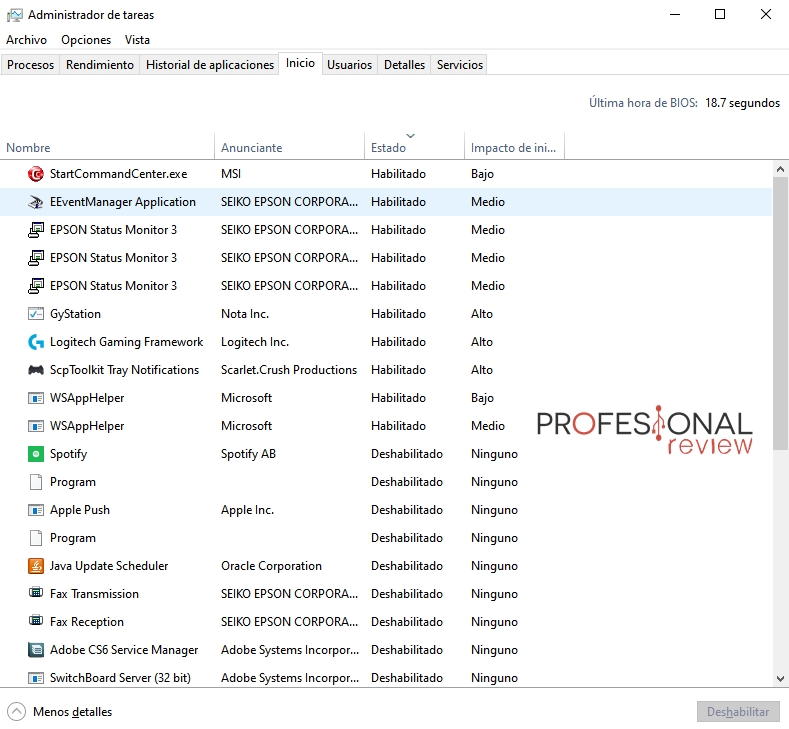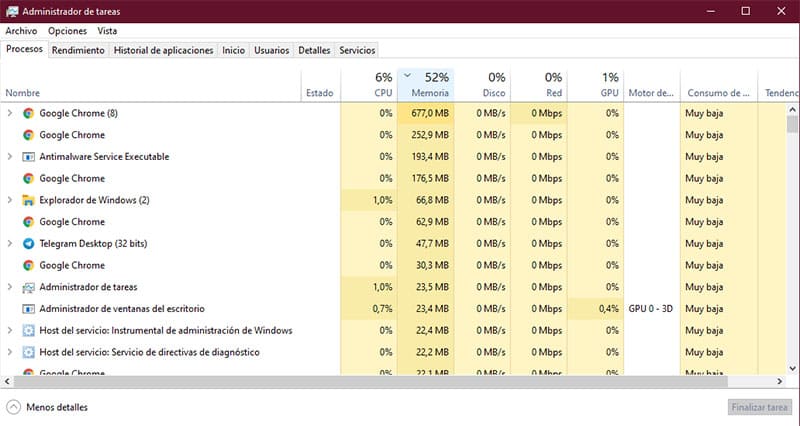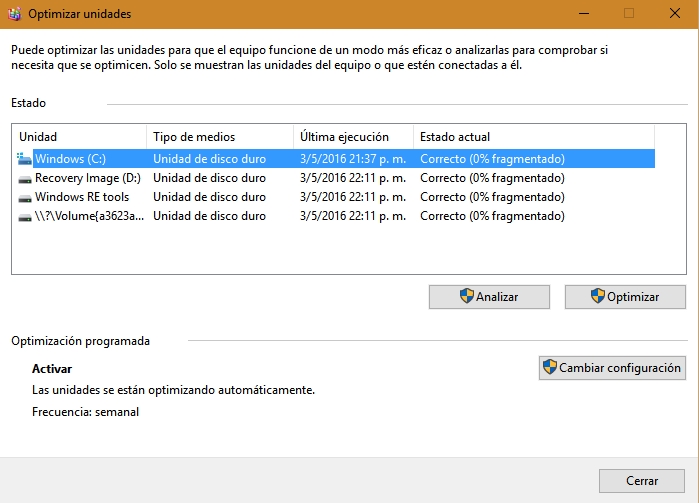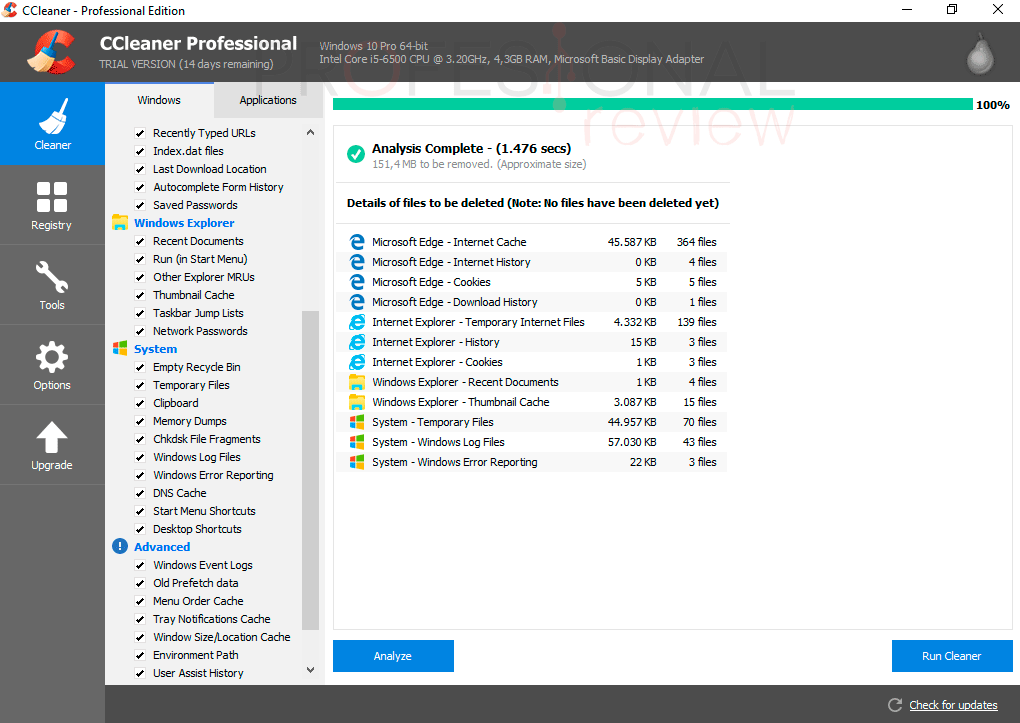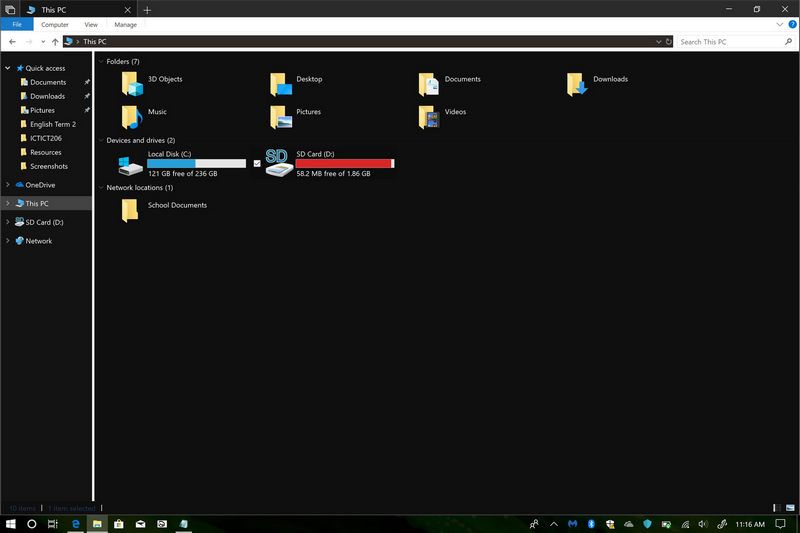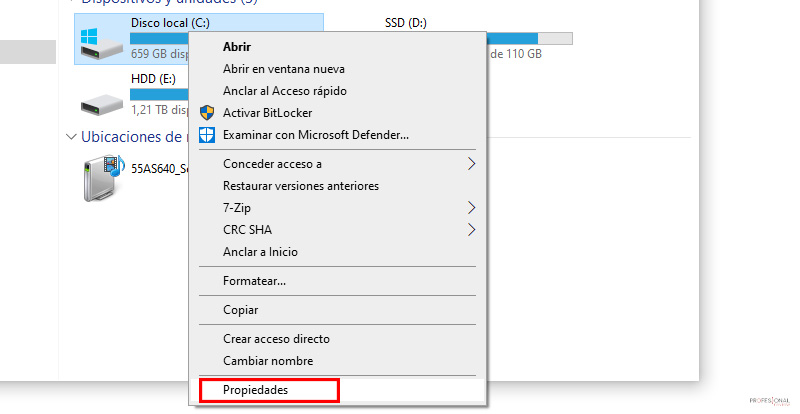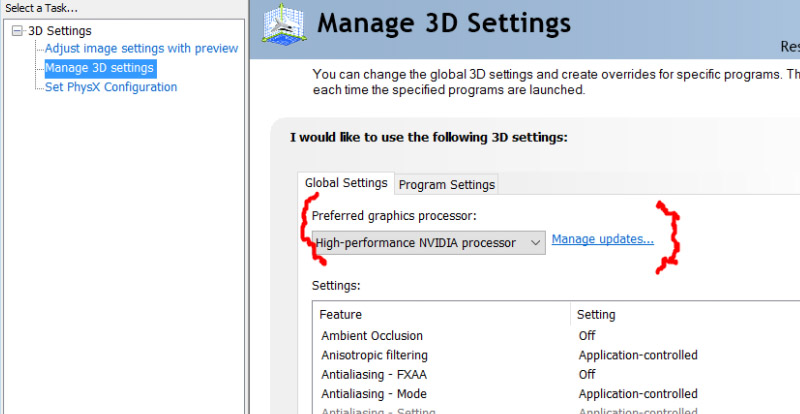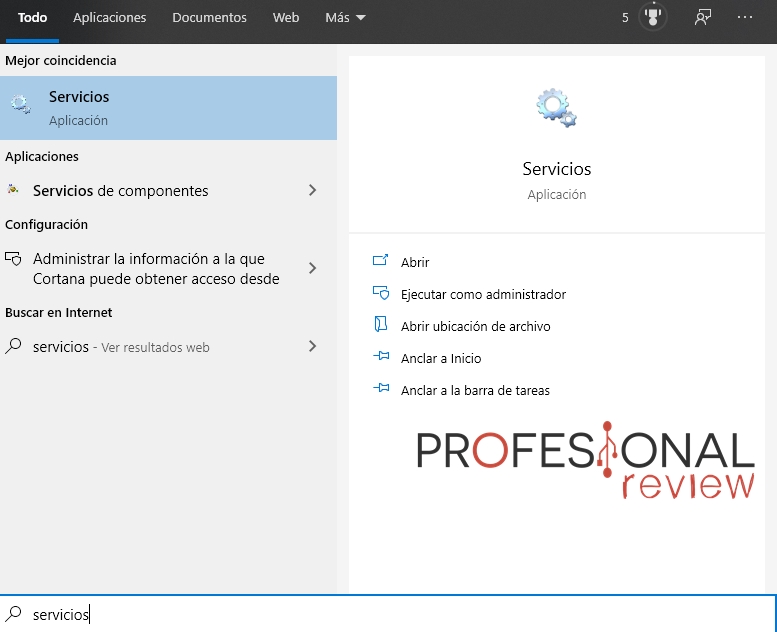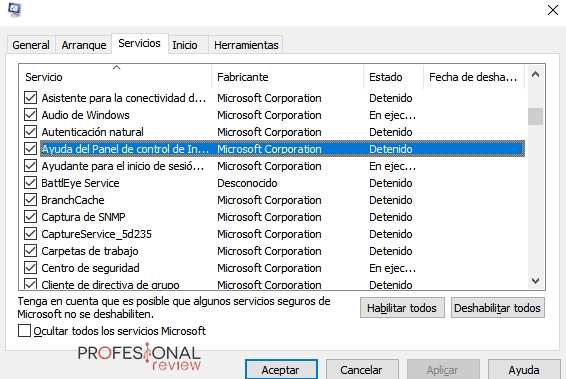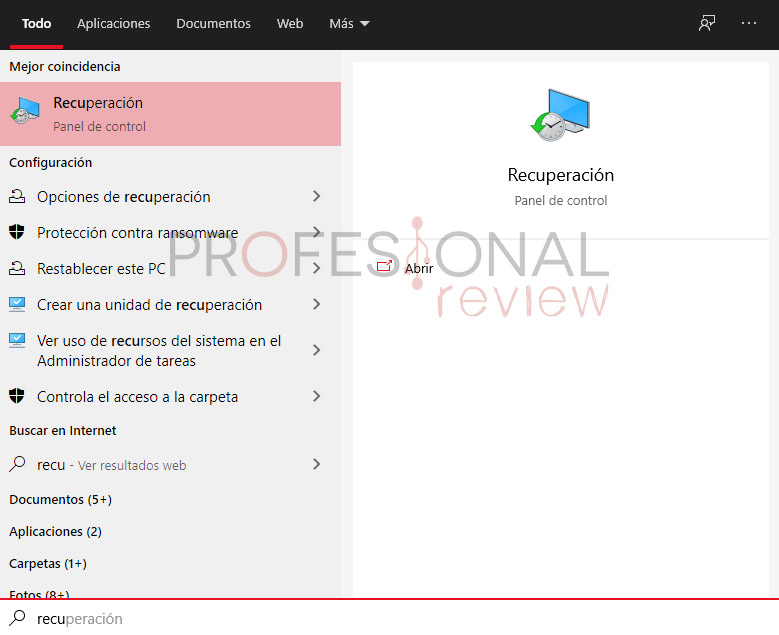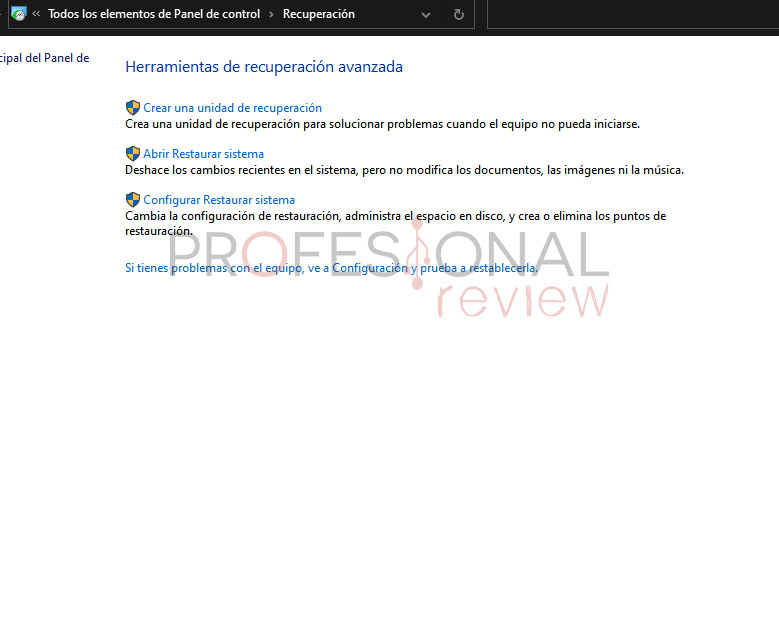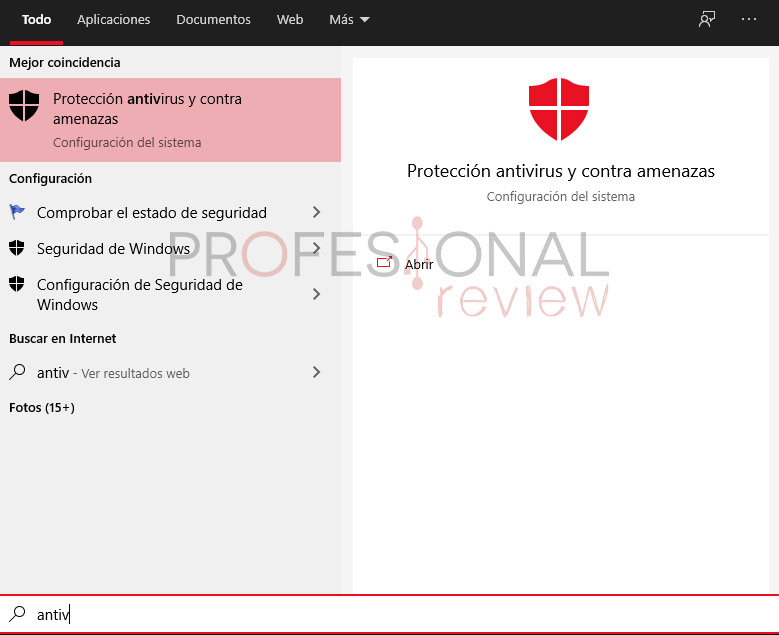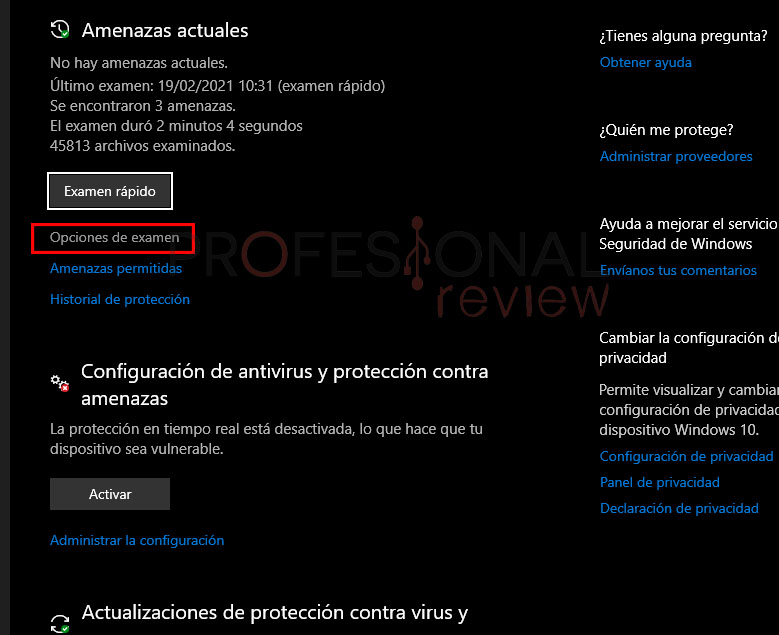Los ordenadores necesitan su mantenimiento (software y hardware), pero hay ciertas pautas que seguir para optimizar un PC. Recopilamos toda la información clave para ello.
Es cierto que podemos acelerar un PC con la actualización de componentes, pero, a veces, el problema está relacionado con el software. Hay que usar diligentemente un ordenador para evitar que se ralentice con el paso del tiempo; lógicamente, no todo el mundo sabe esto, ni se interesa por ello. Así que, vamos a recopilar una serie de consejos, programas y trucos para hacer más rápido nuestro ordenador.
Índice de contenidos
Desinstalar programas sin uso
En primer lugar, empezamos con un consejo clásico para optimizar un PC: desinstalar las aplicaciones que no usemos, ¿por qué? Por 2 razones:
- Consumen espacio en el disco duro sin ninguna utilidad.
- Muchas se suelen ejecutar en segundo plano, consumiendo ligeramente memoria RAM y CPU.
La mayoría habéis entrado a este artículo porque vuestro PC no va muy bien, y una de las razones puede ser esta. Si, además, tenéis un ordenador un poco antiguo, se notará bastante el eliminar programas que no utilicéis.
Muchas veces, encontramos programas instalados que no sabemos ni para qué sirven o no recordamos haberlos instalado. Esto pasa porque muchos asistentes de instalación «esconden» instalaciones secundarias de otros programas de forma promocional. Por ejemplo, puede que estemos instalando un programa para optimizar el PC y «de regalo» nos venga McAfee.
Ajustes de inicio de sesión
Otra recomendación clásica es configurar el inicio de sesión para que el PC use todos los núcleos e hilos, como quitar programas de arranque. A veces, instalamos un programa y se inicia automáticamente cada vez que iniciamos sesión, lo que supone un impacto para el PC porque carga a la CPU y RAM de trabajo nada más iniciar.
Para tomar el control de todo, haced lo siguiente:
- Abrid el menú inicio y escribid «msconfig» -> ejecutad la opción «configuración del sistema«.
- Una vez abierto, nos vamos a la pestaña de arranque, marcamos la opción «número de procesadores» y seleccionamos el mayor valor. Luego, a aceptar.
- Después, nos vamos a la pestaña de «Servicios» y desmarcamos aquellos que sean de un fabricante distinto a «Microsoft Corporation» y no nos aporten ninguna utilidad. Por ejemplo, el AdobeUpdateService lo podéis desmarcar porque es un servicio que habilita la actualización automática de Adobe Reader. Cuando terminéis, le dais a aplicar.
- Vamos a la pestaña «inicio de Windows» para configurar los programas que se inician solos. Esto nos llevará al administrador de tareas, y lo configuraremos desde ahí. Veréis el impacto de inicio de sesión que tiene cada programa y si está habilitado o no su inicio automático.
Supervisar qué procesos consumen más recursos
Este consejo no solo sirve para optimizar el PC, sino que es muy útil para tomar el control de nuestro equipo y detectar qué programa o proceso está causando una ralentización. Solo necesitaremos abrir el administrador de tareas y comprender lo que leemos.
Podéis abrirlo pulsando CTRL + SHIFT + ESC o mediante CTRL + ALT + SUPR (hay más formas). Una vez abierto, nos vamos a la pestaña de «procesos» y echas un vistazo a los programas y al consumo de CPU, Memoria y Disco.
- CPU. Normalmente, estará en un bajo porcentaje, salvo que estemos ejecutando un videojuego o alguna app pesada.
- Memoria RAM. Dependerá de los programas que tengamos abiertos, pero un consumo mayor del 70% va a suponer una ralentización casi seguro.
- Disco. A veces, la ralentización del sistema no es culpa ni de la RAM, ni de la CPU, sino del disco duro. Suele pasar en aquellos que tengáis discos duros mecánicos y estéis descargando un archivo grande, o se esté actualizando Windows en el mismo HDD. Con los SSD esto no pasa.
Desfragmentar el disco duro
Este «tip» es muy útil para los que tengáis discos duros mecánicos o HDDs, los cuales requieren más este mantenimiento que los SSDs. Sabemos que el proceso de desfragmentación puede ser largo en aquellas unidades de alta capacidad o cuando nunca se ha hecho una. Sin embargo, es una acción necesaria para un correcto funcionamiento.
Basta con hacer lo siguiente:
- Abrimos menú inicio y buscamos «desfragmentar» para acceder a la utilidad.
- Os saldrá una ventana con vuestras unidades, señalando cuál se ha desfragmentado (optimizado) y la última vez. Seleccionad la unidad que queráis y haced clic en «optimizar».
Instalar el sistema operativo en un SSD
Instalar Windows/OS X/Linux en un SSD parece lo más obvio, pero todavía queda gente que no sabe los beneficios de comprar un SSD y de instalar el sistema operativo en dicha unidad. Todo se acelera: el arranque, la ejecución de programas, abrir el explorador de Windows o hacer copias.
Tened en cuenta que las velocidades de transferencia (lectura o escritura) de los HDDs no sobrepasan los 200 MB/s, normalmente. Sin embargo, un SSD parte de los 400 MB/s, por no hablar de los M.2 NVMe o los SSD PCIe 4.0, cuyas velocidades van a los 3000-7000 MB/s.
Si no dispones de un gran presupuesto, puedes utilizar un HDD para almacenar programas, videojuegos o información que pese mucho, dejando el SSD únicamente para el S.O y los programas vitales (navegador web, editores de texto o algún programa que utilices mucho.
Optimizar el PC a través de CCleaner
Ponemos a CCleaner porque es un programa fácil de usar, pesa poco y es gratuito (con posibilidad de versión de pago); no solo eso, sino que es verdaderamente útil para aquellos que necesitáis optimizar el PC.
¿Para qué sirve? Entre sus funciones, quiero destacar las siguientes:
- Limpieza de archivos «basura» temporales que se quedan almacenados en nuestro PC y solo ocupan espacio.
- Optimización de sistema.
- Limpieza de registro, corrigiendo los errores que puedan haber.
- Desinstalación de programas, establecer cuáles se inician solos, etc. (como los ajustes de inicio).
- Analizador de disco.
- Limpiador de drivers mal instalados o restantes.
Haz una limpieza a tu disco duro
Con «una limpieza» hacemos referencia a borrar lo que no necesites, como a acceder al limpiador de disco duro que os ofrece Windows. No hace falta que os digamos cómo borrar archivos en Windows, pero puede que no conozcáis la herramienta de limpieza de disco duro:
- Abrimos el explorador de Windows y nos dirigimos a «Este equipo«.
- Hacemos clic derecho en el disco duro que esté lleno o donde esté el sistema operativo instalado y le damos «propiedades«.
- Se nos abrirá esta ventana y haremos lo siguiente:
-
- Marcar la selección «comprimir esta unidad para ahorrar espacio en disco«.
- Liberar espacio.
-
- Vais seleccionando todas las opciones y se van acumulando los GB a eliminar. Luego, a limpiar archivos del sistema.
Dados cuenta que al final veréis que borramos más archivos de los que pensábamos.
Perfiles de energía (portátiles)
Este consejo para optimizar el PC va para los portátiles que son lentos, tienen varios años o que queremos acelerarlos, simplemente. Windows configura varios perfiles de energía para distintas necesidades:
- Economizador: ahorra mucha batería, pero el rendimiento bajo.
- Equilibrado: busca dar buen rendimiento sin que afecte mucho a la autonomía.
- Alto rendimiento: da el máximo rendimiento, acortando la vida de la batería.
En este caso, si quieres que el portátil acelere o dé más rendimiento, deberías optar por el de Alto rendimiento para aprovechar todo el hardware posible. El aumento de rendimiento no va a ser brutal, pero sí se notará el cambio de perfil de energía.
Cambiar de tarjeta gráfica (integrada a dedicada en portátiles)
Si vais a manejar algún programa o videojuego que requiera potencia de la GPU, lo más sensato es activar la GPU dedicada de vuestro portátil. Este consejo va dirigido para optimizar el PC si tenéis un portátil con gráficos integrados y con una GPU NVIDIA o AMD dedicada.
Por defecto, Windows usa los integrados, siendo necesario activar la tarjeta gráfica dedicada desde el panel de control de NVIDIA o AMD. Para ello, tenéis que abrir dicho panel de control y buscar una opción como esta:
Opciones de rendimiento relacionadas con la apariencia
Todo el GUI de Windows 10 consume recursos, y es algo que se nota en los equipos con menor potencia a nivel hardware. El aspecto «Aero«, es decir, con transparencias en las ventanas, tiene un coste en los recursos, pero podemos desactivarlos para 2 cosas:
- Reducir el impacto en el inicio de sesión.
- Tener una experiencia más fluida.
Para ello, haced clic derecho en el escritorio y seleccionad «personalizar». A continuación, se abrirá la ventana de configuración y luego os tenéis que ir a «colores» para desactivar «Efectos de transparencia«.
Deshabilita el indexado de búsqueda
Este consejo es realmente sencillo y rápido y consiste en detener el servicio «Windows Search«, el cual se encarga del indexado de búsqueda, entre otras cosas. Seguid estos pasos:
- En menú inicio buscad «servicios» y ejecutad la opción.
- Ahora, buscad el servicio «Windows Search» y deshabilitadlo desmarcándolo.
Restaura el sistema a una imagen anterior
Puede que esta opción no os sirva a muchos porque necesitaremos una imagen anterior creada para restaurarla. Esta opción es útil cuando el PC empieza a ralentizarse a partir de un determinado momento, por lo que usamos la imagen de restauración para devolverlo a un estado anterior.
Eso sí, perderéis los datos y programas instalados actuales porque devolveremos el disco duro a un estado anterior donde, quizás, esos datos no existían. Se trata de hacer lo siguiente:
- Abrid menú inicio y escribid «recuperación» para abrir el menú.
- Ahora, dadle a «abrir restaurar sistema».
- Básicamente, seleccionamos el punto de restauración de la lista de resultados.
- Para los que no veis los puntos de restauración, marcad la casilla «mostrar más puntos de restauración«.
Análisis antivirus
Puede que nos estemos complicando a la hora de optimizar el PC y nuestro equipo va peor porque lo tenemos infectado, así que estaría bien comprobar que no tenemos ningún virus. Veamos cómo analizar los virus mediante Windows Defender:
- Buscamos «antivirus» en menú inicio para ejecutar la acción que nos sale.
- Hacemos clic en «opciones de examen», seleccionamos el «examen completo» para luego darle a examinar.
- Esperamos a que termine, y si tiene algún antivirus, lo eliminamos.
Mejora el hardware: más memoria RAM o una CPU
Pocas más opciones nos quedan por abordar, debiendo irnos al hardware para mejorarlo y conseguir un aumento de rendimiento. Las opciones que tenemos sin cambiar de plataforma son:
- Módulos de memorias RAM con más capacidad y frecuencia (si la soporta la placa).
- Una CPU más potente que sea compatible con el socket y con el chipset de la placa.
La última opción no suele ser viable porque suele salir mejor cambiar de plataforma y comprar placa, memoria RAM y una CPU nueva.
Formatear
Por último, la opción que nos queda es formatear el disco duro y hacer una instalación nueva, en el caso de que tengáis el sistema operativo instalado en esa unidad. Eso implica tener que usar un asistente de instalación de Windows o de OS X, así que os dejamos varios tutoriales para ello:
Esperamos que os haya sido de ayuda este tutorial. Si tenéis alguna duda, dejadla abajo y os responderemos en seguida.
Te recomendamos los mejores memorias RAM y SSD del mercado