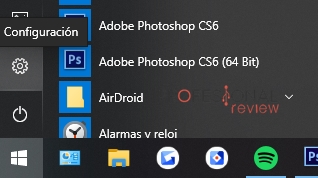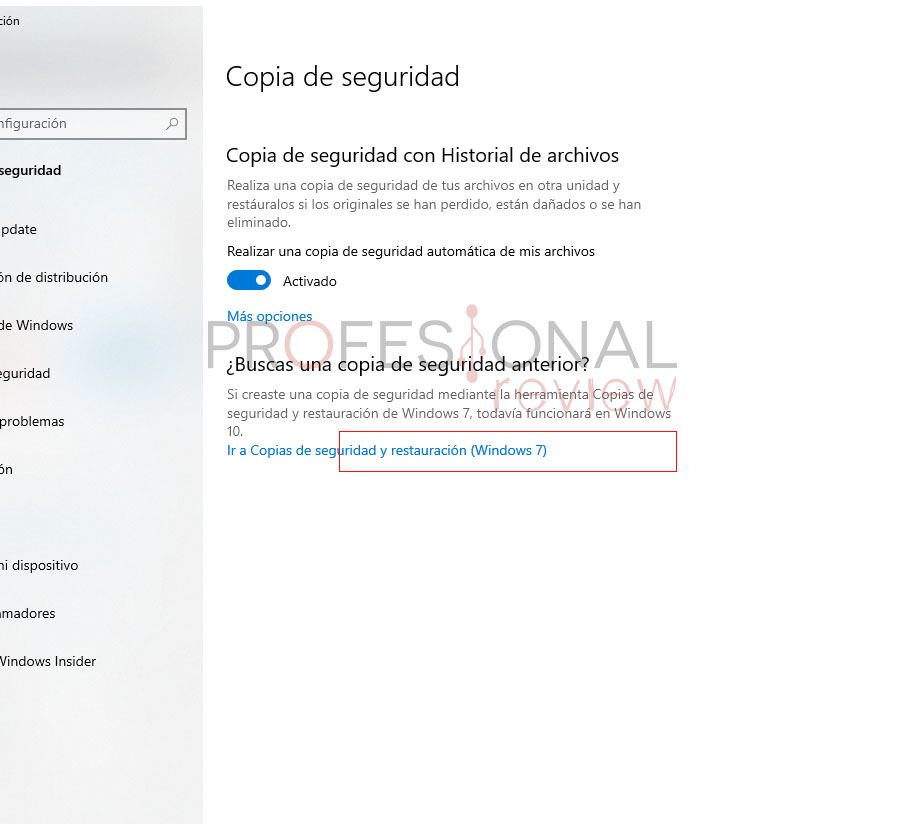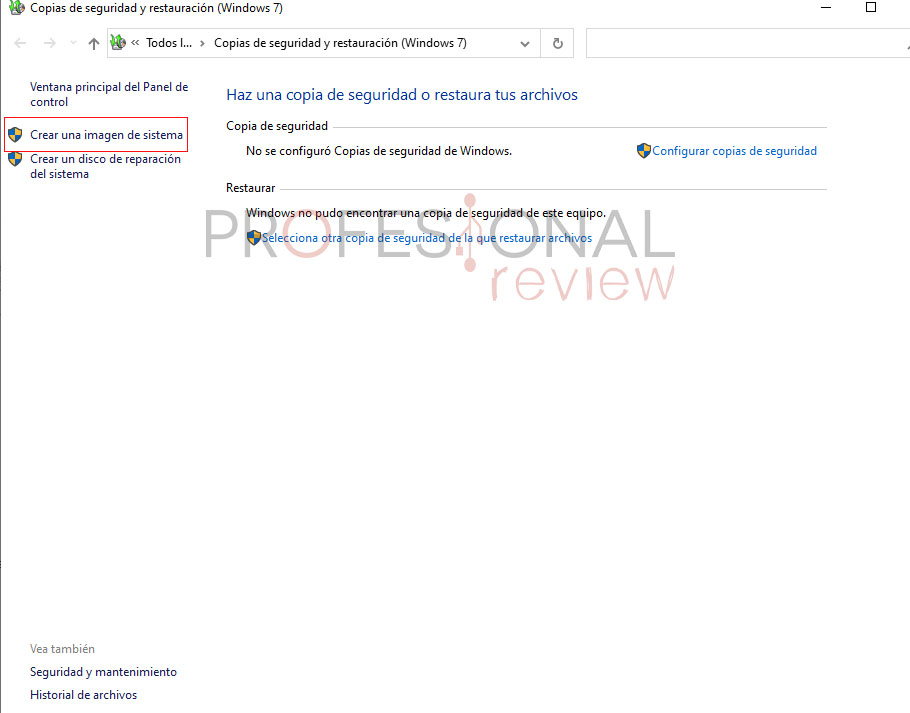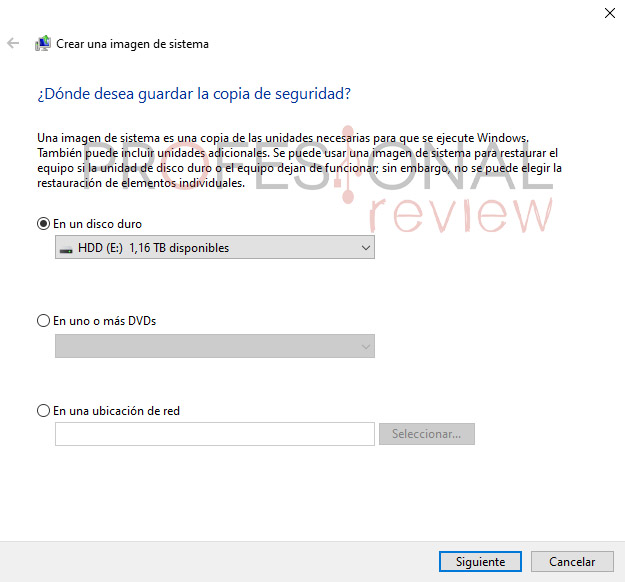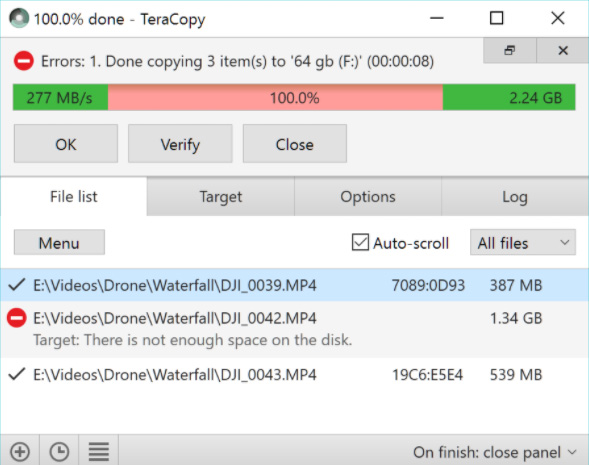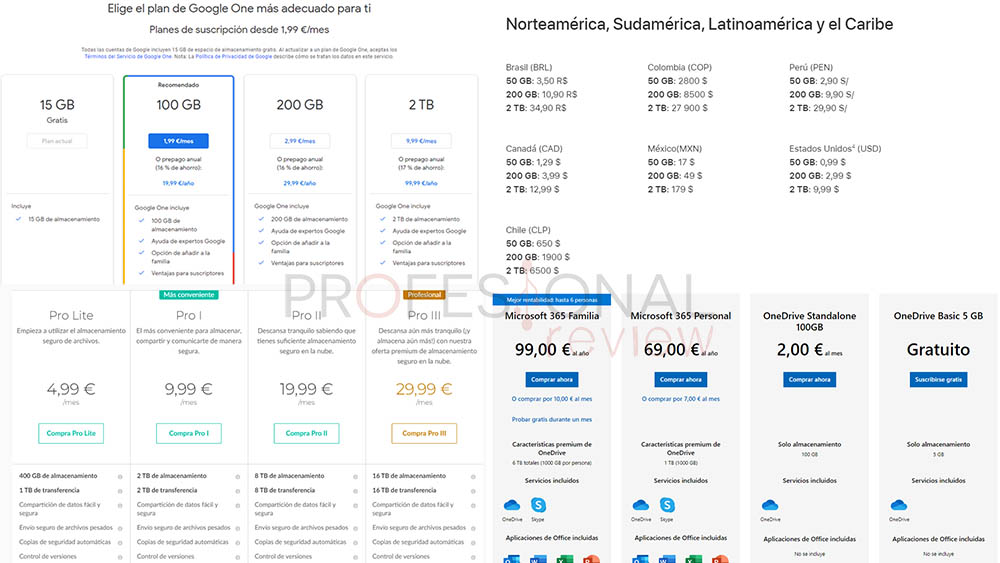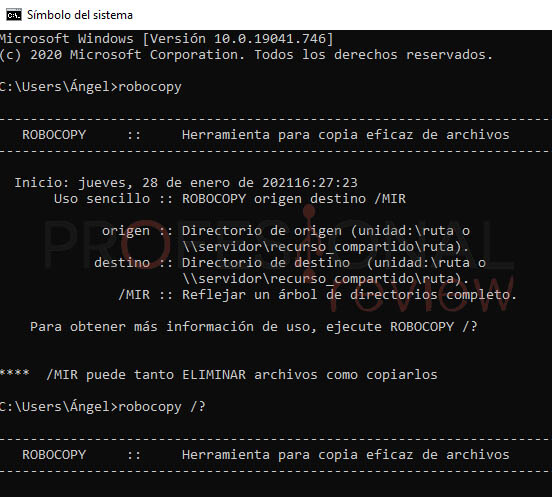Copiar los datos de un disco duro a otro medio es algo tedioso, especialmente cuando tenemos mucha información. Así que, hemos recopilado las mejores formas de hacerlo atendiendo a su dificultad, como a su seguridad.
Conforme avanza la tecnología, es normal que cambiemos de discos duros, o que éstos se vayan deteriorando hasta el final de sus días. Por tanto, la necesidad de rescatar todo el contenido guardado en un HDD o SSD para pasarlo a un HDD externo, pendrive, etc., aumenta. La lógica nos empuja a hacer CTRL + C y pasarlo todo a la unidad de destino, pero, ¿es eso lo mejor? Lo vemos a continuación.
Índice de contenidos
Clonar disco duro
Os recomendamos su tutorial dedicado sobre cómo «clonar disco duro a SSD«, aunque lo abordamos de forma resumida aquí porque es un método infalible de copiar el contenido del disco duro.
Si no sabes en qué consiste clonar un disco duro, se trata de copiar TODO el contenido de una unidad y pasarlo a la otra: particiones, arranque, sectores, etc. Se puede hacer con un HDD y un pendrive, con un SSD y un HDD o HDD y SSD, por ejemplo.
Las empresas utilizan este método por la rapidez que ofrece, ya que replica todo el contenido (instalación de S.O incluida), lo que nos permite ahorrar mucho tiempo de procesos. Así que, si estáis pensando en cómo clonar un disco duro, estas son las opciones:
- Creando una imagen del sistema en Windows 10. Se puede hacer siguiendo estos pasos:
-
- Abrimos «configuración» desde el engranaje del menú inicio:
-
-
-
- Vamos a actualización y seguridad> copia de seguridad. Acto seguido, vamos a «ir a copias de seguridad y restauración».
-
-
-
- Se nos abrirá una ventana nueva, seleccionamos «crear una imagen de sistema«.
-
-
-
- Ahora, podemos seleccionar dónde queremos crear la imagen (disco duro, DVD o ubicación en red).
-
-
-
- Dadle a siguiente y se empezará a crear la copia de seguridad. Tardará algo de tiempo en terminar el proceso, pensad que es copiar todo un disco duro entero.
-
- La otra opción es usando programas específicos para ello, entre los que podemos destacar EaseUs Backup Free, Clonezilla, Acronis Disk Director, Macrium Reflect, Paragon, AOMEI, etc.
Programas para copiar datos
Por otro lado, existen programas específicos para, simplemente, copiar un disco duro a otro de forma simplificada. Debemos decir que TeraCopy es uno de los programas gratuitos más recomendables para hacerlo tanto en Windows, como en Mac. El secreto de este programa es su algoritmo especial, el cual acelera el proceso de copiado.
Luego, hay herramientas algo antiguas que sirven para sistemas operativos más antiguos, pero que su funcionalidad es la misma: copiar todos los datos. Se llama HDD Raw Copy Tool, es gratuita y su soporte llega hasta Windows 8, aunque puede funcionar en Windows 10.
Hay muchas más aplicaciones para este fin, pero os ponemos dos ejemplos rápidos y sencillos que funcionan muy bien. También, os encontraréis con más funciones que la de solo copiar los datos, sino que podemos clonar, migrar o recuperar datos de un HDD roto o con sectores corruptos.
Conectar ambas unidades a SATA (solo para SSD o HDD)
Más que un método, es una recomendación que conviene tenerla en cuenta para agilizar el proceso de copiado lo máximo posible. Si es posible, es conveniente conectar ambas unidades a SATA para aprovechar un mayor ancho de banda, pero esto solo funcionará para los que vayáis a guardar el contenido en otro SSD o HDD.
Así que, aquellos que uséis adaptadores para convertir un HDD interno en externo, quedáis avisados de que la forma más rápida de copiar todo es con la conexión SATA. Obviamente, no os servirá si el medio de destino es un pendrive o un CD; además, convertir un HDD externo en interno es más complicado que hacerlo al revés (quitar carcasa, usar conversor, etc.).
Subirlo a la nube: Google Drive, Mega, DropBox, OneDrive…
Quizás, no sea la solución más económica para aquellos que tengáis un disco duro de 1 TB que queráis copiar; tampoco, es una solución rápida cuando tenemos una conexión no tan buena. Sin embargo, nos parece una buena opción para los que usen mucho la nube y tengan una conexión de internet muy buena, la cual ofrezca una velocidad de subida decente.
La nube en concreto os la dejamos a vosotros, pero Google Drive, Mega, OneDrive o iCloud, por ejemplo, tienen opciones de hasta 2 TB por 9.99€/mes. Salvo que tengáis más de 2 TB de disco duro (cosa que no suele ser habitual), puede que os sirva copiar datos a vuestra nube.
De hecho, es una opción más que viable en caso de que no queramos copiar el disco duro entero, sino que solo queramos salvaguardar la información más importante. Si ésta no excede los 5 GB, no tendremos que pagar ningún plan.
Duplicador de HDD
Al fin y al cabo, esta es otra forma de copiar datos de un disco duro a otro, pero se identifica más con la clonación. Se trata de un dispositivo en el que metemos dos discos duros (el de origen y el de destino) para clonar el primero en el segundo.
Recomendamos este sistema para los que tengáis problemas a la hora de usar herramientas de clonación porque este dispositivo te permite clonar un disco duro independientemente. Normalmente, admiten conectividad SATA y USB, lo que es un puntazo cuando queremos usar un HDD externo como destino.
El problema es que su precio no es barato, aunque funciona perfectamente, ¡de ahí sus más de 1.100 valoraciones!
Última actualización el 2025-02-26
Copiar mediante CTRL + C y CTRL + V
¿Qué os voy a contar de este método? Al final es el que usa la mayoría de las personas por su facilidad. Simplemente, hay que usar los atajos de CTRL + C para copiar el archivo o carpeta seleccionada, y CTRL + V para pegar el archivo o carpeta copiada en el destino elegido.
Es simple, rápido y sencillo, aunque no estaremos clonando nada, solo copiando el contenido. Así que, este método no te va a facilitar copiar TODO tal cual en otro disco duro, es decir, las particiones o el arranque del S.O no se va a poder transmitir como si clonáramos el disco duro.
Este método puede ser el más recomendable para copiar contenido importante que no queramos perder y que no tenga que ver con el sistema operativo.
Con consola de comandos: nivel experto
Por último, existe este método «loco» que permite usar la herramienta Robocopy (Robust File Copy) para copiar todos los datos. Decir que también sirve para copiar rápidamente a través de una red. Para usarlo hay que hacer lo siguiente:
- Abrimos símbolo de sistema desde menú inicio o Windows PowerShell. Primero, tenemos que introducir este comando y darle a intro:
robocopy
Para los que queráis intentarlo y vayáis perdidos, no pasa nada porque podéis introducir el comando de abajo y ver qué comandos poner para realizar ciertas acciones.
robocopy /?
Esperamos que os hayan sido de ayuda estas formas de copiar contenido. Si tenéis alguna duda, comentad abajo para que os ayudemos.
Te recomendamos los mejores SSD y discos duros del mercado
¿Qué forma utilizáis vosotros? ¿Algún programa en concreto?