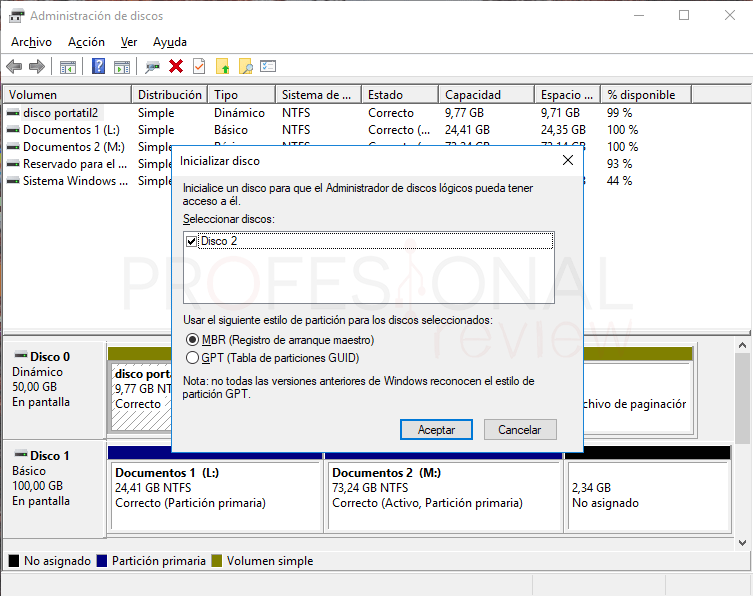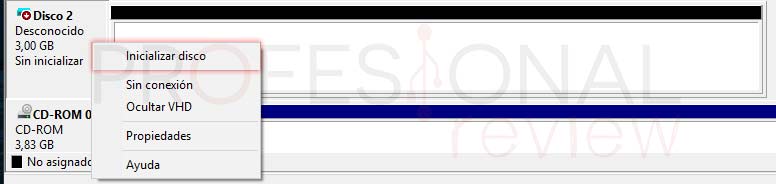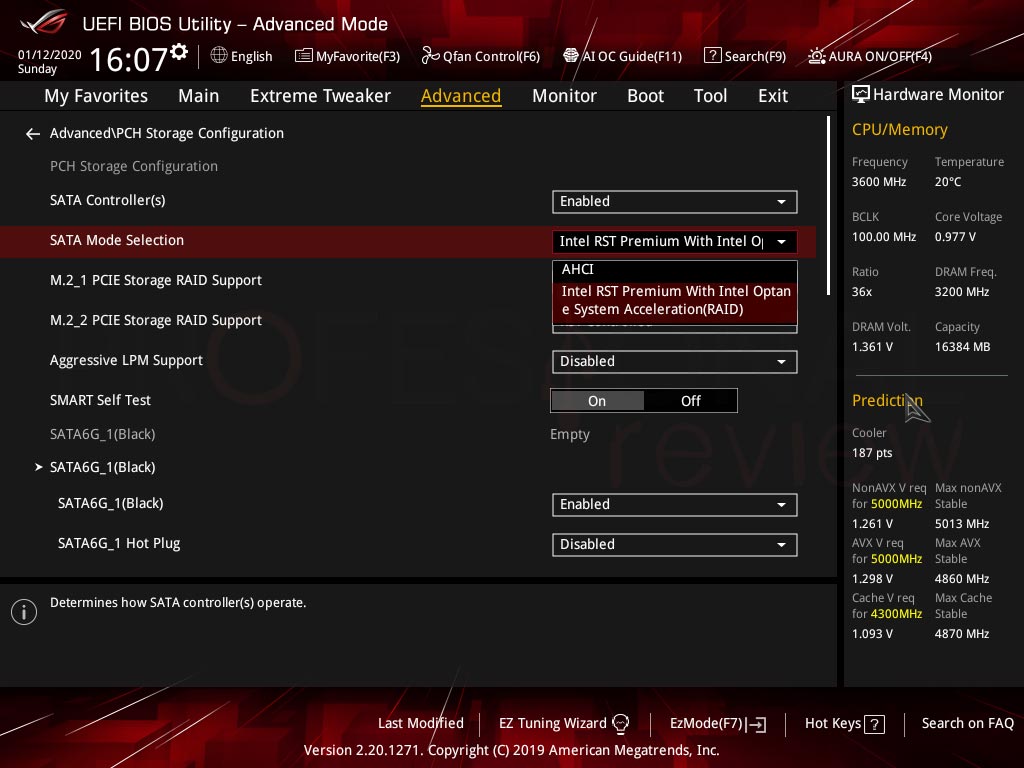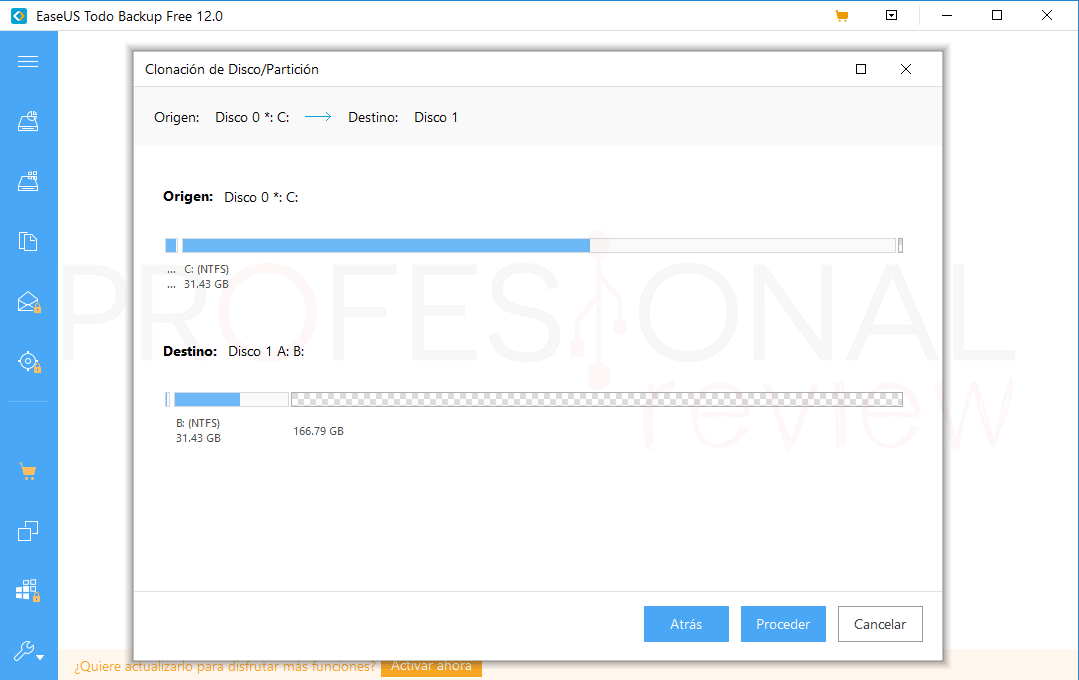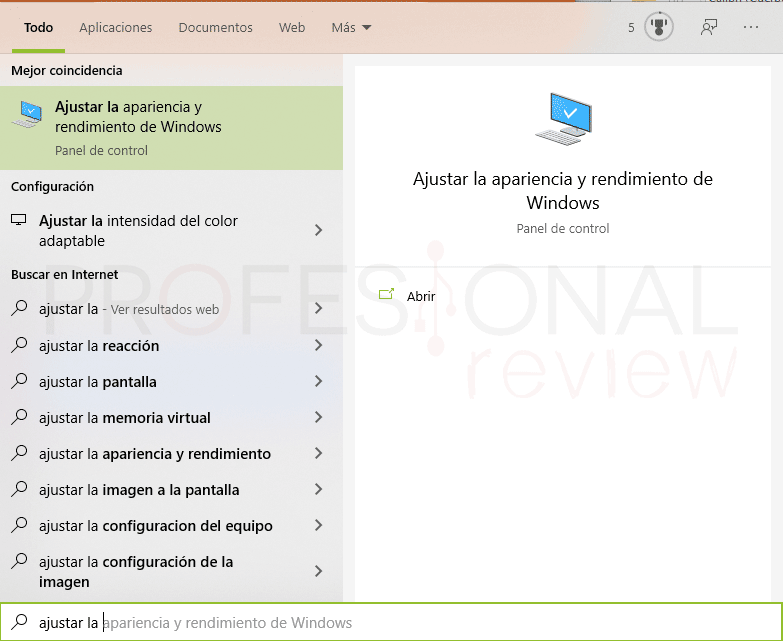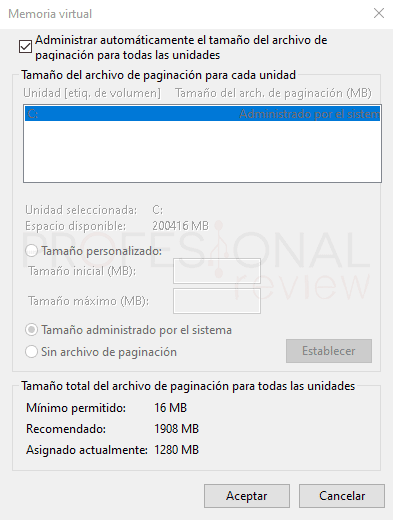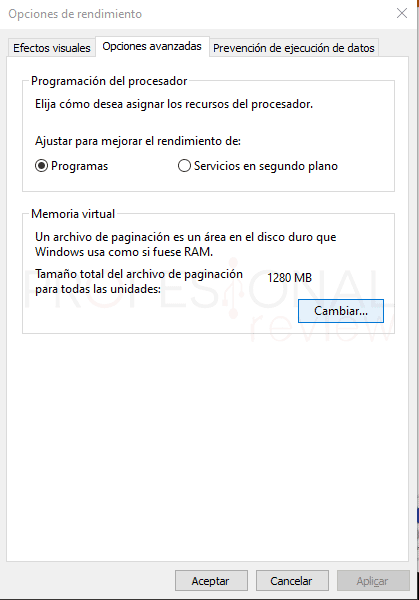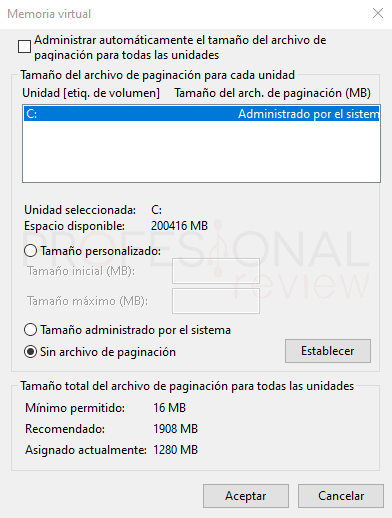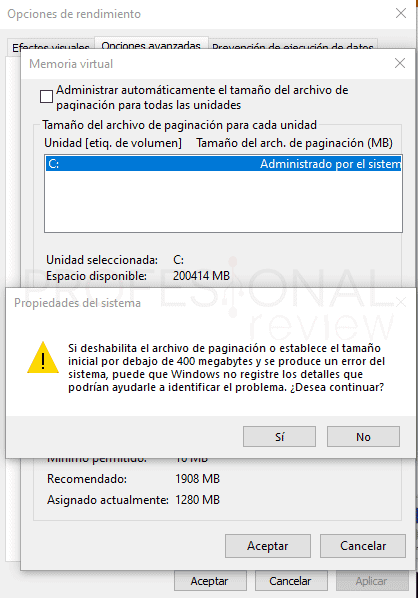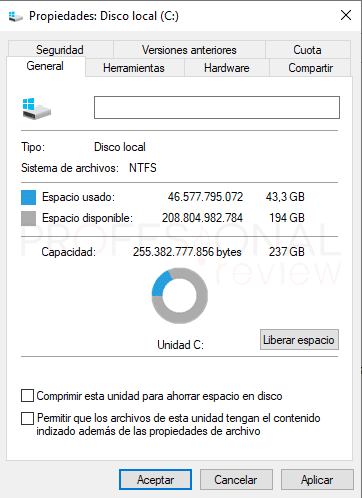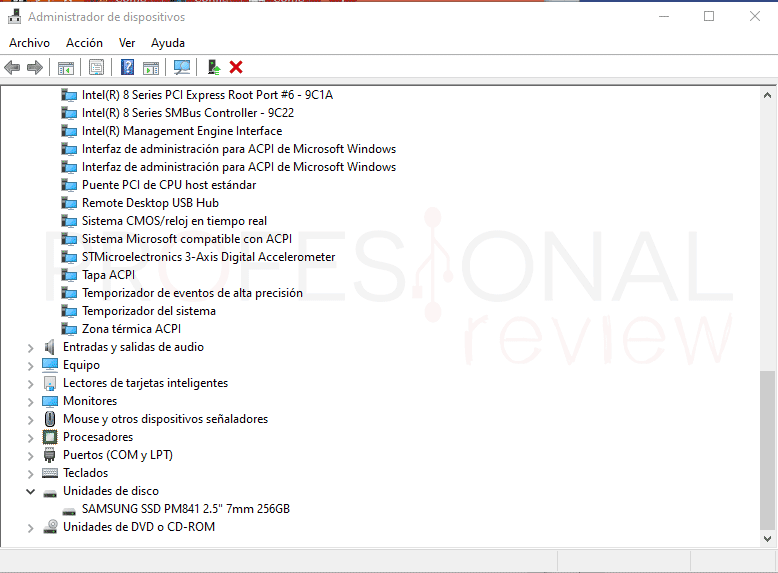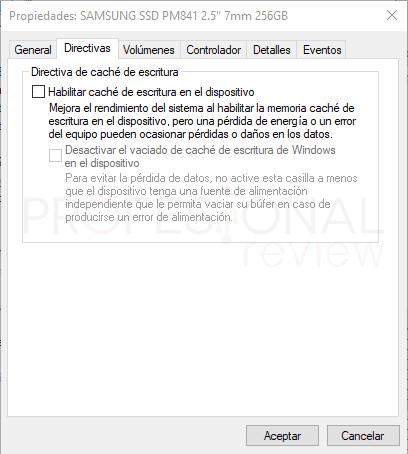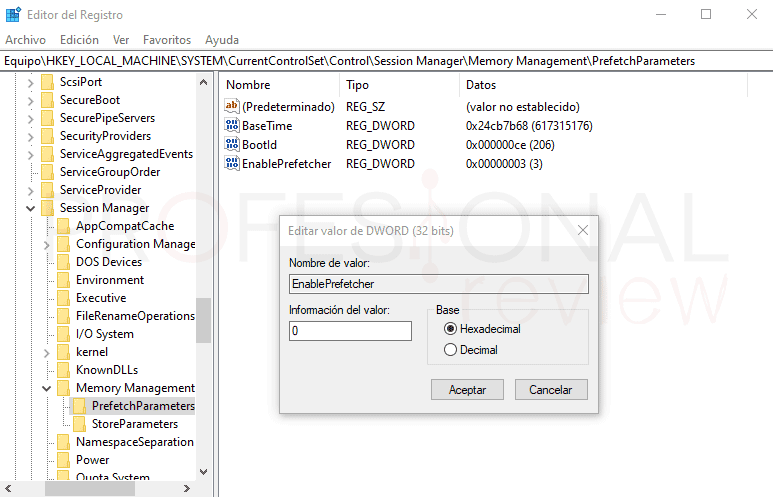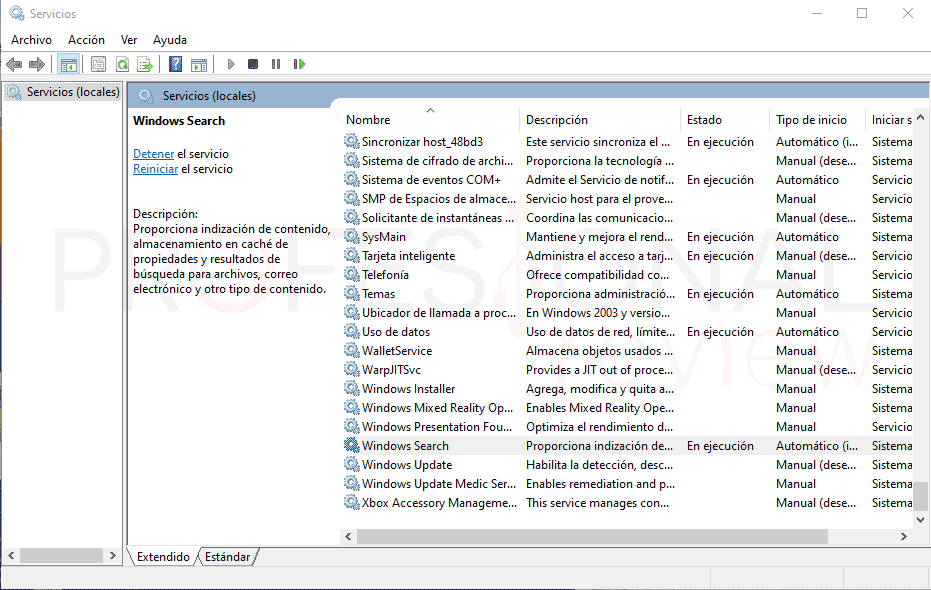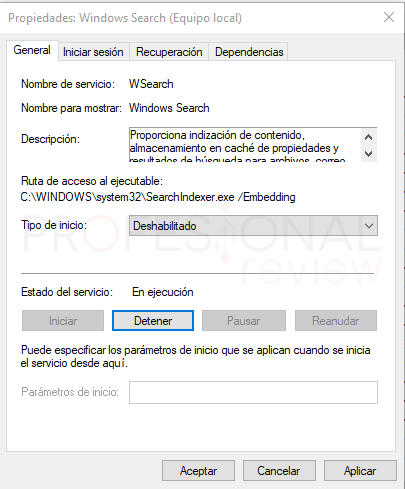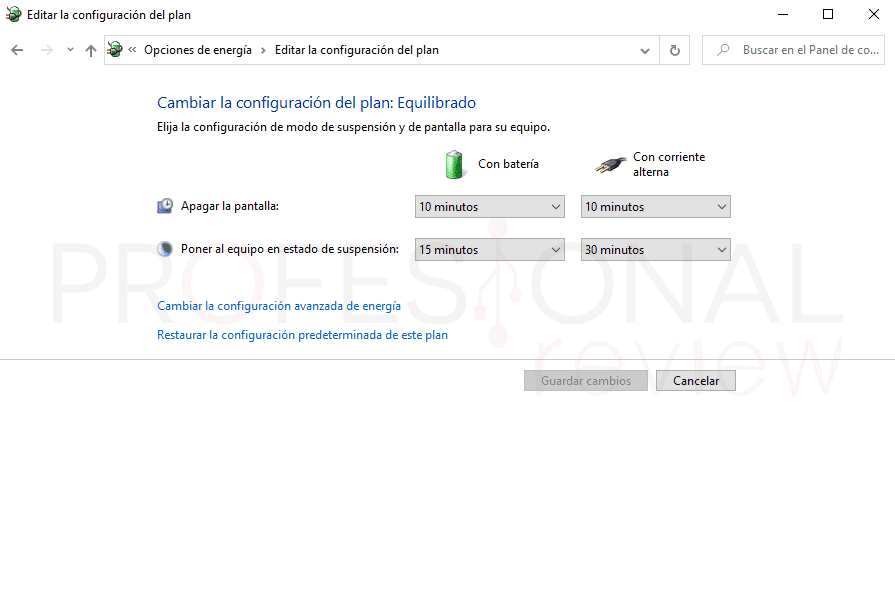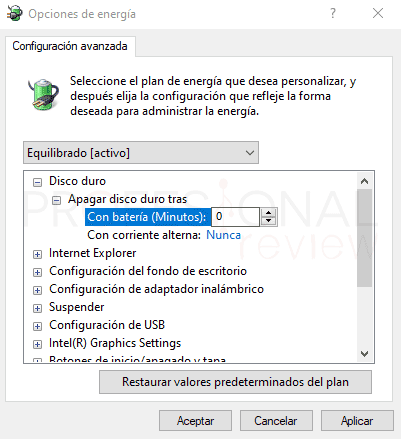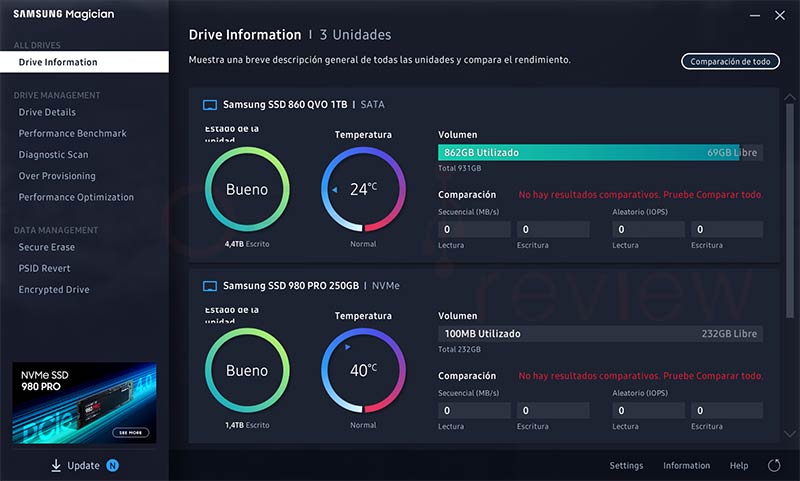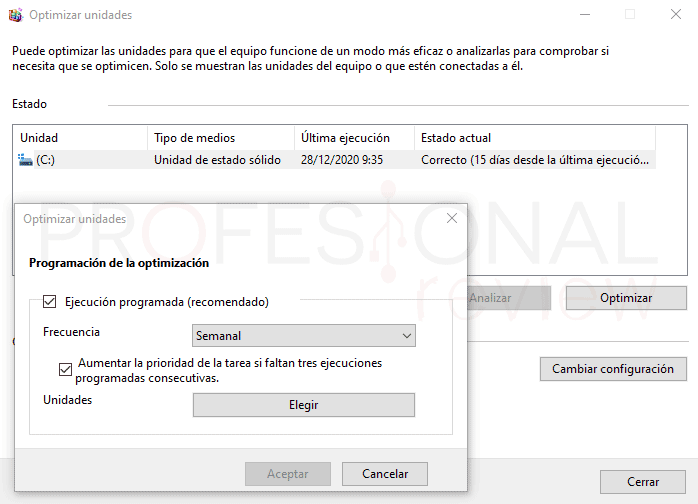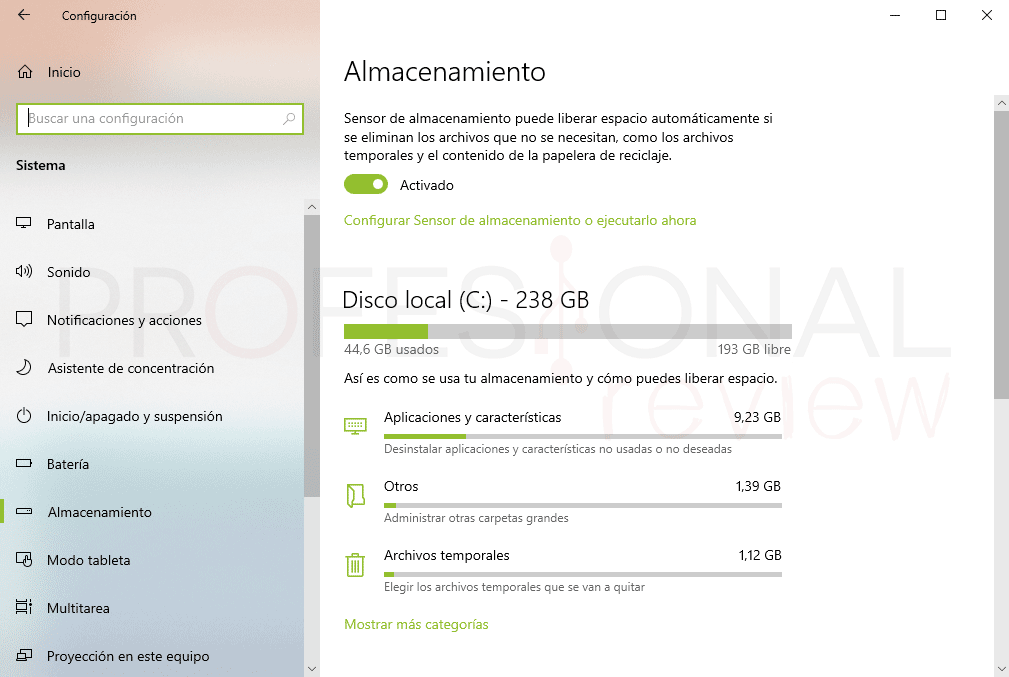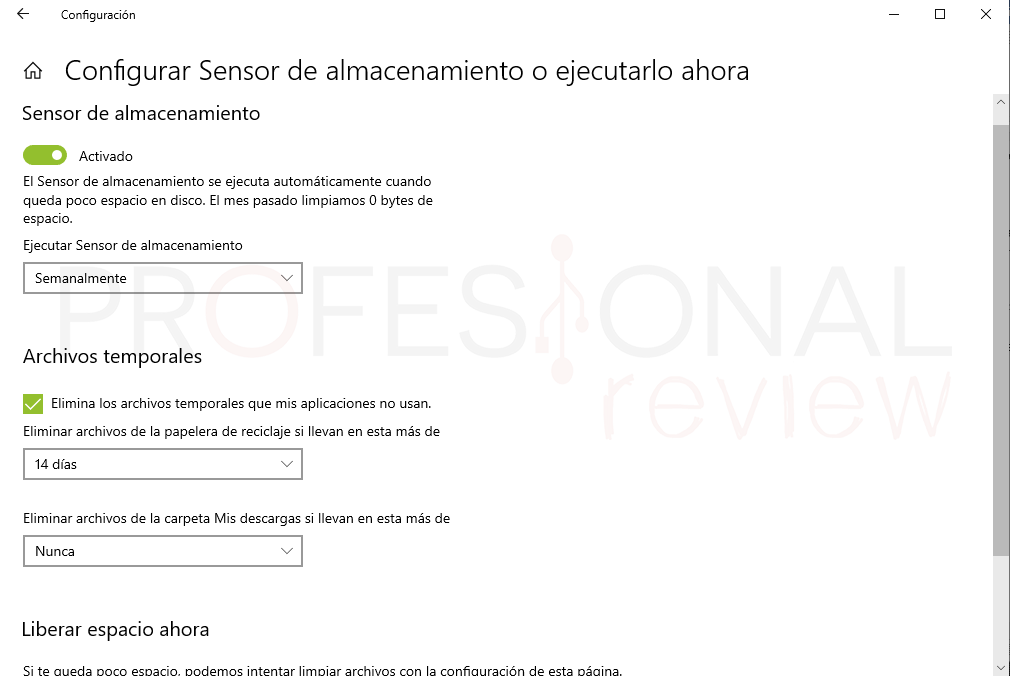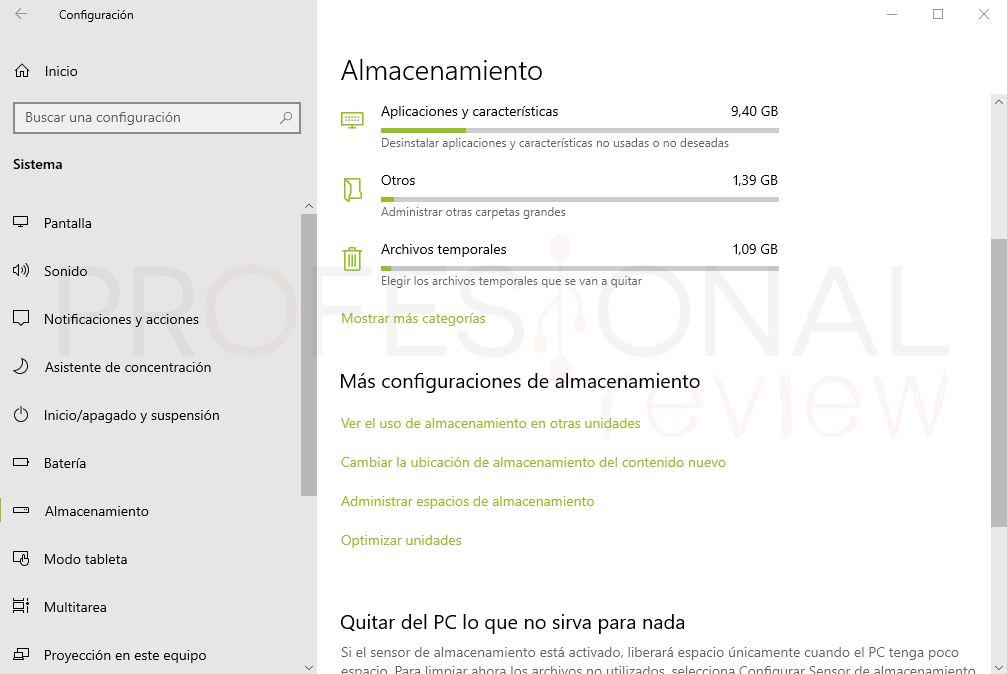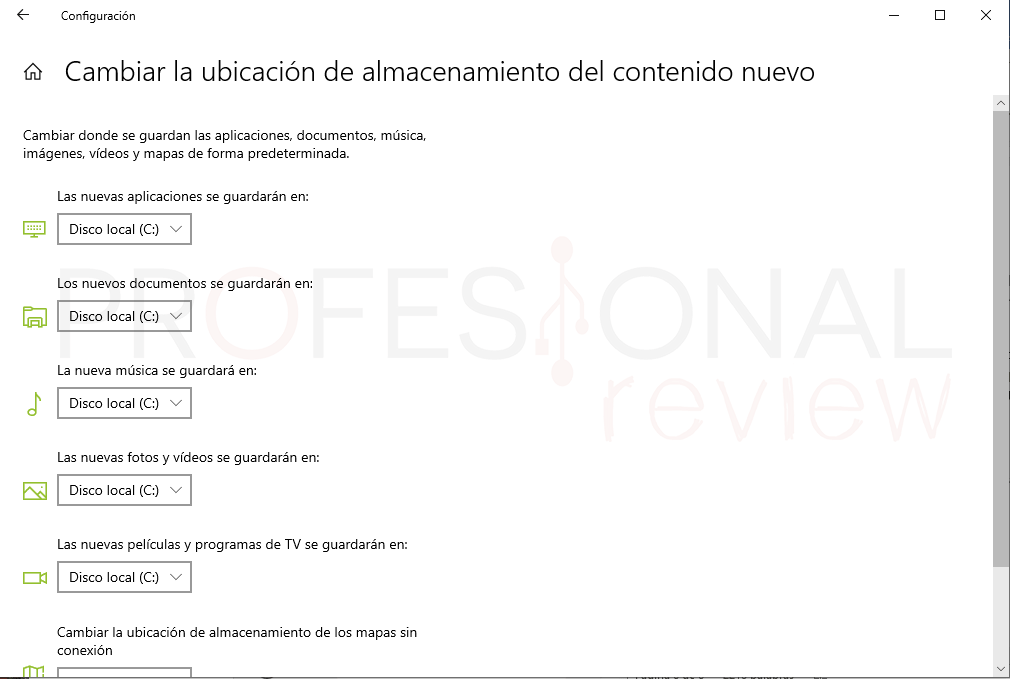Hoy en día es del todo básico disponer de una unidad de almacenamiento sólido en nuestro equipo para alojar el sistema operativo. Aunque Windows parte de la base de funcionamiento en unidades magnéticas, está perfectamente actualizado para obtener el máximo rendimiento de los nuevos SSD. Por eso hoy trataremos de ver todo lo que debemos hacer después de instalar SSD nueva en nuestro PC.
Serán ajustes importantes para extender la vida de tu unidad e incluso mejorar el rendimiento del sistema. Hay bastantes trucos y trabajo que hacer para ponerla a punto, además daremos ideas de cómo y para qué utilizar tu flamante compra ¿Te quedas con nosotros? Pues comencemos.
Índice de contenidos
Darle formato a la unidad
Este procedimiento será del todo necesario para poder comenzar a utilizar el SSD. Especialmente si va a ir destinado a almacenamiento de datos, tras su instalación solamente la BIOS será capaz de detectar la unidad de almacenamiento. Esto se debe a que el espacio aún no cuenta con un volumen de almacenamiento ni tampoco formato.
Si el SSD va a ser utilizado para instalar Windows, este paso podremos omitirlo, pues el asistente de instalación del sistema detectará la unidad y desde ahí podremos inicializarla y realizar las particiones pertinentes.
En caso de que lo instalemos temporalmente y de forma definitiva como segunda unidad en nuestro sistema, entonces debemos inicializarlo y darle formato. Haremos los siguientes pasos:
- Una vez se haya iniciado el sistema, nos dirigiremos a Inicio > Botón derecho sobre él > elegiremos Administración de discos
- Inmediatamente nos debería aparecer una ventana emergente sobre el programa que nos pide crear un volumen de almacenamiento.
- En un SSD debemos darle un estilo de partición GPT, pues es mucho más avanzado que MBR y admite mayor cantidad de particiones.
- Ahora dispondremos de un espacio no asignado, así que haremos clic derecho sobre el espacio en colocar negro y elegiremos Nuevo volumen simple.
- Asignaremos espacio en MB, una letra, nombre y sistema de archivos NTFS. Podremos hacer tantas particiones como creamos oportunas siguiendo estos dos últimos pasos.
Este procedimiento se podrá realizar de forma libre cuando estimemos conveniente, pudiéndose revertir libremente borrando y creando nuevas particiones a golpe de clic.
Activación de AHCI en la BIOS
El siguiente paso muy posiblemente no necesitaremos hacerlo si nuestro equipo es relativamente nuevo, al menos de los últimos 5 años. AHCI o Advenced Host Controller Interface, es el protocolo que opera sobre la interfaz de comunicación de las unidades de almacenamiento.
Las BIOS UEFI en la mayoría de casos ya tendrán activa esta opción por defecto al utilizar unidades SATA incluso magnéticas. AHCI permite que Windows detecte correctamente la unidad y sea capaz de utilizarla sin limitaciones y con el estilo de partición GPT. Además, habilitará funciones como TRIM, borrado seguro, el algoritmo de control de desgaste de celdas de memoria o la encriptación AES si estuviera disponible. Para verificar que tenemos AHCI activo seguiremos estos pasos:
- Accederemos a la BIOS pulsando Supr, F2 o la tecla correspondiente en nuestro equipo
- La opción debería situarse en el apartado Advanced en casi todas las placas
- Dentro, localizaremos la sección PCH Storage Configuration, PCH SATA Configuration o similar. También tendremos la opción de buscarlo por palabra clave y la BIOS tiene buscador integrado
- Colocamos como opción AHCI en caso de utilizas un SSD bajo esta interfaz. En caso de un posible uso en modo RAID, pues haremos lo propio.
Te recomendamos la lectura:
Dos opciones: instalar Windows o dejarlo para datos
Algo que debemos plantearnos hacer después de instalar SSD es pensar para qué vamos a utilizarlo.
Si solamente pretendemos almacenar juegos y datos
Entonces solamente debemos preocuparnos por darle un formato y crear las particiones que queramos como hemos hecho en el primer apartado.
Si vamos a instalar Windows desde cero
Directamente podríamos utilizar un USB booteable con Windows para realizar una nueva instalación desde cero. Tras esto podríamos copiar el contenido personal del disco duro antiguo en la nueva unidad si lo mantenemos instalado en el equipo. Windows por defecto machacará el sistema de arranque del sistema operativo antiguo y creará un boot nuevo o un menú de selección para iniciar el sistema que deseemos.
Clonar Windows desde una unidad a otra
La opción quizás más ventajosa si no queremos perder nuestros datos y personalización lo que debemos hacer es una clonación desde la unidad antigua a la nueva. Esta podrá hacerse aunque sea un disco duro HDD, ya que el programa de clonado optimizará la copia para que funcione correctamente en el SSD.
El proceso completo explicado paso a paso estará en este artículo:
Desactivar el archivo de paginación
El archivo de paginación, o más conocido como memoria virtual tiene el cometido de asistir a la memoria RAM en caso de que esta esté completamente llena. En el disco duro se reserva una cierta cantidad de espacio dinámicamente para que pueda ser utilizada en caso de necesidad. Se trata de una forma de usar un SSD como RAM en nuestro PC.
Con los equipos que tenemos actualmente y con cifras de memoria RAM que sean superiores a 8 GB ni siquiera necesitaremos este archivo de paginación. Alojarlo en el SSD significará que la cantidad de lecturas y escritura se incrementará sustancialmente en caso de uso, disminuyendo así la vida útil de la unidad. Así que vamos a desactivarla o en su caso, ubicarla en una unidad HDD si la tenemos:
- La forma más rápida de llegar a esta configuración es escribir en inicio “Ajustar la apariencia y rendimiento de Windows”
- En la ventana que se nos abre nos dirigiremos a la pestaña de Opciones avanzadas, y pulsaremos sobre Cambiar… en el subapartado de Memoria virtual
- En la nueva ventana desactivamos la opción de la cabecera para habilitar la gestión manual
- Si deseamos desactivar la memoria virtual pulsaremos sobre la opción Sin archivo de paginación
Desactivar la paginación implica perder la opción de registro de errores y posiblemente no se almacene el estado actual del sistema antes de un apagón.
Si deseamos reasignarla a otra unidad, seleccionaremos la unidad correspondiente y activaremos Tamaño administrado por el sistema
Desactivar el indexado de archivos y la caché de escritura (opcional)
La acción anterior al igual que estas, tienen un carácter opcional obviamente. Estas dos son bastante recomendables de hacer después de instalar SSD, ya que realmente generan más escrituras en las celdas de memoria y su consiguiente desgaste.
Indexado de archivos
El indexado de archivos lo utiliza Windows para situar de forma lógica la zona en la que se encuentran los datos en la unidad. Como podréis entender, esto tendrá bastante más sentido utilizarlo en discos duros mecánicos, ya que los datos efectivamente se encuentran físicamente grabados en distintas zonas de los platos. En el SSD no tiene sentido por encontrarse los datos grabados de forma electrónica, siendo accesibles instantáneamente sabiendo el código de la celda de memoria. Desactivaremos el indexado haciendo lo siguiente:
Nos situamos sobre Este Equipo, en donde veremos todas las unidades instalada en el sistema
- Abrimos el menú desplegable con botón derecho, y entramos en Propiedades
- En la sección General desactivaremos la última opción aquí presente
- Llevaremos a cabo el proceso en la unidad y todas las subcarpetas
Caché de escritura
Esta opción se podrá desactivar sin problema en aquellas unidades SSD que ya cuenten con su propia caché de datos, y sistema de sobre-aprovisionamiento que serán la mayoría de unidades del mercado. Al menos podremos probar, si el rendimiento del sistema disminuye, lo volvemos a activar sin compromiso. Esta función habilita una zona de caché de intercambio de datos en el SSD para mejorar el acceso a datos. procederemos de la siguiente forma:
- Accedemos al Administrador de dispositivos pulsando con botón derecho sobre Inicio.
- Localizamos al final de la lista el SSD y damos doble clic sobre él
- En el apartado de Directivas desactivamos la primera opción
Desactivar Prefetch (clave de registro y servicio)
La siguiente acción que podemos hacer después de instalar SSD es desactivar la función Prefetch (prebúsqueda) asociada al servicio svchost en Windows. Esta función mejora el tiempo de apertura de aplicaciones en el sistema, aunque al igual el indizado, tendrá su influencia en unidades mecánicas al agilizar la búsqueda. En SSD, especialmente aquellos NVMe tendrá menos o ninguna utilidad. Como antes, no deja de ser opcional, y si el sistema va peor, pues revertiremos los cambios.
Debemos de modificar una clave de registro y desactivar dos servicios asociados:
- Abrimos la herramienta Ejecutar con Windows + R y escribimos el siguiente comando
Regedit
- Debemos localizar la siguiente clave de registro
Equipo\HKEY_LOCAL_MACHINE\SYSTEM\CurrentControlSet\Control\Session Manager\Memory Management\PrefetchParameters
- Abrimos la clave EnablePrefetcher y escribimos el valor hexadecimal 0 (deshabilitado)
- El siguiente paso será abrir el administrador de servicios, nuevamente desde la herramienta ejecutar escribiendo:
Services.msc
- Debemos de localizar y deshabilitar dos servicios asociados a Superfetch, Windows Search (SearchIndexer.exe) y SysMain (svchost.exe y antiguo Superfetch en versiones 1809 o anteriores).
Tras reiniciar el equipo, todos estos servicios quedarán desactivados hasta nueva orden. Si algo va mal, pues rehabilitaremos estos para volver al estado inicial.
Establecer un perfil de energía adecuado
Otra cosa que podemos hacer después de instalar SSD es revisar nuestros perfiles de energía y el uso de ellos. Entre otras muchas acciones, se encargan de controlar el funcionamiento de las unidades de almacenamiento, apagándolas o encendiéndolas para ahorrar energía y de paso maximizar la vida útil.
Claro que esto de apagar y encender tendrá sentido para las unidades mecánicas cuyo motor hace girar a altas RPM los platos. Un SSD dejará de consumir energía tan pronto como esté en reposo, no comprendiendo entonces el estado apagado o encendido. Para verificar que esto es así procederemos:
- En inicio escribiremos “Editar plan de energía”
- En el perfil que tengamos activado, pulsaremos sobre Cambiar la configuración avanzada de energía
- Localizamos la opción de Apagar disco duro tras y colocaremos un “0” que significa Nunca
- De esta forma el o los SSD que tengamos no se apagarán en ningún caso
Instalar herramienta de gestión del SSD
Un paso muy recomendable para hacer después de instalar SSD será instalar su software de gestión asociado. La mayoría, sino todos los fabricantes, cuentan con aplicaciones que nos ayudarán a controlar y gestionar ciertos aspectos clave de nuestra unidad de almacenamiento. Entre ellas tenemos opción de encriptado, borrado seguro, monitorización de vida útil y mucho más.
Estas aplicaciones las encontraremos en los respectivos apartados de soporte de cada fabricante, siendo siempre gratuitas y de libre uso.
Olvídate de desfragmentar con un SSD
No tiene sentido alguno hablar de archivos fragmentados en una unidad SSD, ya que estos se almacenarán en celdas de memoria con las mismas posibilidades y velocidad de acceso. De nuevo será algo propio de las unidades con grabación en platos, pues el cabezal debe moverse físicamente hacia la ubicación del fichero.
En su lugar debemos hablar de optimización de unidad, y esta función es que la implementa Windows de forma nativa y automática en su tradicional asistente. La acción recomendada aquí será activar la optimización automática de unidades:
- Para acceder a la herramienta simplemente escribiremos en Inicio “desfragmentar y optimizar unidades”
- Windows por defecto ya activa esta opción automáticamente, pero para poder personalizarla a nuestro gusto pulsaremos en Cambiar configuración
- Si deseamos hacer una optimización manual, pulsaremos sobre dicha opción en esta ventana principal
En caso de que tengamos HDD, también se podrá realizar desfragmentaciones automáticas periódicas.
Sensor de almacenamiento y limpieza automática
Relacionado con lo anterior estará también la funcionalidad que tiene Windows 10 para liberar espacio en la unidad. Esta acción la debemos hacer después de instalar SSD o cualquier otra unidad en donde tengamos el sistema operativo.
Ya sabemos que Windows o cualquier sistema produce bastante basura y datos temporales de actualizaciones y archivos temporales. Y qué mejor forma de mantener la máxima capacidad posible en la unidad que programando al sistema para que libere espacio de forma automática y evitar así hacerlo nosotros. El proceso de configuración es sencillo:
- Nos vamos a Inicio > Configuración > Sistema > Almacenamiento
- Accedemos a la opción Configurar Sensor de almacenamiento o ejecutar ahora
- Previamente, habremos activado el Sensor de almacenamiento
- Accediendo a la configuración, podremos personalizar la frecuencia de la liberación de espacio y si también actúa en la papelera de reciclaje y descargas
Si queremos realizar una limpieza completa que incluye actualizaciones de Windows y registro de Windows, entonces debemos hacerla de forma manual.
Cambiar de ubicación las carpetas de usuario
Sin todavía irnos de este apartado de configuración, hay una última cosa que podemos hacer después de instalar SSD, y es la de mover la ubicación de almacenamiento de las principales carpetas del sistema.
Esta acción será útil por ejemplo si destinamos nuestro SSD a almacenamiento masivo y el utilizado en el sistema ya está casi completo. O bien para distribuir de una mejor forma nuestros datos y destinar el SSD solo y exclusivamente a sistema y programas. Procederemos así:
- Inicio > Configuración > Sistema > Almacenamiento
- Pincharemos sobre Cambiar la ubicación de almacenamiento del contenido nuevo
- Simplemente elegiremos la unidad en donde irán almacenados los datos de estas carpetas
Conclusiones y qué hacer después de instalar tu nuevo SSD
Con todas estas tareas creemos que ya hay trabajo suficiente que hacer después de instalar SSD. La gran mayoría de ellas como se puede ver, tienen carácter opcional excepto las primeras, y el objetivo final de ellas es optimizar SSD de la mejor forma posible y alargar su vida útil.
Windows por defecto no lo hace mal, y además los fabricantes implementan sus propios algoritmos internos para hacer un uso equitativo de todas las celdas de memoria. Las tasas de TBW y garantía de las unidades actuales irán sobradas para la mayoría de usuarios, con 5 años en casi todos los fabricantes y pudiendo realizar más de 300 Gigabytes de escritura cada día para consumir la limitación en ese tiempo.
El resto del trabajo a partir de ahora será siempre de mantenimiento, no maltratar demasiado la unidad y mantenerla optimizada y limpia para que no decaiga el rendimiento del sistema. En caso de unidades SSD NVMe siempre es recomendable utilizar disipadores pasivos para ellas, aunque afortunadamente muchas placas base actuales ya los incluyen. Especialmente aquellas de alto rendimiento, tendrán memorias y controlador que llegan a superar los 60oC de pico.
Os dejamos con más tutoriales relacionados con las unidades de almacenamiento:
¿Se te ocurre alguna tarea indispensable que hayamos pasado por alto?