Si la BIOS no reconoce o detecta tu disco duro, en este artículo te ayudamos. Ya antes de empezar queremos avisar de un caso muy particular que se repite muchísimo: si tienes montado un SSD M.2 y no te detecta un disco SATA, ve directamente al segundo punto de este artículo. Para todos los demás, os daremos un montón de soluciones para muchos casos distintos, enfocados en los HDD y SSD SATA y SSD M.2 actuales. ¡Comenzamos!
Índice de contenidos
Si el problema de detección viene de Windows y la BIOS detecta tu disco perfectamente, entonces te recomendamos que leas nuestro artículo Mi disco duro no aparece en mi PC (Soluciones). Cuestión distinta será si la BIOS no detecta el disco duro.
Comprueba el cable de un disco SATA o el montaje de un SSD M.2
 Nunca debes descartar la posibilidad de que el problema se deba a algo tan tremendamente simple como que tengas una conexión mal hecha. Así que siempre y sin dudarlo compruébala.
Nunca debes descartar la posibilidad de que el problema se deba a algo tan tremendamente simple como que tengas una conexión mal hecha. Así que siempre y sin dudarlo compruébala.
En el caso de que tengas una unidad SATA, esto es, cualquier disco mecánico o un SSD «tradicional» (los que llevan una carcasa), entonces tendrás que tener dos cables correctamente conectados: el de alimentación, que es el más ancho, y el de datos. Os dejamos una foto de cada uno (Datos / Alimentación):
Pues bien, deberás asegurarte de que de tu fuente de alimentación sale un conector SATA, y que está en la unidad. Si no lo está y solo tienes el de datos, entonces es imposible que funcione. Y respecto al de datos, tan solo tendrás que conectar un cable a la placa base, generalmente en su parte derecha o inferior derecha.
Revisa que tienes todo conectado, y reconéctalo. También te recomendamos que pruebes un conector o cable de alimentación distinto, y lo mismo con el de datos, aunque si tienes un SSD M.2 además del SATA problemático entonces mira el siguiente punto del artículo también.
Si tienes un SSD SATA y uno M.2 y el simple hecho de cambiar de conector ha arreglado tus problemas, lee el siguiente punto porque lo que aprenderás es importante
 Dicho esto, en el caso de que estés instalando un SSD de tipo M.2 (los que son como una «tarjeta») y no te lo detecte, entonces también recomendamos comenzar por una reconexión, asegurando que insertas la tarjeta M.2 bien hacia dentro de su ranura, y que no se queda conectado «a medias».
Dicho esto, en el caso de que estés instalando un SSD de tipo M.2 (los que son como una «tarjeta») y no te lo detecte, entonces también recomendamos comenzar por una reconexión, asegurando que insertas la tarjeta M.2 bien hacia dentro de su ranura, y que no se queda conectado «a medias».
Adicionalmente, la otra posibilidad es que tu placa base no soporte el tipo de SSD M.2 que estás montando. Esto ya es un problema algo más complejo de diagnosticar. Te lo mostramos más adelante en el artículo.
Si tienes un SSD M.2 instalado y los problemas vienen de un SATA, lee esto
Este es un punto que solucionará los problemas a un montón de gente que ha visto cómo un disco SATA le ha dejado de funcionar después de conectar un M.2, o ha conectado ambos a la vez y no les detecta el SATA.
 Básicamente, en función de la placa base que tengas y de qué tipo de SSD M.2 instales, es muy probable que su instalación deshabilite de forma inmediata algunos puertos SATA. Simplemente porque en muchos casos no hay suficientes líneas PCIe para todo, así que los fabricantes toman una solución muy sencilla: un puerto M.2 comparte líneas de datos con una de las 2 controladoras SATA que suele haber, así que conectar un M.2, según el tipo, puede deshabilitar varios puertos SATA.
Básicamente, en función de la placa base que tengas y de qué tipo de SSD M.2 instales, es muy probable que su instalación deshabilite de forma inmediata algunos puertos SATA. Simplemente porque en muchos casos no hay suficientes líneas PCIe para todo, así que los fabricantes toman una solución muy sencilla: un puerto M.2 comparte líneas de datos con una de las 2 controladoras SATA que suele haber, así que conectar un M.2, según el tipo, puede deshabilitar varios puertos SATA.
Pues bien, para el diagnóstico de esta situación tenemos un excelente aliado, que es básicamente el manual de usuario de nuestra placa base. ¡Ahí vendrá todo especificado! Vamos con un ejemplo cualquiera, miremos el manual de una Gigabyte B450 Aorus M. Este lo encontraremos fácilmente en la pestaña de soporte de su web oficial.
Buscamos en el manual hasta llegar a la parte dedicada a su único socket M.2 disponible, y vemos: «Avisos de instalación para M.2 y conectores SATA»
Debido al número limitado de líneas provistas por el chipset, la disponibilidad de conectores SATA podría estar afectada por el tipo de dispositivos instalados en el conector M2A_SOCKET. Consulte la siguiente tabla para obtener detalles:
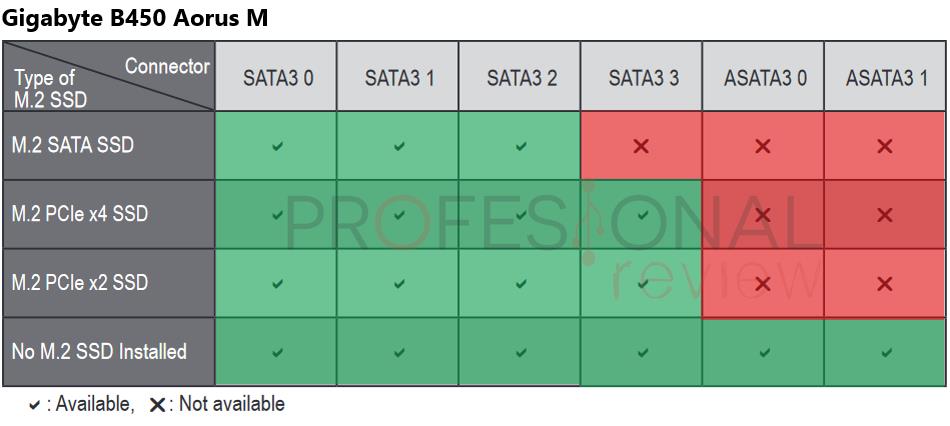 Esta gráfica resulta más que suficiente para confirmar que, efectivamente, solo tendremos acceso a los 6 conectores SATA si no hay ningún SSD M.2 instalado. Pero entonces tendremos que saber qué conectores sí quedan activos, ¿no?
Esta gráfica resulta más que suficiente para confirmar que, efectivamente, solo tendremos acceso a los 6 conectores SATA si no hay ningún SSD M.2 instalado. Pero entonces tendremos que saber qué conectores sí quedan activos, ¿no?
Por una parte, debemos saber si estamos instalando un SSD M.2 SATA o un M.2 PCIe. Básicamente, la instalación de cualquier M.2 hará que se desactiven los puertos «ASATA», pero si el M.2 funciona por SATA, entonces se deshabilitará un puerto adicional, algo bastante lógico.
La manera más fácil de saber qué tipo de SSD estás instalando es mirarlo en su propia pegatina (debería venir especificado) o consultar la información del modelo en internet.
Una vez sabido qué tipo de SSD tenemos y cuál es el nombre de los conectores SATA deshabilitados, es hora de localizarlos. Para ello necesitaremos nuevamente el manual, seguramente páginas más atrás encontremos un esquema de partes básicas de la placa, perfectamente identificadas. Para nuestro caso particular:
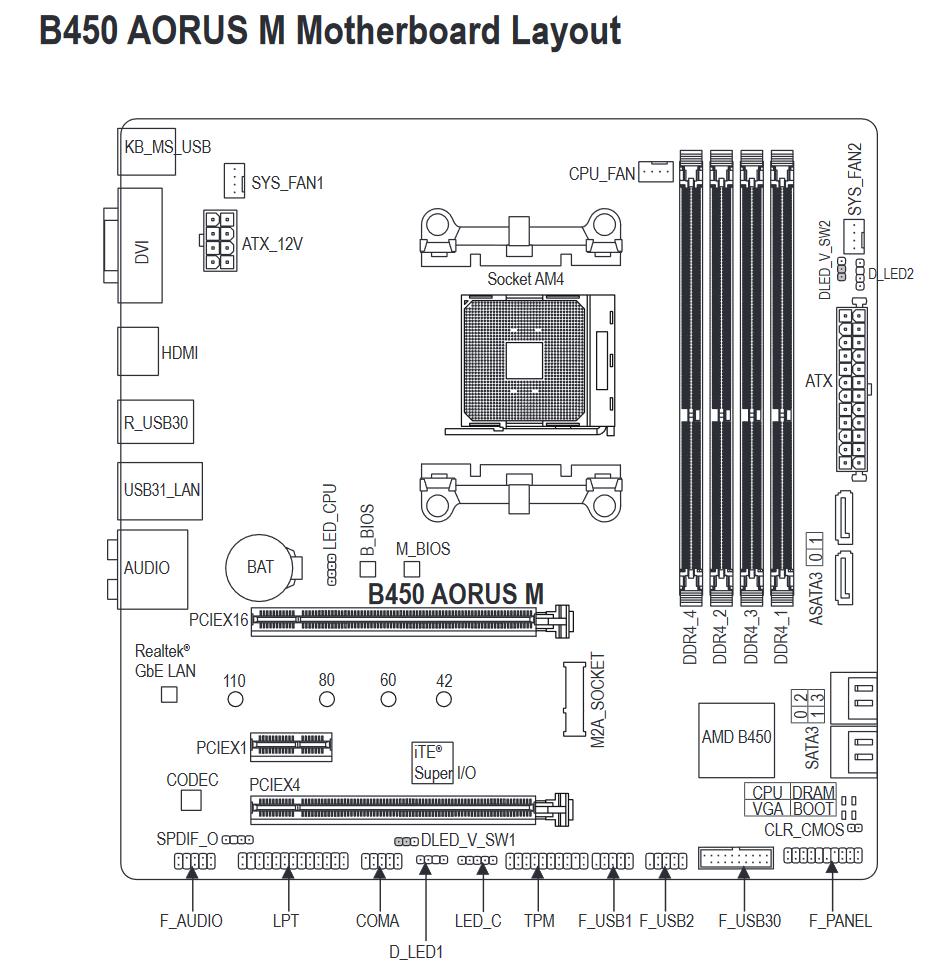 Vemos que los deshabilitados conectores «ASATA 3» son aquellos que están situados de manera perpendicular a la placa (mirando hacia arriba), mientras que los SATA 3 que sí funcionan están dispuestos de manera horizontal. Tened en cuenta también la numeración de los SATA 3. Vemos que el que se desactivaría con un SSD M.2 SATA sería el inferior derecho.
Vemos que los deshabilitados conectores «ASATA 3» son aquellos que están situados de manera perpendicular a la placa (mirando hacia arriba), mientras que los SATA 3 que sí funcionan están dispuestos de manera horizontal. Tened en cuenta también la numeración de los SATA 3. Vemos que el que se desactivaría con un SSD M.2 SATA sería el inferior derecho.
Pues bien, una vez cambiado el puerto SATA todo debería funcionar perfectamente.
¿Qué pasa si lo que falla es el M.2?
La explicación de antes se refiere a que se desactiven los SATA por culpa de los M.2. ¿Puede ocurrir lo contrario? Que sepamos, no. Pero hay otro problema que puede afectar a los M.2.
Básicamente, como te enseñamos antes hay dos posibles tipos de SSD M.2, los que funcionan mediante interfaz SATA y mediante PCI Express (NVMe). Pues aunque la tarjeta entre en el zócalo M.2, esto no significa que sean compatibles. Debes verificar si tu placa soporta una unidad M.2 con ese modo de funcionamiento.
Concretamente, será cuestión de ir a la hoja de especificaciones de la placa base, en su web oficial. Allí, busca «M.2», y comprueba los modos de operación posibles.
Por ejemplo, nos vamos a la web de una ASRock Z490 Taichi, y en la página de especificaciones encontramos muy claramente:
1 ranura Ultra M.2 (M2_1) soporta […] M.2 PCI Express hasta Gen3 x4
1 ranura Ultra M.2 (M2_2) soporta […] M.2 SATA 3 6.0 Gb/s y M.2 PCI Express hasta Gen3 x4
La hoja de especificaciones no nos deja lugar a las dudas: uno de los M.2 soporta PCIe, y el otro tanto PCIe y SATA 3. Los podemos identificar muy fácilmente en el esquema del manual, como te enseñamos antes, o con su nombre (M2_1 o M2_2) directamente indicado en la placa. Más claro, agua.
¿Pasa el problema de los SATA en todas las placas base?
 La respuesta es que no, ya que depende del chipset usado, de la CPU y de cómo implemente la placa sus líneas PCIe. De todas formas, lo más normal es que ocurra, al menos a la hora de conectar un SSD M.2 SATA. Vamos, que seguramente haya al menos un conector que entre en conflicto con un M.2
La respuesta es que no, ya que depende del chipset usado, de la CPU y de cómo implemente la placa sus líneas PCIe. De todas formas, lo más normal es que ocurra, al menos a la hora de conectar un SSD M.2 SATA. Vamos, que seguramente haya al menos un conector que entre en conflicto con un M.2
Por ejemplo, nos vamos de una placa Gigabyte de gama media AMD B450 a una ASUS de gama alta Intel Z490, la STRIX Z490-E (por dar un ejemplo). ¿Qué encontramos?
Aquí, la información es bastante más confusa:
Cuando M.2_1 opera en modo SATA, SATA6G_2 estará deshabilitado.
M.2_2 comparte ancho de banda con SATA6G_56. Cuando el M.2_2 está en uso SATA6G_56 estará deshabilitado.
Resolvamos el jeroglífico. Lo primero que nos dicen es que si conectamos un SSD M.2 SATA en el primer slot, el puerto que se desactivará será el SATA6G_2. Y si usamos la segunda ranura, el desactivado será el «SATA6G_56″
 Si nos vamos al esquema de la placa, vemos claramente la posición del primero, mientras que para el segundo en realidad nos están mencionando dos puertos distintos, el 5 y el 6.
Si nos vamos al esquema de la placa, vemos claramente la posición del primero, mientras que para el segundo en realidad nos están mencionando dos puertos distintos, el 5 y el 6.
Respecto a la cuestión de los M.2, si la placa tiene 1 sola ranura lo normal es que admita varios modos de funcionamiento. Mientras que si tiene dos seguramente uno de ellos solo soporte un modo.
Otras causas posibles
Los dos casos de arriba son, de lejos, los más comunes. Sobre todo el segundo, que con la popularización de las unidades M.2 es algo que suele ocurrir, y es entendible que a la gente le sorprenda. Pero hay algunas causas más, vamos a verlas.
Los puertos SATA están deshabilitados en la BIOS
Un posible motivo alternativo podría ser que tengas el puerto SATA en uso deshabilitado en tu placa base. Esto no es algo muy común, ya que muchas placas ni siquiera dan la opción.
En todo caso, para este diagnóstico lo recomendable es entrar a la BIOS del ordenador y, en la configuración avanzada, buscar algo relacionado con el almacenamiento SATA (SATA storage). Si encontramos un tratamiento distinto a ciertos puertos SATA, entonces ya tenemos a nuestro culpable. Pero como decimos lo normal es que ni siquiera haya esta opción en las placas.
El disco HDD o SSD está defectuoso
 En última instancia, podría darse el caso de que en realidad lo que pasa es que nuestra unidad está defectuosa y por ello no funciona. Esta es una conclusión a la que se debería llegar después de intentar todo lo posible, haciendo la mayor cantidad de combinaciones de conexión posibles. Al fin y al cabo, un disco no va a quedar sin detectar en la BIOS salvo que haya un problema de hardware importante.
En última instancia, podría darse el caso de que en realidad lo que pasa es que nuestra unidad está defectuosa y por ello no funciona. Esta es una conclusión a la que se debería llegar después de intentar todo lo posible, haciendo la mayor cantidad de combinaciones de conexión posibles. Al fin y al cabo, un disco no va a quedar sin detectar en la BIOS salvo que haya un problema de hardware importante.
Si el HDD o SSD que has montado es totalmente nuevo, entonces cabe la posibilidad de que hayas recibido una unidad DOA (Dead-On-Arrival). Además, estarás en plazo de devolución y de garantía, y no tendrás ningún dato en el disco que no quieras perder. Así que si te ves sin opciones devuélvelo o pide un reemplazo.
En cambio, si ya usabas el disco antes, entonces es entendible que no quieras deshacerte de él y tirar la toalla tan fácilmente. A lo mejor, nuestra recomendación sería probar conectándolo a otro ordenador, usar una carcasa para disco duro, o una solución similar. Recuerda también que, si estás usando un HDD y no un SSD, si este funcionase deberías escucharlo girar.
Sea como sea, recuerda que por ley tu disco tendrá al menos 2 años de garantía, que según el modelo podrían ser más.
¿Sigues teniendo problemas?
Si todavía tienes problemas para conseguir que la BIOS detecte tu HDD, entonces te recomendamos que nos consultes directamente en nuestro foro de hardware, especificando al máximo posible qué equipo tienes, cuál es el modelo de tu placa base y el disco que falla, si son nuevos o no, y qué soluciones has probado.
Te recomendamos la lectura de nuestros artículos:
En resumen, las causas más probables por las que la BIOS podría no detectar un disco duro son:
- Está mal conectado a la placa, no has conectado su alimentación bien si la necesita, o alguno de los cables está dañado.
- Si estás usando un SSD M.2 y uno SATA, y el SATA no funciona, entonces es muy probable que instalar el M.2 provoque que se deshabiliten varios puertos SATA.
- Tu BIOS tiene una opción para deshabilitar puertos SATA concretos, y lo están.
- El disco está, por desgracia, defectuoso.
En la mayoría de casos, el diagnóstico se reducirá a probar cambiando puertos y cables, probando distintas combinaciones hasta que funcione. En particular, si tenemos más discos del mismo tipo del que falla tendría mucho sentido probar con el mismo cable y puerto de uno que funcione, para así descartar si es el disco duro o no.
Esperamos que este artículo te haya resultado de ayuda para diagnosticar un disco no detectado en la BIOS.















