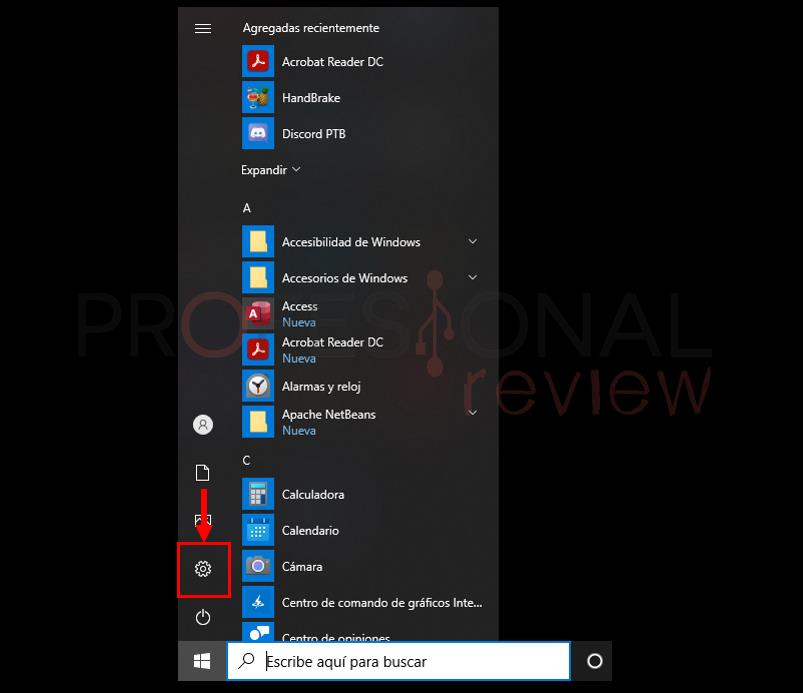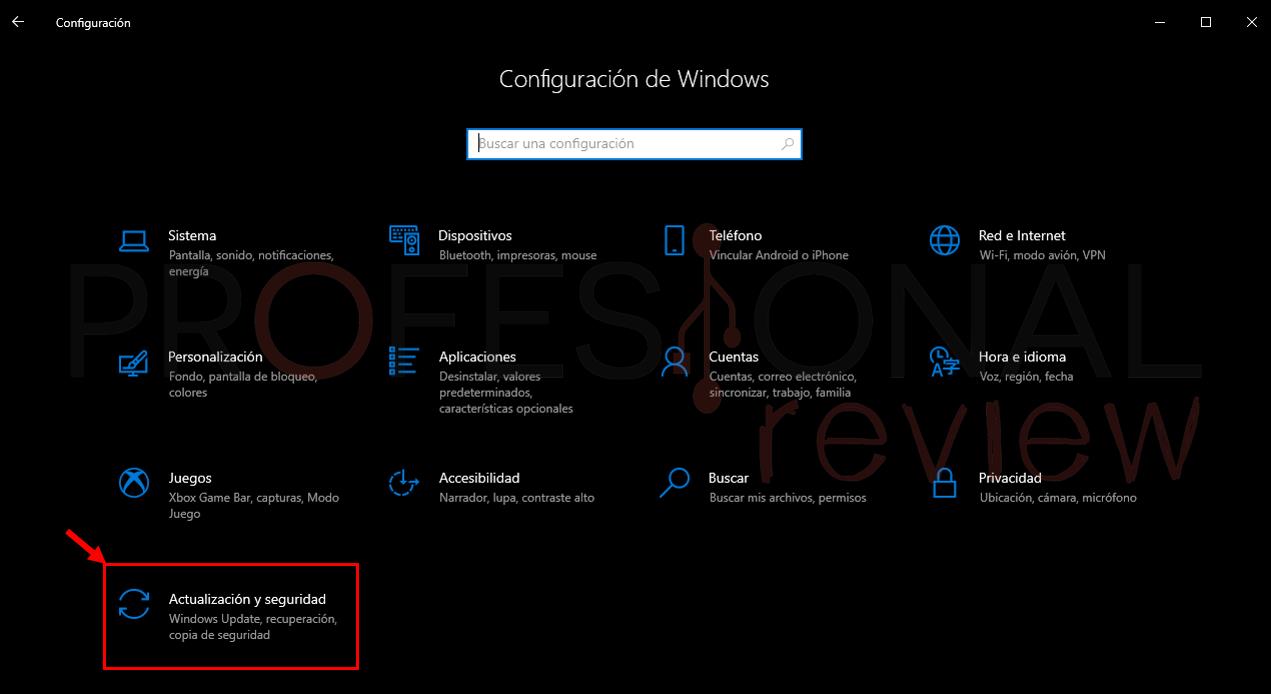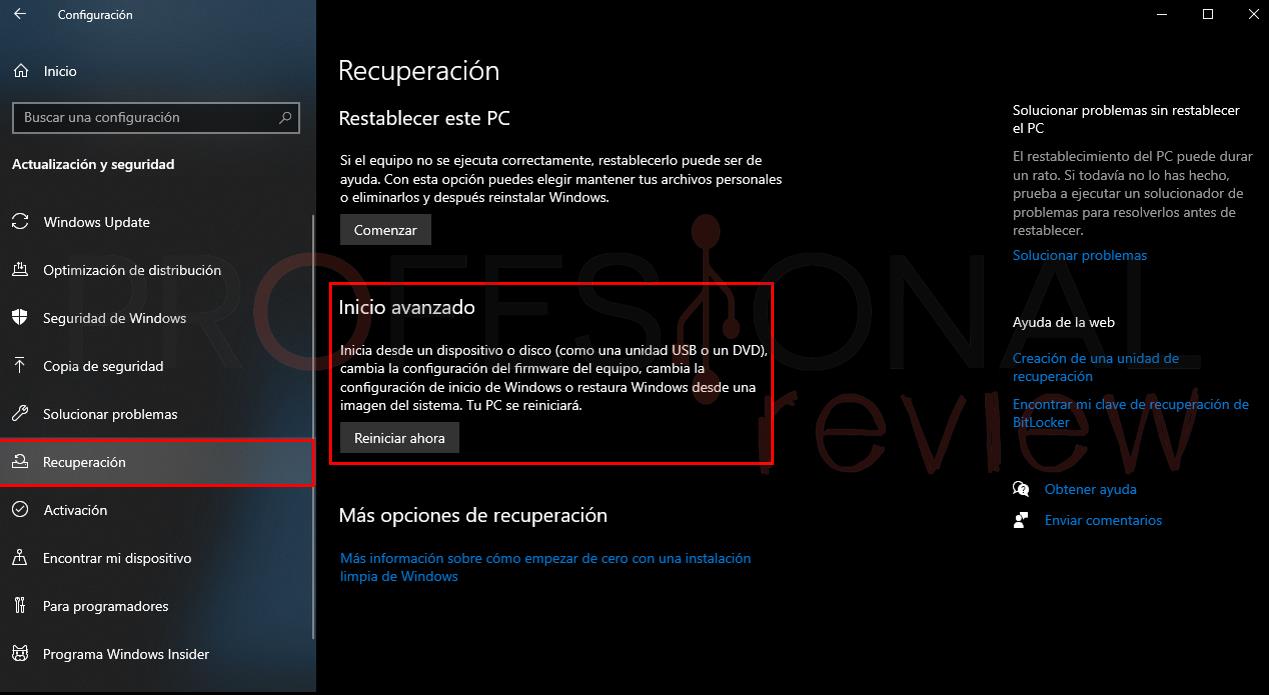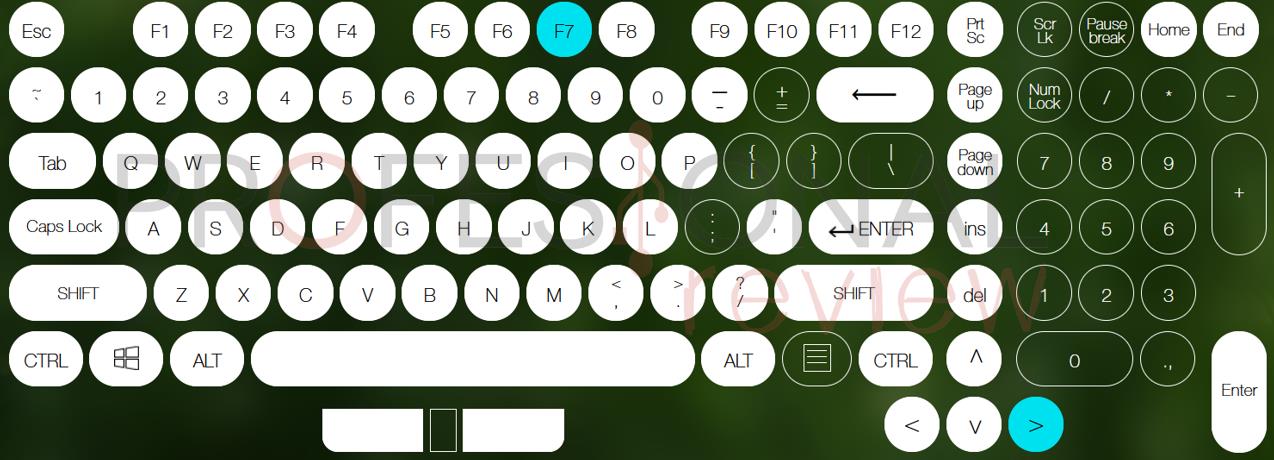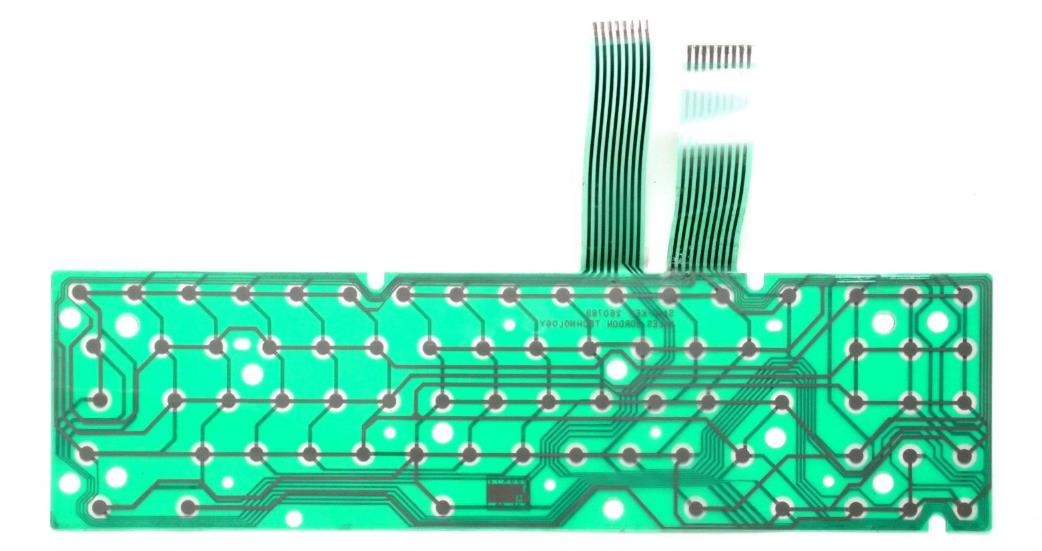¿No funciona el teclado de tu portátil? Vamos a analizar los casos más comunes y sus soluciones posibles. Tanto si no funciona ninguna de sus teclas, como si solo tienes problemas en algunas en concreto, este artículo es para ti. Acompáñanos.
Índice de contenidos
Comprueba que el problema viene del teclado en sí
Lo primero que has de hacer es comprobar si tu problema, sea el que sea, viene del propio teclado o no. Para ello, lo que os recomendamos es que probéis a conectar cualquier teclado externo USB al ordenador. Es muy probable que ya tengas uno por casa, en la oficina o en el centro educativo. Si no tienes ningún problema con un teclado externo, entonces efectivamente el problema viene del portátil.
En caso de que el teclado externo también cause problemas, la opción más probable es que tengas un problema de software.
Touchpad deshabilitado
Puede que se de el caso de que el teclado en sí funciona perfectamente, pero el touchpad no responde. Sabemos que este es un caso muy común porque muchas veces se activa por error una función para desactivar el touchpad o trackpad. No nos referimos a que el portátil la active sola, sino que lo haga el usuario sin querer.
Muchos portátiles tienen bastantes facilidades para deshabilitar el touchpad o trackpad, en forma de tener una tecla de función dedicada a ello.
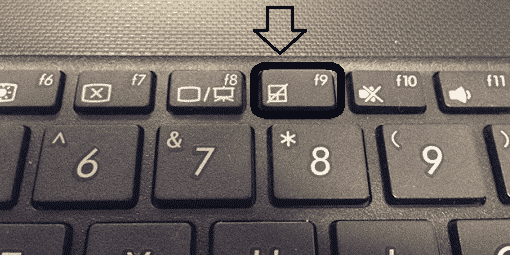
Causas comunes por las que no funciona el teclado del portátil
Antes de seguir indagando, y sobre todo si el teclado externo que has probado funciona, es recomendable hacer otras comprobaciones para demostrar que no es un problema de software.
BIOS
Básicamente será entrar a la BIOS de tu portátil para comprobar allí si funciona, ya que hagas lo que hagas no puedes deshabilitar el teclado ahí, si el teclado no responde en la BIOS es muy probable que esté estropeado.
Para acceder a ella, apaga tu ordenador y vuelve a encenderlo. Inmediatamente, empieza a pulsar la tecla adecuada para acceder a la BIOS. Esta depende del portátil: en algunos casos, tienes que acceder primero a un menú especial pulsando Enter o Espacio, en otros lo que tienes que hacer es pulsar la tecla Supr, F12, F10, F1… (son las más comunes).
Claro, esta es de por sí una buena manera de ver si tu teclado funciona, pero si no consigues acceder a la BIOS no tiene por qué estar estropeado: si usas Windows 10, cabe la posibilidad de que estés haciendo su «apagado híbrido«. Esto está pensado para que cuando enciendas el PC vaya directamente a Windows, sin darte la oportunidad para entrar en la BIOS.
En ese caso, puedes hacerlo con facilidad desde Windows. Vamos a asumir que el trackpad sí funciona, o tienes un ratón, porque te hará falta.
Entra en el Menú Inicio. Dirígete al icono de la configuración.
Entonces, entra en las opciones de Actualización y luego en Recuperación. Allí, selecciona el reinicio avanzado. Este te llevará a un panel en el que deberías encontrar Opciones avanzadas y luego Configuración de Firmware UEFI. Haz click a esto último y ya estarás en la BIOS.
Fallo de software
Allí, si ves que las teclas responden sin problemas, entonces lo más probable es que el problema tenga su origen en el software. Vamos a comprobarlo:
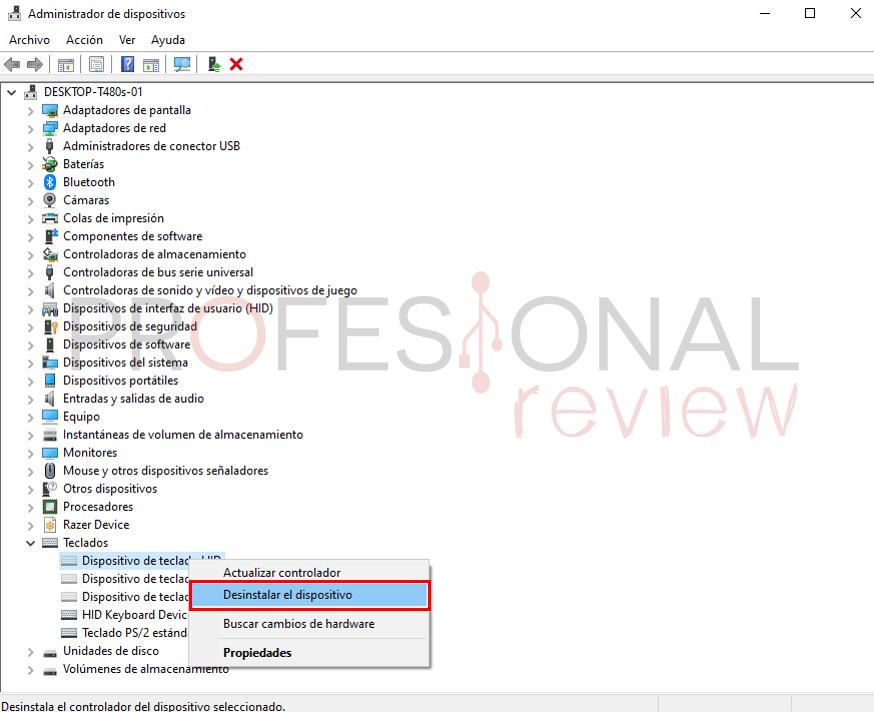
En Windows, dirígete al Administrador de dispositivos. Podrás acceder a él haciendo click derecho sobre el botón del menú inicio, ahí encontrarás la opción Administrador de dispositivos.
Una vez dentro, haz click en «Ver» y Mostrar dispositivos ocultos. Luego desglosa la opción de Teclados, y haz click derecho sobre cada uno de ellos, y desinstálalos todos. No te asustes por esto, reinicia Windows y entonces los controladores se reinstalarán automáticamente. Esto debería solucionar un problema con origen en el software.
Cable flex roto
En cambio, si ves que ninguna tecla responde en la BIOS, ni siquiera las de flecha, entonces es muy posible que el problema sea físico.
Conociendo la naturaleza del problema (no funciona ninguna tecla), lo más probable es que el problema venga del cable flex que lo conecta a la placa base. Estos son unos cables extremadamente finos que están a la orden del día en portátiles. En un teclado, lo más probable es que uno de los extremos venga soldado a este, y el otro venga en forma de conector a la placa. Esto significa que, en la mayoría de casos, solo nos deja la alternativa de cambiar el teclado por uno nuevo, algo de lo que os hablaremos luego.
Golpe o derrame de alguna sustancia
Estás usando el portátil y se te cae el café, agua o un refresco en el teclado, ¿te ha pasado? Esto le pasa a muchísimas personas y lamentamos informaros de que el teclado morirá casi al 100%. Es cierto que hay portátiles de gama alta que resisten el derrame de ciertas sustancias, pero la gran mayoría no porque esas certificaciones cuestan dinero.
Puede que el líquido se haya caído y lo hayas limpiado rápido, pero el problema está en cómo éste penetra por todos los huecos que hay debajo de las teclas. Al final, se cuela debajo del teclado causando daños en la PCB del mismo (y reza para que no afecte a otros componentes).
Por si no fuera poco, esta clase de daños no son cubiertos por la garantía de compra, ni del propio fabricante, porque se trata de una negligencia por parte del usuario.
¿Y si el fallo está en teclas concretas?
Aquí, lo primero que os recomendamos es comprobar cuáles son las teclas exactas que fallan. Para ello, hay una gran variedad de sitios web en la que podremos ver las teclas que funcionan y las que no.
Un ejemplo es la web key-test, donde cada tecla que se detecte se iluminará en su posición. Eso sí, tened en cuenta que está pensada para la distribución de teclado inglesa (no encontramos ninguna para la española), así que algunas teclas (sobre todo de símbolos y demás) estarán cambiadas de sitio, y otras directamente no se iluminarán:
Si has comprobado de manera clara que efectivamente hay un fallo en algunas teclas, esto puede deberse principalmente a dos motivos. El primero está en un fallo físico de la propia membrana del teclado. Esto será lo más común si:
- Solo falla una tecla muy concreta.
- Falla toda una fila o columna de teclas entera. Por cómo está hecho un teclado de membrana, una rotura en una traza del mismo o en la membrana romperá toda la «cuadrícula» de teclas a la que afecte.
El segundo es un fallo en la conexión o en la electrónica del teclado/placa base de una manera totalmente análoga a la explicada en el punto anterior.
En ambos casos, el reemplazo del teclado suele ser la opción más viable. Pero primero has de comprobar si tienes garantía.
Antes de reemplazar tu teclado, comprueba si tienes garantía
Si has decidido que la opción más probable es que necesites reemplazar tu teclado, entonces te vamos a dar las claves más relevantes para hacerlo.
Lo primero y lo más fundamental es que compruebes si tu portátil todavía tiene garantía. Es absurdo gastar tiempo y dinero en un teclado nuevo si tu producto todavía está cubierto por un período de garantía. Para comprobar esto, recurre a la fecha de compra del equipo (busca su factura, ticket o confirmación de compra… ¡no pierdas algo así en un dispositivo que puede ser tan caro!) y comprueba si pasa los 2 años de uso.
En caso de que tu portátil tenga menos de 2 años, acude a la tienda donde lo has comprado para una reparación.
Si has perdido la factura o ves que el portátil ronda un período algo superior a los 2 años, existe una pequeña posibilidad de que todavía tengas suerte. Algunos ordenadores ofrecen períodos extendidos de 3, 4 o incluso 5 años. La cuestión es que no suele ser así en equipos que no sean empresariales (Lenovo Thinkpad, HP Elitebook, etc).
¿No tienes garantía?
Si no tienes garantía y estás decidido a cambiar el teclado, entonces te tocará comprar uno nuevo. Para ello, deberás saber tu modelo exacto de portátil, y buscar un modelo compatible en marketplaces como eBay. Su precio debería rondar los 30 euros o menos, si bien es posible que lo que obtengas sea un modelo de reemplazo de calidad inferior.
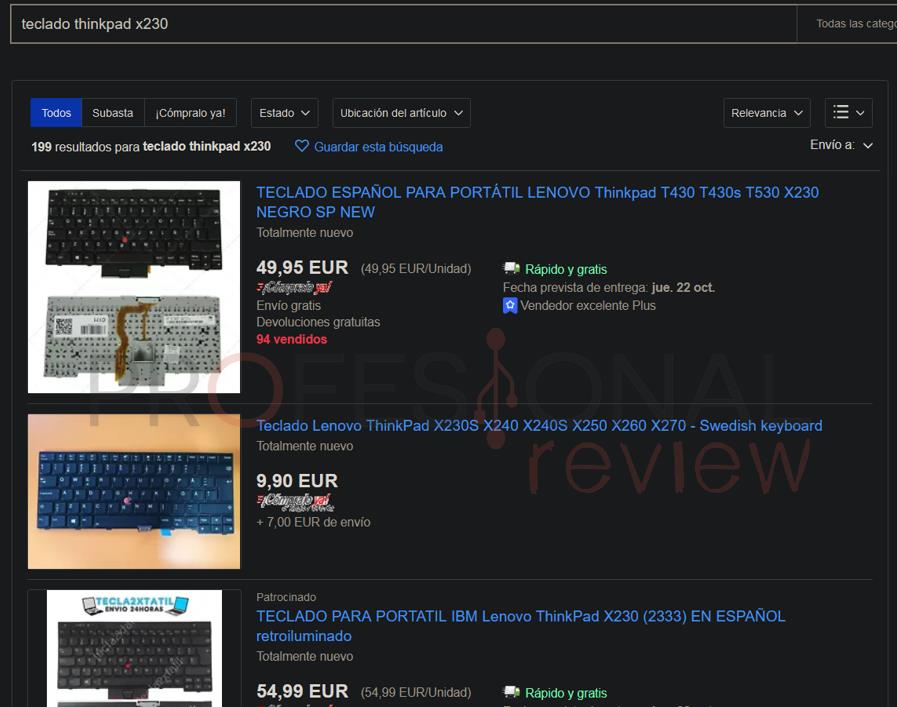
Luego, el reemplazo dependerá de cada modelo. En muchos casos se reduce a quitar algunos tornillos (no todos), extraer únicamente el teclado y poner el nuevo. En otros, habrá que desensamblar mucho más de una forma tediosa. También se puede dar el caso de que el teclado no sea reemplazable por el usuario, sobre todo en algunos ultrabooks especialmente estéticos. Como no es posible hacer una guía universal, la cuestión está básicamente en buscar vídeos explicativos para tu modelo concreto de portátil.
Y si no te ves capaz de cambiarlo, quizás es recomendable que acudas a una tienda especializada en reparación. O en primera instancia abre un post en nuestro foro de hardware donde recibirás ayuda personalizada.
Palabras finales y conclusión
Si no funciona el teclado de tu portátil, las posibilidades más comunes son que se deban a un simple error o problema de pequeña magnitud, como un fallo de software, deshabilitarlo sin querer, etc. Sobre todo si se trata del touchpad del dispositivo. Desde luego, lo primero que hay hacer es descartarlo conectando un teclado externo para confirmarlo.
Si consigues discernir con claridad que el problema está en el portátil, por desgracia lo más probable es que se deba a un fallo del hardware. Dentro de lo malo, lo mejor que pueda ocurrir es que se trate de un problema en la membrana del teclado o un fallo del cable/conector «flex» del teclado. Ahí, la solución más común pasará por un reemplazo del mismo.
En caso de que el problema venga del conector de la placa base o de su propia circuitería, un arreglo se hace prácticamente inalcanzable para un usuario normal, más allá de reemplazarla completamente. Eso sí, siempre hay que comprobar que el teclado esté en período de garantía, ya que en ese caso podremos enviarlo a que lo cambien.