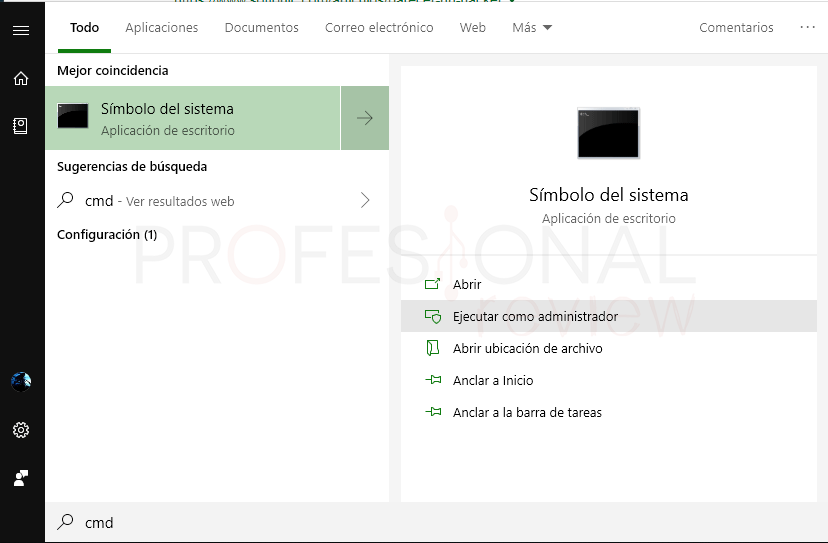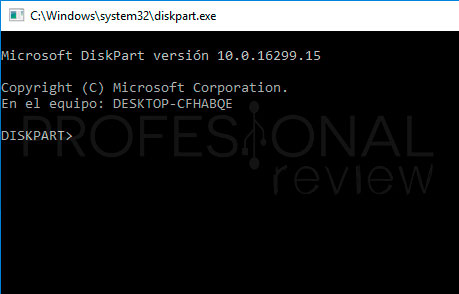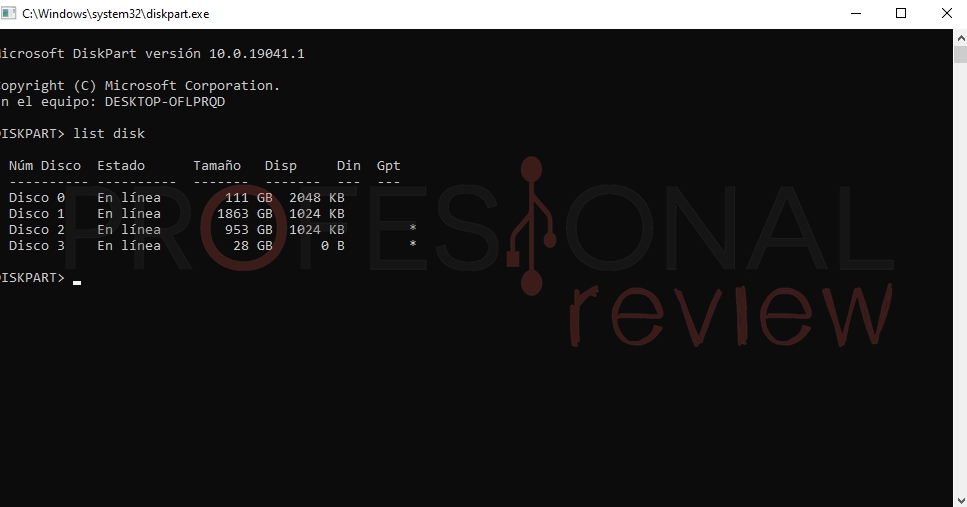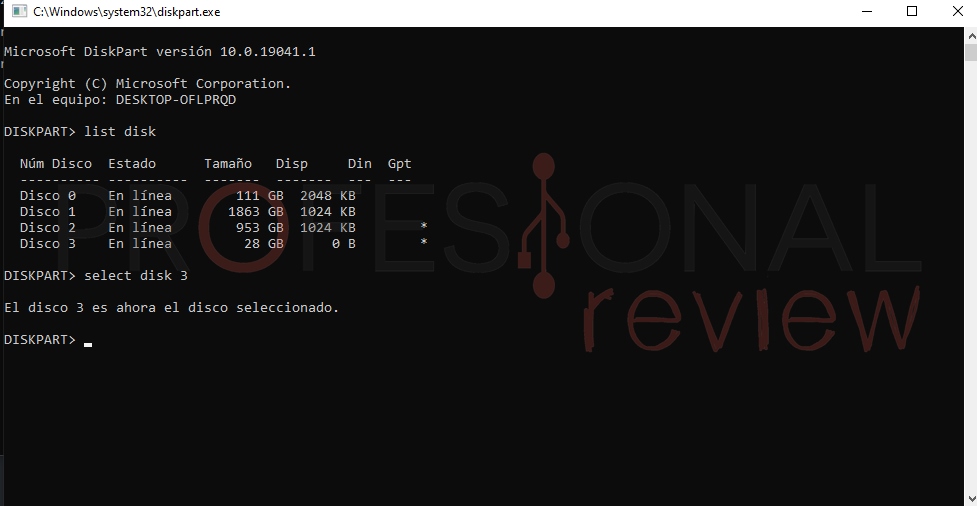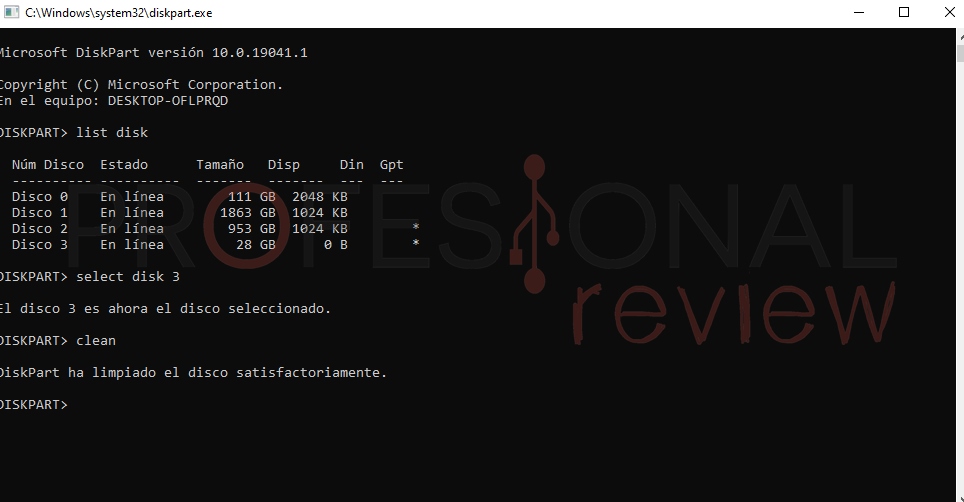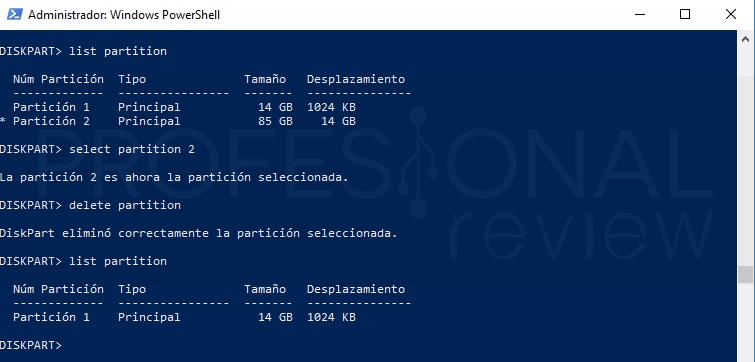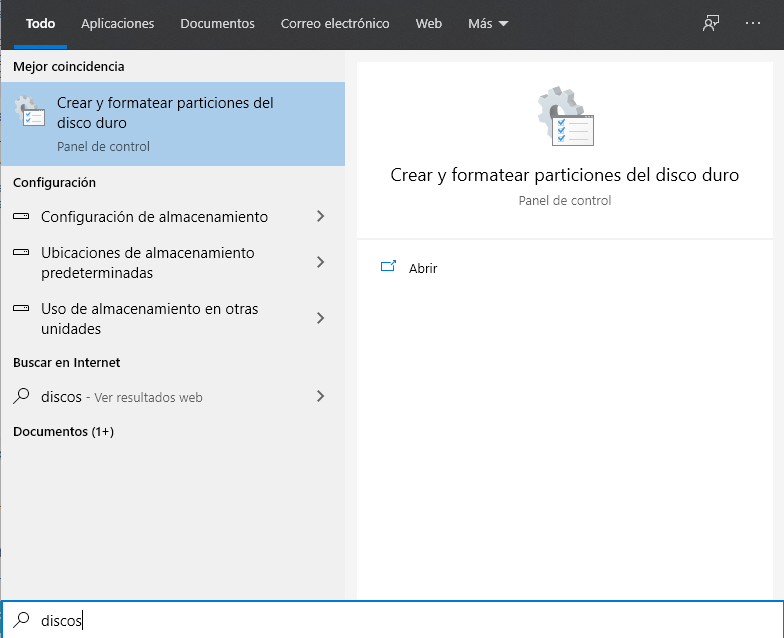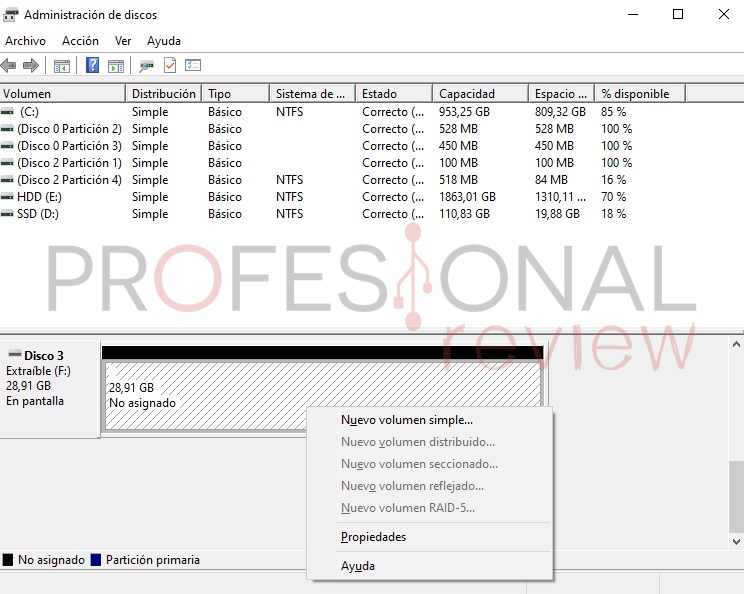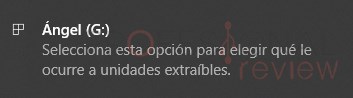Formatear vuestras unidades desde CMD es posible, pero si no sabéis cómo os lo enseñamos en este tutorial útil, sencillo y rápido.
La utilidad que ofrece Windows para formatear nuestros discos duros o crear particiones está genial, pero puede ser insuficiente. A veces, una partición nos da muchos problemas o la unidad no nos permite crear las particiones que queremos. Aquí es dónde entra la consola de Windows, precisamente la utilidad Diskpart con CMD.
Cómo formatear desde CMD tu unidad
Este tutorial está enfocado a todos los medios de almacenamientos más usados, como son los pen drives, discos duros, SSDs, HDD o SSD externo, etc. Todos estos medios de almacenamiento tienen un patrón en común: podemos hacer particiones y formatearlos de muchas formas.
Normalmente, con el administrador de discos de Windows suele bastar, pero hay ocasiones en las que tenemos que cortar el problema de raíz. Para saber cómo formatear nuestra unidad desde CMD, hay que hacer lo siguiente:
- Primero, abrimos el menú inicio, escribimos «cmd» para ejecutar como administrador el símbolo de sistema o consola de Windows.
- Nada más abrir, ponemos este comando «diskpart» (sin comillas) y se nos abrirá otra ventana adicional.
- Como queremos formatear un disco en concreto desde CMD, vamos a ver qué unidades reconoce Windows para elegir la deseada. Para ello, escribid «list disk» (recordad darle a intro siempre que pongamos un comando).
- En mi caso, quiero formatear el disco 3, que es un pendrive. Para saber cuál es la unidad que buscamos, fijaros en su tamaño. Primero, tendré que seleccionarlo para realizar acciones en él, por lo que escribiré select disk 3.
- Para formatear la unidad basta con que pongamos «clean«, pero con ello formatearemos toda la unidad, incluidas sus particiones.
- En el caso de querer formatear una partición concreta, tendremos que seleccionar el disco y luego ilustrar las particiones con el comando «list partition«. Luego, elegimos la partición con el comando «select partition número de la partición«.
- Como veis en la imagen, una vez elegida la partición, ponemos el comando «delete partition» para eliminar la partición. Si solo queréis formatearla, basta con que pongáis «clean» una vez que hayáis seleccionado la partición.
Por último, deciros que, cuando hacemos un «clean» a alguna unidad desde CMD, borraremos todo el formato de la misma. Esto significa que tenemos que darle formato después de formatear de este modo, para ello podéis hacer lo siguiente.
- Abrid el menú inicio y escribid «crear» para que os salga el administrador de discos.
- Una vez abierto, fijaos que tenemos el disco presente, pero sin formato. Haced clic derecho en él y seleccionad nuevo volumen simple. Se nos abrirá el asistente de formato, solo tenéis que seleccionar el sistema de archivos que queráis y la etiqueta de volumen.
El mensaje emergente de Windows nos indicará que ya está listo para usarse.
Como veis, no es nada complicado formatear nuestras unidades desde CMD, solo tenemos que saber cómo. Ahora, ya sabéis cómo hacerlo, por lo que podréis sacar partido a una función más de Windows, que no está nada mal.
En lo personal, este método lo uso más de lo que podéis pensar porque el administrador de discos de Windows puede darnos problemas con particiones que no podemos formatear o aquellas que no se pueden extender. Al final, cuando tenemos tantos problemas con las particiones, la solución es formatearlo todo y hacer bien las cosas. Esta función te la da Diskpart.
Esperamos que os haya sido de ayuda la información. Si tenéis alguna duda, podéis comentar abajo y os ayudaremos encantados.
Te recomendamos los mejores SSD, discos duros y pen drives del mercado
¿Os parece útil esta opción? ¿Consideráis que es difícil usar este método? ¿Cuántas veces lo habéis usado?