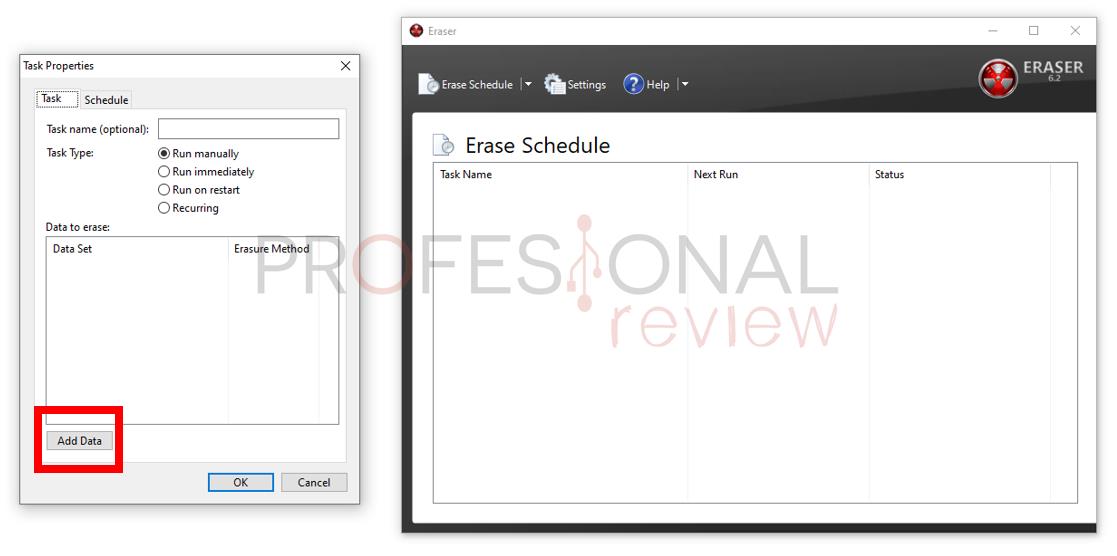Formatear un dispositivo USB como un pendrive es un proceso fundamental que muchos tienen que realizar varias veces al mes o al año. Hay muchos motivos posibles para querer borrar todos sus datos: ya sea porque se te ha llenado, por cualquier problema con la unidad o porque contenía datos personales.
En este artículo veremos los mejores métodos para formatear un dispositivo USB, con información útil para usuarios experimentados y explicaciones paso a paso para los más principiantes. ¿Estás interesado? ¡Vamos allá!
Índice de contenidos
Introducción: en qué consiste el proceso de formateo
A nivel intuitivo, podríamos definir el formateo como una manera de dejar un dispositivo de almacenamiento «a cero». Es decir, o bien borrar todos sus datos (si ya tuvo uso) o dejarlo preparado para empezar a usarlo (si es nuevo).
En este artículo nos centramos en el formateo de unidades USB ya usadas. Entonces, la manera en que realicemos el proceso tiene una influencia muy grande sobre lo que ocurrirá con los datos que ya existían. Hay básicamente dos maneras de hacer un formateo:
Formateo rápido o de alto nivel
Este es el que se hace con mayor frecuencia, ya que es prácticamente instantáneo. Os preguntaréis: ¿cómo es capaz de borrar todos los datos en tan poco tiempo? Pues es tan sencillo como que no se borra ningún dato, lo único que se hace es crear la nueva partición e «indicar» que el disco está vacío, borrando cualquier referencia a la existencia de los archivos anteriores.
Es decir, que se borra toda la información sobre los archivos que existían, pero los datos en sí siguen ahí, y se van sobrescribiendo a medida que vayamos escribiendo nueva información. Por eso, es muy fácil recuperar información previamente almacenada, y de hecho hay muchos programas que permiten hacerlo de forma doméstica.
La recuperación de datos es aplicable a pendrives o discos duros (HDD), pero en un SSD es mucho más complicado recuperar datos por su diferenciación. El medio que más posibilidades de recuperación de datos plantea es el disco duro mecánico.
Formatear a bajo nivel
Este es el método usado cuando queremos hacer un borrado efectivo del disco, aunque a costa de una mayor lentitud del proceso, claramente.
Aquí es donde se realiza un proceso más acorde a lo que uno podría imaginarse intuitivamente que es un formateo: se recorren todos los datos de la memoria USB y se van rellenando con «ceros» hasta dejarlo tal y como vino de la fábrica.
Evidentemente, esto garantiza una cierta irrecuperabilidad de los datos, aunque como veremos luego se suele recurrir a métodos más sofisticados si esa es nuestra prioridad.
Dicho esto, ¡veamos los mejores métodos para formatear un USB!
El método más conocido y cómodo: las opciones de Windows
Vamos a comenzar con el que quizás sea el método que la mayoría de quienes leéis el artículo ya habéis usado. Se trata de la opción de formateo de Windows. Para acceder a ella, tan solo tendremos que dirigirnos a “Este equipo”, localizar nuestra unidad USB y hacer clic derecho sobre ella, y luego clicar en “Formatear…”.
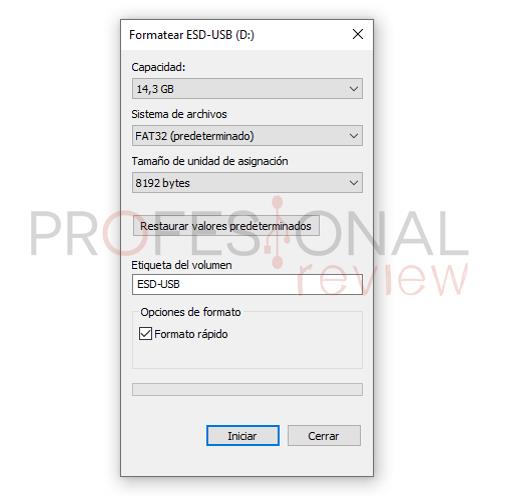 Los conceptos que explicamos ahora hay que conocerlos para todos los demás métodos.
Los conceptos que explicamos ahora hay que conocerlos para todos los demás métodos.
Eligiendo el sistema de archivos
Lo primero que se nos da a elegir es el sistema de archivos de destino que queremos. Si se trata de un pendrive, seguramente el que más nos interese será FAT32, el más usado y soportado para estos dispositivos.
 No obstante, hay un supuesto en el que debemos evitar FAT32 en un pendrive, y es allí cuando vayamos a almacenar archivos especialmente pesados. Este sistema de archivos tiene un límite de 4GB por fichero, así que si por ejemplo vamos a almacenar una película de mayor tamaño no podremos hacerlo. Para esos casos, la alternativa es:
No obstante, hay un supuesto en el que debemos evitar FAT32 en un pendrive, y es allí cuando vayamos a almacenar archivos especialmente pesados. Este sistema de archivos tiene un límite de 4GB por fichero, así que si por ejemplo vamos a almacenar una película de mayor tamaño no podremos hacerlo. Para esos casos, la alternativa es:
- Es el mismo sistema de archivos que usan los discos duros, tanto internos como externos, que usamos en Windows. Sería nuestra alternativa “predeterminada”.
- Por otra banda, exFAT puede ser interesante para quienes vayáis a usar el dispositivo en sistemas donde quizás no haya compatibilidad total con NTFS. Puede ocurrir, por ejemplo, en algunas Smart TV concretas.
Para resolver la duda entre NTFS y exFAT, os recomendamos que comprobéis la compatibilidad de ambos sistemas operativos en los dispositivos donde pretendáis conectar el pendrive. Ya sea consultando información o probando directamente a formatear con ambos sistemas y ver si son compatibles antes de almacenar nada.
Por ejemplo, NTFS no será reconocido en macOS, por lo que es un hándicap para aquellos que vayáis a utilizar la unidad en Windows y macOs. En dicho caso, exFAT os interesará más.
Si aun os quedan más dudas, echad un vistazo al pendrive NTFS vs FAT32.
Tamaño de la unidad de asignación, un concepto importante
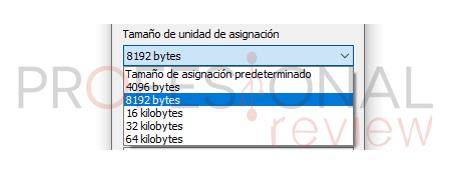 Luego tenemos el denominado tamaño de la unidad de asignación, que es un sinónimo de tamaño del clúster. Esta opción ya es menos conocida, pero tiene que ver con algo tan fundamental como la manera en la que Windows maneja la organización lógica de los discos duros.
Luego tenemos el denominado tamaño de la unidad de asignación, que es un sinónimo de tamaño del clúster. Esta opción ya es menos conocida, pero tiene que ver con algo tan fundamental como la manera en la que Windows maneja la organización lógica de los discos duros.
Básicamente, el tamaño del clúster es la cantidad mínima de espacio que puede ocupar un fichero en el disco. La unidad de almacenamiento se dividirá en clústers del tamaño escogido.
Hay maneras muy sencillas de explicar esto. ¿Nunca te has fijado en que las propiedades de un fichero diferencian entre Tamaño y Tamaño en disco? Aunque un archivo tenga un peso concreto, a la hora de la verdad lo que ocupe en el disco será siempre un múltiplo del tamaño del clúster.
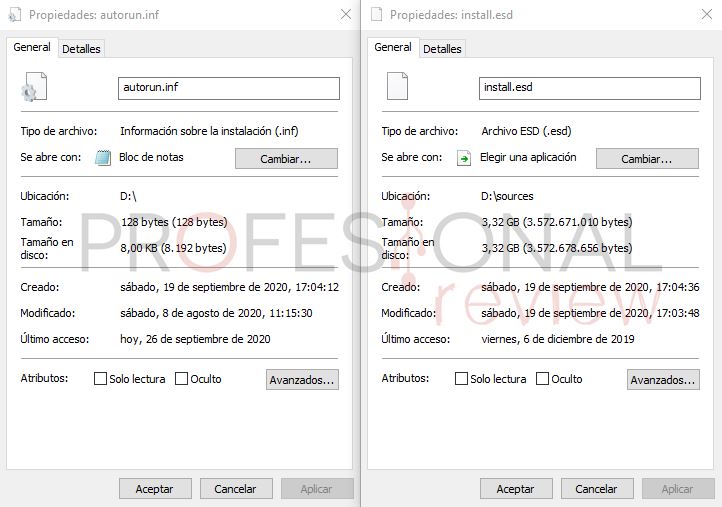 Vamos con dos ejemplos. Consideremos un pendrive con un tamaño de clúster de 8KiB (8192 bytes). Pues bien, un archivo de apenas 128 bytes ocupará 8KiB exactos en el disco. ¿Dónde se van los 8064 bytes que faltan? Es espacio desperdiciado, simplemente, pues no tiene uso real pero no está disponible. El archivo está ocupando 1 clúster.
Vamos con dos ejemplos. Consideremos un pendrive con un tamaño de clúster de 8KiB (8192 bytes). Pues bien, un archivo de apenas 128 bytes ocupará 8KiB exactos en el disco. ¿Dónde se van los 8064 bytes que faltan? Es espacio desperdiciado, simplemente, pues no tiene uso real pero no está disponible. El archivo está ocupando 1 clúster.
Como segundo ejemplo, tenemos un fichero de 3.32GB (3.572.671.010 bytes). Ya que el archivo tiene que ocupar clústers completos, el espacio en disco será el siguiente múltiplo de 8192. Windows nos indica 3.572.678.656 bytes, y si dividimos entre 8192 efectivamente nos da un resultado entero.
Eligiendo el tamaño de clúster
Entonces, ¿qué tamaño de clúster es el adecuado? Lo cierto es que no tiene mucho sentido irse a los valores más altos, es evidente que supone una ineficiencia a la hora de gestionar la información.
Nuestra recomendación es que os quedéis con los valores predeterminados que ponga Windows, que ya los tiene definidos según el sistema de archivos y el tamaño de la unidad. Es decir, quedaos con la explicación, que es importante, pero no le deis gran importancia a este aspecto.
Etiqueta del volumen
Lo siguiente a elegir será la etiqueta del volumen. Este será básicamente el nombre que nos permitirá identificar la unidad cuando la conectemos a cualquier dispositivo, no tiene más misterio. Destacar, eso sí, que tiene un límite de 11 caracteres.
Formato rápido: ¿la dejo marcada o no?
Esta opción nos permite básicamente elegir entre las dos opciones de formateo que os explicamos antes. Si el propósito del formateo es un “nuevo comienzo” sin importar lo que se hubiese escrito antes, no tenéis por qué desmarcar esta opción.
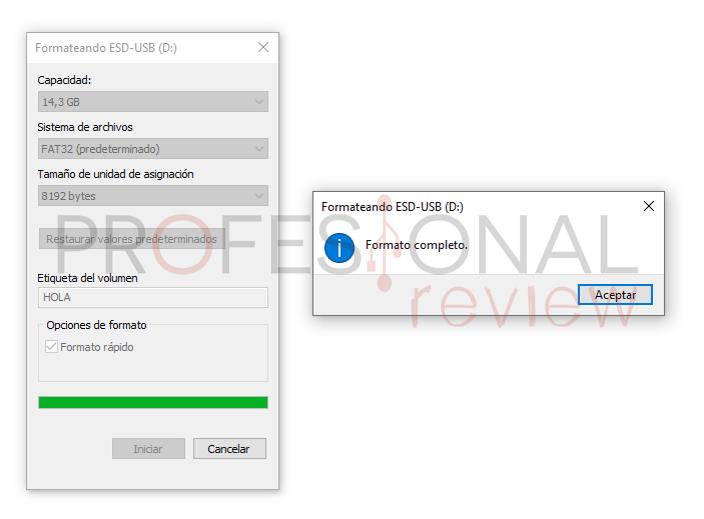
Formateo mediante administración de discos
La segunda opción que os presentamos es gestionar el formateo desde la administración de discos de Windows. Esto es ideal para aquellos casos en los que no encontréis la unidad en “Este equipo” o no reconoce el USB. Se trata de algo normal en varios casos. Por ejemplo, si la unidad estaba usando un formato incompatible con Windows, o en algunos casos de discos duros nuevos que llegan sin ninguna partición hecha.
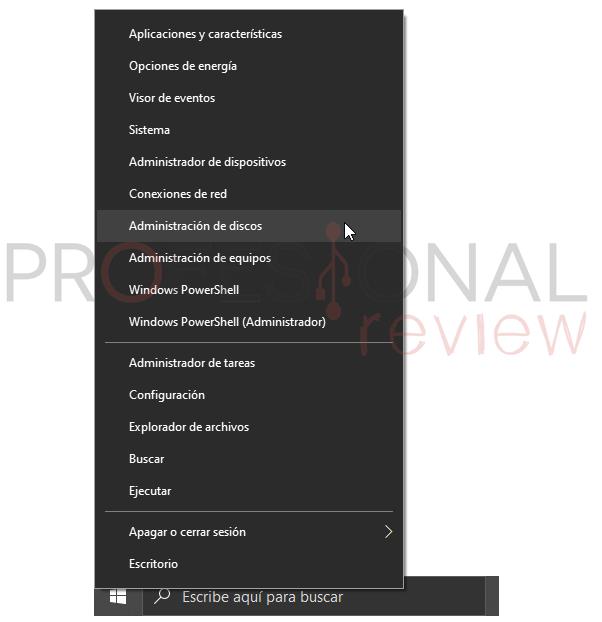 En ese caso, lo que tendréis que hacer es abrir este panel de Windows. Podéis buscarlo en el menú inicio u optar por la manera más sencilla: hacer clic derecho sobre el menú inicio, y clicar sobre Administración de discos.
En ese caso, lo que tendréis que hacer es abrir este panel de Windows. Podéis buscarlo en el menú inicio u optar por la manera más sencilla: hacer clic derecho sobre el menú inicio, y clicar sobre Administración de discos.
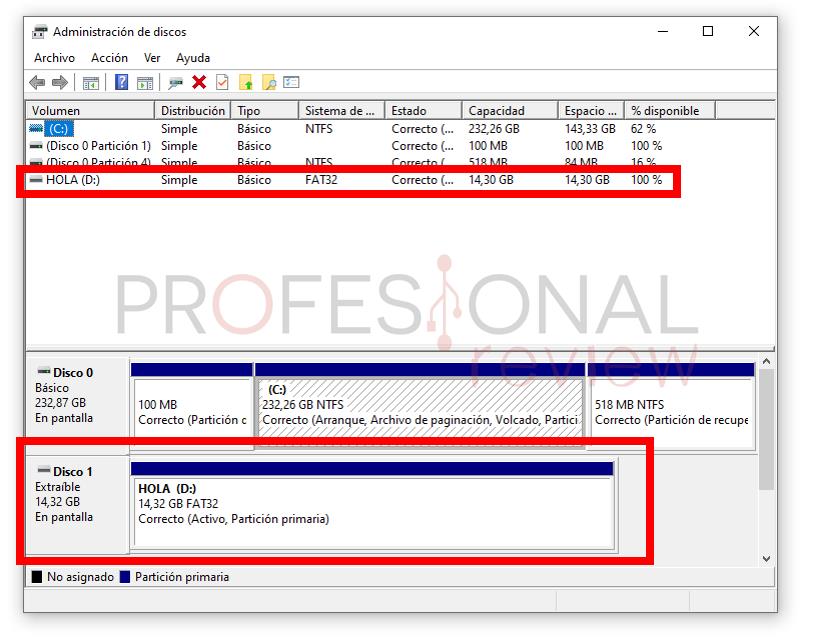 Una vez allí, se os mostrará de una cómoda forma gráfica todas las unidades disponibles en vuestro equipo. Debéis fijaros en la que sea la vuestra, tanto por la capacidad que indique como porque dirá “Extraíble”, tratándose de una unidad USB.
Una vez allí, se os mostrará de una cómoda forma gráfica todas las unidades disponibles en vuestro equipo. Debéis fijaros en la que sea la vuestra, tanto por la capacidad que indique como porque dirá “Extraíble”, tratándose de una unidad USB.
Si no estáis seguros de cuál es vuestra unidad o de si la detecta, desconectadla y volvedla a conectar, y os debería desaparecer y volver a aparecer.
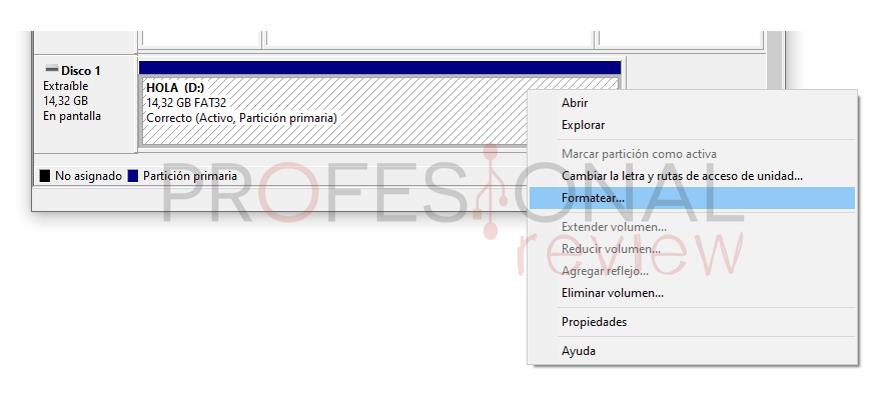 Entonces, será cuestión de hacer clic derecho sobre la partición o el espacio no asignado de vuestro disco, según corresponda, y entrar en Formatear. Si tenéis varias particiones, entonces borrad cada una de las que os aparezcan en ese disco, usando “Eliminar volumen” en vez de “Formatear”.
Entonces, será cuestión de hacer clic derecho sobre la partición o el espacio no asignado de vuestro disco, según corresponda, y entrar en Formatear. Si tenéis varias particiones, entonces borrad cada una de las que os aparezcan en ese disco, usando “Eliminar volumen” en vez de “Formatear”.
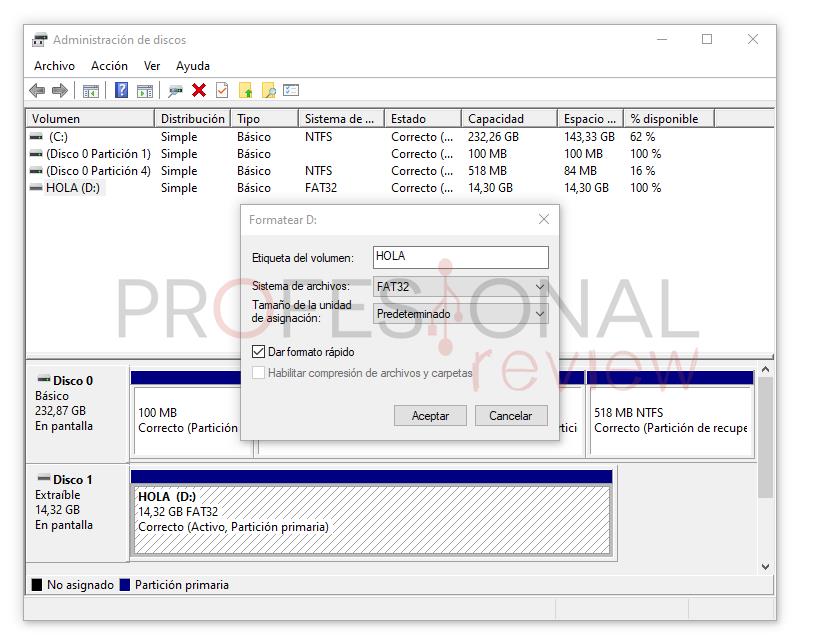 Ahora solo os faltará este cuadro de diálogo que equivale al del anterior método, en cuanto a las opciones que ofrece.
Ahora solo os faltará este cuadro de diálogo que equivale al del anterior método, en cuanto a las opciones que ofrece.
Diskpart: usando la línea de comandos
Esta es otra opción para cuando veamos que Windows deja de reconocer nuestro dispositivo, o si tenemos varias particiones que queremos hacer desaparecer de un plumazo. Aquí aprovecharemos una herramienta de la línea de comandos dedicada a la gestión de discos. Vamos con el proceso a realizar.
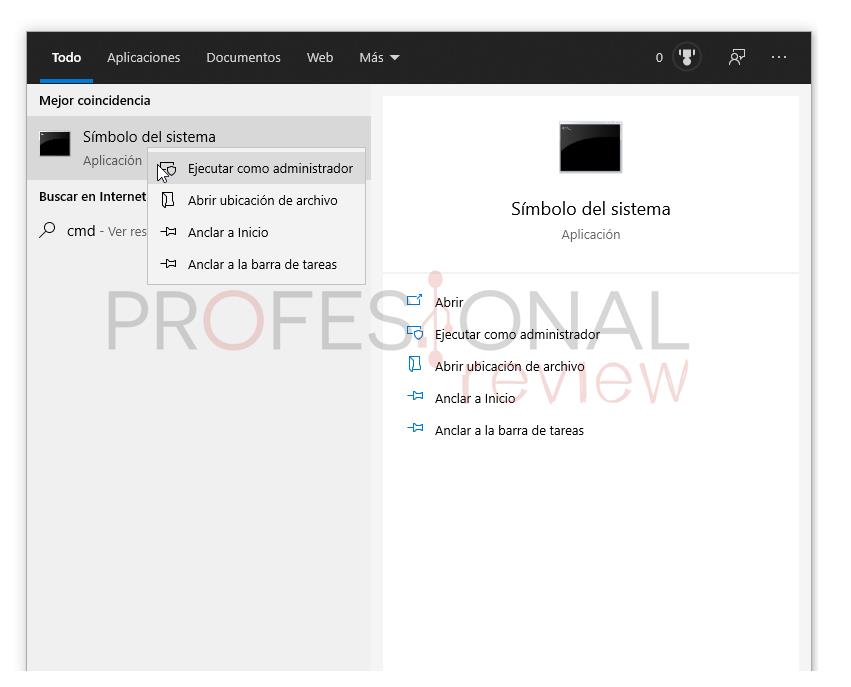 Lo primero será iniciar el símbolo de sistema como administrador. Para ello deberéis abrir el menú inicio, escribir cmd y en cuanto veáis Símbolo del sistema hacerle clic derecho y seleccionar ejecutar como administrador.
Lo primero será iniciar el símbolo de sistema como administrador. Para ello deberéis abrir el menú inicio, escribir cmd y en cuanto veáis Símbolo del sistema hacerle clic derecho y seleccionar ejecutar como administrador.
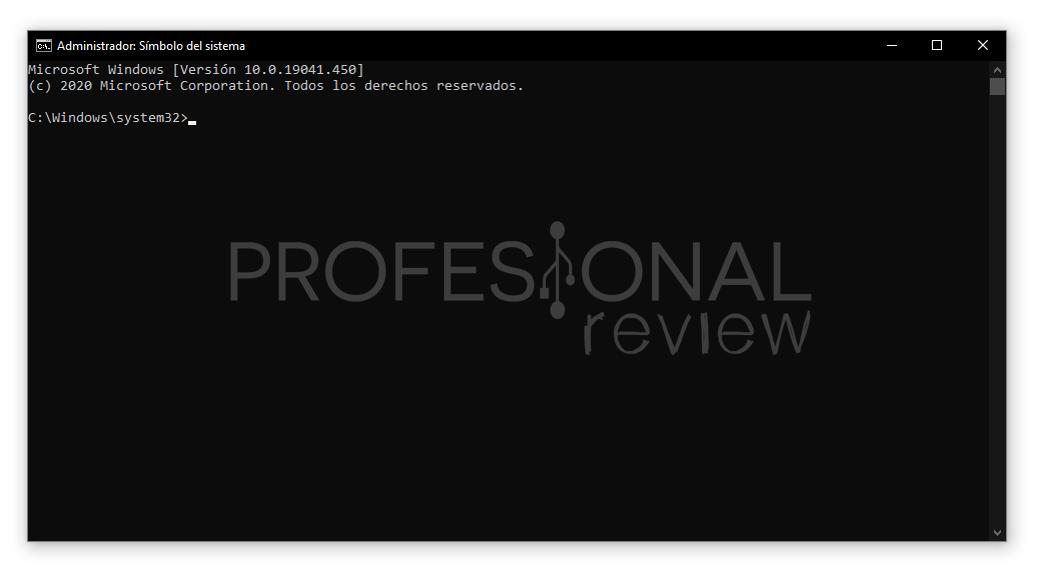 Entonces, deberíais ver una ventana de CMD en la que debería aparecer «C:\Windows\system32>«, si aparece vuestro usuario es que la habéis iniciado sin permisos de administrador. Entonces, escribid diskpart, presionad Enter y ya estaréis en esta herramienta.
Entonces, deberíais ver una ventana de CMD en la que debería aparecer «C:\Windows\system32>«, si aparece vuestro usuario es que la habéis iniciado sin permisos de administrador. Entonces, escribid diskpart, presionad Enter y ya estaréis en esta herramienta.
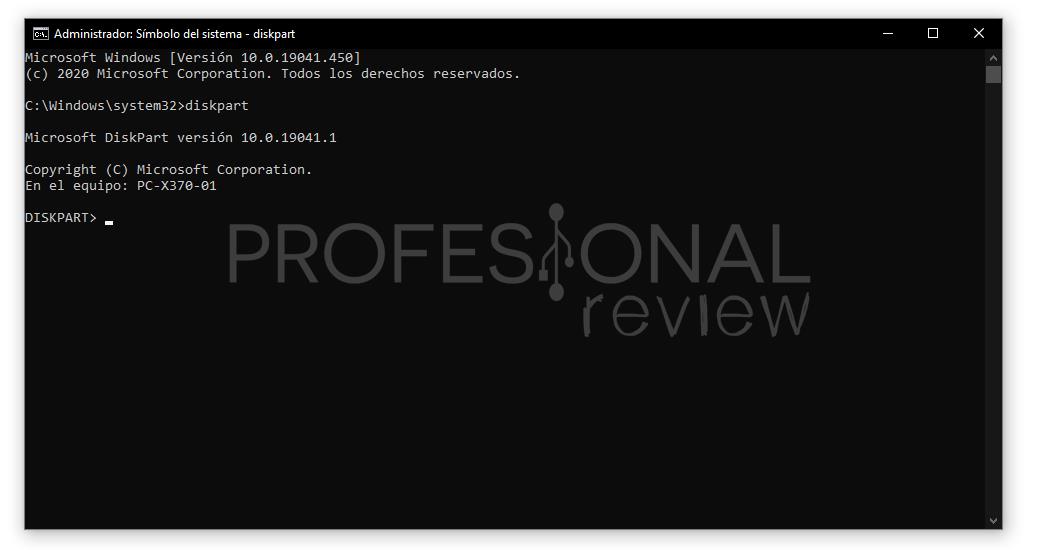 Ahora, todo el proceso para formatear el USB se basará en darle a diskpart las órdenes necesarias. La primera será que nos de la lista de discos para seleccionar el adecuado. Solo tendremos que escribir «list disk» y presionar Enter.
Ahora, todo el proceso para formatear el USB se basará en darle a diskpart las órdenes necesarias. La primera será que nos de la lista de discos para seleccionar el adecuado. Solo tendremos que escribir «list disk» y presionar Enter.
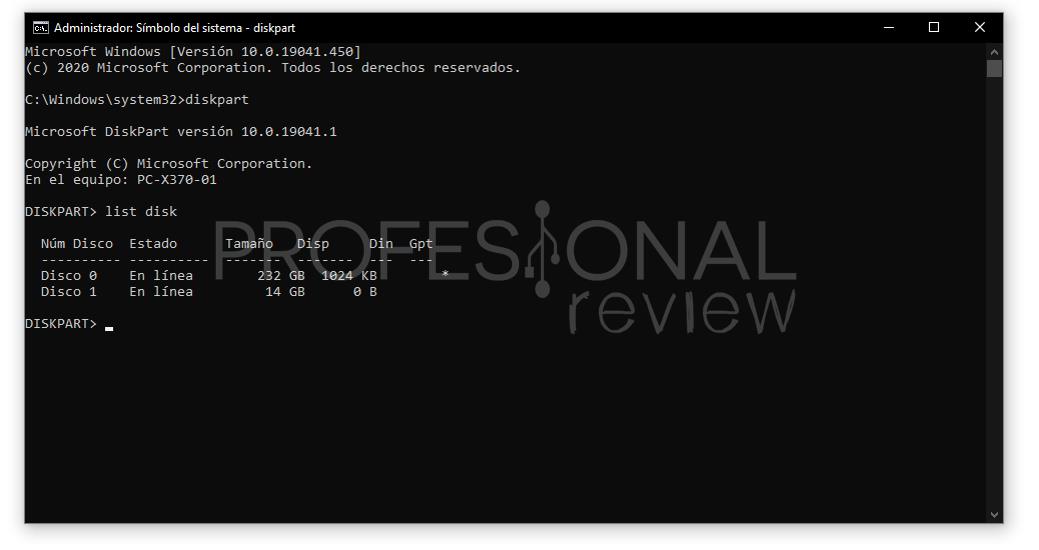 Entonces, nos saldrá la lista de discos disponibles en nuestro PC. Deberéis identificar la memoria USB, ya sea por el tamaño indicado, o porque la saquéis del PC, volváis a pedir un list disk, y veáis cuál desapareció. Toma el tiempo necesario e intenta hacerlo sin más almacenamiento USB conectado, para reducir las posibilidades de error. ¡No te confundas eligiendo la unidad!
Entonces, nos saldrá la lista de discos disponibles en nuestro PC. Deberéis identificar la memoria USB, ya sea por el tamaño indicado, o porque la saquéis del PC, volváis a pedir un list disk, y veáis cuál desapareció. Toma el tiempo necesario e intenta hacerlo sin más almacenamiento USB conectado, para reducir las posibilidades de error. ¡No te confundas eligiendo la unidad!
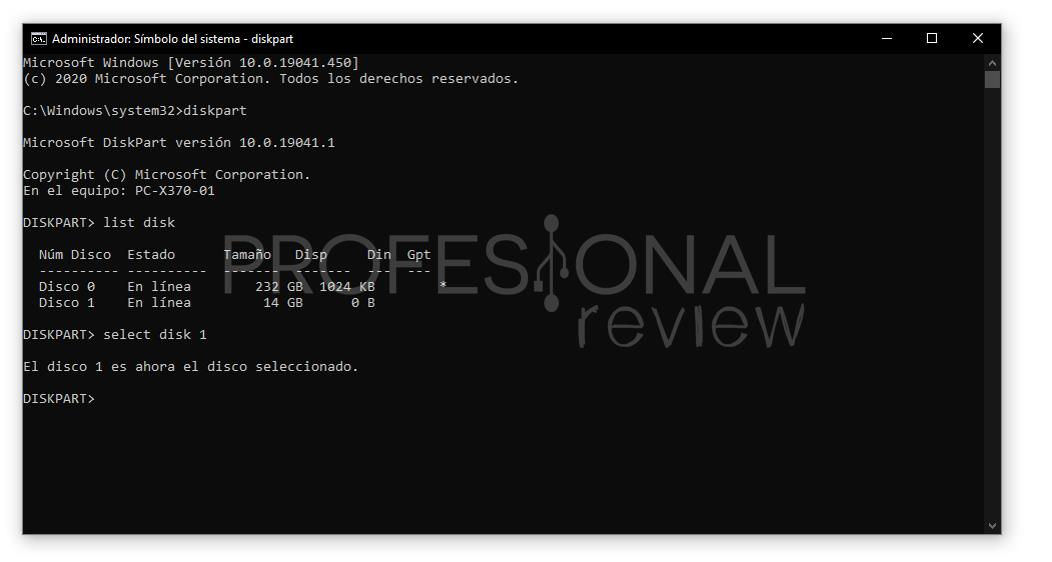 Identificado el número de disco correcto, lo siguiente será seleccionarlo escribiendo select disk X, siendo X el número del disco que hemos identificado. Mucho cuidado porque es sin duda el paso más fundamental, ya que estaréis seleccionando el disco sobre el que aplicaréis cambios.
Identificado el número de disco correcto, lo siguiente será seleccionarlo escribiendo select disk X, siendo X el número del disco que hemos identificado. Mucho cuidado porque es sin duda el paso más fundamental, ya que estaréis seleccionando el disco sobre el que aplicaréis cambios.
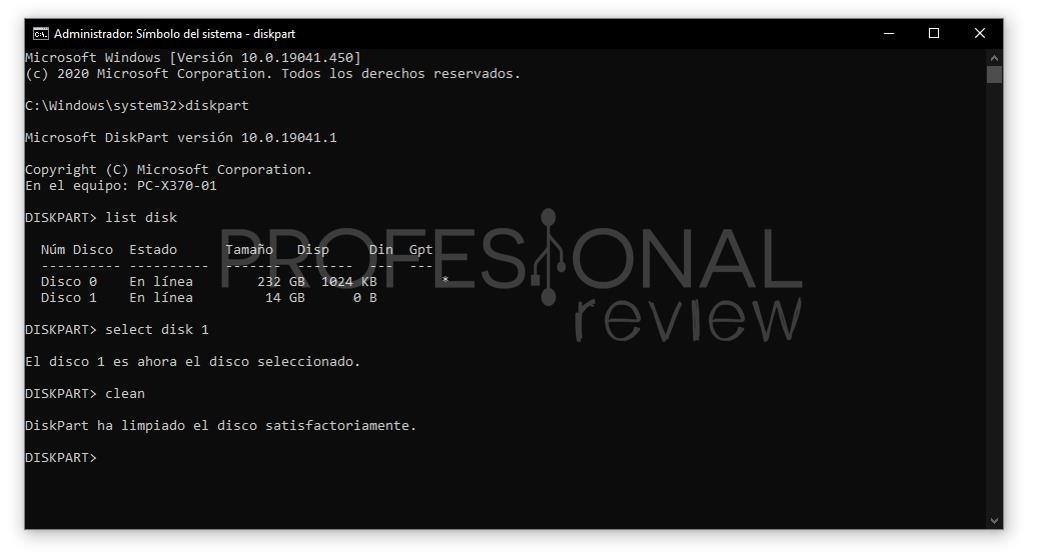 Entonces, limpiaremos totalmente la tabla de particiones escribiendo el comando clean y pulsando Enter.
Entonces, limpiaremos totalmente la tabla de particiones escribiendo el comando clean y pulsando Enter.
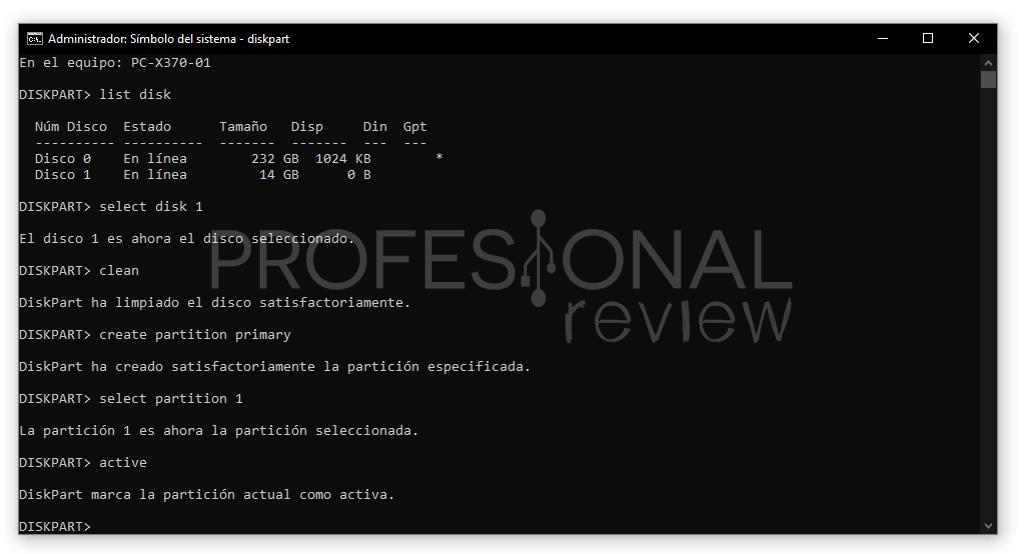 Ahora, lo que tendremos que hacer para completar el proceso es crear una nueva partición en la unidad USB. Seguid la siguiente secuencia escribiendo los siguientes comandos y pulsando enter:
Ahora, lo que tendremos que hacer para completar el proceso es crear una nueva partición en la unidad USB. Seguid la siguiente secuencia escribiendo los siguientes comandos y pulsando enter:
- create partition primary
- select partition 1
- active
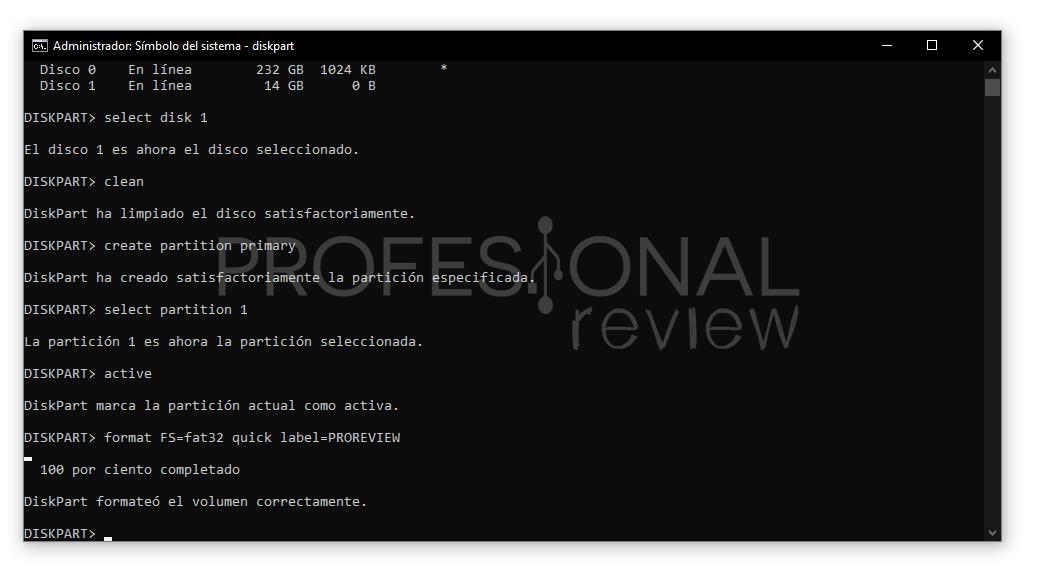 Ahora, solo faltará formatear el USB. Haced lo siguiente en función del tipo de partición (NTFS, FAT32, exFAT, como os explicamos antes) que queráis:
Ahora, solo faltará formatear el USB. Haced lo siguiente en función del tipo de partición (NTFS, FAT32, exFAT, como os explicamos antes) que queráis:
- NTFS: format FS=NTFS label=xxxxxxx
- FAT32: format FS=fat32 label=xxxxxxx
- exFAT: format FS=exfat label=xxxxxxx
Siendo xxxxxxx la etiqueta que le queráis poner al disco.
Por ejemplo: format FS=fat32 quick label=xxxxxxx
¡Y ya estaría! Si no os aparece la nueva unidad en Este equipo (debería hacerlo automáticamente), entonces quizás tengáis que asignarle una letra. La que queráis pero que esté disponible. Por ejemplo, vamos con la W: el comando es assign letter W.
¿Uso software de terceros?
Hay muchos programas de terceros dedicados al manejo de particiones y discos. Los más conocidos son EaseUS Partition Wizard y Minitool Partition Master, que son algo así como “la Pepsi y la Cocacola” o “la Mastercard y la Visa” de este segmento.
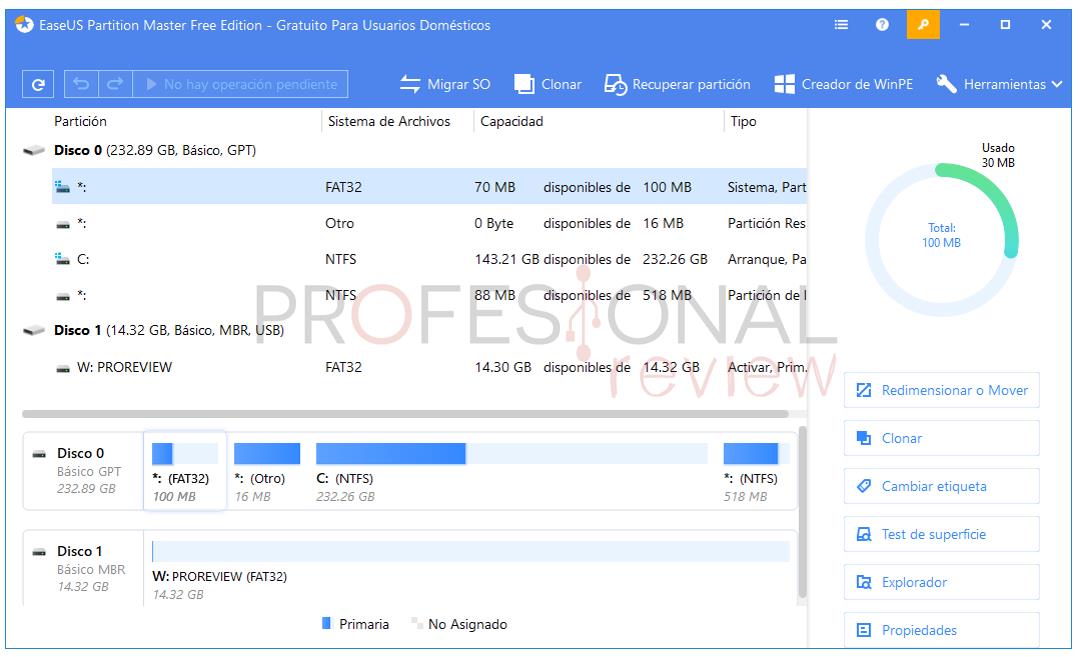 La cuestión es: ¿son necesarios o útiles para formatear un USB? La respuesta es que en la mayoría de casos no, salvo que tengáis alguna necesidad especial que no cubran las herramientas de antes, o en muchos casos en los que son de ayuda para solucionar problemas.
La cuestión es: ¿son necesarios o útiles para formatear un USB? La respuesta es que en la mayoría de casos no, salvo que tengáis alguna necesidad especial que no cubran las herramientas de antes, o en muchos casos en los que son de ayuda para solucionar problemas.
¿Y si no quiero dejar rastro de mis ficheros?
Si queréis eliminar los ficheros de una manera más efectiva que el formateo habitual, de tal forma que su rastro sea muchísimo más difícil, lo recomendable sí es recurrir a software de terceros. Los métodos de formateo consistirán básicamente en borrar los archivos exhaustivamente varias veces, y dejarán la información fuera del alcance de cualquier usuario doméstico.
Nuestra recomendación de software en este caso es Eraser, un conocido programa cuyas mejoras características son que es totalmente gratuito y de código abierto. Os dejamos aquí el enlace oficial de descarga.
Una vez instalado, el proceso para el borrado es algo engorroso, pero os lo contamos paso a paso:
- Usa el atajo «Control + N» para crear una nueva tarea de borrado.
- Entonces, en la ventana de propiedades de la tarea clica en «Add data»
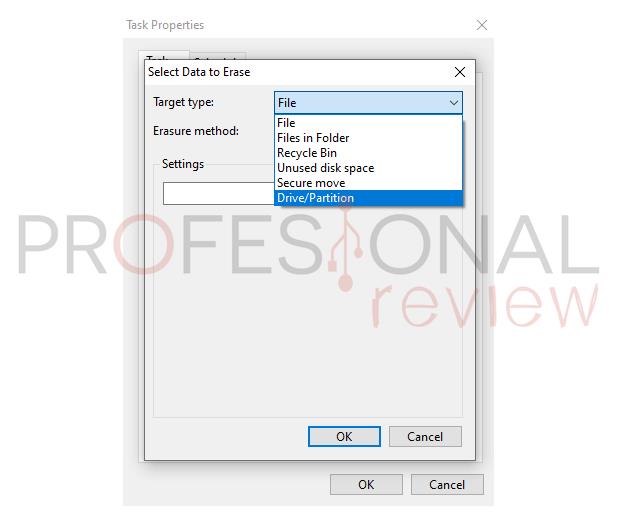
- Allí, selecciona el Target type «Drive/Partition» y debajo de todo elige tu memoria USB.
- Escoge el método de borrado que deseas aplicar. Tenemos varios disponibles, y se comparan principalmente con el número de borrados que realiza. El de Gutmann hace 35, el Schneier 7, y muchos otros usados por ejércitos y gobiernos de EEUU, UK o Rusia tienen 3 pasadas. Según nos hemos informado, parece que el de Schneier es la opción más razonable.
Ten en cuenta que, según el método que elijas, puede tomar una gran cantidad de horas. Así que, por ejemplo, el de Gutmann podría ser un pelín exagerado. También vas a estresar mucho la unidad USB con una gran cantidad de escrituras, así que no hagas esto muy a menudo.
En última instancia, no hay mejor manera de borrar todo el rastro de vuestros archivos que una destrucción física de la unidad USB. Y es que ni siquiera de esa manera se asegura la imposibilidad de recuperar algún dato. De todas formas, salvo que tengáis a la policía científica detrás deberíais estar tranquilos. 😅
Palabras finales y conclusión
 Hay una gran cantidad de métodos para formatear un dispositivo USB. En este artículo os hemos desgranado las principales maneras, comenzando por la que sin duda es más conocida: el propio cuadro de diálogo de formateo de Windows.
Hay una gran cantidad de métodos para formatear un dispositivo USB. En este artículo os hemos desgranado las principales maneras, comenzando por la que sin duda es más conocida: el propio cuadro de diálogo de formateo de Windows.
A ello recurre la mayoría de personas, aunque muchos no conocen las opciones ofrecidas. Las desgranamos una a una para permitir una total comprensión del proceso.
Pero esta no es la única opción. En aquellos casos especiales, por ejemplo cuando no se reconozca completamente la unidad USB o queramos eliminar al máximo posible el rastro de nuestros datos. Para aquellos supuestos os explicamos cómo hacerlo por línea de comandos, y mediante software especializado de terceros.
Tenemos muchos artículos más sobre unidades USB que seguro que os podrán ayudar:
- Cómo saber si un pendrive USB es falso
- Mi PC no reconoce pendrive, ¿qué ocurre?
- Os enseñamos cómo hacer el formateo de USB en Linux
- Cómo reparar un archivo dañado
Y sin duda nuestras guías de mejores discos duros externos y pendrive del mercado
Esperamos que esta guía os haya resultado de ayuda para formatear vuestro pendrive, disco duro externo, o cualquier unidad USB. Os emplazamos a escribirnos en nuestro foro si necesitas ayuda con resolución de problemas.